Rivatuner Statistics Server -ohjelma kuinka asentaa ja käyttää sitä

- 4948
- 1302
- Preston Koch
Rivatuner Statistics Server -ohjelma on suunniteltu pelaajille, jotka haluavat lisätä tietokoneen suorituskykyä ja samalla vahingoita sitä. Se automatisoi kiihtyvyyden ja antaa sinun hallita lämpötilaa ja muita indikaattoreita, jotta ne eivät mene?.

Mikä se on
Rivatuner Statistics Server -sovellus ohjaa graafista sovitinta, jolloin käyttäjä voi asettaa parametrit ilman haittaa laitteille - tämä on tämä ohjelma. Se toimii sekä Nvidian että AMD: n kanssa. Rajapinta näyttää melko yksinkertaiselta, kaikki toiminnot visualisoidaan painikkeiden, asteikkojen ja vipujen muodossa - tämä tehdään niin, että kaikki voi toimia sovelluksen kanssa riippumatta tietokoneesta ja laitteista. Tässä tapauksessa edistyneille käyttäjille on tila.
Toimintaperiaate
Tämän ohjelman avulla voit "päästä" helposti niihin graafisen sovittimen toimintoihin, joihin on vaikea käyttää, ja sillä on vakioresurssiryhmä käsillä. Sen vaihtoehdot mahdollistavat kuljettajien ja rekistereiden seuraamisen rekisterissä.
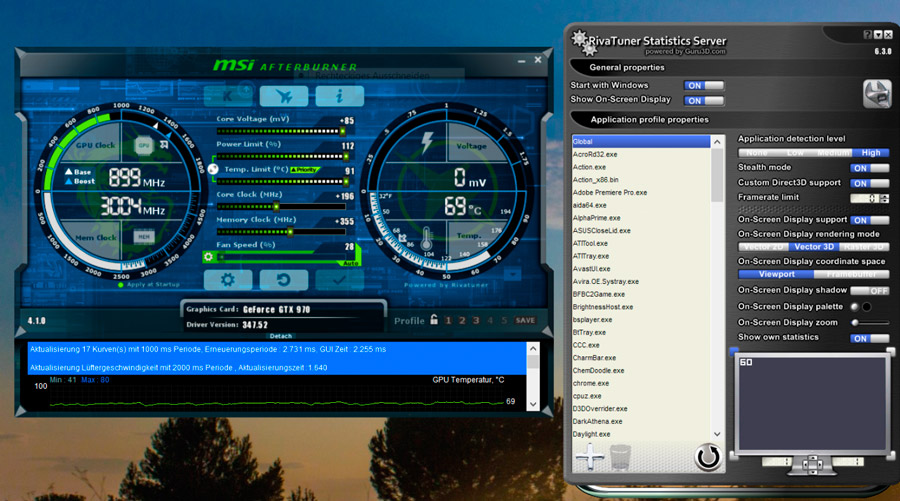
Tuottavuuden lisäämiseksi mini-utiliitit on rakennettu keskeisiin ja graafisiin prosessoriin liittyviin kuoriin ja asettavat heille tarvittavat komennot. Ohjelma sopii kaikille Windows -versioille, alkaen 7. ja korkeammalle ja kaikille kuuluisille videosovittimille, jotka eivät ole olleet käytössä.
Rivatuner Statistics Server -toiminnot
Kun peli kytketään päälle, ohjelmaikkuna pysyy näkyvyysalueella, jotta voit seurata suorituskyvyn ja resurssien kulutuksen muutosta. Sovellus pystyy:
- Nopeuta graafista sovitinta, samanaikaisesti mainostamista ja tuuletinta ylikuumenemisen välttämiseksi.
- Ylläpidä videokortin ja suorittimen korkeaa tuottavuutta, jonka avulla voit pelata mukavasti pelejä ja käyttää muita resursseja -ohjelmistoa (esimerkiksi animaatiota varten).
- Yhteenveto tuottavuusindikaattoreista eri sovelluksissa ja tarjoa visuaalisia tilastoja.
- On nopeasti ja kätevää tehdä kuvakaappauksia ja muuntaa ne oikeaan laajennukseen.
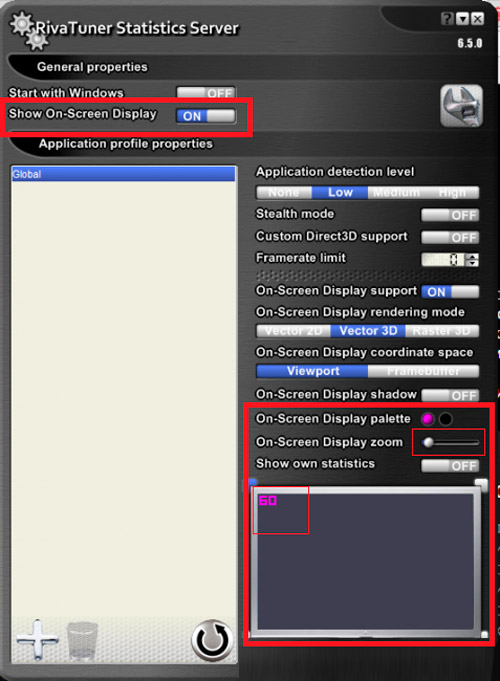
- Tee video näytöstä.
- Muuta henkilöstön lukumäärää sekunnissa, mikä on erityisen tärkeää peleille, joissa koostumus on rakennettu ensimmäiseen henkilöön, t. e. Pelaaja tarkastelee kaikkea, kuten se oli, hahmon silmien kautta.
Apuohjelmien asennus ja asettaminen
Rivatuner Statistics Server -ohjelman jakelua ei sovelleta yksinään, vaan toisen sovelluksen kanssa suorituskyvyn lisäämiseksi - MSI Afterburner. Jälkimmäinen näyttää kaikki tietokoneen sisäiset laitteet, ja apuohjelmat toimivat yksinomaan samanaikaisesti, joten joudut asentamaan molemmat. Voit ladata asennusohjelman kehittäjän viralliselle verkkosivustolle. Kun lataustiedoston purkamisen ja aloittamisen jälkeen voit yksinkertaisesti seurata nousevia kehotuksia: Valitse kieli, ohjelman tallennuspaikka, samaa mieltä käyttöolosuhteista. Ensin asennetaan MSI -jälkipolttimen ja sitten - Rivatuner (jakelun versiosta riippuen ne voidaan sijoittaa yhteisen arkiston eri kansioihin tai asentaa välittömästi yhdellä pakkauksella). Nyt selvitetään, miten kaikki määritetään:
- Aloittamiseksi avaa MSI Afterburner - vasemmalla, suuren pyöreän painikkeen alla näet useita pieniä. Tarvitsemme sitä, joka kuvaa vaihdepyörää.

- Sen painaminen avaa toisen ikkunan, jossa on useita välilehtiä - valitse valvonta ja aktiivisen kaavion osiossa kaikki indikaattorit, jotka haluat nähdä.
- Kytke esitys päälle Peverlay-näytön näyttötilassa.
- Ilmoita parametrit, joissa tietokoneesi laitteiden tulisi toimia. On parempi, jos ennen sitä tutkit huolellisesti sen ominaisuuksia, jotta baari ei laita liian korkealle.
Poistamme Rivatuner -asetukset:
- Ennen sitä käyttämistä sinun on löydettävä kuvake. Pääsääntöisesti se sijaitsee oikeassa alakulmassa, missä virustentorjuntakuva, Bluetooth ja "päivityskeskus" sijaitsevat yleensä.
- Napsauta sitä ja avaa ohjelma -ikkuna.
- Täällä voit muuttaa pelin kehysten taajuutta ja määrittää itse sovelluksen käyttöliittymän suunnittelu.
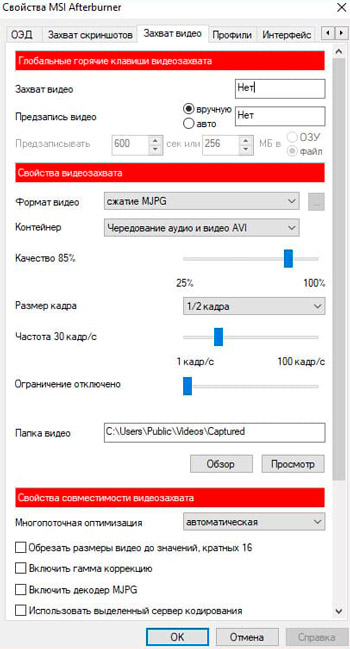
Инога в "стиме" оно Rivatuner нетображаетс поверх игры. Tässä tapauksessa sinun on avattava Rivatuner, napsauta oikealla olevaa plusikia, valitse pelin nimi ja vasemmalla uudelleenjärjestely uudelleen vastaava liukusäädin "mukaan lukien" -asentoon.
Nyt puhutaan siitä, kuinka Rivatuner -apuohjelma voidaan poistaa, jos et enää tarvitse sitä:
- Avaa "Ohjauspaneeli" - "Ohjelmien asennus ja poistaminen".
- Löydä se luettelosta, valitse ja poista erityispainikkeen avulla.
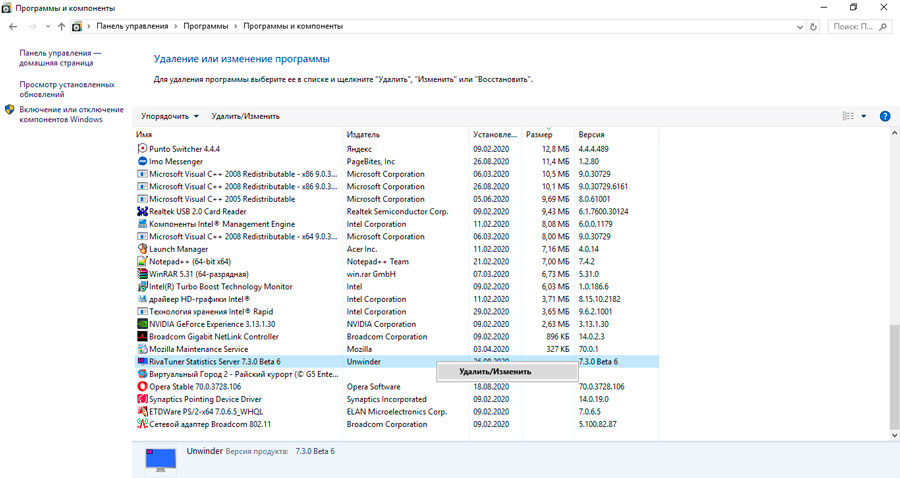
- Jos sitä ei ole siellä, soita "Task Manager" (Ctrl+Alt+Del) ja etsi suoritettava ohjelmatiedosto.
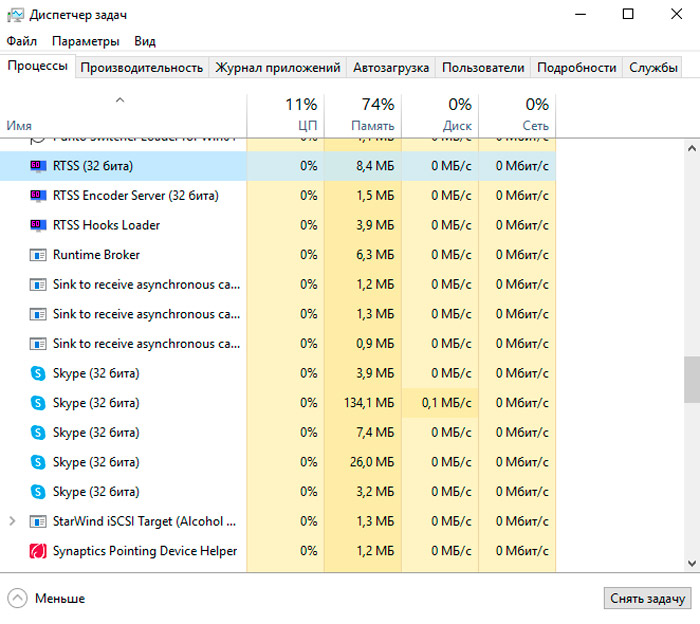
- Napsauta nimensä mukaan oikealla painikkeella ja katso "Ominaisuudet" -paikassa.
- Siirry tähän kansioon ja puhdista kaikki Rivatuneriin liittyvä.
Tämä ohjelma poistetaan tietysti myös MSI Afterburnerin kanssa, kuten asennetaan.
Kuinka käyttää Rivatuneria
Nyt suoraan kysymykseen siitä, kuinka käyttää Rivatuner -nimistä ohjelmiston ominaisuuksia.
Kuten aiemmin mainittiin, tämä apuohjelma on suunniteltu leviämään ja vaihtamaan tietokoneelle tai kannettavaan tietokoneeseen asennetut näytönohjaimet.
Käytä vain ohjelmistoja tulisi olla erittäin siistit. Jos rikkomme suosituksia ja teemme sopimattomia muutoksia, tämä voi johtaa arvaamattomiin seurauksiin. Osittaisia toimintahäiriöitä on ollut tapauksia ja jopa graafisen sovittimen täydellinen vika. Tämä on vain varoitus, eikä yritys pelotella käyttäjiä ja pakottaa hylkäämään kokonaan hyödyllisyyden käytön.
Useimmat pelaajat ovat kiinnostuneita pelkästään Rivatuner -ohjelman käyttöönottamisesta. Tässä ei ole mitään monimutkaista. On paljon tärkeämpää saada ymmärrettävä vastaus kysymykseen siitä, miten tuuletinta hajauttaa Rivatuner -ohjelmiston ominaisuudet.
Ohjelmiston käytön johdonmukaisesti ohjeet voidaan lähettää seuraavassa lomakkeessa:
- Lataa apuohjelman asennustiedosto, asenna se tietokoneellesi ja aloita sitten. Päänäyttö ilmestyy edessäsi, mistä kaikki seuraavat toimet suoritetaan.
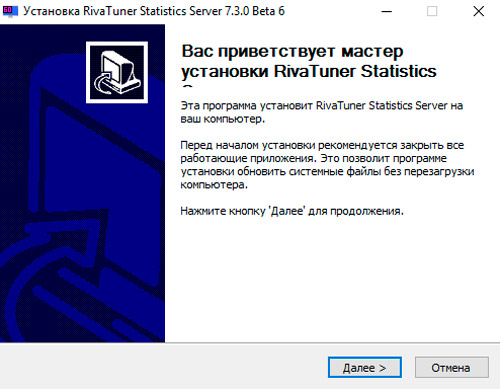
- Valitse osa videokortin virittämistä varten. Voit tehdä tämän napsauttamalla oikealla puolella olevan kolmion kuvaketta suoraan graafisen sovittimen nimellä.
- Tulee paneeli, johon sinun on napsautettava painiketta, jossa suurennuslaite on kuvattu.
- Tutki graafisen sovittimen yleisiä suoritusparametreja. Katso myös nykyinen lämpötila- ja laitetaajuusindikaattorit.
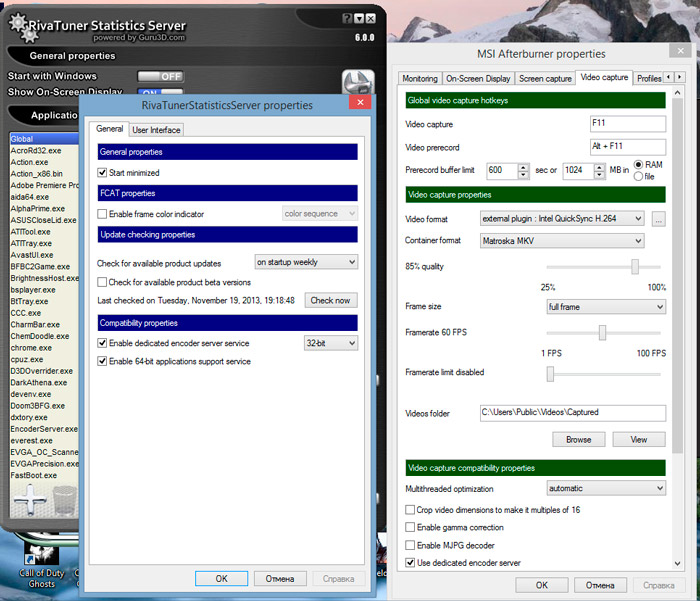
- Paina sitten uudelleen kolmioon, jota kutsutaan Forceware -nimellä. Täältä putoaa paneeli, jolla sinun on napsautettava luettelon ensimmäistä painiketta. Se näyttää näytönohjaimen miniatyyrin. Tämä avaa apuohjelman järjestelmä -asetusjärjestelmän. Täällä siirry Fun -nimiseen välilehteen. Tämä on ensimmäinen askel kohti tuulettimen kiihtymistä.
- Valitse oikeassa yläkulmassa suora ohjausparametri. Eli se on kiihtyvyys käytetyn kuljettajan tasolla. Vahvista valinta napsauttamalla.
- Seuraavaksi sinun on muutettava ytimen taajuus. Tämä tehdään linjalla, joka on nimetty Performance 3D: ksi. Taajuus muuttuu 25-50 Hz: n välein. Paina sovellusta uudelleen ja tallenna uudet asetukset. Tätä varten sinun on napsautettava painiketta, jossa pieni levy näytetään. Säästä noin 4 erilaista asetusta, joissa ensimmäisen arvo on 40%, toisessa 60%: ssa ja vastaavasti kolmannessa ja neljännessä 80 ja 100%.
- Aseta nyt arvo 40%: n merkinnällä ja vahvista "OK" -painikkeen valinta. Avaa Rivatuner -sovelluksen kantoraketti -välilehti.
- Napsauta tässä Plus Green ja valitse tavallinen kohde. Vahvista valintapainike "OK".
- Kun manipulointi on tehty, ikkuna tulee näkyviin. Tarvittavat ominaisuudet asetetaan tähän graafisen sovittimen nopeuttamiseksi, ts. Tätä varten, nimeltään nimellä, kirjoita 40%.
- Seuraavassa vaiheessa sinun on löydettävä parametri, joka on määrätty liittyväksi tuulettimen profiiliksi. Tässä on myös asetettava arvo 40: lle, asettamaan ohjaimen taso ja vahvistamaan OK -painikkeen tekemät muutokset.
- Analogisesti on tarpeen asettaa parametrit 60 - 100%.
- Seuraavaksi siirry muuraukseen, nimeltään Scheder. Ilmoita 40% nimikenttään. Sen jälkeen voit napsauttaa Run -tehtävää ja valita laitteistovalvonta -alueella. Tämä on moodin lisäasetus. Täällä sinun tulisi asentaa ydinlämpötila, valita väri näytetylle grafiikalle. Punaisen väriversiota käytetään tavanomaisesti, mutta voit käyttää vihreää mukavuutta varten.
- On tärkeää ottaa huomioon, että 40% on minimiarvo. Siksi sarakkeessa nimeltään Range Min, sinun tulee laittaa 0. Suurin arvo ei voi ylittää seuraavaa, ts. 60%, minkä vuoksi parametri 55 tulisi määrittää alueella Max -sarake. Seuraavat kaksi ominaisuutta määrittävät kuvaajan taajuuden. On suositeltavaa asettaa 15000 ja 0.
- Parametrin ollessa 60%, alueen min on määrätty 56 ja maksimipylväs ilmoitetaan 65. Jotta ei pidä sekoittaa kaavioon, sinun tulee asettaa eri värinäytön väri. Jo puhtaasti hänen henkilökohtaisessa harkintavaltaansa. Ainakin keltainen, ainakin violetti.
- Samankaltaisen periaatteen mukaan muutokset tehdään asetuksiin 80 ja 100%.
- Seurauksena on, että ohjelma näyttää lämpötilariippuvuuskaavion.
Jos työn tehdyn työn jälkeen kaikki parametrit osoittautuvat sallitun normin puitteissa, kiihtyvyys voi jatkaa tuotemerkkien hyödyllisyyden käyttöä NVIDIA: lle.
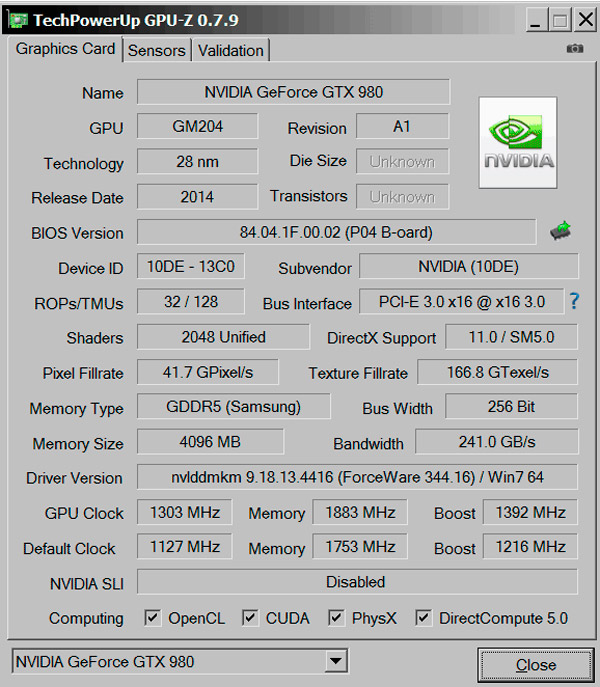
Mutta tapahtuu myös, että testi roikkuu, parametrit sammuvat asteikolla ja ylittävät sallittujen normien rajat. Tässä tilanteessa koko tietokoneen raudan mahdollisen romahtamisen estämiseksi paras ratkaisu on Rivatunerin pysäytys.
Hajata näytönohjain tai ei, jokaisen käyttäjän tapaus henkilökohtaisesti.
Kyllä, Rivatuner -ohjelmat näyttävät rehellisesti hyviä mahdollisuuksia ja kiinteistöjä. Mutta silti se on aina potentiaalinen riski. Usein on helpompaa ja turvallisempaa ostaa alun perin tuottava graafinen sovitin, eivätkä purista viimeisiä mehuja siitä kiihtyvyydellä.

