Dism ++ -ohjelma ikkunoiden perustamiseen ja puhdistamiseen

- 2760
- 483
- Tyler Kozey
Dism ++ on ilmainen ohjelma, jonka avulla voit automatisoida samannimisen Windows -apuohjelman hyödylliset toiminnot. Sen avulla voit puhdistaa välimuistin ja muun roskien, hallita sovelluksia, salasanoja, luoda kopioita järjestelmätiedostoista, palauttaa käyttöjärjestelmän - ja kaiken tämän ilman pitkiä manipulaatioita manuaalisilla asetuksilla.

Kuinka työskennellä DISM -ohjelman kanssa++.
Kuinka työskennellä Disd -komentojen kanssa Windows 10: ssä
Kun käyttöjärjestelmän toiminnassa ilmenee ongelmia, voit poistaa ne DEM -vaihtoehdolla - sitten ymmärrät, kuinka niitä käytetään ilman sovellusta ja sen mukana. Tarvitsemme kolme pääjoukkuetta:
- CheckHealth - käyttöjärjestelmän diagnostiikka;
- ScanHealt - Control Diagnostics;
- Restorehealh - löydettyjen ongelmien korjaaminen.
Ennen kuin käytät tällaisia vaihtoehtoja manuaalisesti (komentorivin kautta), on syytä tehdä kopio käyttöjärjestelmästä tai saada käynnistyslevy joka tapauksessa. Jos olet asennettu Dism ++ - tämä on turvallisempaa, koska itse komennon sovellus suorittaa halutut toimet. Edellä olevat vaihtoehdot on tässä tapauksessa kerätty osioissa käyttäjän tarpeista riippuen, ja niiden toiminta on kuvattu venäjällä.
CheckHealth -vaihtoehdon käyttäminen IND
Kuten jo mainittiin, CheckHealth -tiimi on vastuussa OS: n ensisijaisesta diagnoosista ja ongelmien etsimisestä, mutta vain. Hän ei pysty korjaamaan ongelmia. Vaihtoehdon tuomiseksi manuaalisesti tarvitaan:
- Avaa "Windows" -haku ja kirjoita "komentorivi".
- Odota, kunnes sovellus näkyy luettelossa, ja napsauta sitä hiiren oikealla painikkeella.
- Sinun on valittava "Suorita järjestelmänvalvojana", jotta järjestelmä ei estä pyyntöä tulevaisuudessa.
- Mustalla kentällä kirjoitamme: "Dism /Online /Cleanup-Image /CheckHealth" ilman lainausmerkkejä ja napsauta "Enter".
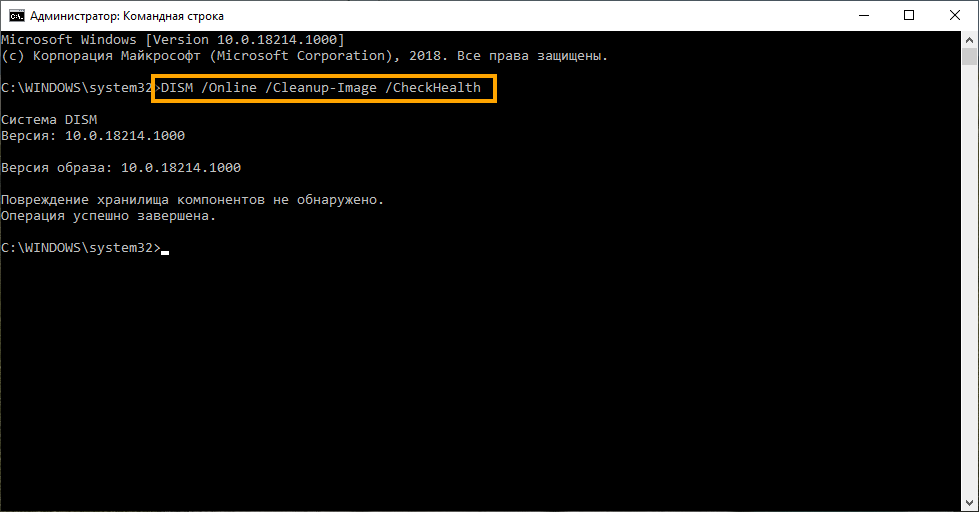
Odota nyt, kunnes ohjelma tarkistaa kaiken ja tekee tuomion. Vaikka näet viestin, joka ei havaitse vaurioita, älä lopeta ja siirry seuraavaan komentoon. Windows Dism ++ -apuohjelma toimii eri tavalla: avaa "lisäksi" - "Restaurointi" -välilehti ja noudata ohjeita.
ScanHealt -vaihtoehdon käyttäminen IND
Tämä vaihtoehto tarkistaa järjestelmän toistuvasti virheiden varalta ja hitaammin ja perusteellisemmin kuin edellinen.
- Avaa uudelleen "komentorivi" uudelleen (unohda, meidän on ilmoitettava: "Suorita järjestelmänvalvojana") ja käynnistetään DIST: DISM /Online /Cleanup-Image /ScanHealt Command.
- Odotamme operaation loppua. Jos prosessissa havaitaan vaurioita, siirrymme uudistumiseen.
Restorehealt -vaihtoehdon käyttäminen IND
Restorehealh on olemassa järjestelmätiedostojen palauttamiseksi. Se alkaa myös komentorivin kautta.
- Käynnistämme komennon: dism /online /cleanup-image /restatorehealth.
- Napsauta "Inter".
- Odotamme uudistamisen tuloksia.
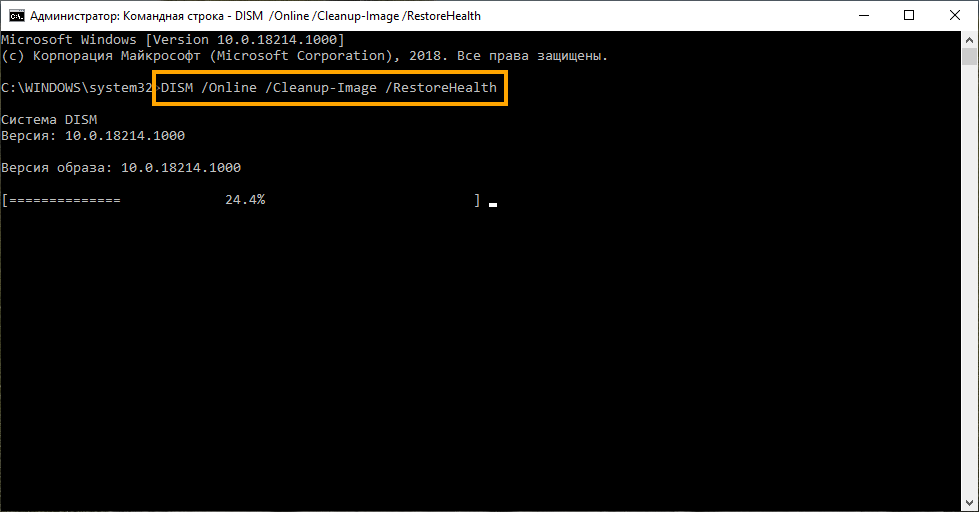
Ehkä kun tarkistus saadaan päätökseen neljänneksellä, korkojen mittari jäätyy jonkin aikaa - älä ole huolestunut, sen pitäisi olla niin.
Restorehealtin ja lähdevaihtoehtojen käyttäminen IND: ssä
Jos järjestelmä on vakavasti vaurioitunut sen palauttamiseksi. Dism Restorehealh -tiimi kääntyy heidän puoleensa ja poistaa ongelmat. Jotta tämä tapahtuisi, sinun on ilmoitettava hänelle tarvittavien komponenttien sijainti lähdevaihtoehdon kautta.
- Käynnistä komentorivi (muista "Suorita järjestelmänvalvoja").
- Kirjoita komento: dism /online /cleanup-image /restatorehealth /Lähde: The_-Loading_Disk \ Install.wim ja napsauta "Inter"
Jos päivityskeskus tarjoaa jatkuvasti komponenttien lähteenä, voit hallita sen toimintaa asentamalla: dism /online /cleanup-image /restatorehealth /lähde: The_PASS_DISCU \ Install.WIM /LimitArtaccess. Huomaa, että levyn (flash -aseman) käyttöjärjestelmän tulisi olla samat kaikki ominaisuudet ongelmien välttämiseksi.
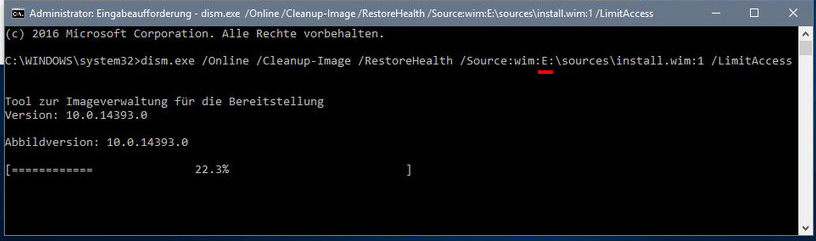
DISC: n käyttäminen asennustiedoston kanssa
Jos päivitit Windowsin korkeampaan versioon, järjestelmän uudistamisen sopivat komponentit voivat pysyä järjestelmän levyllä, voit määrittää polun niihin. Palvelu käynnistetään seuraavasti:
- Avaa komentorivi (ja taas "Suorita järjestelmänvalvojana").
- Syötä: Dism /Online /Cleanup-Image /RestoRehealth /Lähde: C: $ Windows.~ BT \ Lähteet \ Asenna.ESD ja napsauta "Inter".
Jälleen kerran päivityskeskuksen jatkuvilla suosituksilla voit kirjoittaa komennon: dism /online /cleanup-Image /RestoRehealth /Lähde: C: $ Windows.~ BT \ Lähteet \ Asenna.ESD /LimitArtaccess. Siksi hän ei häiritse sinua ja häiritsee vaihtoehtojen huomiota palauttamaan.
Kuinka korjata Windows 10 -ongelmat
Dism on arsenaalissaan toinen hyödyllinen toiminto, joka on suunniteltu tunnistamaan virheet ja palauttamaan normaalit Windows - SFC -operaatio.
- Aloitamme komentorivin järjestelmänvalvojan puolesta uudelleen.
- Kirjoita ikkuna: SFC /SCANNow ja napsauta "Enter".
Jotta operaatio onnistuisi, palvelun kolminkertainen käynnistys voidaan tarvita: Käynnistä tietokone uudelleen suoritettuaan ja tarkista, onko virheet kadonnut.
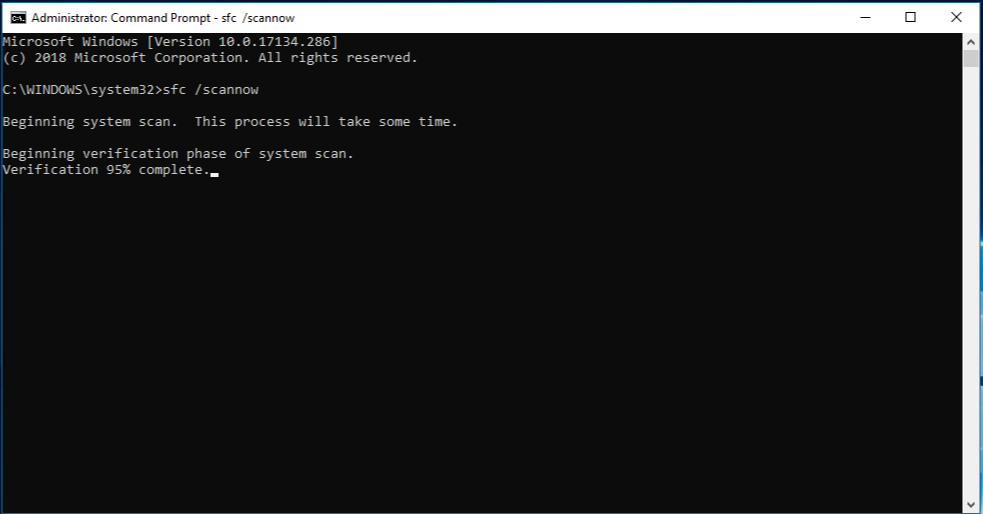
Dism ++. Jokapäiväiset tehtävät ovat sellaisia:
- Puhdistus - välimuistin, roskien, väliaikaisten tiedostojen jne. Poistot. P.;
- Automaattinen kuormitus - hallinta käyttöjärjestelmän kanssa käynnistetyistä ohjelmista;
- Sovellusten hallinta - mahdollisten sovellusten, mukaan lukien käyttöjärjestelmän mukana, poistaminen;
- OS: n optimointi - työn kiihtyvyys, turvallisten muutosten tekeminen rekisterin tallentamisessa, hyödytöntä widgetiä, automaattisen uusimisen kieltoa, palomuurin hallintaa;
- Kuljettajien hallinta - poisto, tiedon vastaanottaminen heistä;
- Päivityshallinta - luettelo nykyisistä päivityksistä, niiden vaadittavien sovellusten peruuttaminen, mahdollisuus poistaa vasta vakiintuneet versiot;
Sijaitsee vasemmassa sarakkeen valikossa. Mahdollisuuksia, joita käytetään harvemmin, yhdistetään otsikon alla "lisäksi". Tämä osa on sijoitettu:
- Tilinhallinta - salasanojen palauttaminen ja muuttaminen käyttäjien lisääminen ja poistaminen;
- Diagnostiikka ja käyttöjärjestelmän palauttaminen (tässä kaikki, mitä yllä kuvaamme, suoritetaan automaattisesti järjestyksessä);
- Kuorman palauttaminen;
- Palaa edelliseen käyttöjärjestelmän versioon.
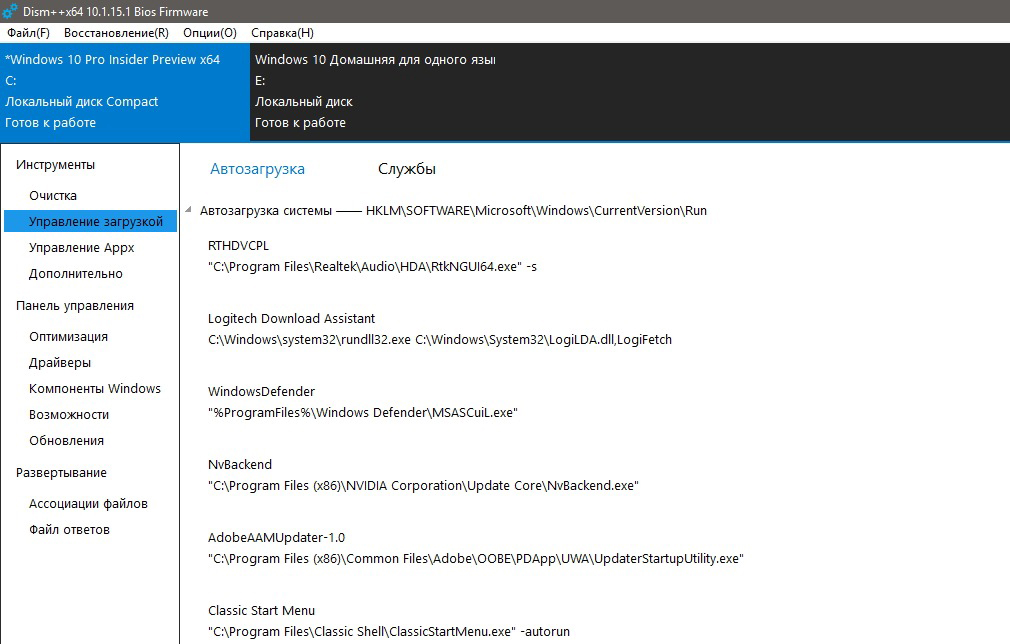
Dism ++: lla on myös utelias toiminto yritystietokoneille (esimerkiksi tietokonekurssille, toimistoille jne.D.) - Käyttöjärjestelmän määritetyn kuvan tallentaminen. Tämä tarkoittaa, että tietokoneeseen asennettava järjestelmä sisältää jo kaikki tarvittavat ohjelmat, eikä niitä tarvitse asentaa erikseen jokaiseen tietokoneeseen. Löydät tämän vaihtoehdon "käyttöönotto" -välilehdestä. Totta, että sitä voidaan käyttää, sinulla on oltava tietoa käyttöjärjestelmistä. Samalla tavalla voit välittömästi mukauttaa tietokoneen toteuttamalla tilisi ja ohittamalla uudelleenrekisteröintimenettelyn Windowsissa. Tätä varten on olemassa välilehti "Vastaustiedosto". Tiedoston sisältö on kirjoitettu käynnistyslevylle, ja sitten asennusprosessin aikana käyttäjän ja salasanan nimen sijasta napsauta näppäinyhdistelmää: Ctrl + Shift + F3.
- « Windowsin aikataulun tarkoitus ja sammutusmenettely
- Virheen 0x000003EB eliminointi, joka tapahtuu tulostimen asentamisessa »

