Professional Sound Editointi Edius -ohjelmassa

- 3656
- 1035
- Gustavo Senger
Ammattimaisten videoiden muokkausohjelmistojen maailmassa useat pääimet hallitsevat, ja Edius Pro on yksinkertainen vaihtoehto alan johtajille. Tämä johtuu siitä, että se sisältää kaikki kilpailijoiden instrumentit, joilla on yksinkertaistettu käyttöliittymä, joka on saatavana useimmille videoeditoreille, joilla on ainakin jonkin verran ymmärrystä asennuksen perusteista.

Kuvaus
Edius -järjestelmävaatimukset, rajapinta ja työprosessit eivät käytännössä ole huonompia kuin muut ammatilliset epälineaariset toimittajat. Se on saatavana uusille käyttäjille tarjoamalla työkaluja, joita kokeneet veteraanit vaativat. Perustietoa tarvitaan, mutta ei niin paljon kuin työskennellä joidenkin ammattimaisten ohjelmien kanssa multimedian asennusta ja muokkaamista varten. Mieti, kuinka äänen äänenvoimakkuutta säädetään, lisää kuvaus jne. D. yksityiskohtaisemmin.
Mahdollisuudet
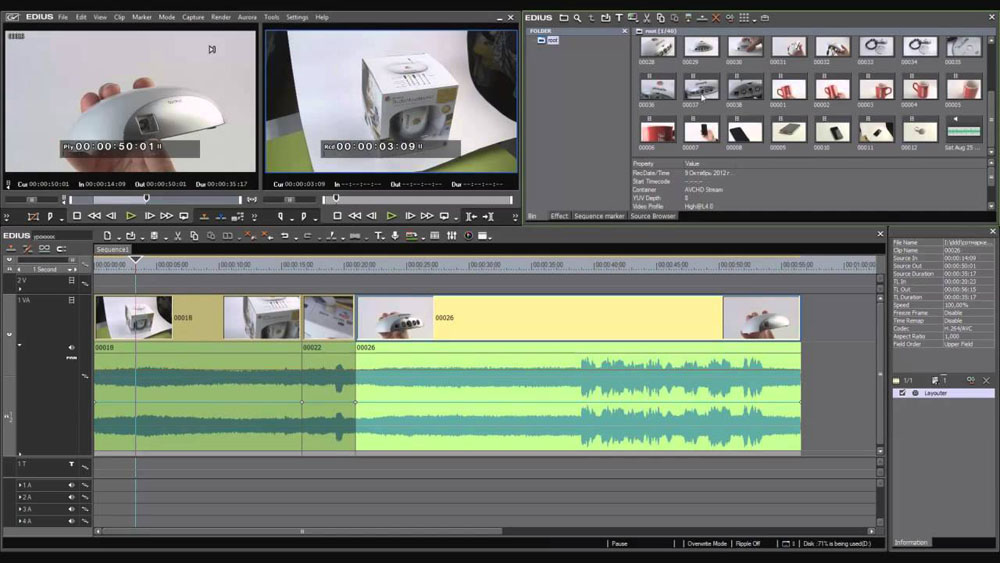
Voit lisätä taustamusiikkia ja äänitehosteita, säätää osittain äänenvoimakkuutta ja suorittaa toisen muokkauksen. Polkuille A asetettujen audioklippien lisäksi voit säätää osittain VA -kappaleisiin asetettujen leikkeiden tilavuutta.
Äänenvoimakkuuden säätö ja leike -panoraama
Äänen parantamiseksi Ediuksen avulla käytetään kahta väliaikaisessa mittakaavassa; Oranssin viivan merkkejä käytetään äänenvoimakkuuden säätämiseen ja panoraminginauhaa (sininen viiva) - stereotasapainon muuttamiseen L/R. Tällaisia merkkejä voidaan lisätä myös kumiteipin muodon säätämiseksi.
- Paina TRAIRA -PANKAN LAAJAUSPÄIVÄN -painiketta. Kappale "Will lisää", rajoittava viiva aallon muodossa ilmestyy. Stereoäänelle signaalin muoto näytetään jokaisessa kanavassa.
Vaihtoehto:
- Laajennettu ääninäyttö: [Alt]+[S]
- Paina [tilavuus/panoraama]. Se vaihtaa äänenvoimakkuutta, panoramointia ja lukitusta.
- Laita merkki paikkaan, jossa haluat käyttää muutoksia. Lisätään piste, jota käytetään äänenvoimakkuuden tai panoraaman säätämiseen.
Vaihtoehto:
- Napsauta hiiren oikealla painikkeella paikassa, johon haluat lisätä pisteen, ja napsauta sitten [Lisää/poista].
Merkkien asetukset
Voit säätää leikkeen äänenvoimakkuutta ja panoramointia. Voit myös säätää äänenvoimakkuutta ja panoraamia ajanjakson akselia pitkin säätämällä vastaavan rajoittavan radan muotoa.
Säätö merkinnän avulla:
- Avaa tilava tai pyöreä rajoittava teippi ja lisää merkki.
- Vedä piste pystysuoraan tai vaakasuoraan:
- Tarkat asetukset voidaan suorittaa vetämällä piste näppäimistöllä painetulla näppäimellä [Ctrl].
- Voit säätää koko rajoittavan rivin vetämällä pistettä näppäimistöllä painetulla näppäimellä [alt].
Äänenvoimakkuuden lisäämiseksi:
- Vedä piste ylöspäin lisätäksesi äänenvoimakkuutta ja alas vähentääksesi sitä.
Panoramointipisteille:
- Vedä piste ylös tai alas säätääksesi stereo-tasapainoa l/r. Vedä piste ylöspäin siirtääksesi äänen vasemmalle puolelle ja alas siirtääksesi sen oikealle puolelle.
Säätö 2 pistettä:
- Avaa tilava tai pyöreä rajoittava teippi ja lisää merkki.
- Vedä merkki 2 pisteen välillä ylös tai alas pitämällä näppäimistön painettua [Shift] -näppäintä:
- Osoittimen muoto muuttuu, ja voit poistaa merkin ylös tai alas kahden pisteen välillä.
- Pidä tarkkoja viritystä vetäessäsi [SHIFT]+[CTRL] -näppäimiä näppäimistössä.
Lisäksi vetämällä näppäimistön kiinnityspainikkeella voit lisätä uuden pisteen kahden muun välillä ja siirtää sitä sen yhdensuuntaisesti. Voit asentaa kuinka monta kehystä 2 pisteessä molemmissa päissä sijoitetaan automaattisesti. Jos haluat tehdä tämän, valitse Lähde käyttäjän asetuksista/kestosta.
Koko nauhan säätö:
- Avaa tilava tai pyöreä rajoittava teippi.
- Vedä piste ylös tai alas pitämällä näppäimistöä [siirtymä]+[alt] näppäimistöllä:
- Osoittimen muoto muuttuu, ja koko rata voidaan säätää.
- Kaikki muut kohdat liikkuvat suhteessa valitun merkinnän sijaintiin.
- Tarkat asetukset voidaan tehdä kiinnitetyllä [Ctrl] näppäimistöllä.
Korjaus syöttämällä arvot
Voit määrittää merkinnät ottamalla käyttöön arvot:
- Avaa tilava tai pyöreä rajoittava teippi.
- Napsauta hiiren oikealla painikkeella nauhaa ja valitse Asetukset -menetelmä:
- [GO] - Valitun pisteen tilavuuden tai väliaikaisen väliajan säätäminen.
- .
- .
- [Siirrä kaikki] - Siirrä suhteellisesti muita pisteitä valitun pisteen segmentin koon mukaisesti.
- [Siirrä kaikki asteikolla] -Pantaa tilavuus suhteessa kaikkiin pisteisiin; tai napsauta ([Shift]+[alt]+[y] näppäimistössä.
- Arvon syöttövalintaikkuna.
- Kirjoittaa arvot.
- Napsauta [OK].
Tasapainon asennus keskustaan
Jotta L/R on sama, sinun on säädettävä äänitasoa:
- Avaa paneeli merkinnällä.
- Napsauta hiiren oikealla painikkeella ja valitse [Center].
- Kaikki nauhan kohdat poistetaan, ja valitut pysyvät keskellä.
- Painamalla [l] tai [r] poistaa kaikki teipin pisteet ja säätää merkin l tai R: n välillä.
Nauhamerkkien alustaminen/poistaminen
Voit poistaa tai alustaa tietyn merkin. Projektin kaikki teipin pisteiden poistaminen:
- Avaa tilava tai pyöreä rajoittava teippi.
- Napsauta hiiren oikeaa painiketta ja valitse [Poista kaikki]. Kaikki kohdat poistetaan.
Vaihtoehto:
- Napsauta aidoclip oikealla hiiren painikkeella ja valitse [Poista osat]/[äänirata]/[tilavuus] tai [panoramointi];
- Valitse leike, paina [muokkaa] valikkorivillä, sitten [poista osat]/[äänirata]/[tilavuus] tai [panoraming];
- Tilavuusnauhan poistaminen: [vaihde]+[alt]+[h];
- Pyöreän teipin poistaminen: [ctrl]+[alt]+[h].
Seuraavat toiminnot muokkaavat vain nauhan sijaintia jättäen merkinnät paikan päälle:
- Napsauta nauhahiiren oikeaa painiketta ja valitse [Alusta kaikki].
- Kuminauhan alustaminen: [vaihde]+[Ctrl]+[U] (Suorita toimenpide oikean nauhan valinnan jälkeen.-A
Nauhan valittua kohdan poistamista:
- Avaa tilava tai pyöreä rajoittava teippi.
- Napsauta hiiren oikealla painikkeella nauhapiste ja valitse [Lisää/poista].
Vaihtoehto:
- Valitse nauhan piste ja napsauta [del] näppäimistössä.
Toimintaperiaate
Asennus ja asettaminen Edius ei vie paljon aikaa. Aloita vain päällikkö ja noudata näytön ohjeita.
Asetukset Audiomixerilla
Ediuksen asentamisen jälkeen voit muokata äänen tai videon äänenvoimakkuutta ja panoraamaa väliaikaisessa mittakaavassa, samoin kuin videon esikuvausikkunassa suoraan toiston aikana Sound Mixer (Audiomixer) -sovelluksella (Audiomixer).
Volume Säätö:
- Napsauta [toggleaudiomixerDisplay] aikataulussa. Valintaikkuna avataan [Audiomixer]. [Audiomixer -valintaikkunassa] käytetty arvo (maksimiarvo) näytetään viimeisen kerran ennen sulkemista.
Vaihtoehto:
- Napsauta [Näytä] Valikkorivillä ja valitse [Audiomixer].
- Paina [VU -mittari]: Avaa VU -mittari määrittääksesi minkä tahansa taajuuden lisääntymisen.
- Valitse segmentti, jolle sinun on säädettävä äänenvoimakkuutta ja lisää elementti.
- Säätääksesi koko polun äänenvoimakkuuden valitsemalla [Master].
- Voit säätää äänenvoimakkuutta erillisillä poluilla valitsemalla kunkin kappaleen toiminnan asetus ja huomauta, mitä tarkalleen on määritettävä ([trackno] tai [clip]).
- Voit määrittää oppimistoiminnon käyttämällä valitsemalla koulutustila [salpa], [kosketus] ja [kirjoita].
- Siirrä aikataulun kohdistinta toiston aloittamiseen ja napsauta [Toista] valintaikkunassa [Audiomixer].
- Tyhjennä fader säätääksesi äänenvoimakkuutta.
Vaihtoehto:
- Äänenvoimakkuuden säätö (vaiheessa 1 dB): [↑]/[↓];
- Äänenvoimakkuuden säätö (vaiheella 0,1 dB): [siirtymä]+[↑]/[siirtymä]+[↓];
- Faderin hallitsemiseksi voit käyttää ylimääräistä fader -ohjainta.
Valintaikkuna [Audiomixer]
- Hallinto.
- [MUTE] / [SOOLO] - Kytke äänen päälle tai pois päältä.
- [Gang] - Yhteys Faderiin.
- Tason ilmaisin - Näyttää tason ilmaisimen.
- [Asetukset]:
- [Peak Meter] -Visuaaliset muutokset äänisignaalissa. Gradaatio näytetään asteikkona.
- [VU -mittari] - Näyttää äänisignaalin keskimääräisen äänenvoimakkuuden. Äänisignaali voidaan määrittää ihmisen kuuloon. Gradaatio näkyy äänen vertailuasteikon muodossa.
- [Tallenna operaation asetus] - Vaikka lisääntyminen pysäytetään harjoituksen aikana, harjoitustila (operaation asetus) säilyy. Valintaikkunan [Audio Mixer] -kytkimien sulkeminen [Ylläpidä työasetuksia].
- Työn asettaminen - Vaihda äänenvoimakkuuden asetustila (asetustoiminta) tai äänenvoimakkuuden/panoramingin säädön teema.
[Salpa], [kosketus] tai [kirjoita] Asettaa harjoitustilan. Harjoittelutilassa panoramingin virittäminen ei ole käytettävissä. Operaation pääasetus voi olla vain [isäntä] tai [pois].
- [Master] - Koko radan säätäminen.
- [Track] - Yksittäisten osien päivittäminen panoramingilla ja faderien hallinnassa. Koulutus ei ole saatavilla.
- [Clip] - Leike, jolla kohdistin sijaitsee aikataulussa.
Jos merkki on jo asennettu, panoramointia säätelee parametri "Siirrä kaikki" ja äänenvoimakkuus - "Siirrä kaikki asteikolla".
- [Vinossa.] - Panoramingin ja faderin sääntelijän estäminen.
- [Salpa] -aktivoi harjoitustila valittujen äänisegmentin alusta loppuun.
- [Touch] - Korosta haluttu alue. Vapauta hiiren painike palauttaaksesi faderin automaattisesti lähteen äänenvoimakkuuteen.
- [Kirjoita] - Kytke nauhoitus päälle koko jäljennöksen ajan.
Toisin kuin [salpa] tai [kosketus], kaikki aiemmin käytetyt äänenvoimakkuuden arvot kirjoitetaan uudelleen riippumatta.
- Taso ylittää indikaattori - syttyy, kun taso ylitetään. Napsauta sammuttaaksesi sen.
- Fader - Vedä ylös ja alas säätääksesi äänenvoimakkuutta.
- [Play] - Väliaikaisen asteikon jäljentäminen kohdistimen sijainnista.
Panoramingin säätö:
- Napsauta [toggleaudiomixerDisplay] aikataulussa. Valintaikkuna avataan [Audiomixer].
Vaihtoehto:
- Napsauta [Näytä] Valikkorivillä ja valitse [Audiomixer].
- Valitse panoraming -asetus, sitten [Track] tai [Clip]. Napsauta [Track] määrittääksesi panoramingin jokaisella polulla ja napsauta [CLIP] säätääksesi panoraamaa jokaiselle kiinnikkeelle kohdistimen asennossa väliaikaisessa asteikossa.
- Laita hiiren kohdistin panoraamanohjauselementtiin ja vedä sitä.
Vaihtoehto:
- Panoraaman säätö (vaiheissa 1 dB): [←]/[→];
- Panoramingin säätely (vaiheella 0,1 dB): [siirtymä]+[←]/[siirtymä]+[→];
- Jos napsautat erillisen polun [audiomixer] -kappaleen oikealla puolella ja valitse [nollaus], äänenvoimakkuus- ja panoraamaasetukset, yhteysasetukset, soolon sammutusasetukset ja toimintatapa nollataan. Napsauta kaikkien polkujen asetukset napsauttamalla Hiiren oikeaa painiketta -valintaikkunaa [Audiomixer] ja valitsemalla [Resetall].
- [Reset] tai [resetall] suorittaminen ei vaikuta muiden kappaleiden äänenvoimakkuuden tai panoraamiasetusten kanssa.
- Valintaikkunan [AudioMixer] koko voidaan säätää. Siirrä kohdistin valintaikkunan [Audiomixer] vasemmalle tai oikealle reunalle ja kun kohdistimen muoto muuttuu, vedä sitä säätämään sen kokoa. Koon säätämisen jälkeen valintaikkuna [Audiomixer] näytetään samankokoisella uudelleen avaamisen jälkeen.
Säätö säilyttäen tilavuuseron
Ohjaimet faderin ja panoraaman asettamiseksi voidaan kytkeä useiden polkujen väliin. Kolme viestintämallia voidaan asettaa: [gang1] (keltainen), [gang2] (punainen) ja [gang3] (sininen).
- Napsauta [jengi] jokaisella polulla saadaksesi samanaikaisen virityksen valintaikkunassa [Audiomixer]. Fader -väri muuttuu kunkin [jengin] värin mukaan riippuen.
- Aseta yksi fader (ohjain) asiaan liittyvien faderien luettelosta (ohjaimet).
- Samanväriset kappaleet säädetään, säilyttäen tilavuuden ja äänenvoimakkuuden erot.
- Ennen kuin käytät faderia (ohjainta) liittyvien polkujen lukumäärästä, aseta [toiminta], jonka haluat muodostaa yhteyden, paitsi [OFF].
Äänen toisto/sammutus vain tietty polku
Äänen jäljentäminen voi rajoittaa tietty polku. Tietyt kappaleet voidaan myös irrottaa.
- Napsauta [AudioMixer] -valintaikkunassa [mykistys] tai [solo] radalla (tai polkuilla), jotka on toistettava.
- Painaminen [mykistys] sammuttaa valittujen polkujen äänen. Napsauta [Soolo] toistamaan ääntä vain valitusta polusta.
Useiden leikkeiden äänitason normalisointi
Voit asettaa perusäänitason useille projekteille ja määrittää ne samanaikaisesti. Кога нормализация применется н н ололииам, значение уиления регируетс иииииии ии [ ствий уровень за.
Normalisoinnin aikana voit määrittää ensimmäisen merkinnän väliaikaisen väliajan. Voit muuttaa tämän asetuksen [käyttäjäasetukset]/ [automaattinen korjaus]/ [lähde].
- Valitse leikkeet normalisoidaksesi.
- Paina [CLIP] valikkorivillä ja sitten [normalisoi]. Valintaikkuna [normalisoitu] avautuu.
Vaihtoehto:
- Napsauta hiiren oikeaa painiketta ja valitse [Normalisoi].
- Kirjoita äänitaso, jota käytetään mallina, ja napsauta [OK].
- Projektin äänenvoimakkuuden alkuasetus on merkitty [Äänen perustaso].
- Kun normalisointia käytetään, oranssi viiva tulee näkyviin leikkeiden ääniosan alapuolella.
Projektien asetusten tarkistaminen ja muuttaminen
Vahvistusasetusten arvo voidaan tarkistaa ja muuttaa.
- Valitse leike, jolle vahvistusarvo vahvistetaan tai muutetaan.
- Napsauta [Clip] valikkorivillä, sitten [Ominaisuudet]. Valintaikkuna avataan [Ominaisuudet].
Vaihtoehto:
- Napsauta oikeaa painiketta ja valitse [Ominaisuudet].
- Napsauta välilehteä [äänitiedot].Asetusten arvo näkyy [Vahvistuksen] vieressä.
- Kirjoita monistumisen arvo ja napsauta [OK].Normalisoitu vahvistusarvo voidaan myös vahvistaa [tiedoissa].
1Ch: n äänikanavalle ja videoleikkeelle 2Ch vertaa kanavaa V ja A1 -kanavaa 1VA -polulla ja A2 -kanavaa polulla 1a.Vaihda 1VA -radan vahvistaminen 5 dB: ksi ja vahvista rataa 1A 10 dB. Kaksoisnapsauta näyttää 1VA -kappaleen leike soittimessa. Asenna jälleen leike soittimeen samoilla näyttöasetuksilla (kanavan V ja kanavan A1 vertailu 1VA -polulla ja A2 -kanava, jonka polku 1a).
Tällä hetkellä VA: n polulle 1 asetetun vahvistuksen arvo on 5 dB, mutta radan 1 A vahvistuksen arvon muutos on yhtä suuri kuin 0 dB.
Osittainen äänenvoimakkuus
Piilota melu ja t. D., Muokkaa aallon muotoa.
- Paina TRAIRA -PANKAN LAAJAUSPÄIVÄN -painiketta.
- Polkua laajennetaan ja ääniaalto näytetään. Stereo -äänisignaalin muoto näkyy jokaisessa kanavassa. Käyttämällä aallonmuodon aluetta ja tosiasiallisesti toistettua ääntä, kohina ja muut parametrit voidaan säätää.
- Signaalin muodon näyttö voidaan muuttaa [käyttäjän asetukset]/[väliaikainen asteikko]/[Liite].
Melun vähentäminen (V-Mute Funktio)
Vaimennuksen määrittäminen ennen keskipistettä ja sen jälkeen säädä melua jne. D., Seuraa seuraavia toimia:
- Valitse kappale, johon sinun on sijoitettava V-STROKE-merkki.
- Siirrä kohdistin aikataulussa asentoon, jossa äänenvoimakkuuden tulisi olla nolla. Vahvista signaalin muodon näyttämisen muoto ja säädä kohdistimen sijainti väliaikaisessa asteikossa.
- Napsauta oikealla hiiren painikkeen leikettä, johon sinun on käytettävä V-Mute, ja napsauta [V-Mute]. Asteikon kohdistimen sijainnin tilavuus tulee nollaksi, ja neljä pistettä keskuksen aikataulun kohdistimen kanssa lisätään väliaikaiseen asteikkoon.
Vaihtoehto:
- V-mutelli asetukset: [siirtymä] + [v];
- Kun V-mute on viritetty, vedä äänenvoimakkuuden nauhan piste vasemmalle ja oikealle säätääksesi äänenvaimennuksen kestoa tarkasti.
- V-nuutin oletuskesto voidaan muuttaa [käyttäjän asetukset]/[kesto]/[lähde].
Äänen täydennys kulissien takana
Ääni kulissien takana on toiminto kertomuksen tai äänitehosteiden lisäämiselle, kun leikettä esitetään väliaikaisessa mittakaavassa. Voit lisätä äänen (äänitehoste) alustavan katselun aikana.
- Vertaa äänikanavaa ja aseta sisäänkäynti paikkaan, johon sinun on asetettava ääni.
- Napsauta [togglevoiceoverDisplay] aikataulussa.Valintaikkuna avataan [VoiceOver].
Vaihtoehto:
- Napsauta [nauhoittaminen] valikkolinjassa, sitten [ääni kulissien takana].
- Valitse luettelosta [laitteen juoma].
Laitteen alustava asennus on tehtävä etukäteen. Pre -asennusta ei voida valita, jos vain yksi parametrien vakioasetus on rekisteröity.
- Säädä lähdetietojen tilavuus liukusäätimellä [tilavuus] siten, että se ei ylitä 0 dB.
- Valitse [Track] luettelosta [lähtö] ja sitten: sitten:
- [Bin] - Lisää audioclip vain koriin.
- [Track] - Lisää audiolip sekä vaiheessa 1 ilmoitettuun polulle ja koriin.
- Syötä tiedostonimi ja napsauta [...] Suojelupaikan määrittäminen.
- Napsauta [Käynnistä].
Vasemmassa yläkulmassa olevan käänteisen viitteen alussa valkoinen ympyrä alkaa vilkkua ja muuttaa sitten väri punaiseksi, kun tallennus aloitetaan. Jos äänenvoimakkuus jätetään oletuksena muokkauspolulla, sen ääni irrotetaan samanaikaisesti äänitallenteen alkamisen kanssa.
Aika painavan [START] ja tallennuksen alkamisen välillä muuttuu riippuen [järjestelmäasetuksissa]/[Liite].
- Napsauta [END].
Leikkeiden jäljentäminen ja ääniosastojen luominen pysähtyvät, minkä jälkeen valintaikkuna ilmestyy vahvistavan luodun tiedoston lisäämisen.
- Napsauta [kyllä] lisätäksesi audioclip -tiedoston väliaikaiseen mittakaavaan ja tallentamaan tiedot.
Tason indikaattorin oikealla puolella oleva valkoinen viiva muuttuu punaiseksi, kun tilavuus ylittää 0 dB. Hiiren napsautus palauttaa oletusvolyymin arvon arvon.
Hyödyt ja haitat
Epälineaaristen videotoimittajien osalta tämä sovellus on sama hyvä työkalu kuin ammattimaiset työkalut. Sillä on tehokkaita toimintoja, laajennettu väliaikainen mittakaava, tuki moniytimiselle, 64-bittiselle prosessoinnille ja kaikki muut hyödylliset mahdollisuudet, jotka tekevät ammattimaisista ohjelmistoista ammattilaisille sopivien ammattilaisten muokkaamiseen.
Edut:
- Sovellus tarjoaa videoiden muokkaamista ja ääntä ilman renderointia.
Virheet:
- Voit käyttää Apple -käyttäjien ohjelmistoa, sinun on asennettava bootcamp.
Edius Pron muista kilpailijoista erottaa se, että se sulkee pois muokkausprosessin ulkopuolelle. Tämä on suuri etu sovelluksiin nähden, jotka vaativat aikaa ja laskentavoimaa materiaalin tekemiseen, vaikka tämä tapahtuu nyt taustalla.
Viimeisimmissä päivityksissä Edius lisäsi graafisen prosessorin kiihtyvyyden, joka käyttää videokortin laskentavoimaa nopeammin streamien luomiseen.
Edius tarjoaa laajan valikoiman tiedostomuotoja, joihin voit viedä luodun materiaalin. Hän voi käsitellä tarvitsemasi mittasuhteet, koodekit ja luvat. Voit myös luoda DVD- tai Blu-ray-levyjä suoraan ohjelmasta.
Äänen ja videon muokkaamisen ohjelmistoteollisuus lähtee nopeasti tarjoamaan asiakkaille mahdollisuuden ostaa ohjelmistoja suoraan. Monet siirtyivät tilausmalliin, joka sisältää kaikki päivitykset ilman tarvetta ostaa uusi ohjelma muutaman vuoden välein. Siitä huolimatta tämä tarkoittaa myös sitä, että jos sinulla ei ole tarpeeksi rahaa, voit menettää pääsyn projekteihisi. Edius tekee parhaan tarjouksen tarjoamalla yhden -ajan osto- ja ilmaisten päivitysten tarjoamisen ostetun version koko pätevyyskauden aikana.
Analogit
Multimedian muokkaamisen ammatillisen ohjelmiston valinta on tänään niin laaja, että kokematon käyttäjä on erittäin vaikea valita sopiva sovellus. Tässä on joitain suosituimmista ohjelmistoanalogeista Edius.
Adobe Audition CC
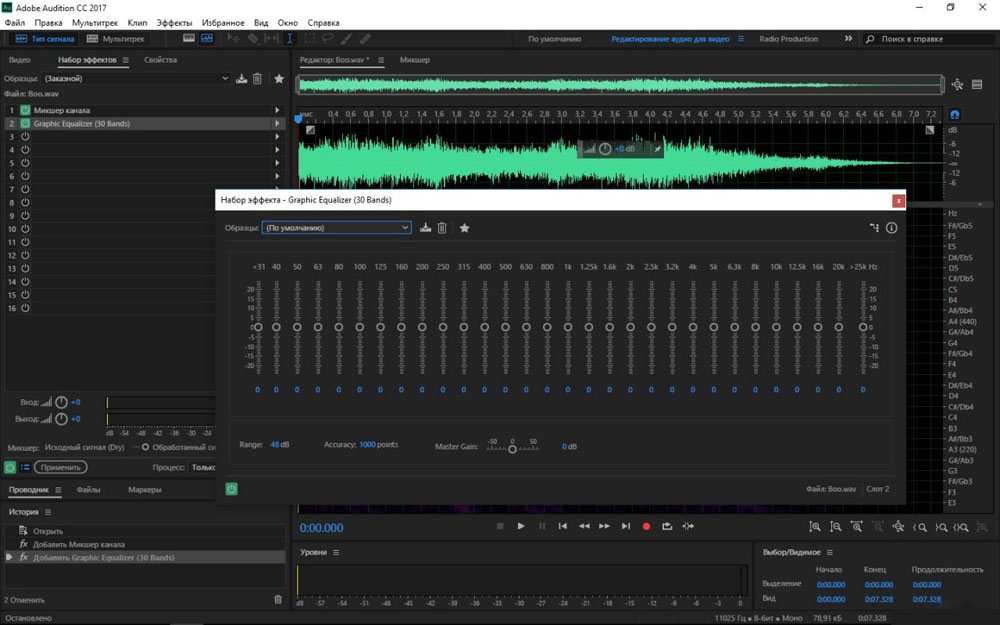
Adobe Audition CC on osa Adobe Creation Cloud - markkinajohtaja, kun kyse on premium -ohjelmistosta, ja sen ohjelmisto Audobe Audition CC: n muokkaamiseksi ei ole poikkeus. Adobe Audition CC on paras ohjelma maailmassa multi -track -äänitiedostojen muokkaamiseksi, mikä on jo pitkään ollut vakiotyökalu ammattilaisille. Tätä joustavaa ja monitoimista tuotetta ei voida johtua samasta luokasta kuin muut markkinoiden amatöörieditorit. Adobe Audition CC on käytettävissä vain Mac- ja Windows -käyttäjille ja tukee ehdottomasti kaikkia musiikkitiedostomuotoja.
Musiikkieditorien ammatillisen käyttöliittymän ansiosta voi viedä jonkin aikaa tutustua instrumenttiin ja käyttää sitä äänipolkujen muokkaamiseen. Jos olet uusi tulokas maailmassa Adobessa, Internet -ohjeet auttavat sinua kiinni. Valtava voima ja upea joukko innovatiivisia käsitteitä, kuten aallon univormu, monirata ja spektrinäyttö, tekevät Adobe Auditions CC: stä parhaaksi äänieditoriksi.
Hinta: 20,99 dollaria/kuukausi
Kuutio
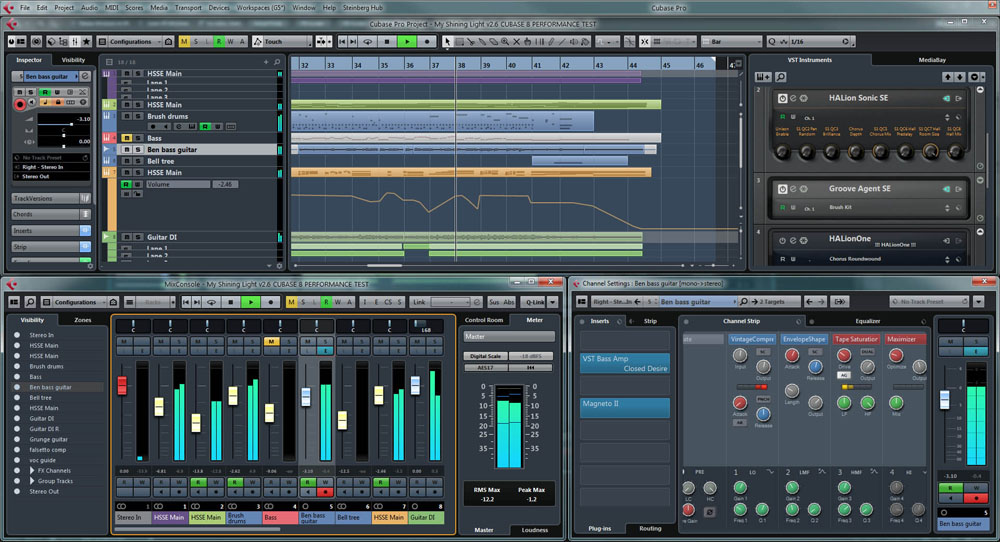
Jos tarvitset intuitiivisen ratkaisun tietokoneellasi olevan ammattimaisen tason äänen muokkaamiseen, Cubase on yksi parhaista vaaleista. Ohjelmisto tarjoaa käyttäjille laajan joukon rakennetta. Monet ammattilaiset, mukaan lukien tuottajat ja lauluntekijät, mieluummin Cubase, koska ohjelma mahdollistaa luovan lähestymistavan osoittamisen. Cubasen viimeisimmässä versiossa yhdistyvät upea äänenlaatu, intuitiivinen hallinta ja valikoima erittäin kehittyneitä MIDI -työkaluja.
Käyttöliittymä on järjestetty mahdollisimman ammattimaisesti. Cubase antaa sinun luoda ja sekoittaa musiikkia harkintansa mukaan ja tarjoaa myös suosituimpien äänimuotojen tukea.
Hinta: 59,99 dollaria
Ääni
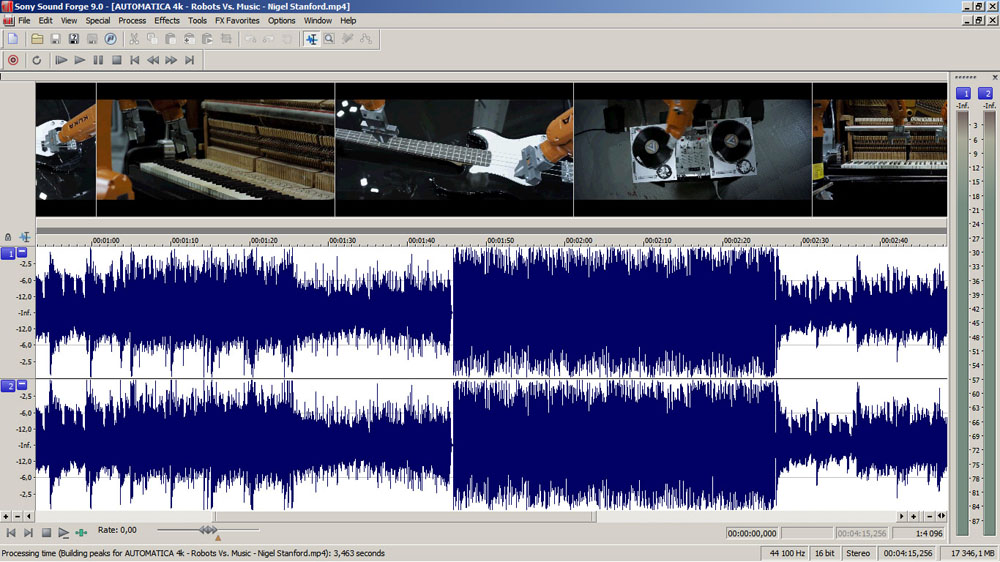
Sound Forge on toinen moderni äänieditor. Tämä kokeneiden äänisuunnittelijoiden luomat työkalu voi olla hyödyllinen ammattilaisille, kuten muusikoille, äänisuunnittelijoille, säveltäjille ja ääniraitoeditoreille. Se on yhteensopiva kaikkien äänimuotojen kanssa ja mukana tulee mukautettu -valmistettu käyttöliittymä.
Kun ostat maksetun version, saat upeaa tukea VST3 -efektille ja integroinnille spektrikerrosten ammattilaisten kanssa. Tämän työkalun ainoa haittapuoli on, että se ei tue Multi -Track -muokkaamista tai kolmannen osapuolen laajennuksia, kuten muutkin tämän luettelon ohjelmat.
Hinta: 499,00 dollaria
Ryöstäjä
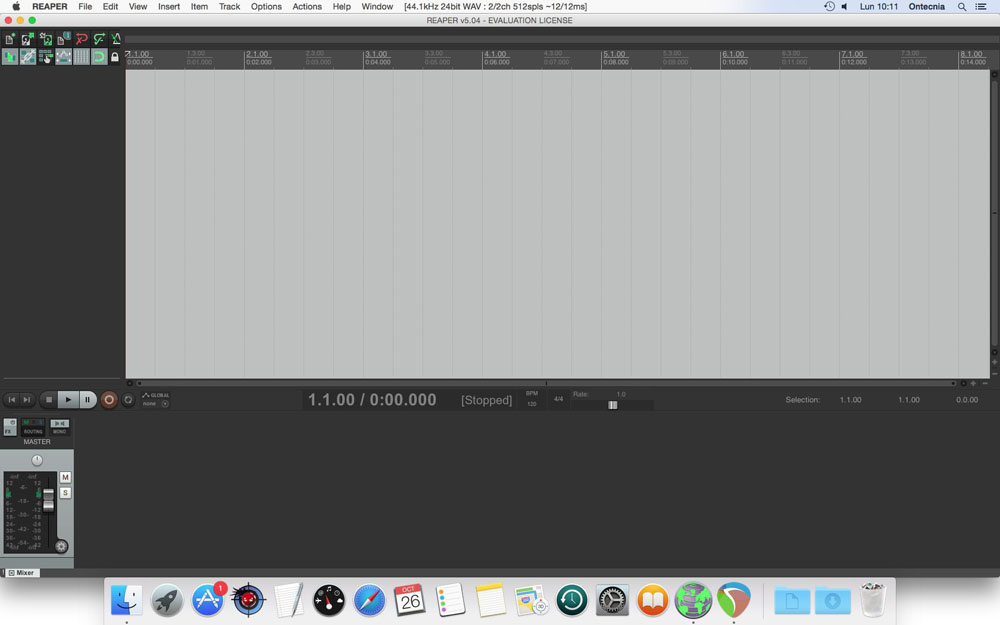
Reaper on erinomainen joustava ohjelmisto äänen muokkaamiseen vaikuttavilla toiminnoilla, joiden avulla voit helposti määrittää ja muokata musiikkikappaleita. Tämän ohjelmiston nopea ja tehokas luonne tarkoittaa, että voit asentaa ja suorittaa sen verkosta tai kannettavasta levystä.
Tukea moni -kanavainen äänen muokkaamiseen Reaperissa tekee siitä ihanteellisen ratkaisun äänitoimittajille. Reaper tukee useita kolmannen osapuolen liitettyjä vaikutuksia ja virtuaalisia työkaluja. Pienestä maksusta saat täyden pääsyn kaikkiin premium -toimintoihin.
Hinta: 60 dollaria
Logic Pro X
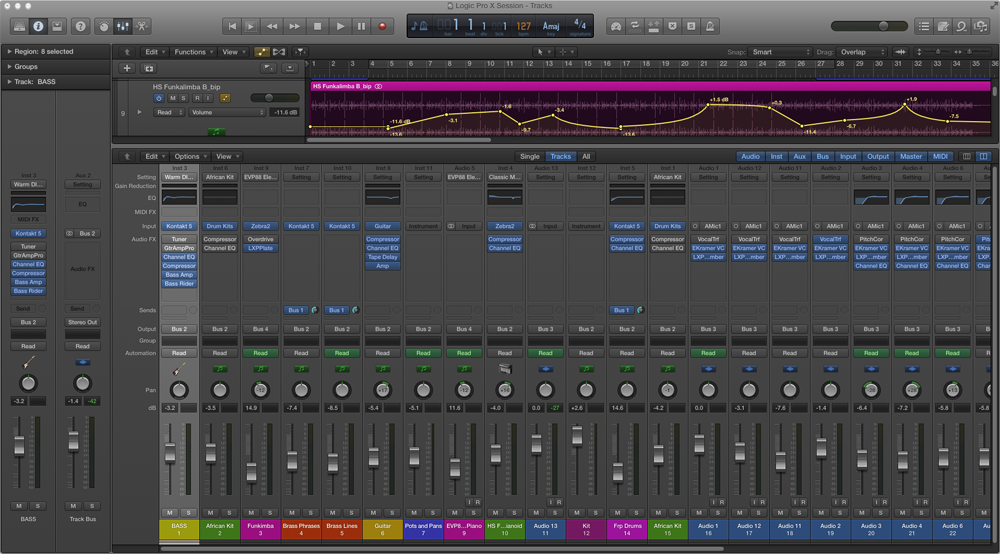
Logic Pro X on fantastinen päivitys jo kompaktista ja täysimuotoisesta audioeditorista. Applen työkalu pystyy suorittamaan tehtävän nopeasti ja ammattimaisesti. Logic Pro X -liittymä on melko ystävällinen aloittelijoille. Oletuksena on saatavana 7000 ilmaista Apple Loops -sijoituksia, jotka tarjoavat sinulle perusmuokkausmahdollisuudet.
Viimeisessä päivityksessä uudet laajennukset ilmestyivät edistyneelle kaikulle, luoville efekteille ja vintage -taajuuksille. Yleensä Logic X Pro on erinomainen ohjelmisto ammattilaisille ja muusikoille. Ainoa logiikan proxin haitta on, että se on saatavana vain Macissa.
Hinta: 199,99 dollaria
AVS Audio Editor
AVS Audio Editor ei ole tavallinen musiikkieditori, vaan täysimittainen ohjelmisto äänen perustamiseen edistyneillä työkaluilla. Editorissa on laaja valikoima toimintoja ja ominaisuuksia.
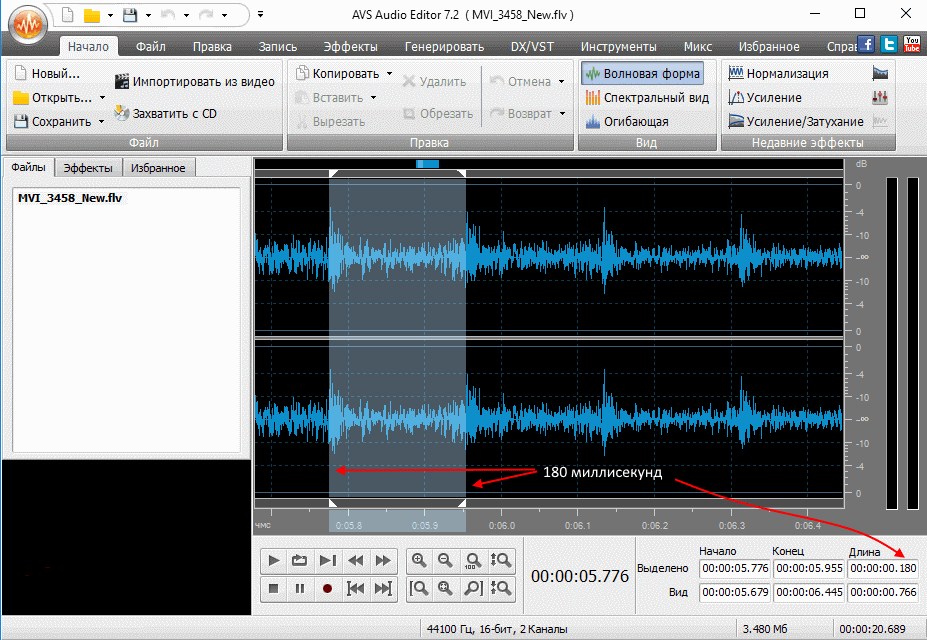
Tämä on todella hyödyllinen työkalu, jolla on yli 20 sisäänrakennettua tehostetta ja suodattimia. Ensi silmäyksellä tämän ohjelmiston kaivo -ajatus -out -käyttöliittymä voi tuntua hieman monimutkaiselta. Voit muokata ja tallentaa ääntä kaikissa yleisissä muodoissa, mukaan lukien WMA, OGG ja Alac.
Hinta: 69 dollaria
Edius Pro on luotettava vaihtoehto olemassa oleville videoiden muokkaussovelluksille ja äänelle. Hän voi tehdä melkein kaiken, mitä standarditeollisuusohjelmat voivat. Siitä huolimatta mikään ei tee siitä erityisen parempaa kuin heidän.
- « Kahden identtisen sovelluksen asentaminen Android -menetelmiin ja käytännön eduihin
- Mikä on Android System WebView ja onko se mahdollista poistaa »

