Projektio tästä tietokoneesta Windows 10 ssä. Kuinka kääntää kuva puhelimesta, tabletista, tietokoneesta tietokoneeseen tai kannettavaan tietokoneeseen?

- 4190
- 261
- Preston Koch
Projektio tästä tietokoneesta Windows 10: ssä. Kuinka kääntää kuva puhelimesta, tabletista, tietokoneesta tietokoneeseen tai kannettavaan tietokoneeseen?
Windows 10: ssä on yksi mielenkiintoinen toiminto, nimeltään "Professing tällä tietokoneella". Viimeisimmissä päivityksissä se lisättiin järjestelmän parametreihin ja "Project" -valikossa. Aikaisemmin kaikki tämä toimi "Connect" -sovelluksen kautta. Periaatteessa, kuten nyt, mutta funktio itsessään on jo integroitu järjestelmään. Kiitos siitä, että se oli helpompaa käyttää. Tämän toiminnon ansiosta voit lähettää kuvan paikallaan olevan tietokoneen (näyttö) tai kannettavan tietokoneen näytöllä. Toisin sanoen voit lähettää Windows 10 -kuvan Androidin puhelimesta/tabletista tai toisesta Windows 8: n tietokoneesta/kannettavasta tietokoneesta.1 ja Windows 10.
Tätä toimintoa käyttämällä voit kopioida näytön tietokoneesta tietokoneeseen tai puhelimesta tietokoneeseen Wi-Fi-verkon kautta. Ilman johtimia. Miracast -tekniikkaa käytetään. Ja tämä tarkoittaa, että laitteiden tulisi yksinkertaisesti olla kaukana toisistaan (suunnilleen pienen asunnon tai talon puitteissa). Laitteita ei tarvitse kytkeä yhteen Wi-Fi-verkkoon. Laitteet on kytketty suoraan, liitäntä ei tapahdu reitittimen kautta. Ei ole tarpeen muodostaa yhteyttä Internetiin ollenkaan.
 Ääni lähetetään kuvan mukana. Esimerkiksi, jos näytämme kuvan puhelimesta tietokoneellemme tai kannettavaksi Windows 10: stä, ääni toistetaan myös tietokoneen kaiuttimien kautta. Ja toinen ominaisuus - hallita laitetta, josta voimme projisoida kuvan tietokoneelta, jolla projisoimme. Mutta minun tapauksessani tämä siru toimi vain projisoimalla kuvia toisesta tietokoneesta tietokoneella. Kun lähetettiin kuvia Android -puhelimesta, minulla ei ollut kykyä hallita puhelinta tietokoneesta. Ohjeissa on jonkinlainen viesti, mutta sitä on mahdotonta suorittaa. Ymmärrän, että hallinta on mahdollista vain projisoidessaan tietokoneesta tietokoneeseen. Laitteita, joissa on kosketusnäytöt, ei todennäköisesti tueta.
Ääni lähetetään kuvan mukana. Esimerkiksi, jos näytämme kuvan puhelimesta tietokoneellemme tai kannettavaksi Windows 10: stä, ääni toistetaan myös tietokoneen kaiuttimien kautta. Ja toinen ominaisuus - hallita laitetta, josta voimme projisoida kuvan tietokoneelta, jolla projisoimme. Mutta minun tapauksessani tämä siru toimi vain projisoimalla kuvia toisesta tietokoneesta tietokoneella. Kun lähetettiin kuvia Android -puhelimesta, minulla ei ollut kykyä hallita puhelinta tietokoneesta. Ohjeissa on jonkinlainen viesti, mutta sitä on mahdotonta suorittaa. Ymmärrän, että hallinta on mahdollista vain projisoidessaan tietokoneesta tietokoneeseen. Laitteita, joissa on kosketusnäytöt, ei todennäköisesti tueta.
Kuinka projisoida tietokone ja millä laitteilla?
Kuten jo kirjoitin jo, kaikki toimii Wi-Fi: llä. Miracast -tekniikkaa käytetään. Siksi molemmilla laitteilla Wi-Fi-moduuli Miracastin tuella olisi asennettava. Jos puhumme kiinteistä tietokoneista (PC), sinun on ostettava ja kytkettävä Wi-Fi-sovitin. Lue lisää tässä artikkelissa. Kannettavissa tietokoneissa se on yleensä rakennettu. Wi-Fi: n tulisi toimia tietokoneella (ohjain on asennettu, langaton viestintä on käytössä). Tässä ovat samat vaatimukset kuin "langaton näyttö" -toiminnon asettaessa Windows 10: ssä. Kun näytämme kuvan, ei tietokoneelle, vaan esimerkiksi tietokoneesta TV -näytölle.
Voit hyväksyä kuvan muilta vain Windows 10: ssä. Voit kääntää kuvan muista tietokoneista, joilla on toiminto "yhteys langattomaan näyttöön". Nämä ovat tietokoneita Windows 8: ssa.1 ja Windows 10. No, vastaavasti raudan (Wi-Fi-moduuli, näytönohjain), joka tukee tätä mahdollisuutta. Voit myös kopioida tietokoneen näytön puhelimista ja tabletista, jotka toimivat Androidilla. Laitteen, Android -version, kuorien jne. Riippuen riippuen riippuen. D., Tätä toimintoa voidaan kutsua eri tavalla. Esimerkiksi älykäs näkymä Samsung -laitteissa. Tai "langaton näyttö", "Miracast", "Broadcast" -kohdan näytön asetukset.
Se ei toimi iPhonessa ja iPadissa. Näiden laitteiden näytön kopioimiseksi käytetään Applen merkkituotteita, jota kutsutaan AirPlayksi. Ei Miracast, jota käytetään tapauksessamme. Jos sinulla on iPhone tai iPad, ehkä olet kiinnostunut lukemaan artikkelin kuinka kopioida iPhone- tai iPad -näyttö televisiossa.
Kuinka testasin kaiken: Minulla on suhteellisen uusi ja tehokas tietokone, jossa on ulkoinen USB-sovitin NETIS WF2190, vanha ASUS K56CM -kannettava tietokone, mutta Wi-Fi-korvattulla Intel Dual Band Wireless-AC 3160: lla ei uusin Samsung Galaxy J5 2017 (Android 8.1). Windows 10 on asennettu tietokoneeseen ja kannettavaan tietokoneeseen.
PC: llä voin lähettää kuvan helposti kannettavan tietokoneen näytöllä ja päinvastoin - kuva lähetetään kannettavasta tietokoneesta tietokoneen näyttöön. En voinut käyttää toimintoa "projisointiin tähän tietokoneeseen" Samsung -puhelimen kytkemiseen kannettavaan tietokoneeseen. Puhelin näkee tietokoneen, Windowsissa näkyy yhteyspyyntö, mutta kaikki roikkuu yhteyden aikana. Lisäksi kannettavassa tietokoneessa tämän toiminnon asetuksissa on seuraava varoitus: "Tällä laitteella voi olla ongelmia sisällön näyttämisessä, koska sen laitteistoa ei ole suunniteltu erityisesti langattomaan projektiin".
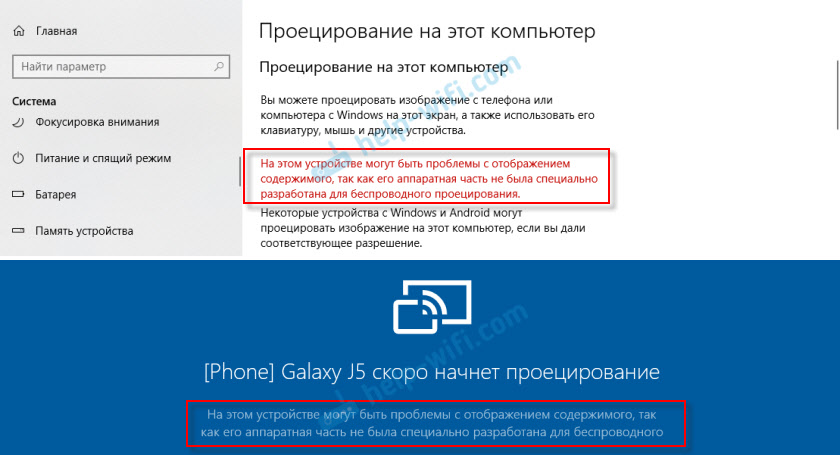
Tämän puhelimen näytön ollessa ollessaan ollenkaan ollenkaan ilman ongelmia. Ja tämä varoitus mahdollisesta ongelmasta paikallaan olevan tietokoneen sisällön näyttämisessä ei ole. Ilmeisesti tämä johtuu vanhentuneesta raudasta kannettavassa tietokoneessa tai kuljettajissa. Mutta anna minun muistuttaa sinua, että PC -ligamentti - kannettava tietokone ja kannettava tietokone - toimii hyvin.
"Projektin tämän tietokoneen" toiminnon asettaminen Windows 10: ssä
Windows 10 -parametreissa osassa "Järjestelmä" On välilehti "Projektointi tähän tietokoneeseen". Avaa se ja katso asetuksia:
- Jotta Windows- ja Android -laitteet projisoivat kuvan tietokoneellemme, sinun on annettava lupa tähän. Ensimmäisessä pudotusvalikossa sinun on valittava "Saatavana kaikkialla ". Kohta "aina käytöstä" sammuttaa tämän toiminnon, ja tuote "on saatavana kaikkialla suojatuissa verkoissa", se ei selvitä mitä tapahtuu (jos tiedät, kirjoita kommentteihin).
- Pyyntö tällä tietokoneella projisointi: ”Vain ensimmäistä kertaa” - yhteyspyyntö näkyy vain kerran ensimmäisessä yhteydessä, tulevaisuudessa kuvan kuva tästä laitteesta tapahtuu automaattisesti. "Jokainen yhteys" - Yhteyslupapyyntö ilmestyy joka kerta.
- Vaatia sitoutumista. Jos otat tämän toiminnon käyttöön, sinun on annettava PIN -koodi laitteeseen, josta projekti suoritetaan. PIN -koodi näytetään tietokoneen näytöllä. Mielestäni se on tarpeetonta. Tarpeeksi tavallinen yhteyspyyntö.
- Tämä tietokone voidaan havaita projektille vain, kun se on kytketty virtalähteeseen. Jos kytket tämän kohteen päälle, niin kuten ymmärrän sen, toiminto ei toimi, kun syötetään kannettavaa tietokonetta parusta.
- Tietokoneen nimi. Tämä nimi näkyy Android -laitteella tai toisella tietokoneella, josta muodostamme tämän tietokoneen muodostamaan kuvia. Sitä voidaan muuttaa tarvittaessa.
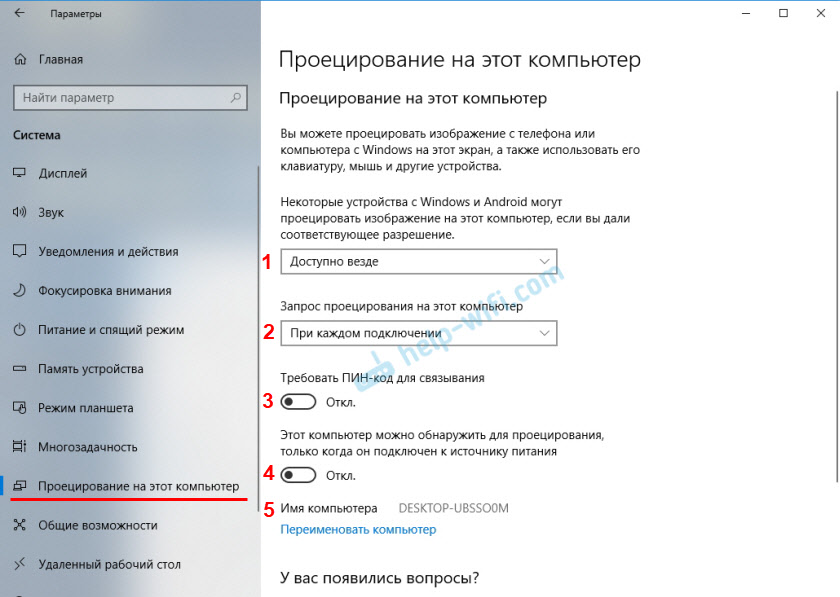
Asetusten avulla kaikki on yksinkertaista ja selkeää. Riittää, kun valitset kohteen "saatavilla kaikkialla" ensimmäisessä valikossa. Sammuta asetus numero 4, jos sinulla on kannettava tietokone eikä sitä ole kytketty virtaan.
Jos asetukset ovat passiivisia, katso päätös artikkelin lopussa.
Jos sinulla on, samoin kuin kannettavalla tietokoneellani (PC: n kuvakaappauksen yläpuolella, kaikki on OK) on viesti ”Tämän laitteen sisällönäytössä voi olla ongelmia, koska sen laitteistoa ei ole suunniteltu erityisesti langattomaan projektiin", " Sitten kaikki täsmälleen kytketään tämä toiminto ja yritä kytkeä laite.
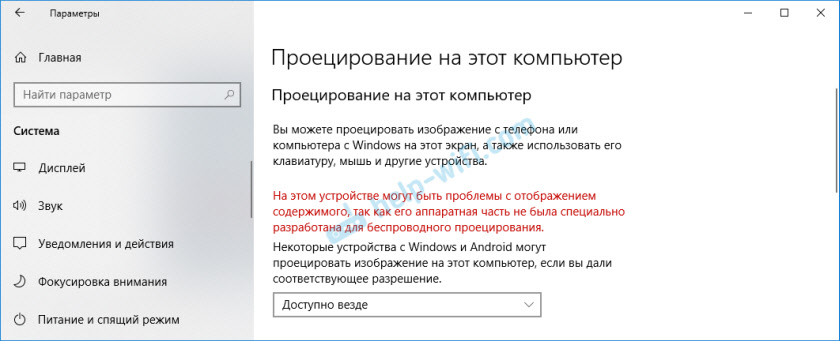
Minun tapauksessani vain puhelin ei ollut yhteydessä. Ja kannettavasta tietokoneesta PC -lähetystyöhön. Mahdolliset ongelmat tämän toiminnon ja virheen asettamisessa laitteiden yhdistämisprosessissa, jota analysoimme tämän artikkelin lopussa.
Kuinka kopioida näyttö puhelimesta tai tabletista tietokoneeseen, jossa on Windows 10?
Saanen muistuttaa, että tämä menetelmä toimii vain älypuhelimissa ja tableteissa, jotka toimivat Androidilla. Ensin sinun on otettava käyttöön funktio "Projektio tällä tietokoneella" (tietokoneella, joka toimii langattomana näytönä), kuten edellä osoitin.
Puhelimessa sinun on avattava palkin tila ja löydä siitä kuvakaappauskuvake Miracast -tekniikan avulla. Puhelimessani Samsung on Älykäs näkymä (Sijaitsee toisella näytöllä, pyyhkäise vasemmalle). Ehkä laitteessasi tämä toiminto on asetuksissa, jossain "yhteydet" tai "näyttö" -osiossa.
Valitse tietokoneesi käytettävissä olevien laitteiden luettelosta näytön heijastamiseksi.
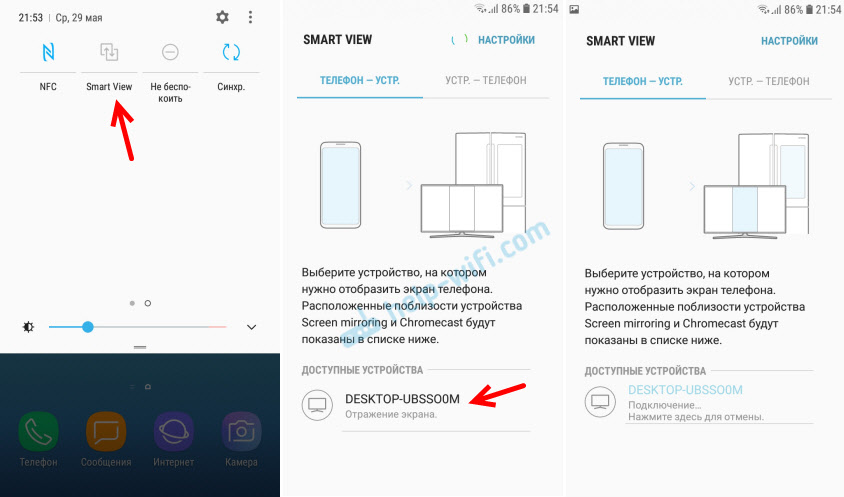
Tietokoneella sinun on vahvistettava puhelimen yhteys projektin suorittamiseen.
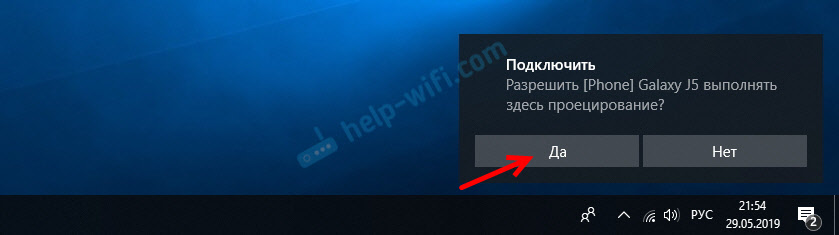
Välittömästi koko näytöllä "Connect" -sovellus avautuu ja yhteysprosessi alkaa.

Jos kaikki on hyvin, muutaman sekunnin kuluttua puhelimen näyttö tulee tietokoneen näyttöön.
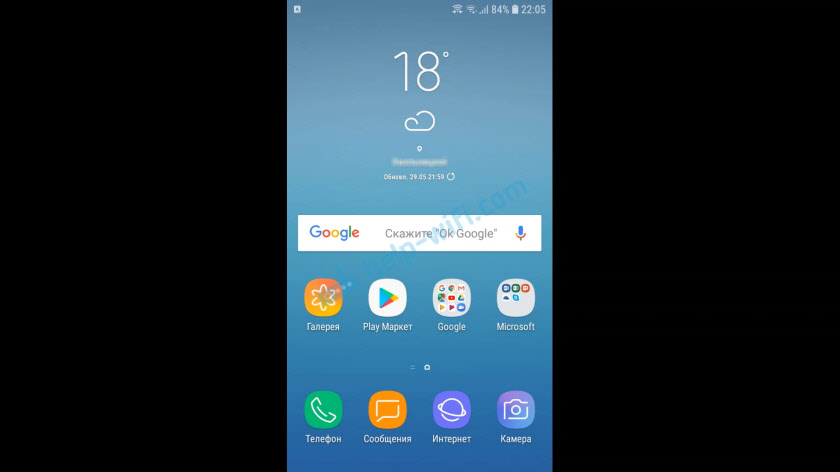
On jokin muu outo viesti, että aistinvarainen tulo on irrotettu. Missä se kirjoitetaan, miten se kytketään päälle. Mutta kuten olen jo selvittänyt (ja kirjoitin artikkelin alussa) - kosketuspuhelimen hallinta tässä tilassa ei toimi.
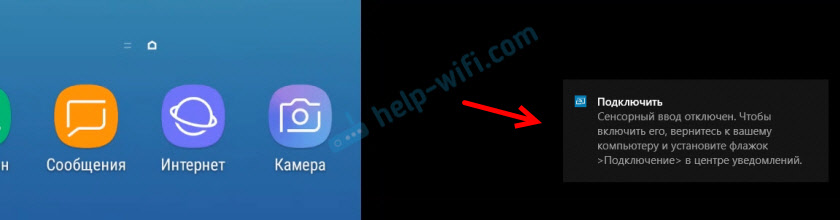
Voit päästä pois koko näytön tilasta, muuttaa ikkunan kokoa tai kääntää sovelluksen "kytke" sovellus.
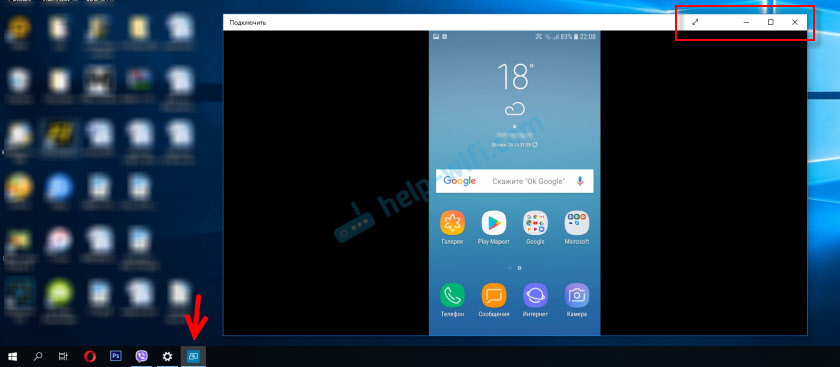
Myös vaakasuorassa tilassa kaikki toimii hyvin. Voit esimerkiksi lähettää videoita helposti YouTubesta.
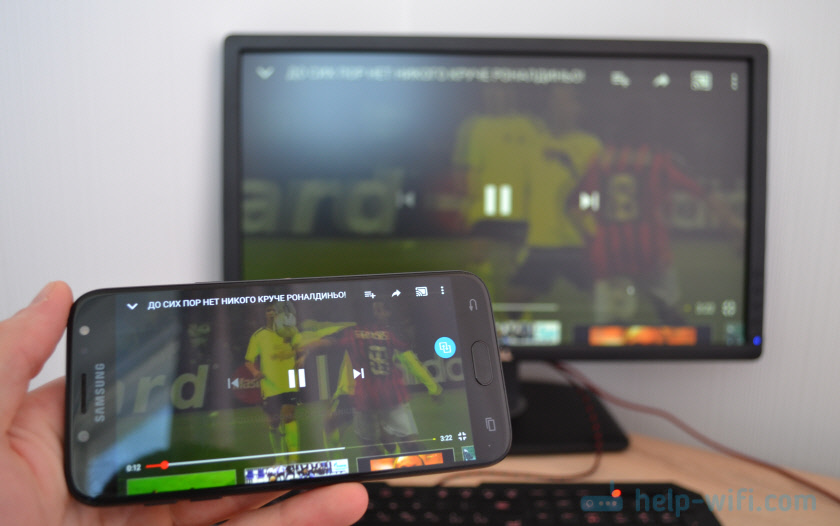
Puhelimen ääni lähetetään myös tietokoneeseen. Sinun on hallittava kuva -lähetys Miracast -puhelimessa. Siellä näyttöön näkyy näytön erityinen kuvake. Voit keskeyttää lähetyksen, muuttaa laitetta tai irrottaa tietokoneesta.
Lähetys tietokoneesta/kannettavasta tietokoneesta toiseen tietokoneeseen Windows 10: llä
Järjestelmä on sama kuin puhelimen kytkemisessä. Tietokoneella, jolla näytämme kuvan, sinun on aktivoitava toiminto "projisointi tähän tietokoneeseen" (kirjoitti tästä yllä).
Tietokoneella, josta näytämme kuvan Wi-Fi: llä, meidän on siirryttävä "Project" -valikkoon. Napsauta tätä napsauttamalla avainten yhdistelmää Win + P. Ja mene radaliin "yhteys langattomaan näyttöön".
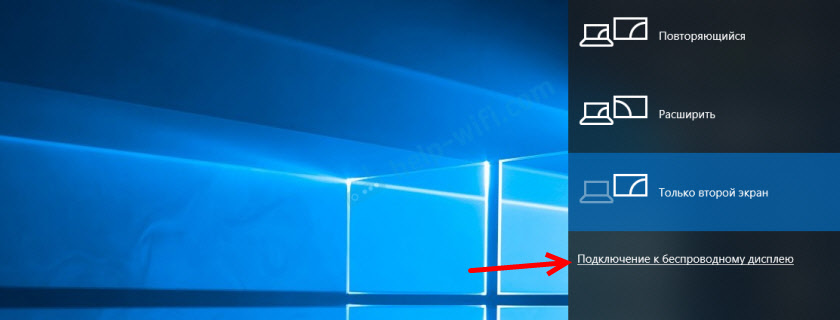
Laitteiden haku alkaa missä tietokoneemme pitäisi olla, jonka haluamme projisoida kuvan. Valitse se.
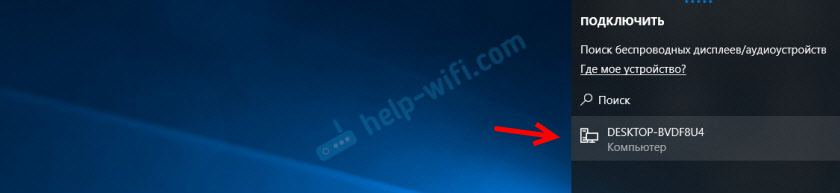
Tietokoneella, joka hyväksyy ja näyttää kuvan näytölle, sinun on vahvistettava yhteys.
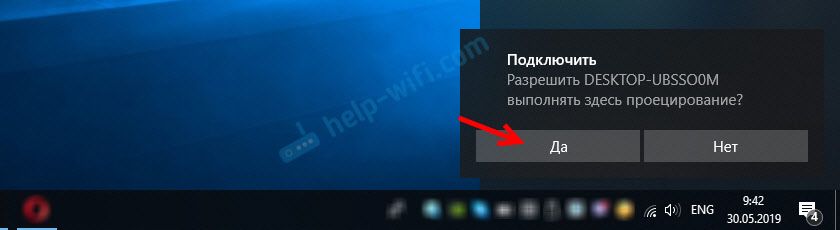
Yhteysprosessi alkaa. Onnistuneen yhteyden jälkeen yhdestä tietokoneella oleva kuva siirretään toisen näytölle ja näyttö "Connect" -sovelluksessa. Näin projisointi tietokoneelta toiseen Windows 10: ssä toimii. Ilman johtoja Wi-Fi-verkon kautta.

Tietokoneella, josta se lähetetään, "Project" (Win + P) - "Yhteys langattomaan näyttöön" voit laittaa valintamerkin lähellä "salli pääsy hiiren, näppäimistön, aistien hallinnan ja kynän avulla tämän laitteen". Tämä mahdollistaa tietokoneen hallitsemisen, joka suorittaa lähetyksen tietokoneelta, joka hyväksyy kuvan lähetyksen.
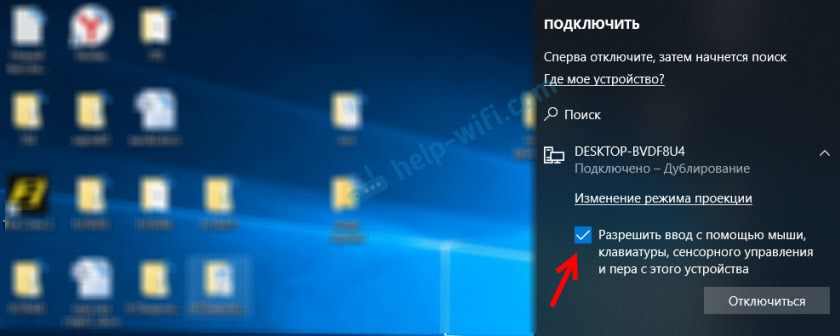
Voit myös muuttaa projektiotilaa (samoin kuin kytkemällä HDMI -kaapelia).
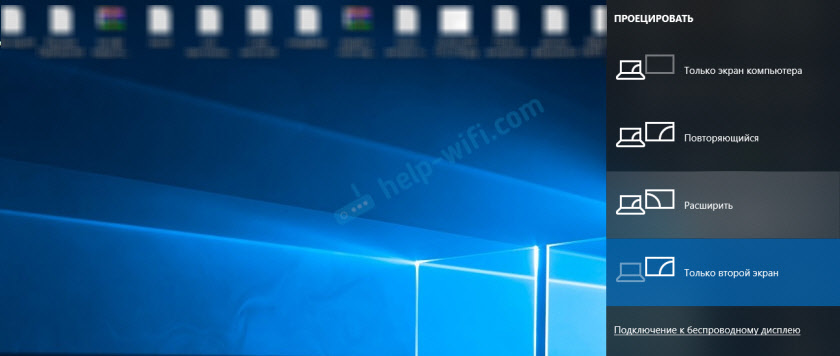
Voit esimerkiksi laajentaa näytön toisella tietokoneella tai kopioida sen ("toistuva" tila).
Mahdolliset ongelmat, kun Windows 10 käytetään langattomana näytönä
Kaikki ei toimi niin täydellisesti kuin haluaisimme. Ehkä tämä johtuu siitä, että toiminto "projisoi tätä tietokonetta" on kehitystilassa. Esimerkiksi laitteita ei aina ole mahdollista yhdistää ensimmäistä kertaa. Joskus minun piti käynnistää tietokone uudelleen. Siitä lähtien, kun olet yhteydessä toiseen tietokoneeseen, virhe yksinkertaisesti ilmestyi "Ei voida yhdistää".

Tai vastaanottavassa tietokoneessa (sovelluksessa "Yhdistä" Windows 10: ssä) virhe näkyi "Projektoinnissa oli ongelma".

Jos et pystynyt määrittämään projektia Windows 10: n langattomassa näytöllä ensimmäistä kertaa - kokeile sitä uudelleen. Jos asetukset näyttävät varoituksen siitä, että laitteellasi voi olla ongelmia sisällön näyttämisessä laitteistonsa vuoksi (kirjoitti tästä artikkelin alussa, on kuvakaappauksia), niin valmistaudu siihen tosiasiaan, että toiminto "projisoi tässä tietokoneessa "Ei toimi ollenkaan. Tai ei toimi kaikkien laitteiden kanssa.
Yleisimpien ongelmien ratkaiseminen:
- Windows 10: n parametreissa "projisointi tällä tietokoneella" ei toimi, asetukset ovat passiivisia. Virhe: "Yritämme edelleen määrittää komponentin ominaisuudet" tai "Tämä laite ei tue Miracast -standardin vastaanottamista, joten siihen on mahdotonta langattomasti projisointia".
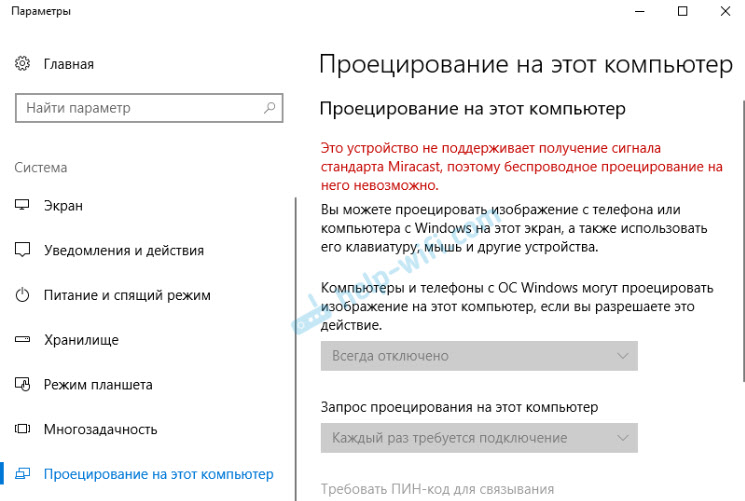
Varmista, että tietokoneella on Wi-Fi-moduuli, se on päällä ja toimii. Katso langattoman moduulin tila laitteen hallinnassa. Ehkä tietokoneeseen asennettu moduuli ei tue Miracastia, joten tämä toiminto ei ole käytettävissä. Ehkä artikkeli on hyödyllinen päivittää (asennus) Wi-Fi: n ohjaimen kanssa Windows 10: ssä. Voit myös yrittää päivittää ohjainta, jos langattomien näytön asetuksissa on virhe: "Tämän laitteen sisällönäytössä voi olla ongelmia, koska sen laitteistoosaa ei ole suunniteltu erityisesti langattomalle projektiolle". - Jos muut laitteet eivät näe langatonta näyttöä, Varmista, että he eivät ole kovin kaukana toisistaan. Tarkista, sisältyykö projektiotoiminto hyväksymistietokoneeseen (sinun on laitettava se "käytettävissä kaikkialle"). Voit myös yrittää poistaa tämän toiminnon käytöstä ja käynnistää sen uudelleen. Tai käynnistä tietokone uudelleen. Suorita "Connect" -sovellus manuaalisesti (Windows 10: n haun kautta).
- Tietokoneessa ei ole painiketta "yhteys langattomaan näyttöön". Voit kohdata tämän, kun haluat kytkeä tietokoneen toiseen tietokoneeseen näytön lähettämiseksi. Todennäköisesti tässä tietokoneessa on rajoituksia Wi-Fi-moduulille tai näytönohjaimelle. Lisätietoja tästä aiheesta on tässä artikkelissa.
Jos asetukset ovat passiivisia, asennamme "langattoman näytön" komponentin
Tapahtuu, että osiossa "projisointi tälle tietokoneelle" ovat passiivisia (kaikki kohdat ovat harmaita).
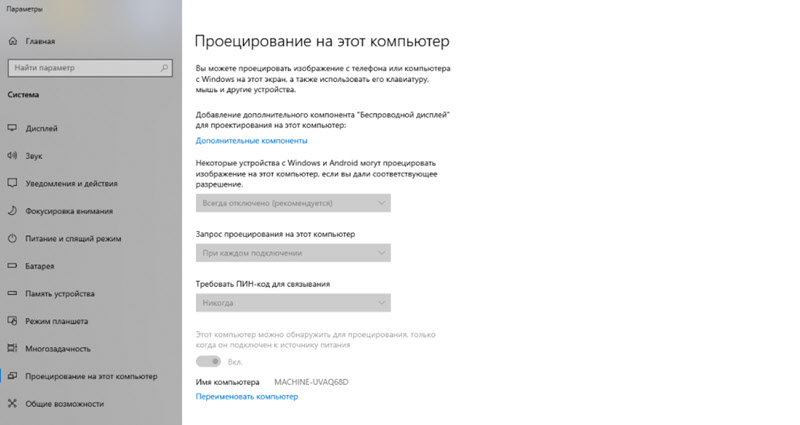
Ratkaisu on "langattoman näytön" komponentti asentaa. Napsauta "Lisäkomponentteja" (eristetty sinisellä, katso yllä oleva kuvakaappaus). Napsauta sitten "Lisää komponentti", aseta valintamerkki lähellä "Langaton näyttö" ja napsauta "Asenna" -painiketta.
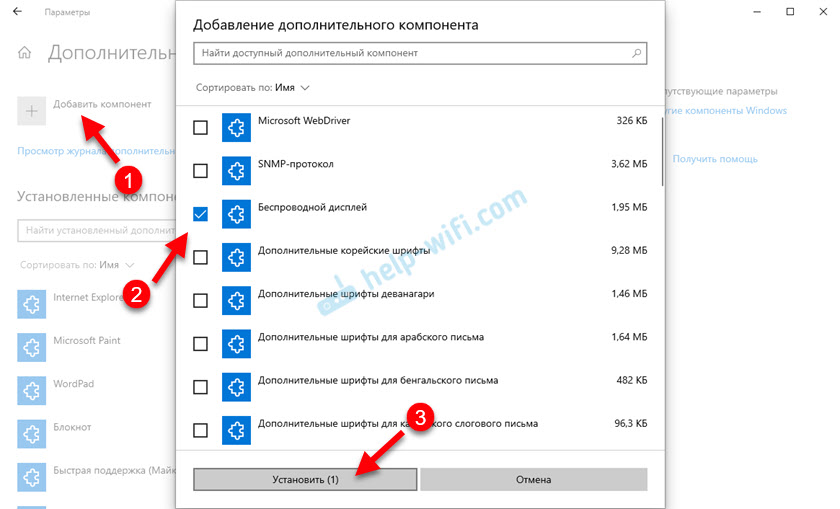
Odota komponentin asentamista ja kaikki toimii.
Aloita mahdollisten ongelmien kanssa päivittämällä Wi-Fi-ohjain, koska syy on todennäköisimmin siinä. Lataa kuljettajat vain langattoman sovittimen valmistajan tai kannettavan tietokoneen valmistajan viralliselta verkkosivustolta. Voit asentaa uusimmat Windows 10 -päivitykset. Jos kuljettajien kokeet eivät auta, langaton projektio ei toimi, silloin raudan rajoitukset ovat todella rajoituksia. Ehkä ongelma ratkaisee Wi-Fi-moduulin korvaamisen tai USB-sovittimen yhdistämisen. Jos sinulla on kannettava tietokone, USB-sovittimen kytkemisen jälkeen unohda poistaa sisäänrakennettu Wi-Fi.
Jätä kommentit, kysy kysymyksiä ja älä unohda jakaa hyödyllistä tietoa tästä aiheesta. Toivottaen!
- « Windows 10 ssä ei ole mahdollista muuttaa HDMI -näyttöpäivityksen taajuutta järjestelmänvalvojan oikeuksia
- Reititin lopetti Internetin jakamisen. Kuinka löytää syy ja poistaa se? »

