Tehtävien Windows Dispetcher -ongelmat eivät näytä prosesseja

- 2042
- 37
- Dr. Darrel Jacobson
Käyttöjärjestelmän toiminta tietokoneella/kannettavalla tietokoneella on valtava määrä prosesseja ja palveluita, jotka suorittavat tietyn tehtävän. Kehittäjät tarjosivat käyttäjille mahdollisuuden seurata OSS: ien suorittamista asiaankuuluvan palvelun avulla huomataksesi haitallisia ohjelmia ajoissa, sulje sovellus, joka ei täytä tai seurata järjestelmän kuormaa. Kuitenkin tapahtuu, että kun apuohjelma avataan, Windows 7 -tehtävät eivät näytä prosesseja, vastaava välilehti on yksinkertaisesti tyhjä. Mihin se on yhteydessä?

Hyötyapuohjelman ongelma.
Tärkeimmät syyt
Apuohjelma -ikkuna koostuu kuudesta välilehdestä, toinen näyttää juuri tarvittavat tiedot. Esitetty prosessi on valmis, vaihtaminen, pysäyttäminen ja muut toimenpiteet. Se avautuu kolmen avaimen samanaikaisella puristamisella. Yleensä käytetään "ctrl+alt+del" -yhdistelmää, mutta yhdistelmä "Ctrl+Shift+Escape" toimii myös.
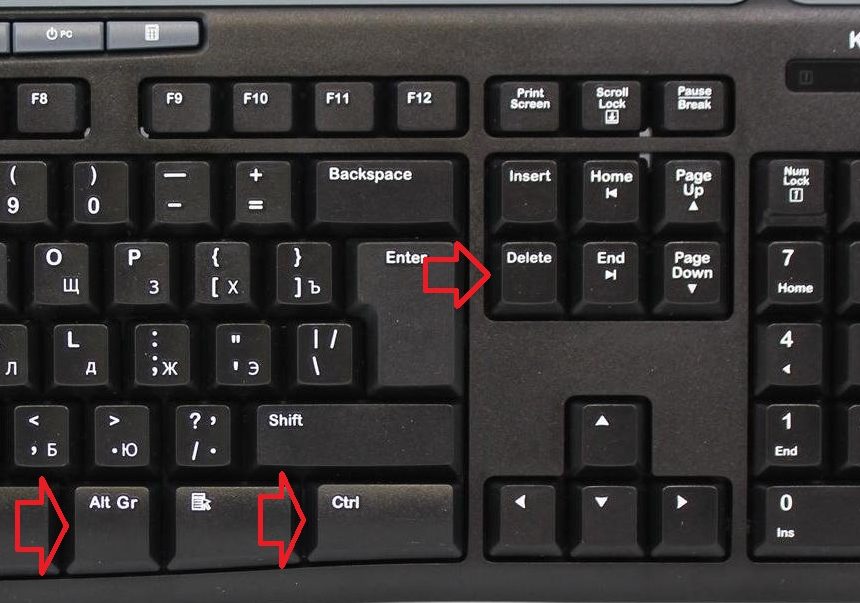
Joten ikkuna on auki, mutta halutussa välilehdessä tehtävähallinta ei näytä prosesseja. Mikä on syy ja mitä tehdä?
Näyttöasetus
Kun otetaan huomioon käyttöjärjestelmän monitehtävä, on syytä olettaa, että jokainen napsautus hiirellä on tietty toimenpide. Ja usein tapahtuu, että tietokoneella työskentelevä henkilö epäilemättä sitä itse käänsi näytön kaksoisnapsauttamalla. Tässä tapauksessa on syytä suorittaa kaksoisnapsautus ikkunan harmaalla alueella. Jos syy on juuri tämä, nykyiset toimet ovat käytettävissä katselua varten.
Neuvoja. Jos prosessit näytetään, mutta ei kokonaan, sinun on napsautettava "Näytä kaikki prosessit" -painiketta, joka sijaitsee ikkunan alakulmassa.Pääsyä ei ole
Hyvin usein tietokoneen omistaja ei ajattele Windowsin perustamista itselleen, koska hän ei näe tämän tarvetta. Tässä tapauksessa järjestelmä osoitetaan hänelle tavallisen käyttäjän tila, jolla ei ole oikeutta suorittaa tiettyjä tehtäviä. Ja tietysti tässä tapauksessa prosesseja ei näytetä tehtävien dispetterissä, jotta kokematon käyttäjä ei täytä niitä eikä vahingoita järjestelmää.
Voit saada pääsyn muuttamalla ryhmäkäytäntöparametreja. Asetukset tehdään hallinnollisten mallien osiossa, välilehti, joka sijaitsee käyttäjän kokoonpanossa. Voit päästä siihen suorittamalla Gpedit -komento.MSC ". Järjestelmäasetuksissa tehtävien dispetteri on irrotettu, muokkaus-/ominaisuusparametrien sisäänkäynti suoritetaan. Tabin nimi eroaa käyttöjärjestelmän vakiintuneesta versiosta riippuen. Parametreissa on tarpeen asettaa arvo "poista/ei aseta", jonka jälkeen valinta tallennetaan ja tietokone ladataan uudelleen.
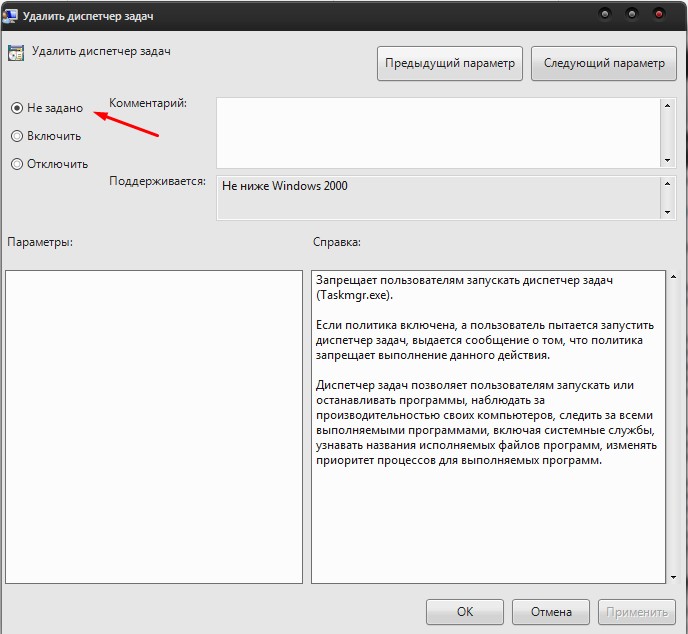
Suoritettujen toimien jälkeen omistaja on pääsääntöisesti kaikkien nykyisten prosessien katseleminen.
Ohjelmäryhmä
Mutta miksi tehtävähallinta näyttää prosessit, jos kaikki tarvittavat toimet suoritetaan? Tässä tapauksessa ongelmaa on haettava tietokonetyyppisiin optimoijiin ja siivousohjelmiin asennettuihin ohjelmiin. Sovelluspaketit vaihtavat vakiolähetyksen omaan, mikä tärkeätä on ottaa tämä huomioon, ei mene minnekään. Molempia apuohjelmia työskennellessä tapahtuu komponenttien ristiriita, kaikki päätoimet ovat yksinkertaisesti estettyjä ja lakkaavat olemasta kohtuuhintaisia katselua varten.
Jos tehtävähallinta ei näytä prosesseja äskettäin, sinun tulee miettiä asetettuja paketteja. Ongelma eliminoidaan asettamalla tämä erittäin hyödyllisyys. Ominaisuuksissaan on syytä löytää sallitut toimenpiteet ja poistaa tehtävien dispetterin korvaaminen. Uusien asetusten käyttämiseksi sinun on käynnistettävä tietokone uudelleen.
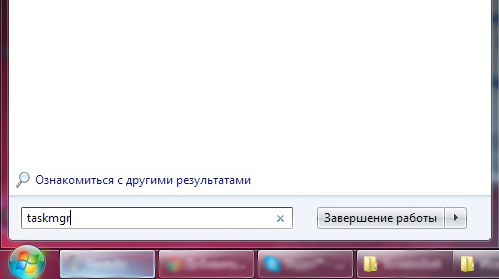
Kaikki yllä olevat menetelmät toimivat suunnilleen yhtä lailla missä tahansa Windows -versiossa, alkaen XP: stä. Itse hyötyikkunan näyttämiseksi voit myös käyttää "TaskMgr" -komentoa, aloittamalla sen "Suorita" -valikosta.
- « Kuvan ja sen nauhoituksen luominen levylle ja flash -asema Neron läpi
- Arkistojen lisääminen ja poistaminen Ubuntuun »

