Kytke sovellus Windows 10 een
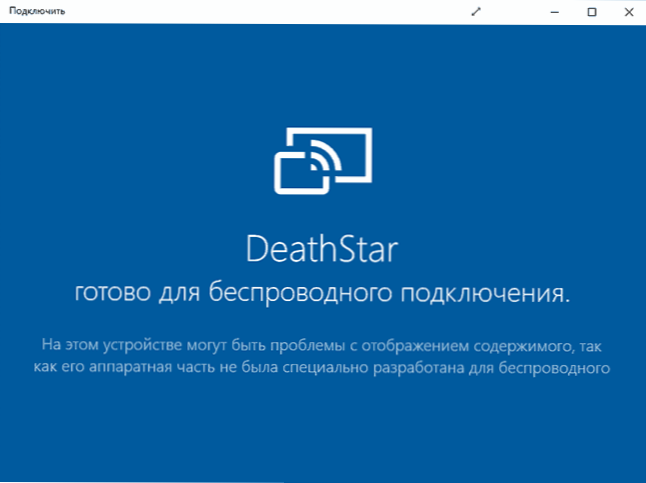
- 2009
- 611
- Marcos Schaden Jr.
Windows 10 -päivityksessä on ilmestynyt useita uusia sovelluksia, joista yksi on “Connect” (Connect) -sovelluksen avulla voit muuttaa tietokoneen tai kannettavan tietokoneen langattomaan näytökseen, joka toimii Miracast -tekniikan avulla (katso. Tästä aiheesta: Kuinka yhdistää kannettava tietokone tai tietokone Wi-Fi-televisioon).
Eli laitteiden läsnä ollessa, jotka tukevat kuvan ja äänen langatonta lähetystä (esimerkiksi Android -puhelin tai tablet), voit lähettää niiden näytön sisällön tietokoneellesi Windows 10: llä. Seuraava - miten se toimii.
Lähetetään mobiililaitteesta Windows 10 -tietokoneelle
Ainoa mitä on tehtävä, on avata "Connect" -sovellus (se löytyy Windows 10 -haun avulla tai vain kaikkien käynnistysvalikkoohjelmien luettelossa). Jos sovellukset eivät ole luettelossa, siirry parametreihin - sovellukset - lisäkomponentit ja asenna komponentti langaton näyttö. Sen jälkeen (kun sovellus käynnistetään), tietokone tai kannettava tietokone voidaan määritellä langattomana näytönä samaan Wi-Fi-verkkoon kytkettyistä laitteista ja tukea Miracastia.
Päivitys: Huolimatta siitä, että kaikki alla kuvatut vaiheet jatkavat toimintaa, Windows 10: n uusissa versioissa oli edistyneitä mahdollisuuksia asettaa lähetys tietokoneelle tai kannettavalle tietokoneelle Wi-Fi: n kautta puhelimesta tai muusta tietokoneesta. Lue lisää muutoksista, ominaisuuksista ja mahdollisista ongelmista erillisessä ohjeessa: Kuinka lähettää kuva Androidista tai tietokoneesta Windows 10: ssä.
Katsotaanpa esimerkiksi, kuinka yhteys näyttää Android -puhelimelta tai tablet -laitteelta.
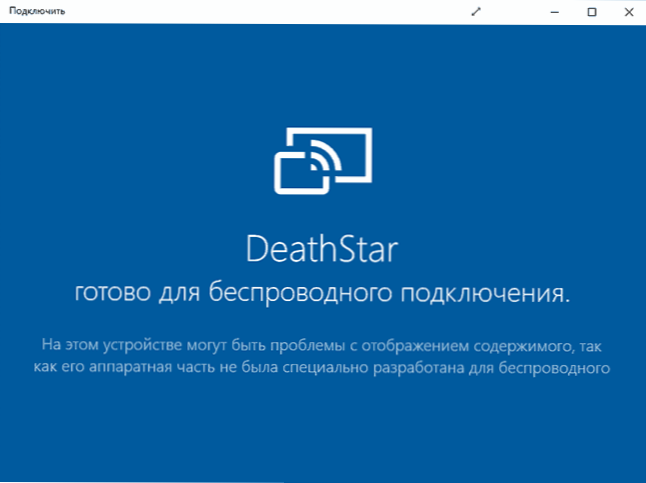
Ensinnäkin sekä tietokone että laite, josta lähetys suoritetaan. Tai jos sinulla ei ole reititintä, mutta tietokone (kannettava tietokone) on varustettu Wi-Fi-sovelluksella sovittimena, voit käynnistää sen mobiililaitteen kuuman pisteen ja kytkeä siihen laitteesta (katso ensimmäinen tapa sisään Ohjeet kuinka jakaa Internet Wi-Fi: n kautta kannettavan tietokoneen kautta Windows 10: ssä). Sen jälkeen napsauta ilmoitusverhossa "Broadcast" -kuvaketta.
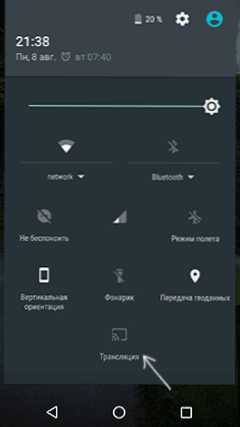
Jos sinulle ilmoitetaan, että laitteita ei löydy, siirry lähetysasetuksiin ja varmista, että langattomien monitorien haku on päällä (katso. kuvakaappauksessa).
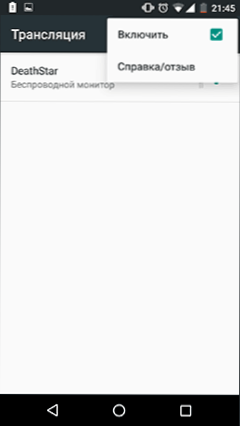
Valitse langaton näyttö (sillä on sama nimi kuin tietokoneellasi) ja odota, kunnes yhteys on asennettu. Jos kaikki menee onnistuneesti, näet puhelimen tai tabletin näytön kuvan “Connect” -sovellusikkunassa.
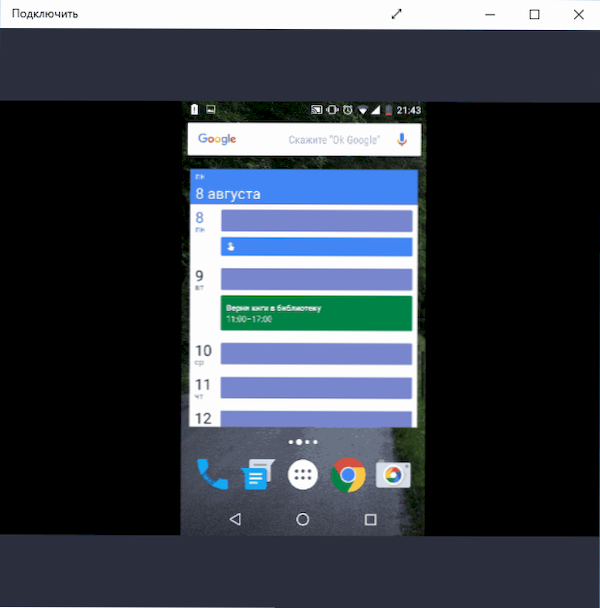
Mukavuuden vuoksi voit kytkeä näytön maiseman suunnan päälle mobiililaitteen ja tietokoneen sovellusikkunan auki koko näytöllä.
Lisätietoja ja muistiinpanoja
Kun olen kokeillut kolmella tietokoneella, huomasin, että tämä toiminto ei toimi hyvin kaikkialla (uskon, että se liittyy erityisesti laitteisiin - Wi -Fi -adapteriin). Esimerkiksi MacBookissa, jossa on asennettu käynnistysleiri Windows 10, ei ollut mahdollista muodostaa ja epäonnistui ollenkaan.

Android -puhelimen yhdistämisen yhteydessä ilmestyneen ilmoituksen perusteella "laite, joka projisoi kuvaa langattoman yhteyden kautta. Oletan, että se voi olla älypuhelimia Windows 10 Mobile, T.e. Heille "Connect" -sovelluksen avulla voit todennäköisesti saada "langattoman jatkumon".
No, käytännöllisestä hyödystä, joka liittyy samaan Android -puhelimeen tai tablet -laitteeseen tällä tavalla: En ole keksinyt yhtä. No, ehkä tuoda töihin älypuhelimeesi joitain esityksiä ja näyttää ne tämän sovelluksen läpi suurella näytöllä, jota Windows 10 ohjaa.
- « Kuinka poistaa lukitusnäyttö käytöstä Windows 10 ssä
- Kuinka ladata Windows 10 Enterprise ISO (testiversio 90 päivän ajan) »

