Järjestelmänvalvoja on poistanut komentorivin kutsun - kuinka korjata se
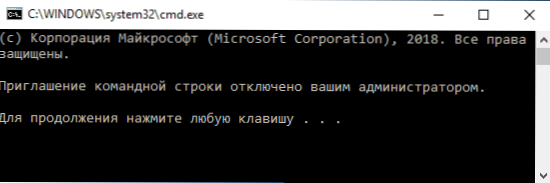
- 3978
- 812
- Mrs. Jeffrey Stiedemann
Jos komentorivin aloittaessa sekä järjestelmänvalvojan puolesta että tavalliselta käyttäjältä näet viestin "Komentorivin kutsun järjestelmänvalvoja on poistanut käytöstä" ehdotuksen avulla painamalla mitä tahansa näppäintä sulkeaksesi CMD -ikkunan,.Exe, se on helppo korjata.
Nämä ohjeet ovat yksityiskohtaisesti siitä, kuinka sisällyttää mahdollisuus käyttää komentoriviä kuvattuun tilanteeseen useilla tavoilla, jotka sopivat Windows 10, 8: lle.1 ja Windows 7. Kysymyksen ennakointi: Miksi komentorivikuva on poistettu käytöstä, vastaan - ehkä se todella teki toisen käyttäjän, ja joskus tämä on seurausta ohjelmien käytöstä käyttöjärjestelmän määrittämiseen, vanhempien hallinnan toimintoihin ja teoreettisesti haitallisiin ohjelmistoihin.
Komentorivin sisällyttäminen paikallisen ryhmäkäytännön toimittajaan
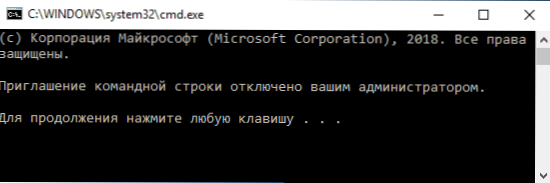
Ensimmäinen tapa on käyttää paikallisen ryhmäkäytäntöä, joka on saatavana Windows 10: n ja 8: n ammatti- ja yritysversioissa.1, samoin kuin määritettyjen lisäksi Windows 7: ssä.
- Paina näppäimistön Win+R -näppäimiä, kirjoita Gpedit.MSC Ikkunassa "Suorita" ja napsauta ENTER.
- Paikallisen ryhmäpolitiikan toimittaja avataan. Siirry käyttäjän määritysosaan - hallinnolliset mallit - järjestelmä. Kiinnitä huomiota kohtaan "Kielletä komentorivin käyttö" toimittajan oikealla puolella, paina sitä kahdesti.
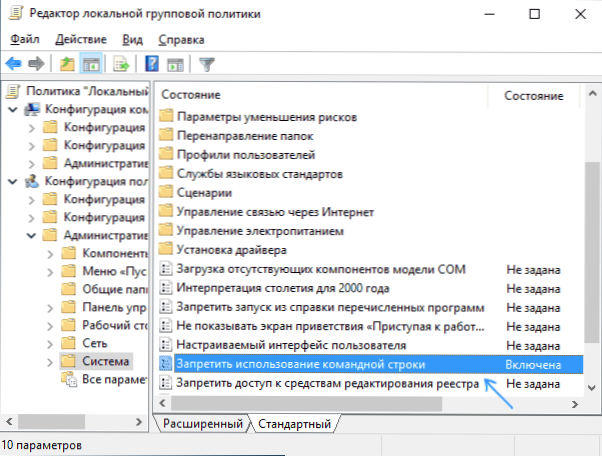
- Asenna parametrin "pois käytöstä" ja käytä asetuksia. Voit sulkea Gpedit.
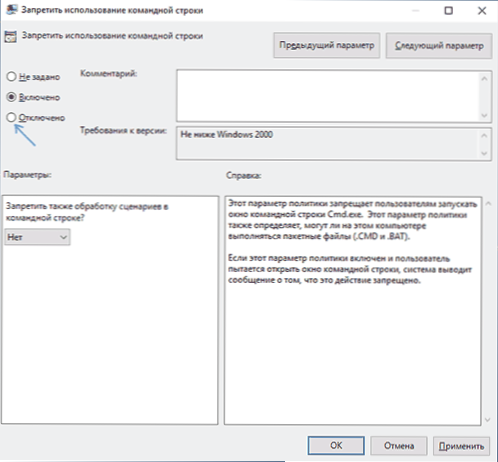
Tyypillisesti tehdyt muutokset tehdään voimaan ilman tietokonetta uudelleenkäynnistämistä tai kapellimestarin käynnistämistä uudelleen: komentorivi voidaan käynnistää ja tarvittavat komennot voidaan kirjoittaa.
Jos näin ei tapahdu, käynnistä tietokone uudelleen, jätä Windows ja mene uudelleen tai käynnistä Explorer -prosessi uudelleen.Exe (kapellimestari).
Sisällytämme komentorivin kutsun rekistereditoriin
Tapauksessa, kun tietokoneellasi ei ole Gpedit.MSC, voit avata komentojonon rekisteröintieditoria. Vaiheet ovat seuraavat:
- Paina näppäimistön Win+R -näppäimiä, kirjoita Refedit Ja napsauta Enter. Jos saat viestin, että rekistereditori on estetty, järjestelmänvalvoja kieltää rekisterin muokkaamisen - mitä tehdä? Lisäksi tässä tilanteessa voit käyttää edelleen kuvattua menetelmää ongelman ratkaisemiseksi.
- Jos rekistereditori on avannut, siirry kohtaan
Hkey_current_user \ Software \ Policies \ Microsoft \ Windows \ System
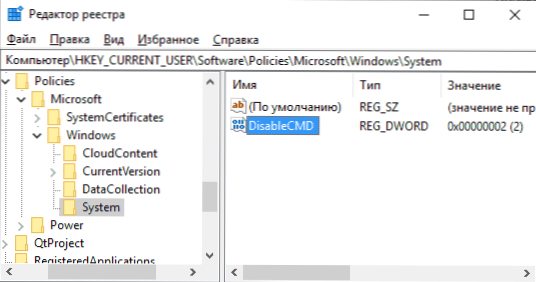
- Paina parametria kahdesti Vapisoida Editorin oikeassa paneelissa ja aseta arvo 0 - (nolla) hänelle. Ota muutokset käyttöön.
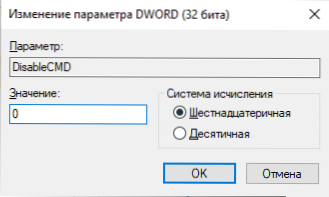
Valmis, komentorivi avataan, järjestelmän uudelleenlatausta ei yleensä tarvita.
Suorita "Suorita" -valintaikkuna CMD: n käyttöön
Ja toinen yksinkertainen tapa, jonka ydin on muuttaa rekisterin tarvittavaa käytäntöä käyttämällä "Suorita" -valintaikkunaa, joka yleensä toimii jopa silloin, kun komentorivi -kutsu on poistettu käytöstä.
- Avaa "Suorita" -ikkuna, tätä varten voit painaa Win+R -näppäimiä.
- Kirjoita seuraava komento ja napsauta Enter tai OK -painiketta.
Reg Add HKCU \ Software \ Policies \ Microsoft \ Windows \ System /V DisAbleCmd /T Reg_DWord /D 0 /F
Komennon suorittamisen jälkeen tarkista, onko ongelma CMD: n avulla ratkaistu.Exe, jos ei, yritä rekrytoida tietokone.
- « Kuinka tarkistaa SSD n virheet, levyolosuhteet ja attribuutit älykkäät
- Salama puhelussa Androidissa »

