Värikuvan muuttaminen mustavalkoiseksi Photoshopissa

- 1627
- 186
- Steven Hermann
Olemme jo tottuneet näkemään kaikki valokuvat kirkkaissa väreissä. Modernin tekniikan avulla voit pitää värikkään kuvan elämästä muistina. Mutta joskus se on yksivärinen valokuva, joka luo halutun ympäristön, siirtää tunteiden ilmapiirin. Värikuvassa kirkkaus häiritsee joskus huomion kuvan tärkeästä esineestä. Joissakin tapauksissa mustavalkoinen versio auttaa tekemään esineistä ilmeisempiä, houkuttelevampia. Jotkut rakastajat kysyvät, kuinka tehdä mustavalkoinen kuva Photoshopissa, kuinka värjätä se.

Yksi tapa taiteellisista valokuvista on tehdä siitä yksivärinen
Työskentely värien kanssa Photoshopissa
Adobe Photoshop antaa sinun muuttaa värivalokuvaa, mikä tekee siitä mustavalkoisen, useita tapoja. Minkä tahansa menetelmän avulla sinun on ensin luotava kopio "von" -kerroksesta. Valitse sitten vaihtoehto, kuinka tehdä mustavalkoinen valokuva Photoshopissa, sinulle sopiva.
1. Valmistuminen on harmaata
Kuvan avaaminen Adobe Photoshop -ohjelmassa Siirry kuva -osioon (kuva). Napsauta tilaa (tilaa), valitse GrayScale -luettelossa. Kuvasta tuli mustavalkoinen.
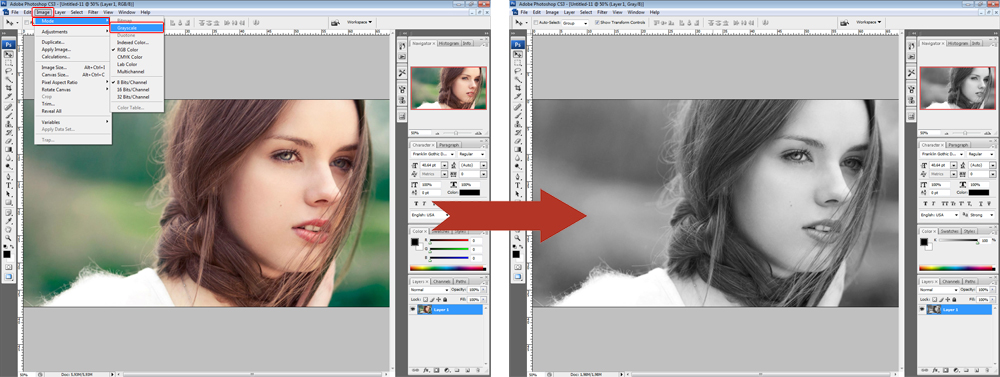
Ensimmäinen menetelmä on helpoin, mutta ei anna korkealaatuista tulosta
Erittäin nopea, helppo tapa, mutta laatu on alhainen, kontrasti tässä on matala.
2. Valkaisu
Voit käyttää toista yksinkertaista tekniikkaa Photoshopissa. Se suoritetaan myös nopeasti ja helppoa. Samassa kuvaosassa säätöjen (korjaus) -toiminto on hiukan alhaisempi, valitse listalla oleva desaturmate (valkaisuaine). Voit suorittaa tämän operaation SHIFT+Ctrl+U -näppäimien yhdistelmällä.
Latauskuva julkaistaan, alhainen kontrasti, tasainen, hieman tylsä, mutta päätehtävänä on tehdä musta -valkoinen kuva -valmistuu.
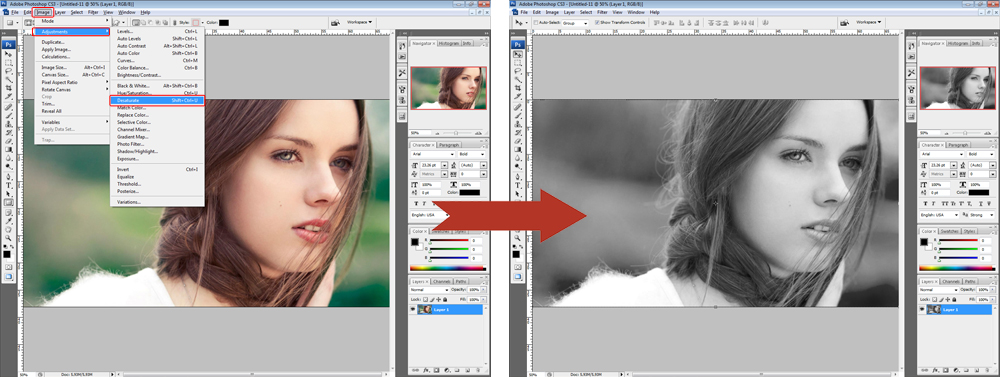
Käytä SHIFT+Ctrl+U -pikakuvaketta
3. Sekoituskanavat
Yllä olevat menetelmät on helppo suorittaa, mutta silti mustavalkoinen kuva houkuttelee meitä ensisijaisesti kontrastia korkealla tasolla, syvyydessä. Kuinka tehdä mustavalkoinen kuva Photoshopissa, niin että se on korkealaatuista? Ei riitä, että täällä on riittävästi väriä, sinun on käytettävä useita korjaavia värikyllyyskerroksia. Alkuperäinen kuva tällä vaihtoehdolla ei muutu. Seuraa tätä algoritmia:
- Avaa Kanavat -välilehti (kanavat), jotka sijaitsevat kerroksen vieressä -välilehden (kerrokset) vieressä. Napsauta vuorostaan eri kanavia (punainen, sininen, vihreä), näet eron. Valokuvasta on tullut mustavalkoinen, tietyn värin kylläisyys valitsemasi muutokset. Näet, millä kanavalla kuva on epäselvä, kontrasti katoaa;
- Avaa työkalu kanavien sekoittamiseen Photoshop Channel -sekoittimeen, siirtymällä siihen kuvareittiä pitkin - Aseta valintamerkki yksiväriseen ikkunaan saadaksesi yksivärisen kuvan. Valitse liukusäätimiä, valitse haluttu värikyllyys. Jätä kokonaisarvo 100%, jos et halua muuttaa valokuvan keveyttä tai 110% kevyemmälle kuvalle;
- Voit yleensä tummentaa tai keventää kuvaa määrittämällä kontrasti;
- Käytä valittuja asetuksia painamalla OK.
Joten onnistut tekemään syvemmän, rikkaan kuvan kuin työskennellessäsi värien automaattisen käännöksen kanssa mustavalkoisiksi valokuville.
4. Kanavien käyttäminen
Saat valokuvan korkeasta laadusta seuraavaa käsittelyä:
- Avaa kuva;
- Dubicate kerros painamalla Ctrl+J;
- Kerrosten välilehdessä normaalin pehmeän valon sijasta pehmeä valotila;
- Yhdistä kerros pohjaan, voit yhdistää Ctrl+E: n;
- Napsauta vasemmalla puolella olevassa työkalurivissä pieniä mustia neliöitä lähellä väri -asetuksia (oletusasetus- ja taustavärit) tai napsauta vain D;
- Luo kaltevuuskortti;
- Kävele matkan varrella - Säädöt - kaltevuuskartta. Napsauta OK;
- Siirry kanavien välilehteen. Valitse punainen kanava siellä (punainen);
- Valitse valikosta kaikki (valitse - kaikki) tai Ctrl+A -näppäimet;
- Kopioi Ctrl+C, joka on korostettu kuumilla avaimilla;
- Valitse RGB -kanava ja aseta Ctrl+V avain -kopio -näppäinten kanssa, jotka on kopioitu punaisesta kanavasta;
- Palaa kerrokset -välilehteen. Aseta uudessa kerroksessa pehmeä valotila 50%: n läpinäkyvyys;
- Yhdistä kerrokset yhdistelmällä Ctrl+E.
Tällä tavalla valokuvan muokkaaminen pidempään, mutta laatu, kylläisyys on paljon parempi.
Jätä mustavalkoinen valokuva osa värikuvasta
Helpoin tapa on arkistoharjan käyttö. Yllä olevassa menetelmässä ilmoitettu kuva on tarpeen, yleensä käytetään siirtymistä+ctrl+u. Ota sitten History Brush -työkalu työkalu (arkistoharja) tai paina y, aseta läpinäkyvyys, koko - ja palauta väri haluttuihin yksityiskohtiin. Voit tehdä yksityiskohtia värillä, ne erottuvat kirkkaasti kuvan perustan yksiväristä taustaa vasten.

Jos et tiennyt kuinka tehdä valokuva mustavalkoisesta Photoshopissa, käytä ohjeitamme. Voit valkaista valokuvan helposti ja nopeasti, tai voit tehdä ammattimaisesti kuvan, mikä tekee siitä rikkaan, korkealla kontrastilla, syvyydellä.

