Muunna Excel -tiedostot XML ksi ja Vice
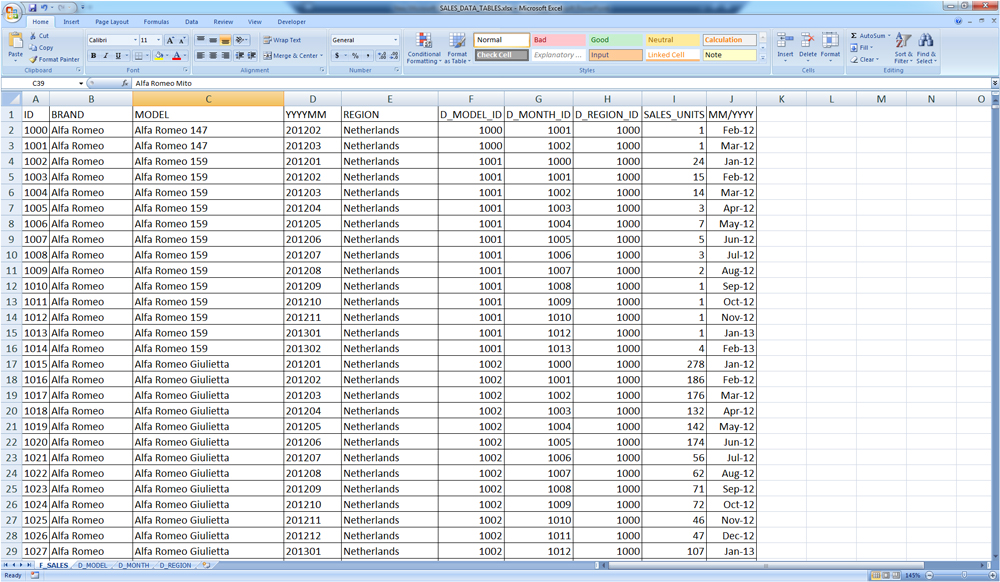
- 2155
- 294
- Kenneth Powlowski
Hieman Excelistä ja XML: stä
Joten ennen kuin selvitetään, kuinka avata, luoda tai kääntää XML -tiedosto Exceliksi ja päinvastoin, tutustumme näiden tiedostojen tyypeille lähemmäksi. Heti on huomattava, että Excel -asiakirjoissa on monia muotoja, kun taas XML on tiedostomuoto. Siksi älä sekoita näitä kahta käsitettä.
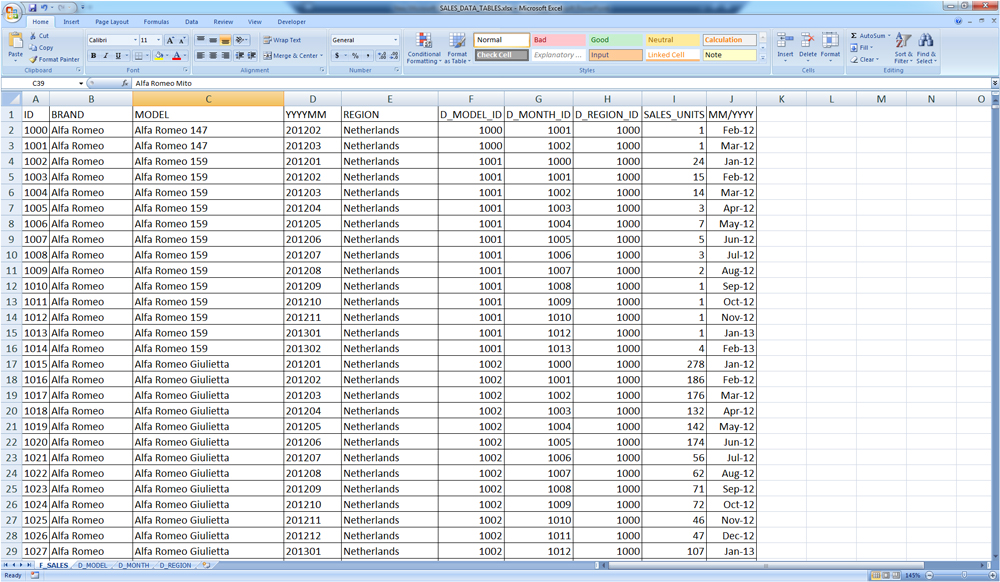
Microsoft Excel on tehokas tietojenkäsittelyohjelma, jolla on monia hyödyllisiä toimintoja
Microsoft Excel -ohjelma on erityinen apuohjelma, joka on suunniteltu luomiseen ja muokkaamiseen. Voit jo tehdä mitä tahansa heidän kanssaan: Luo tietokantoja, kaavioita, kaavoja ja muita tietotyyppejä. Tämä on erittäin tehokas työkalu, joten emme keskustele kaikista sen mahdollisuuksista. Tänään tavoitteemme on jonkin verran erilainen, emmekä siirry pois tämän päivän keskustelun aiheesta.
XML -tiedostot, yksinkertaisemman ymmärryksen kannalta, on suunniteltu tallennus-, erilaisten tietojen vaihtamiseen apuohjelmien välillä. Erityisesti käytä tätä merkintäkieltä lähettäessäsi tietoja Internetin kautta. Ja kun sinun on siirrettävä taulukkotiedot esimerkiksi Excelistä sivustolle, sinun on muunnettava asiakirjaasi niin, että se näytetään oikein. Siksi älä viivytä totuuden hetkeä ja siirrymme heti operaatioon.
Kuinka muuttaa Excel XML: ksi
Rakkaat ystävät, itse asiassa tiedostojen muuntaminen on melko yksinkertaista toimintaa. Joillakin käyttäjillä voi kuitenkin olla ongelmia tiedonsiirrossa, joten harkitsemme tänään useita tapoja toteuttaa suunnitelmamme. Siksi olemme saaneet kärsivällisyyttä ja jatkamme toimintaan:
- Helpoin tapa, joka ei ehkä toimi joissain tapauksissa, on tiedoston tallentaminen halutussa muodossa Microsoft Excel -ohjelmassa. Voit tehdä tämän avaa tarvittava asiakirja tässä sovelluksessa. Napsauta sitten “Tiedosto” -painiketta (Office 2013: n esimerkissä tarkastellaan muissa versioissa säilyttämisprosessi voi vaihdella hieman) Excel -ikkunan vasemmassa yläkulmassa, sitten kohde “Tallenna as” ja valitse sitten paikka Asiakirjan säilyttäminen, anna sille nimi ja välilehdessä ja tiedoston välilehdessä osoittavat "XML -tiedot". Sen jälkeen tarkista, että teit sen oikein. Jos ei, kokeile seuraavia menetelmiä.
- Joten jos edellisessä tapauksessa tapahtuu virhe, ehkä ohjelman kopio ei tarjoa tukea ja asianmukaisia ylärakenteita. Asenna ne lataa ja asenna tämä tiedosto tietokoneeseen tai kannettavaan tietokoneeseen. Tämä on XML-työkalujen lisäyslaajennus. Aloita seuraavaksi Microsoft Excel -ohjelma ja napsauta sovellusikkunan vasemmassa yläkulmassa olevaa suurta väripainiketta (tässä katsomme jo esimerkkiä vuoden 2007 versiosta). Napsauta parametrit näkyvässä lohkossa, poistumisen vasemmalla puolella apuohjelmasta. Siirry nyt ylärakenteen pisteeseen ja napsauta "Go" -painiketta vastapäätä "hallinta" -kohtaa vastapäätä. Valintaikkuna hyppää ulos missä sinun on napsautettava tarkistus ja etsivät asiakirjan, jonka olet lataamasi Microsoft -verkkosivustolta aikaisemmin. Nyt napsautamme OK ja siirrymme ohjelman pääikkunaan, jossa sinulla on nyt XML -työkalut -välilehti - nyt voit luoda rauhallisesti XML -tiedoston olemassa olevasta taulukosta. Se on pelastettava samalla tavalla kuin edellisellä pisteellä.
- Jos et halua ladata itseäsi ja tietokonetta sellaisilla tiedoilla, voit turvautua näiden ohjelmien erityishyödykkeiden tai online -versioiden avulla. Voit esimerkiksi ladata Format Factory -sovelluksen, jonka avulla voit suorittaa kaikki tarvittavat toimet. Mutta on syytä muistaa, että tällä tavalla tallennetut ja muutetut tiedostot eivät aina toimi tulevaisuudessa. Eli operaation aikana asiakirjan ala tai alue voi vaurioitua, mikä vaikuttaa negatiivisesti siihen - se ei yksinkertaisesti ole auki esimerkiksi XML -editorilla,. Siksi on suositeltavaa käyttää joko ammatillisia ohjelmia tai Microsoft Excel itse.
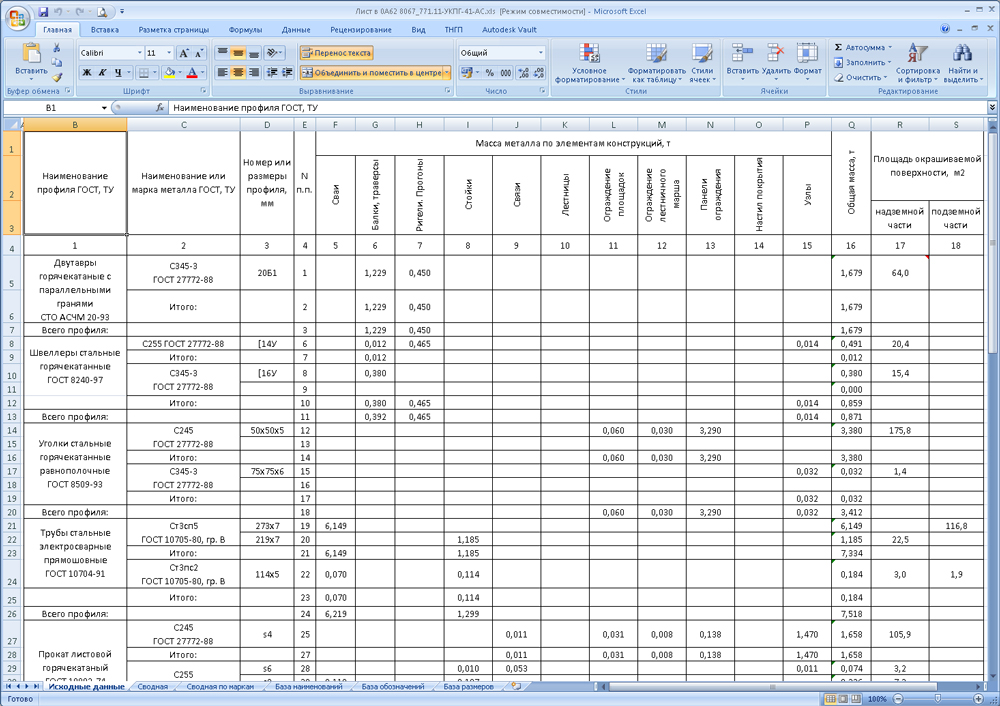
Kuinka siirtää XML Exceliin
Ennen kuin siirrät XML: n Exceliin, sinun on ensin avattava se. Harkitse kaikkea tätä lyhyttä prosessia alla. Joten jatkamme:
- Käynnistä Microsoft Excel -ohjelma käyttämällä pikakuvakkeen työpöydällä tai kapellirenkaan kautta.
- Napsauta "Avaa muut kirjat" pääsivun alareunassa, jos käytät toimistoa muissa versioissa, prosessi voi vaihdella hieman.
- Napsauta seuraavaksi "tietokone" tai muuta paikkaa, jossa XML -tiedosto sijaitsee.
- Nyt etsimme tarvittavaa tiedostoa ja avaamme sen ohjelmassamme samalla painikkeella.
- Seuraavaksi keskustelemme siitä, kuinka muuttaa asiakirjamme. Siirry Developer -välilehteen ja napsauta sitten Tuo -painiketta.
- Aukeavassa ikkunassa sinun on löydettävä uudelleen ja valittava asiakirja, josta haluat tehdä toiminnan, ja napsauta sitten "Tuo" -painiketta.
- Aseta sitten kaikki itsellesi: tuonti-, säilyttämispaikka ja muut parametrit. Sitten saat taulukon, joka voidaan myöhemmin säilyttää sinulle tarvittavassa muodossa. Kuten näette, ei ole mitään monimutkaista.
Teemme yhteenvedon
Rakkaat lukijat, tänään opimme paitsi kuinka muuntaa XML -tiedostot Exceliksi ja päinvastoin, myös kuinka luoda ja avata ne, jos versiot ovat yhteensopimattomia. Toivomme, että onnistut eikä enää ole jäljellä olevia kysymyksiä. Älä unohda jakaa mielipiteitäsi ja kokemustasi kommentteista: saatat tietää yksinkertaisen tavan muuntaa. Kerro muille käyttäjille, onko sinun käännettävä yksi tyyppi asiakirja. Jos se toimi, jaa miten käytit.
- « Zenchoise Android - tarkoitus, sovelluksen käyttö ja poistaminen
- Laajennusta ei ollut mahdollista ladata syiden ja -vaihtoehtojen selaimeen virheen poistamiseksi »

