Oikea painotus Microsoft Wordissa

- 2083
- 476
- Kenneth Powlowski
Sanalla voit korostaa kirjoituksia, aukkoja, välilehtiä merkkejä. Erityyppisiä linjoja on saatavana: aaltoileva, suora, kaksinkertainen. Sivuja on edelleen, taulukoita. Punainen, vihreä ja sininen "aallot" Ohjelma valitsee virheet ja väärin sisustetut tekstin. Voit käyttää näitä työkaluja selvitä, kuinka lisätä nämä viivat, kuinka muuttaa niiden ominaisuuksia ja kuinka poistaa korostaminen sanassa, jos sitä ei voida korostaa.

Sanaeditorilla on useita tapoja korostaa tekstiä. Puhumme heistä alla.
Yksinkertainen korostaminen
Voit tehdä nauhan kirjoituksen alla näin:
- Korosta fragmentti.
- Päävalikkopaneelista etsi kirjain "H", jonka alla on viiva. Tai napsauta Ctrl+U. Voit päästä eroon linjasta samalla näppäinyhdistelmällä.
- Tulostaaksesi raidoilla napsauttamalla H ”-kuvaketta, kirjoita jotain ja napsauta” H ”uudelleen.
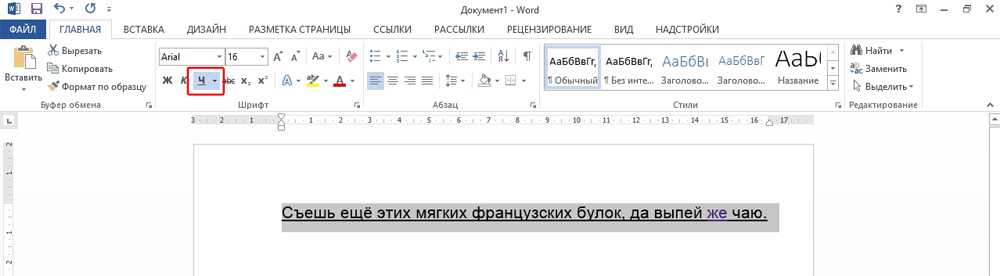
Operaatio itsessään on melko yksinkertainen. Mutta niin voit lisätä vain tavallisen ominaisuuden. Näin korostaa tekstiä sanalla, jos haluat käyttää erityyppisiä nauhoja ja värejä:
- Korosta fragmentti.
- Napsauta pientä nuolta kirjaimen "H" vieressä.
- Valitse pudotusluettelosta väri ja tyyppi: kaksoisviiva, isku, paksu, aaltoileva.
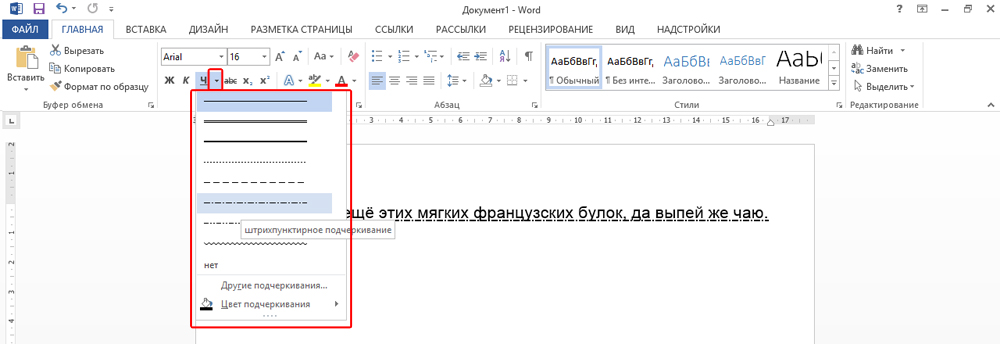
Voit luoda nauhan, joka pysyy paikoillaan, kun teksti on tulostettu sen yläpuolelle, sinun on tehtävä seuraavat:
- Lisää "taulukko" -osan (tai lisätaulukot, jos sinulla on sana 2007).
- Kirjoita siihen muutama sana.
- Napsauta kehystä oikealla hiiren painikkeella.
- "Rajat ja täyttö".
- Parametrit avautuvat. Oikealla on alue, jolla rajojen näkyvyys on rajat. Jätä vain alempi linja. Hän pysyy paikoillaan, vaikka poistat tekstin.
- Valitse samasta valikosta nauhan tyyppi ja paksuus.
Voit helpottaa:
- Kun olet lisännyt ruudukon ikkunan yläosaan, "työskentele taulukojen kanssa" ilmestyy. Siirry siinä "suunnittelija" -välilehteen.
- Napsauta "Rajojen" vieressä olevaa nuolta.
- Jätä aktiivinen vain "alaraja" -vaihtoehto.
Tällaisia nauhoja tarvitaan työskennellessään HTML -asiakirjojen kanssa. Tämä tekniikka sopii syöttökenttien ja verkkolomakkeiden luomiseen.
Jos haluat lisätä linjoja yksinomaan kirjoituksiin, koskettamatta tiloja, ei ole välttämätöntä määrittää kunkin preposition suunnittelua. Näin korostaa sanaa sanassa:
- Valitse teksti.
- Napsauta mustaa nuolta kirjaimen "H" vieressä.
- Kohta "muut".
- Valitse "Extracation" -kenttään vain sana ".
Kiristää aukot
Joskus on välttämätöntä, että viivat ovat aukkojen alla. Esimerkiksi, jos valmistelet asiakirjaa, jossa pitäisi olla paikka nimen, sukunimen tai muiden tietojen syöttämiseen. Pöydät soveltuvat tähän (vuorovaikutus niiden kanssa on kuvattu yllä). Mutta on olemassa muita tapoja. Näin on vaikea kiristää sanassa ilman sanoja:
- Helpoin menetelmä on napsauttaa siirto+[ -] (tavu; ilman suluja). Linja ilmestyy. Tämä ei ole osa mallia, vaan symboli. Kaikki fonttiasetukset ovat siihen sovellettavia.
- Jos haluat muuttaa nauhan väriä, etsi valikkopaneelista painike, jossa on kuvake kirjaimen "a" muodossa. Napsauta hänen vieressä olevaa nuolta - paletti avautuu.
Alempi painotus ei aina sovellu suunnitteluun. Et voi tulostaa sen yli - se muuttuu. On vaikea kohdistaa kappaleen leveyteen. Jos aktivoit automaattisen kankaan, kolme riviä peräkkäin muuttuu automaattisesti reunaan.
Sanalla voit lisätä raidat välilehtien merkkeihin. Niiden merkintö on helpompi määrittää.
- Napsauta "-välilehteä" -näppäintä. Se sijaitsee Caps Look -painikkeen yläpuolella. Word Kohdistin liikkuu.
- On parempi aktivoida piilotettujen hahmojen heijastus nähdäksesi taulukon merkkejä, ei vain sanoja. Napsauta tätä napsauttamalla työkaluriviä kuvakkeelle, joka on samanlainen kuin "P" (painiketta kutsutaan "kappaleeksi"). Tai napsauta Ctrl+Shift+* (tähti). Word Tabulation näyttää nuolelta, joka osoittaa oikealle.
- Korostaa sitä.
- Napsauta Ctrl+U.
Se ei myöskään tule tulostamaan tällaisten linjojen yli. Mutta ne ovat paljon leveämpiä kuin aukot - on helpompaa tasoittaa linja heidän kanssaan.
Sivujen rajat
Jos syötät kolme tähteä tai kolme tavuviivaa peräkkäin sanalla, niistä voi tulla vaakasuora viiva (joskus on välttämätöntä painaa Enter -tätä varten). Tämä auto -nolla muuttaa ne sivun sivuksi. Tietyntyyppisen tällaisen rivin luomiseksi sinun on tehtävä se:
- Kirjoita kolme merkkiä tasa -arvosta (=) kaksinkertaisen nauhan luomiseksi.
- Kolme tähteä (*) - katkoviiva.
- Kolme tavuviivaa ( -) - yksinkertainen.
- Kolme alempaa aukkoa (_) - rasva.
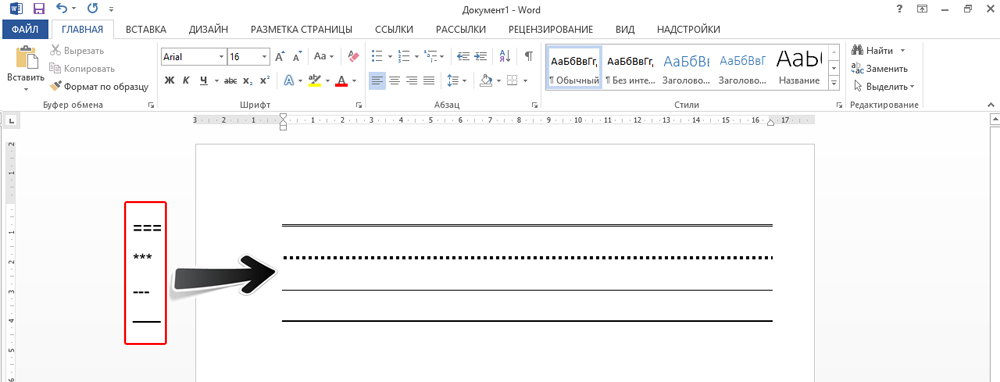
Nämä rajat ovat samanlaisia kuin säännöllinen painotus. He miehittävät koko linjan. Niitä ei voida erottaa tai muokata. Mutta voit tulostaa niiden yläpuolelle.
Näin voidaan poistaa tällainen rivi:
- Aseta sana kohdistin nauhalinjan alussa.
- Napsauta Poista.
Jos tämä menetelmä ei auta, on parempi tehdä:
- Osa "sivun merkintä". Se sijaitsee ikkunan yläosassa olevassa valikkolinjassa.
- Sivun reunapainike.
- Aseta "Tyyppi" -kenttään parametri "ei". Vaakaviiva katoaa.
Punainen, vihreä ja sininen korostaminen - oikeinkirjoituksen tarkistaminen
Wordilla on funktio oikeinkirjoituksen tarkistamisessa. Hän huomauttaa aaltoilevilla riveillä oikeinkirjoituksen, välimerkkien, stylistiikan virheen kanssa. On helpompaa huomata satunnainen kirjoitusvirhe, tarkistaa teksti, löytää joitain puutteita. Seuraava osoittaa, mitä kukin nauha tarkoittaa.
- Punainen. Sana on kirjoitettu väärin tai se ei ole toimistotietokannassa. Punainen väri osoittaa myös toistoja.
- Vihreä. Virheet kieliopin, stylistien, välimerkkien kanssa. Ylimääräiset kiinnikkeet. Epäjohdonmukainen teksti.
- Sininen. Muodon ero.
Yleensä tämä toiminto on hyödyllinen. Mutta jos kirjoitit kaiken oikein, niin yhtäkkiä ilmestyneet aaltoilevat linjat ärsyttävät ja häiritsevät. Kuinka poistaa korostaminen sanassa, jos se toimitetaan automaattisesti oikeinkirjoituksen tarkistamisessa:
- Napsauta fragmentin oikeaa painiketta, jonka alla aaltoileva viiva ilmestyi.
- Päästäksesi eroon siitä valitsemalla kohde "ohita".
- Joten tämä sana muistaa valitun sanan ja tallentaa sen sanakirjaan, napsauta "Lisää".
Jos haluat sammuttaa tarkistuksen, avaa asetukset:
- Siirry valikkopalveluun - oikeinkirjoitus (Word 2007: ssä, tätä varten sinun on napsautettava vasemmassa yläkulmassa olevaa Office -logoa ja valitse "parametrit" pudotusluettelossa).
- Poista valintamerkki kohdasta "Tarkista oikeinkirjoitus" tai huomautus "Piilota virheet vain tässä asiakirjassa". Automaattinen tarkistus lakkaa häiritsevän sinua. Mutta kirjoitusvirheiden etsiminen on vaikeampaa.
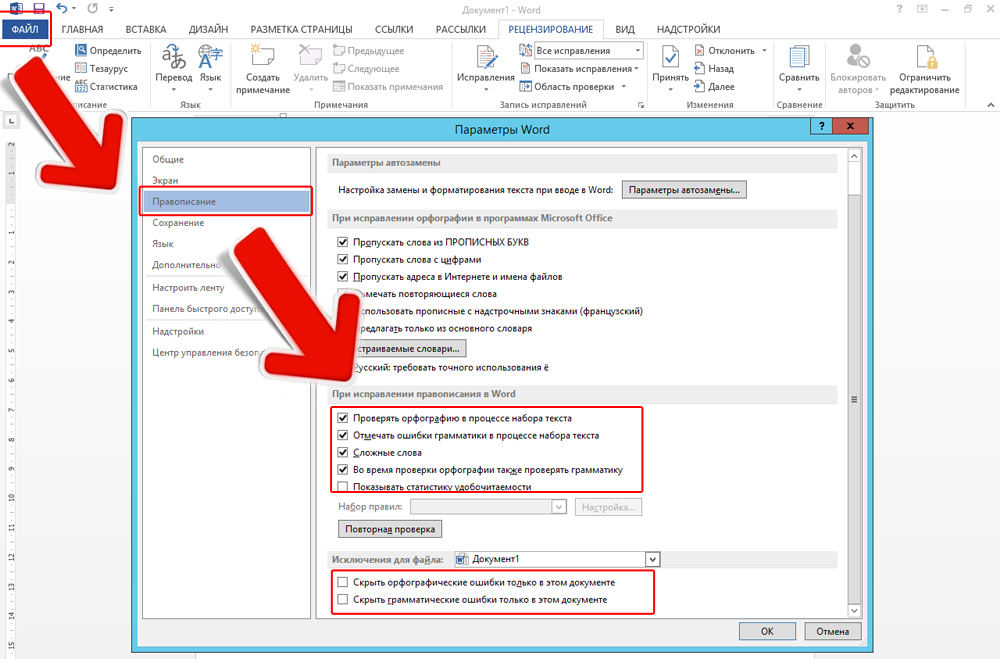
Word -työkaluissa on erityyppisiä rivejä tekstin korostamiseksi tai vaakasuoran nauhan piirtämiseksi. Käytä näitä toimintoja asiakirjojen laatimiseen.

