Oikea allekirjoitus Microsoft Wordissa

- 1718
- 16
- Kenneth Powlowski
Sähköinen asiakirjanhallinta on solminut ristiriita periaatteen kanssa, jolla sopimus tai toinen tärkeä tekstin fragmentti on varmistettava selektiivisen ja yksiselitteisesti tunnistetun nimikirjoituksen avulla. Pitkän ajan tähän ongelmaan ei ollut ratkaisua. Vähitellen EDS: n, elektronisen digitaalisen allekirjoituksen, tekniikasta on tullut kysyntää ja jopa välttämätöntä joillakin alueilla. Ja vaikka kaikki tavalliset käyttäjät eivät tiedä ja käytä sitä, Microsoft on rakentanut sovelluksiinsa työskentelemään asiakirjojen tukemiseen tälle tekniikalle.

Sopimusten ratifioinnin lisäksi EDS: ää käytetään myös työkaluna kirjeiden aitouden tarkistamiseen E -mailissa, makroissa jne. P. Vahvistusmekanismi toteutetaan salaustekniikan avulla suljetulla avaimella, mikä lisää turvapisteitä ja salauskestävyyttä. Sen käyttö takaa sitä käyttäneen henkilön yksiselitteisen tunnistamisen. Myös tuloksena olevasta tiedostosta "sinetöity", koska et voi tehdä muokkauksia tekstiin ilman uudelleensijoittamista. Ja "väsymättömyys". Jälkimmäisen merkitys on, että asiakirjan kirjoittaja ei voinut havaita osallistumisestaan siihen. Tämä on tärkeää yritysympäristössä (ja paitsi).
Lisätä asiakirjaan
Voit varmistaa EDS -asiakirjan sisällön, jos se ei ole vanhentunut, ja sen todistus tai omistaja ei ole vaarantunut. Silloin tämän työkalun käyttämiselle ei ole esteitä. Tätä tekniikkaa tukevan toimistopaketin sovelluksia, jotka ovat Word ja Excel, tarkista kaikkien näiden merkintöjen lisätty allekirjoitus. Vain positiivisella tuloksella ne sallivat tarkistaa tekstitiedoston sen avulla. Tällainen tarkistus toimii todisteena nimikirjoituksen todellisuudesta paitsi asiakirjan kirjoittajan, myös sille, jolle se on tarkoitettu. Keskinäisen turvallisuuden periaate ja teki tästä tekniikasta kysynnän.

Varmista, että se täyttää kaikki ilmoitetut vaatimukset, ennen kuin asetat EDS: n Wordiin. Lisää erityinen alue, joka on suunniteltu asettamaan digitaalinen allekirjoitus, avaa asiakirja Wordiin, aseta kohdistin oikeaan paikkaan ja siirry Asetukset -nauhan insertti -välilehteen. Siellä tarvitset ryhmän "tekstin", siinä on "Signature Line" -painike. Napsauttamalla sitä, avaat pudotusvalikon, jossa sinun tulisi valita "Microsoft Office" -allekirjoitusrivi. Käsistimen asennettuun paikkaan alue asetetaan. Samanaikaisesti näytölle ilmestyy asetusvalintaikkuna, jossa on mahdollista ilmoittaa tarvittaessa henkilön nimi. Tämän henkilön tulee tarkistaa tekstitiedosto, sijainti ja sähköpostiosoite. Lisäksi, jos sinulla on kommentteja tai ohjeita allekirjoittamishenkilölle, ne tulisi kirjoittaa "ohjeisiin" -kenttään samassa vuoropuhelussa. Sillä hetkellä, kun hän napsauttaa allekirjoituksen riviä, pop -UP -ikkunassa sinun kommentit näkyvät. Tämä on erittäin kätevää, kun et halua ampua muotoilua asiakirjassa, leimaamalla siihen lisätekstin tai tehdä uusi tiedosto tai huomautus selityksillä. Jos tarvitset, että allekirjoitushenkilö jättää sinulle vastauksen heille samassa valintaikkunassa, merkitse kohta vastaavalla resoluutiolla. Sillä hetkellä, kun hän lisää nimikirjoituksen asiakirjaan, sana antaa hänelle mahdollisuuden kirjoittaa kommenttinsa kommenttisi viereen. Siten Microsoft laajentaa tekstiprosessorinsa ominaisuuksia tiedostojen ryhmäkäsittelyyn.
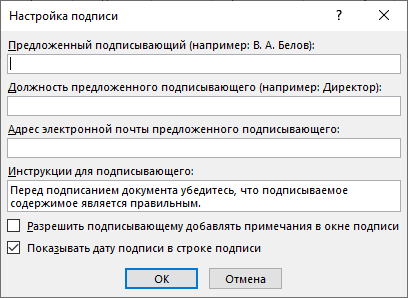
Kaikki samassa ikkunassa voi lisätä päivämäärän, se näytetään allekirjoitusrivillä. Jos tällaisia alueita tulisi olla useita, niin on tarpeen toistaa tämä menettely oikea määrä kertoja, tarvittaessa joka kerta, haluttujen kenttien täyttäminen.
Nyt lähestymme tätä asiaa allekirjoittamisesta. Aseta digitaalinen allekirjoitus allekirjoitusalueelle avaamalla asiakirjan napsauttamalla sitä vasemmalla hiiren painikkeella. Tämä napsautus korostaa rivin ja antaa sinulle kentän kirjoittaa nimikirjoitukseen. Nyt voit joko painaa nimesi lisätäksesi EDP: n tulostetun version tai ilmaista valintavuoropuhelussa piirustus, jossa on nimikirjoitus kiintolevyllä. Sekä tuo että toinen käynnistävät määritetyn allekirjoituksen tarkistamisprosessin, kuten mainitsimme artikkelin alussa, ja positiivisella tuloksella vahvistuspainike näkyy suoraan sanaikkunassa. Painamalla sitä allekirjoitat asiakirjan. Tablettien omistajille on toinen vaihtoehto. Aseta kynän iskuun käytetty elektroninen allekirjoitus käyttämällä kosketusnäytön etuja, vain tässä tapauksessa se korvaa kynän. On kuitenkin pidettävä mielessä, että maalauksen tässä tapauksessa ei pitäisi eroa siitä, mitä ilmoit rekisteröinnin aikana, mikä ei ole helppoa. Moderni sormenjäljen valtuutustekniikka alkaa myös vähitellen käyttää EDS -mekanismissa, mutta Word ei ole vielä saanut asianmukaista päivitystä.
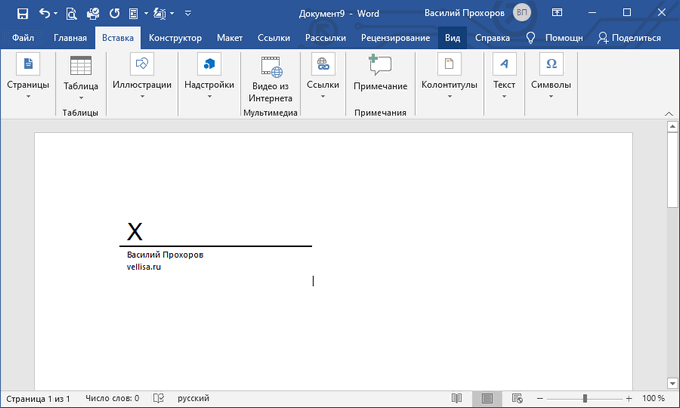
Näkymätön allekirjoitus
Jos tehtävänä on asettaa selkeä allekirjoitus, mutta samalla haluat suojata asiakirjaa luvattomien henkilöiden muutoksilta, voit jälleen laittaa siihen digitaalisen allekirjoituksen, mutta lisäämättä aluetta lisäämättä aluetta. Sanalla on sellainen toiminto. Vahvistettu maalaus ei ole näkyvissä sisällössä, mutta asiakirja -ikkunan tilassa on vastaava kuvake. Vain asiakirjan kirjoittaja voi muuttaa häntä. Jos haluat lisätä tällaisen EDS: n, napsauttamalla asiakirjan päävalikkopainiketta (Microsoft Office -kuvakkeen kanssa) ja valitsemalla "Valmistelu", "Lisää digitaalinen allekirjoitus" ja sopia valintaikkunassa.
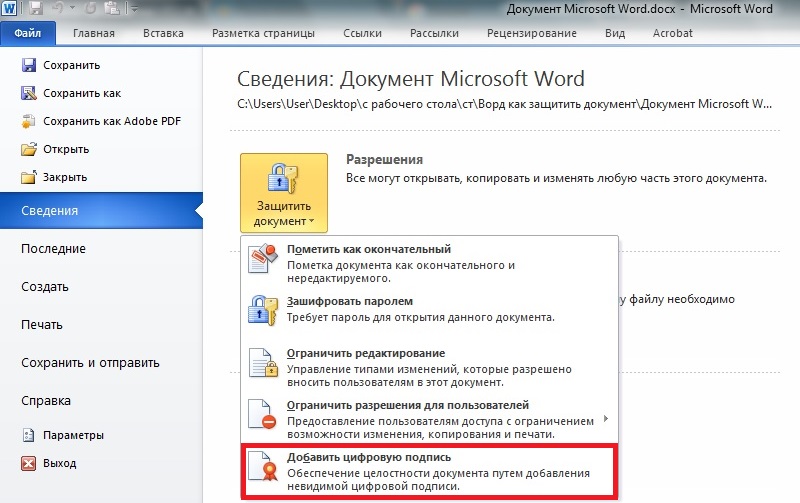
Käsinkirjoitetun allekirjoituksen lisääminen
Microsoft Wordin luojat huolehtivat kuitenkin siitä, että allekirjoitus voidaan tehdä paitsi digitaalisesta, myös klassisesta käsikirjoituksesta. Ensimmäinen asia, joka sinun on otettava kynä tai lyijykynä ja allekirjoitettava puhdas paperi. Se on vain skannata se skannerilla ja siirtää se tietokoneelle yhdessä halutulla tiedostomuodolla.
Neuvoja. On parasta olla korvaamatta skanneria älypuhelimella tai muulla laitteella. Valokuva ei välttämättä osoittautu lumenvalkoiseksi sanan puhdasta arkkia.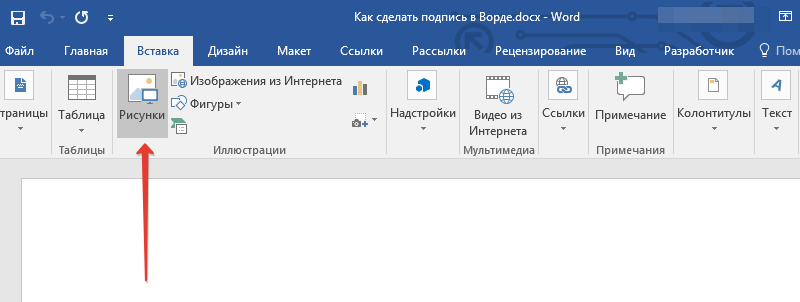
Nyt sinun on lisättävä vastaanotettu allekirjoitus suoraan asiakirjaan, jonka se on luotu. Seuraava ohje auttaa meitä tässä:
- Ensinnäkin, työkaluriviltä löydämme välilehden nimellä "insert". Havainnollistavien työkalujen ryhmässä "Piirustukset" -painike on sijoitettu. Klikkaa sitä.
- Ennen meitä esiintyy kapellimestari -ikkunassa, joka tarjoaa tiedoston polun, jossa olemme säilyttäneet allekirjoituskuvan.
- Valitse tarvitsemamme tiedosto ja käytä sitten "insert" -komentoa. Tiedosto lisätään tekstiasiakirjaan.
- "Muoto" -välilehti avataan automaattisesti. Se tarjoaa erilaisia työkaluja kuvien kanssa työskentelemiseen.
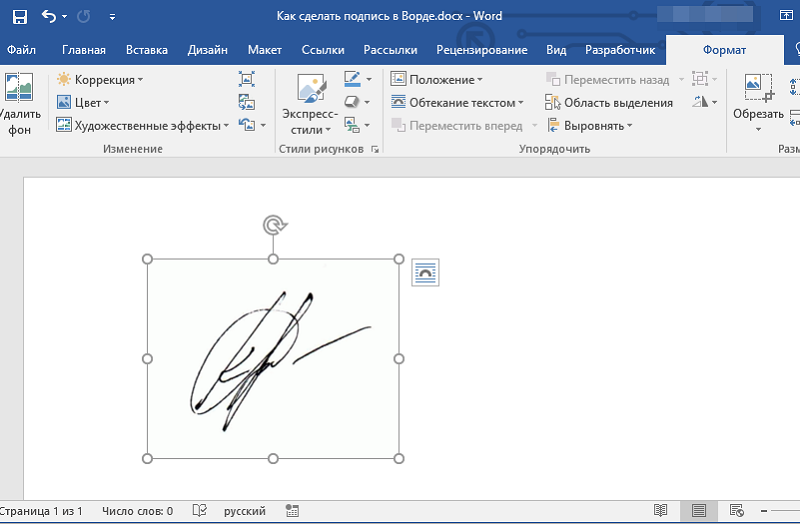
Kuten näette, tämän algoritmin avulla voit tehdä insertin paitsi allekirjoitukset, myös muut grafiikat sisältävät tiedostot. Nyt voit muuttaa tiedoston koon (tarvittaessa) tai leikata työaluetta jättäen vain allekirjoituksen. Kuva hänen kanssaan lopullisessa muodossa voidaan vetää asiakirjan oikeaan paikkaan.
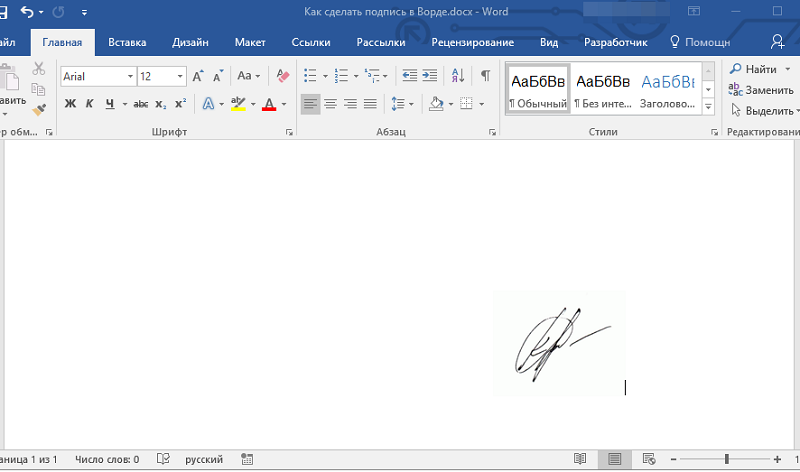
Tekstin lisääminen allekirjoitukseen
Se tapahtuu, että maalauksen mukana on tarvetta mukana tekstin kanssa. Lisää useimmiten allekirjoittajan tai sen nimen sijainnin. Osoittautuu, että graafisen kuvan ohella sinun on tallennettava tietoa tekstimuodossa. Toimimme seuraavan algoritmin mukaisesti:
- Kirjoita haluttu teksti sivulta tai allekirjoituksen alaosaan.
- Korostamme kaiken tämän yhdessä vasemman hiiren avaimen kanssa.
- Siirrymme “Insert” -välilehdelle, josta etsimme tekstityökalujen ryhmää "Express Blocks" -painiketta.
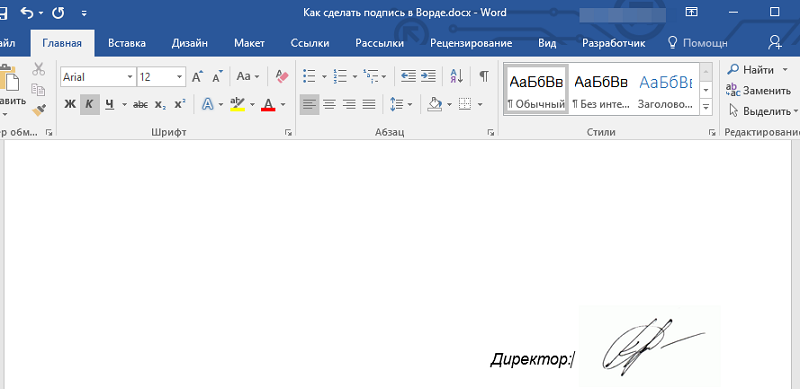
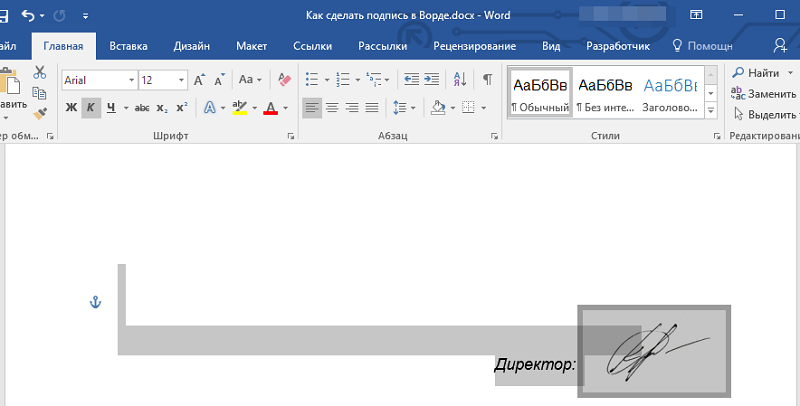
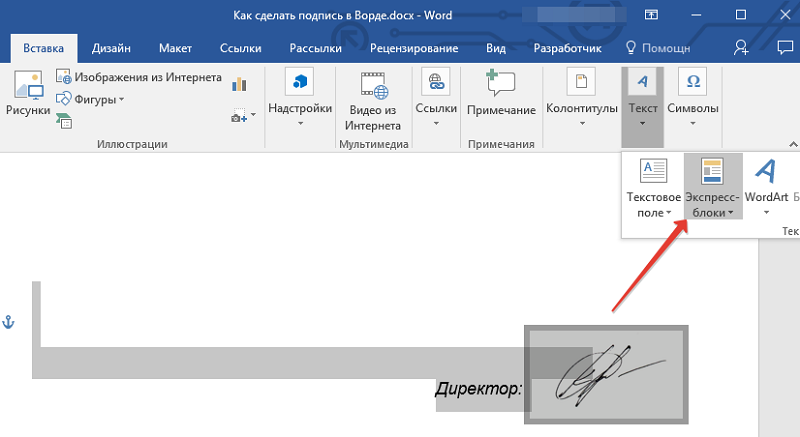
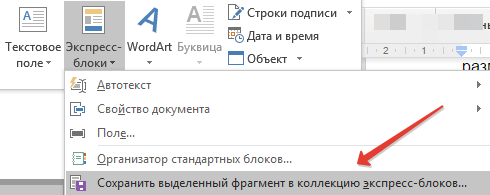
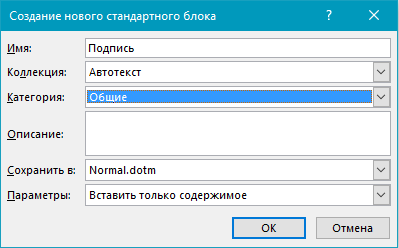
Linja lisäämällä allekirjoitusrivin mukana olevaan tekstiin
Toinen hyödyllinen menetelmä, johon on mahdollista lisätä paitsi linja, jolla on nimikirjoitus, myös liittää mukana oleva teksti. Tämä voi yleensä olla päivämäärä tai nimi, jolla on nimi tai muut vaihtoehdot. Jos käytät riviä, kaikki nämä tiedot ovat samalla tasolla allekirjoituksen kanssa.
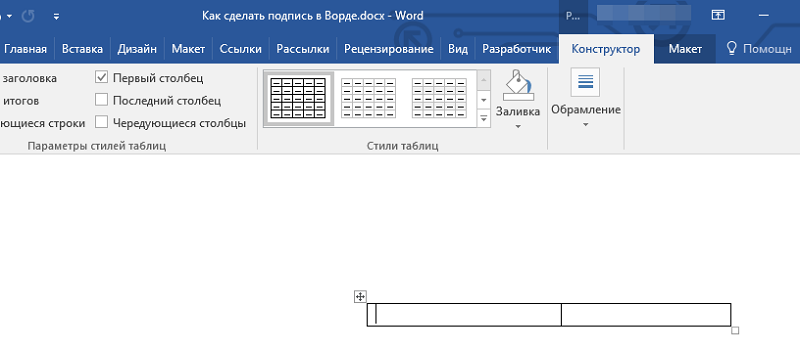
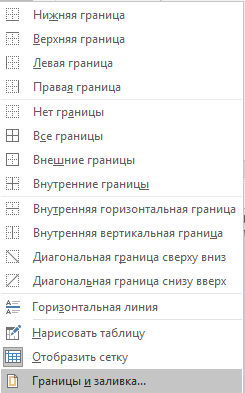
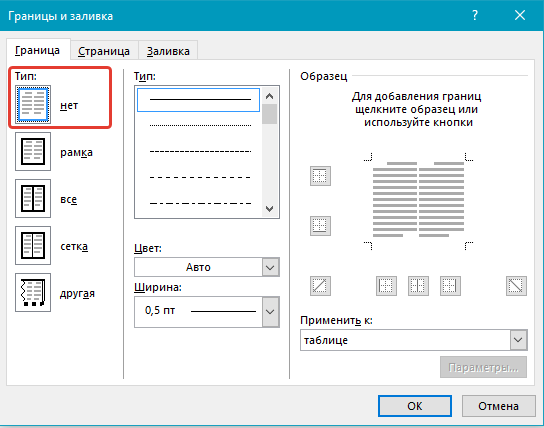
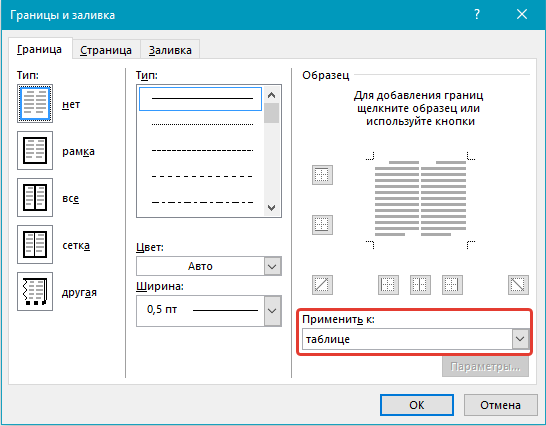
Joten suoritamme seuraavat toiminnot:
- Etsimme paikkaa, jossa säätöjä tehdään, ja napsauta sitä hiirellä.
- Etsimme paneelin “insert” -välilehteä, ja sen sisällä on “taulukko” -painike.
- Nyt voit lisätä taulukon, jossa pitäisi olla 1 rivi, mutta 2 saraketta.
- Tarvittaessa voit muuttaa sen sijaintia, samoin kuin koko taulukon mitat ja jokainen sen linja.
- Valitse "reunus ja kaata" -kohdan aiheuttamasta kontekstivalikosta, joka johtuu oikeanpuoleisesta napsautuksesta.
- Menemme "rajoiksi" nimettyyn välilehteen. Löydämme osion "tyyppi", asetamme valintamerkin päinvastaisesta "ei".
- Nyt sinun on siirryttävä osioon "sovellettava", ja siinä ilmoitetaan vaihtoehto "taulukko".
- Se on edelleen vahvistaa toiminta painamalla "OK" -näppäintä.
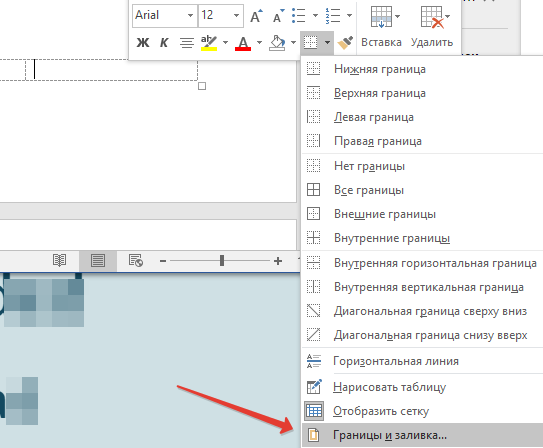
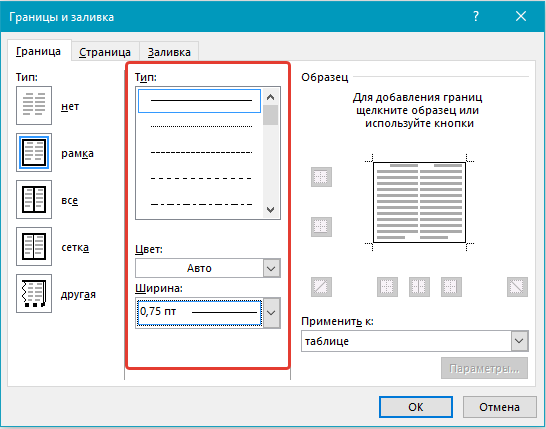
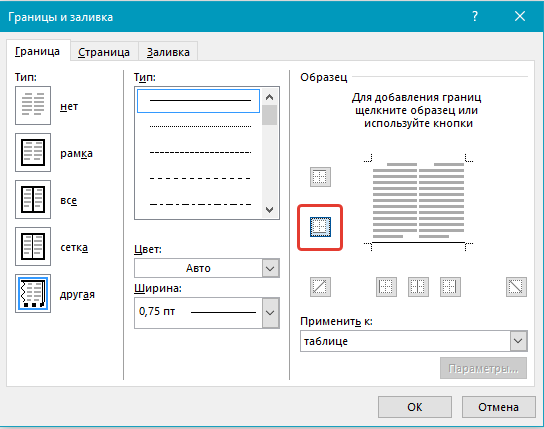
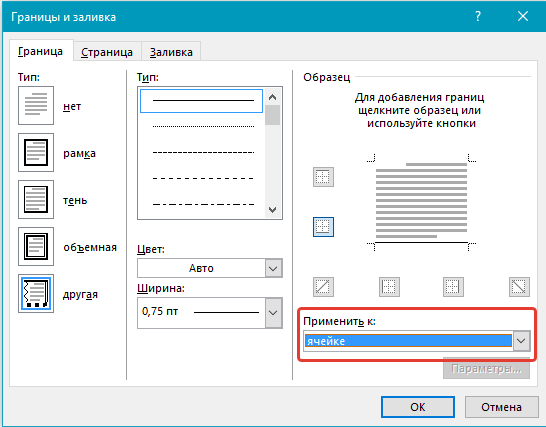
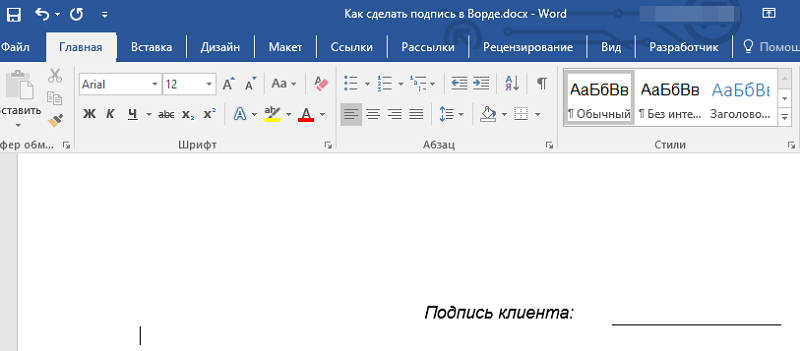
Johtopäätös
Tällaisen mekanismin käyttö on perusteltua paitsi yritysympäristössä, myös tavallisten käyttäjien keskuudessa, jotka välittävät heidän turvallisuudestaan. Siksi sen kanssa työskentely on suunniteltu Microsoft -sanaan mahdollisimman käteväksi, jotta kuka tahansa voi käyttää sitä.
- « Maailman tehokkaimpien tietokoneiden luokitus
- Tapoja palauttaa etätiedostot Android -älypuhelimilla »

