Oikea Git -asennus Ubuntu Linuxissa

- 1765
- 192
- Gustavo Senger
Git on luotettava, helppokäyttöinen ja kätevä versionhallintajärjestelmä. Se on jaettu vapaasti ja ilmainen. Jokainen voi tehdä muutoksia ohjelmaan, muokata lähdekoodia ja lisätä hyödyllisiä toimintoja. Tätä havaitaan hyvällä pro -perinteellä Linux -käyttöjärjestelmälle. Siksi se nauttii hyvin ansiosta menestyksestä ohjelmoijien keskuudessa ympäri maailmaa. Epäilemättä Git on "numero yksi" tällaisen toiminnallisuuden järjestelmien joukossa. Harkitsemme kuinka asentaa Git Ubuntu Linuxiin.

Git -asennus on välttämätöntä mukavan työlinjan työhön.
Ohjelmasta
Git luotiin vuonna 2005 Linux -käyttöjärjestelmän kehittämisen hallintaan, ja siitä lähtien on tehty monia muutoksia. Järjestelmä on joukko ohjelmia, jotka on suunniteltu käytettäväksi käyttäjän skenaarioissa. Visuaalisesti - tämä on joukko apuohjelmia Linux -komentoriville.
Neuvoja. GIT: lle on monia graafisia rajapintoja sekä Linuxissa että Windowsissa. Tämän avulla voit työskennellä tehokkaasti sen kanssa jopa niille, joilla ei ole kovin hyvää komentoriviä.Kaikki työskentelevät versionhallintajärjestelmän kanssa on pääasiassa seuraavaa:
- Luot arkiston henkilökohtaiseen tietokoneeseen (paikka, johon tiedot tallennetaan).
- Lisää siihen uusia tiedostoja.
- Rekisteröidä muutokset.
- Sen jälkeen vaihda datan synkronoinnilla muiden arkistojen kanssa.
Asennusmenetelmät
Ubuntuon on kaksi päätapaa asentaa Git. Ensimmäinen on yksinkertaisempi, mutta se ei takaa uusimpien päivitysten hankkimista. Toinen on monimutkaisempi, mutta hän etukäteen kaikki odottamattomat olosuhteet työssä.
Ensimmäinen tapa
Tässä käytetään APT -paketinhallintaa samoin kuin Ubuntu -käyttöjärjestelmän arkistot.
Aluksi päivitä arkistojen tietoluettelot:
"$ Sudo apt päivitys"
Nyt on jäljellä vain Gitin asennuksen suorittaminen:
"$ Sudo apt asenna git"
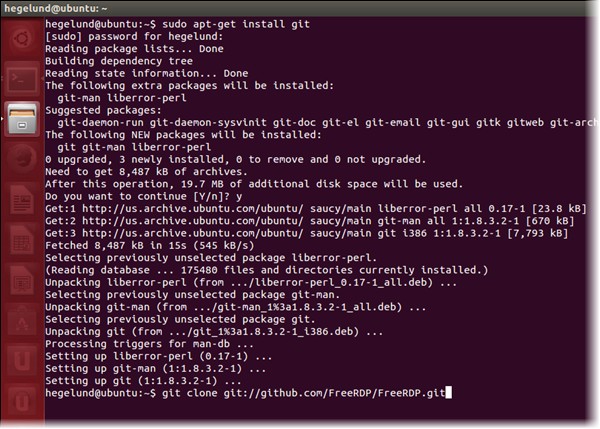
Siinä kaikki. Jos käytit tätä menetelmää, nyt voit siirtyä "perusasetukset" -osioon.
Toinen menetelmä
Hieman monimutkaisempaa voidaan kutsua toiseksi tapaksi. Täällä Git kootaan etukäteen ladattuista lähdetiedoista. Tätä menetelmää käyttämällä saat enemmän uusia päivityksiä, samoin kuin enemmän vakautta ja mahdollisuuksia ohjelman hallintaan.
Käytä paketinhallintaa käyttämällä kaikkia asennukseen välttämättömiä tietoja:
"$ Sudo apt-get-päivitys
$ Sudo apt-get install build-sessl-dev libcurl4-gnutls-dev libexpat1-dev gettext Unzip
Etsi julkaisusivu GitHubista. Lataa lähdekoodin uusin versio siitä. On suositeltavaa ladata vakaa versio ("Stable"), ei RC ("julkaisu ehdokas").
Nyt sinun on purettava ladatut tiedostot:
"$ Unzip Git.Postinumero
$ CD Git-*"
Joukkue "$ git -klooni https: // github.Com/git/git "luo kloonin nykyisestä arkistostasi paikallisella tietokoneella.
Voit lopettaa kokoonpanon ja asentaa:
"$ CD Git
$ Tee etuliite =/usr/paikallinen kaikki
$ Sudo tee etuliite =/usr/paikallinen asennus "
Tutkimme kahta päätapaa asentaa Git -version ohjausjärjestelmä Ubuntuun. Nyt voit siirtyä sen kokoonpanoon.
Perusasetus
Ennen Gitin koko käyttöä on tarpeen syöttää joitain tietoja. Käyttäjänimi ja osoite-sähköposti on tarpeen määrittää. Kirjoitettuja tietoja käytetään jokaisessa komplitissa (versioiden lataaminen haluttuun sijaintiin). Tämä voidaan tehdä käyttämällä git config -komentoa.
Seuraa seuraavia komentoja:
"$ Git config -global -käyttäjä.Nimi "Nimesi"
$ Git config -global -käyttäjä.Lähetä sähköposti sähköinen osoitteesi: [email protected] "
Täällä sinun täytyy vain korvata "nimesi" ja "Sähköposti" tarvittavilla tiedoilla.
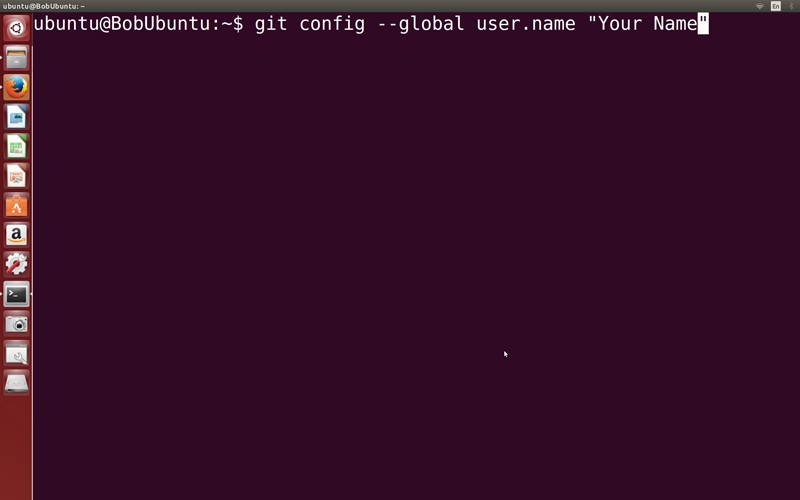
Voit tarvittaessa muokata tiedostoa näillä tiedoilla manuaalisesti:
"$ nano ~/.Gitconfig "
Käyttäjänimi ja sähköpostiosoite ovat tärkeimmät parametrit. Ilman heitä et voi käyttää vakiintunutta ohjelmaa kokonaan, ja jokaisessa komplitissa saat varoituksen.
Lopuksi
Joten asensimme Git -järjestelmän ohjausjärjestelmän. Hän on ansaittavasti yksi suosituimmista segmentissä. Toivomme, että tämän järjestelmän käyttö tuo paljon mukavuuksia elämääsi.
Jos haluat jakaa mielipiteesi artikkelista tai puhua ohjelman käytön kokemuksesta - Tervetuloa kommentteihin. Ja tutustua myös hyödyllisiin tekniikoihin työskennellä Ubuntussa sivustomme muilla sivuilla.

