MacBookin käyttöä koskevat säännöt

- 2485
- 37
- Dr. Darrel Jacobson
Apple on tottunut yllättämään kuluttajansa nykyaikaisilla laitteilla, joiden ulkonäköä on joskus vaikea seurata. On vielä vaikeampaa selvittää, kuinka tällaisia välineitä voidaan käyttää, kuinka poimia niistä paljon positiivisia mahdollisuuksia. Jos sinusta on tullut uuden MacBookin omistaja, mutta et ymmärrä mitään siinä, et edes tiedä kaikkein perusteellisimpia toimia, jotka sinun pitäisi ryhtyä työskentelyn aloittamiseen, sinulle on hyödyllistä perehtyä itsesi ohjeisiin, jotka voi suuntautua jopa aloittelijaan monista hyödyllisistä toiminnallisista ominaisuuksista.

Työperiaatteet
On myös tärkeää harkita, että valmistaja ei jätä MacBook One -yrityksen omistajia yhdellä laitteella, yrityksen kehittäjät päivittävät systemaattisesti ohjelmiston, lisäämällä uusia toimintoja sekä korjaamaan tunnistettuja puutteita. Tämän olosuhteen vuoksi halutaan auttaa laitetta toimimaan mahdollisimman tehokkaasti, voit päivittää ohjelmisto -ohjelmistot. Tätä varten riittää, kun valitset parametrin "ohjelman päivitys". MacBookin käytön päivitetyn version avulla on paljon mukavampaa.
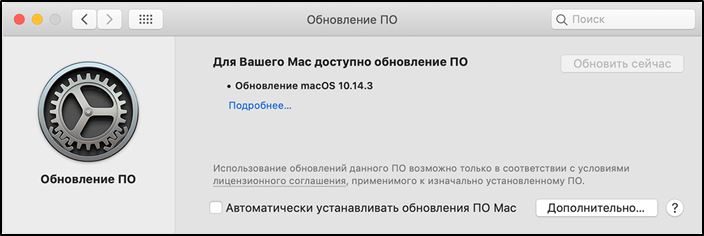
Alkutiedot
Monien käyttäjien keskuudessa käytettäessä olevat ongelmat, koska monilla on monen vuoden käytännön kokemus yleisimmässä Windows -leikkaussalissa. Valitettavasti ei vain täysin erilaisia sääntöjä, vaan jopa järjestelmäikkunoiden käyttöliittymä, työpöytä voi hämmentää MacBookia.
Jos joudut asentamaan jonkinlaisen ohjelman, sinulla on varaa siihen, mutta on tärkeää harkita vain ohjelmiston lataamisen Internet -ohjelmaa, joka on suunnattu erityisesti MacBookiin. Tällaisiin ohjelmiin liittyy useimmiten DMG -arkistoja. Vedä ladatettu ohjelma "Program" -kansioon, poista se sitten arkistosta ja poista ladatut tiedostot.
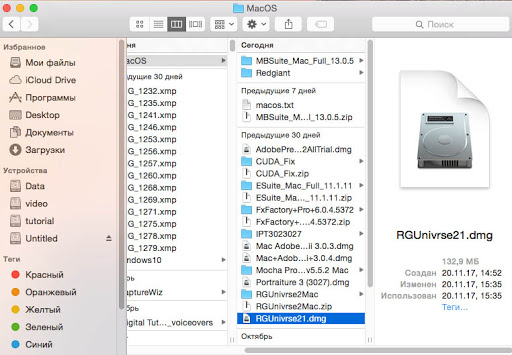
Voit kuitenkin myös hämmästyttää sinua, että yrittäessäsi sulkea ohjelmaikkunaa ja haluat lopettaa sen työn, napsautat "X" -painiketta, mutta samalla ohjelman täydellinen sulkeminen ei pysty saavuttamaan tätä tapa. Tätä varten suosittelemme, että kiinnität kaksi näppäintä CMD: hen ja Q samanaikaisesti. Voit tehdä muuten napsauttamalla kuvaketta oikealla näppäimellä ja valitse sitten "Full" -parametri.

Voit suorittaa toimintoja MacBookilla hiiren tai ainutlaatuisen seurannan avulla, joka on varustettu laitteella. Ohjauslevy on ainutlaatuinen siinä mielessä. Tätä varten riittää siirtyä "asetuksiin" ja siirtyä "seurantaan" -osaan. Tässä osiossa on aivan tarpeeksi, jotta voit asettaa punkkeja valintaruudoihin niiden eleiden lähellä, jotka haluat aktivoida.
Jos sinulla on käsitys siitä, mitkä ohjelmat tietyllä hetkellä ovat aktiivisessa tilassa, suosittelemme, että aktivoit kaksi hyödyllistä toimintoa. Expose -kaltaisen toiminnon avulla voit vain osoittaa aktiivisten ohjelmien ikkunat onnistuneesti, mutta tarvittaessa se voi myös osoittaa työpöydän ilman avoimia välilehtiä.
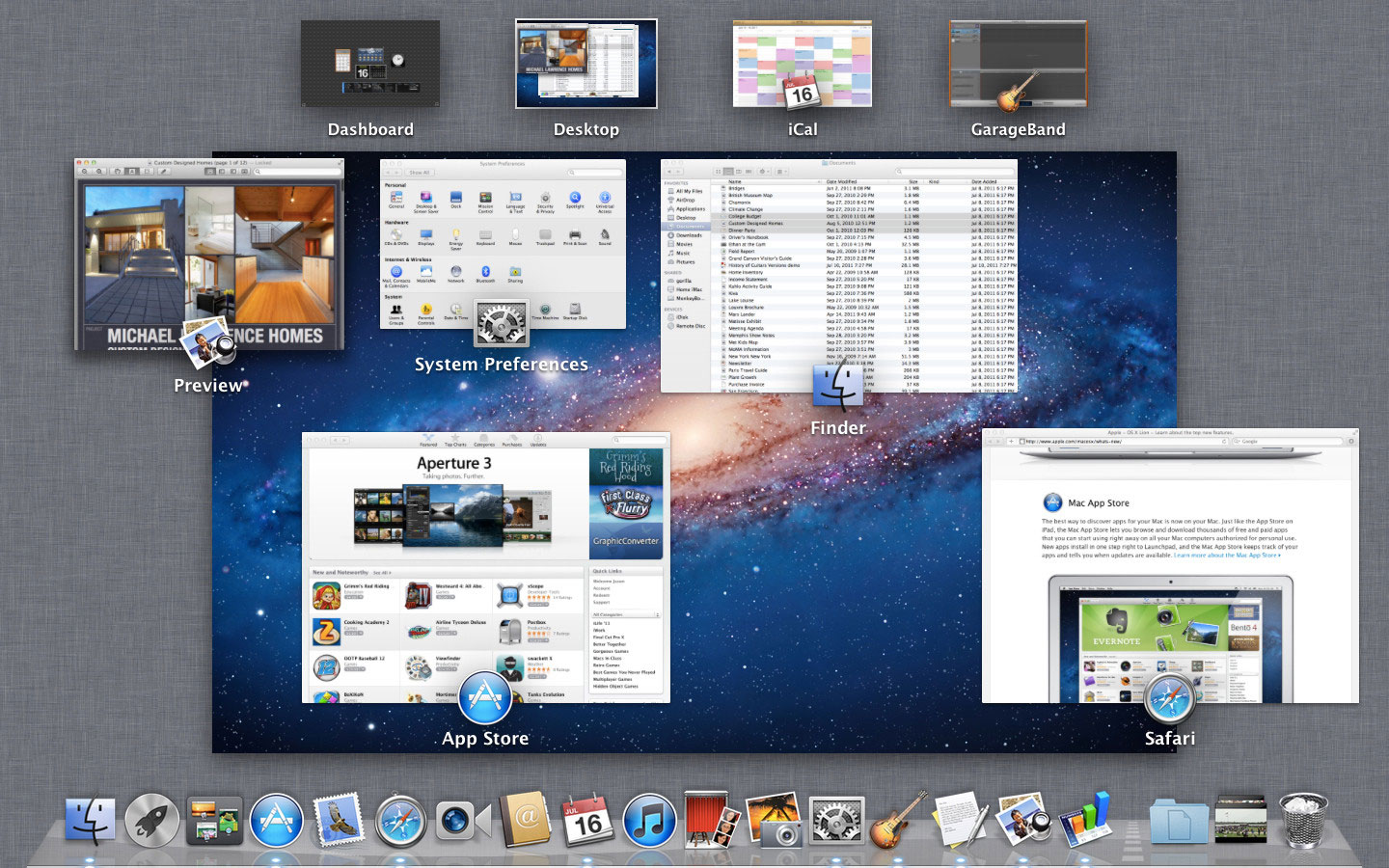
Toinen välilyönti -toiminto antaa MacBook -työpöydän ehdollisesti jakaa useisiin osiin. Näiden kahden toiminnon käynnistämisen kiihdyttämiseksi ja helpottamiseksi asetuksissa, jotka ehdotamme niiden osoittamiseksi avaimet, painamalla niiden käynnistämisprosessia automaattisesti suoritetaan automaattisesti.
Lisämahdollisuudet
MacBookin avulla voit käydä Internet -sivustoilla samalla tavalla, ladata mitä tahansa sisältöä. Tietysti tätä varten sinun on asennettava ja käytettävä sitten joitain Internet -selaimia. Suosittelemme, ettet ylikuormita käyttöjärjestelmää ja valitse yksi selaimista. Älä unohda tarkkailla turvallisuutta työskennellessäsi Internetissä, muista aina, että globaali verkko on täynnä uhkia. Asenna palomuuri laitteesi suojaamiseksi. Se on hän, joka pystyy seuraamaan kaikkia verkkoprotokollia suojaamalla laitetta ei -toivotuilta hyökkäyksiltä.
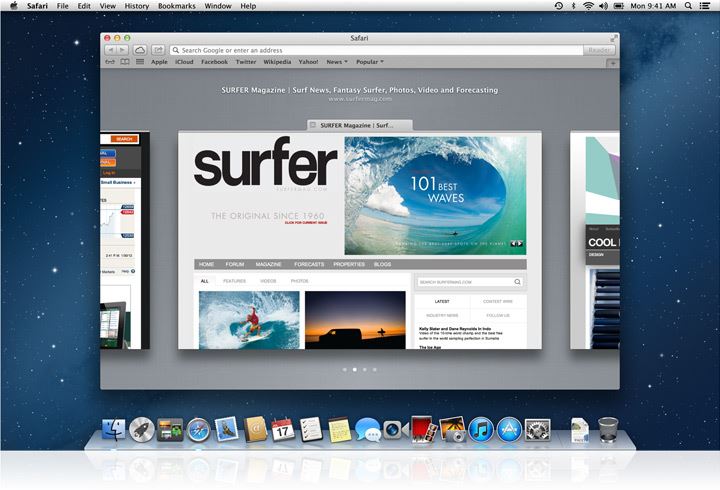
MacBookin hallussapito, voit tarkastella videomateriaaleja, kaikenlaisia kuvia, kuunnella suosikki äänitiedostoja. Ja myös arkistojen kanssa työskennellessäsi ei ole rajoituksia, koska laite arkistoi ja poistanut kaikki arkistot.
Työskentely Windowsin kanssa MacOS: ssä
Järjestetty samalla tavalla kuin se tehdään Windowsissa. Mutta useita ylimääräisiä "siruja" on edelleen läsnä. Ensinnäkin, oletuksena, "verho" -painike (keltainen ikkunassa) kääntää käyttöliittymän telakkapaneeliin ja jokaiselle ikkunaan erikseen. Niille, jotka muuttivat MacOS: iin Windowsin kanssa, tämä ei aina ole kätevää. Suorita vain seuraava välilehti, joka kääntyy yläpaneeliin: Suorita vain seuraava:
- Siirry telakka -asetuksiin;
- Poista valintamerkki kohdasta "Poista ikkuna telakassa ohjelmakuvakkeeseen".
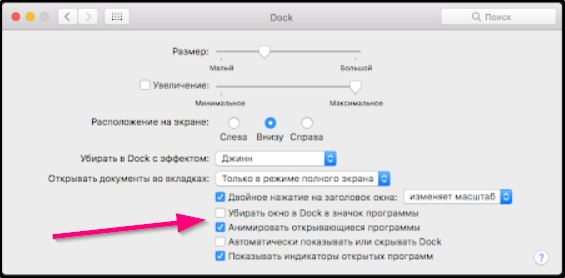
Siellä voit myös määrittää animaatioita ohjelmien käynnistämiseen/sulkemiseen.
Lisäksi jokaiselle ikkunaan tarjotaan ”täyden näytön” toimintatila - se kytkeytyy päälle painamalla ikkunan otsikon vihreää painiketta. Samanaikaisesti käyttöliittymä on taitettu koko näytöllä, telakkapaneeli ja muut elementit ovat piilossa. Päästäksesi ulos koko näytön tilasta, se riittää tuottamaan hiiren kohdistin ikkunan yläosaan - siellä on ohjauspainikkeet (kuten otsikossa). Jos jokin ohjelmista ei tue tällaista toimintatapaa, painamalla kääntöpainiketta, ikkuna nostetaan yksinkertaisesti mahdollisimman suurimpaan arvoon (telakka ja otsikko pysyvät näkyvissä).
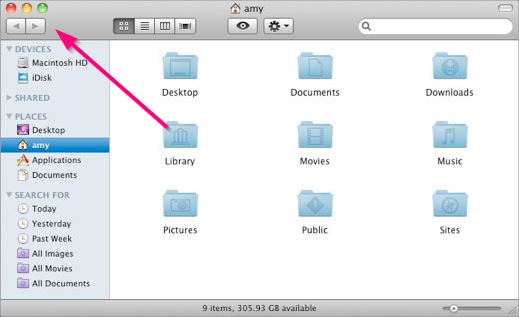
MacOS: ssä on myös hyödyllinen tehtävänohjaus, jonka avulla voit näyttää kaikkien avoimien ikkunoiden miniatyyrit. Aktivoitu painamalla vastaava kuvaketta telakkapaneeleissa. Voit myös aktivoida sen eleellä ohjauslevyllä (piirrä 4 sormella alhaalta) tai painamalla näppäimistön F3-näppäimistöä.
Monille käyttäjille Split View -toiminto osoittautui käteväksi, ts. Näytön erottaminen samanaikaisesti kahden ikkunan kanssa. Aktivoidaksesi se on asetettava kohdistin vain "käyttöönoton" käyttöönotto -kuvakkeeseen, odota pudotus -laskentavalikon ulkonäköä ja valitse "Aseta ikkuna vasemmalle/oikealle". Loput näytöt ovat kiireisiä muiden avoimien ohjelmien kanssa. Poistuksesi siitä, samalla tavalla sinun on sijoitettava kohdistin ikkunan otsikon vihreään painikkeeseen ja valitse "Poistu koko näytön tilasta". Ja jos on iPad, voit valita "Siirrä iPadiin" ja jatkaa työskentelyä avoimen ikkunan kanssa tablet -laitteella.
Sovellusten käynnistäminen ja valmistuminen
Ohjelmien käynnistäminen ei käytännössä eroa siitä, miten se tehdään Windowsissa. Vaihtoehtoja on useita:
- Napsauta laituripaneelin, Finderin tai sivupalkin etikettiä (riippuen siitä, mihin kuvake on käyttäjä);
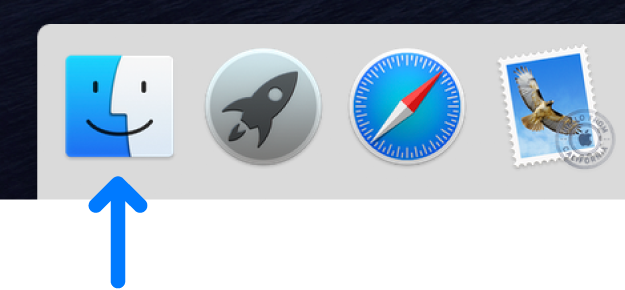
- Paina Spotilight -sovelluksen avulla vain ”Command + Gap” -näppäimenyhdistelmää, kirjoita sovelluksen nimen ensimmäiset kirjaimet ja napsauta sitä näkyvässä luettelossa;
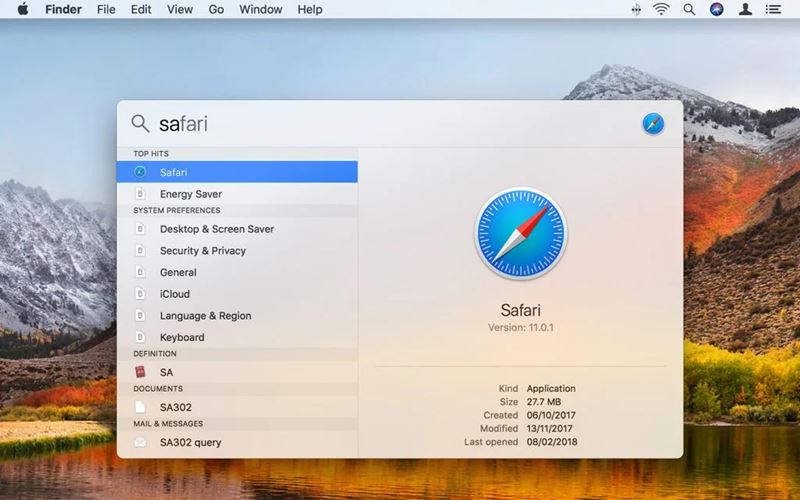
- Napsauttamalla kahdesti Finderin kuvaketta;
- Napsauttamalla sovelluksia telakkapaneeleille ja sitten vaaditun ohjelman mukaan (ensin sinun on lisättävä sovellusten välilehti tai kansio valituilla apuohjelmilla).
Mutta ohjelman työn suorittamiseksi ei riitä vain napsauttaa "ristiä" ikkunan otsikossa. Kyllä, ikkuna suljetaan, mutta itse kuvake pysyy telakassa, sovellus jatkaa "ripustamista" muistiin. Tämä tehdään käyttäjien mukavuuden vuoksi, jotta työ on nopeuttaa järjestelmän kanssa. Ja tarvittaessa järjestelmä "purkaa automaattisesti" RAM -laitteen "tai pikemminkin siirrytään uimiosastoon), jos sen on käytettävä suurta määrää RAM -muistia.
Jos käyttäjän on suoritettava ohjelman työ kokonaan, tämä voidaan suorittaa seuraavilla menetelmillä:
- Napsauta valikkoriviä sovelluksen nimeen ja valitse "Täydellinen";
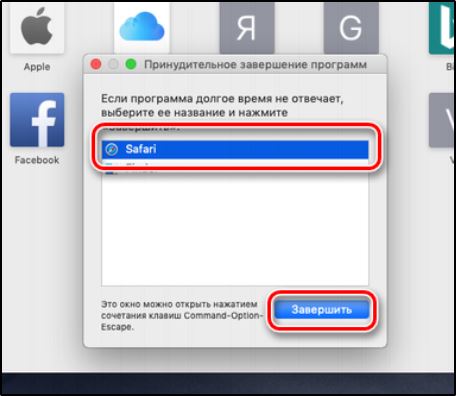
- Napsauta Hiiren oikeaa painiketta laituripaneelin apukuvaketta ja valitse "Täydellinen";
- Napsauta näppäimistön yhdistelmää "Command + Q" (ohjelman aktiivisen ikkunan kanssa, joka on valmis);
- Valitse ohjelma ”Järjestelmän seuranta”, napsauta sitä oikealla hiiren painikkeella ja valitse ”Täydellinen” (tai “Täytä pakko”, jos ensimmäinen menetelmä ei auttanut, ts. Sovellus “Hung”).
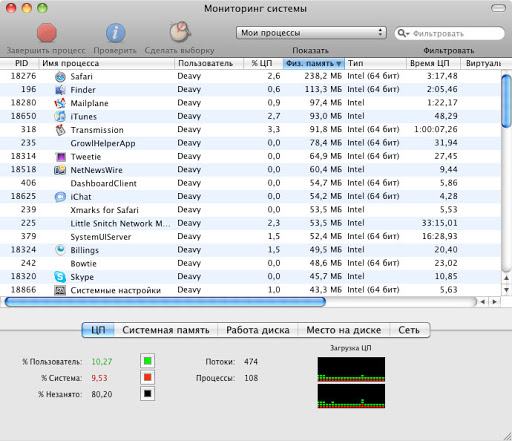
Terminaalilla on toinen vaihtoehto, mutta tavalliset käyttäjät näyttävät yleensä epämukavalta.
Kansioiden luominen
Varmistaaksesi, että Sisällön tallennus MacBookissa, sinun on opittava luomaan kansioita. Heidän luomisensa jälkeen on hyödyllistä määrittää jokainen sopiva nimi, jotta myöhemmin ei olisi väsyttävää löytää haluttu kansio sinulle. Kansioiden luominen varmistetaan useilla menetelmillä, yksinkertaisin tapa, joka keskittyy nopeasti kansioon, pidetään Finder.
Siirry "Tiedosto" -valikkoon, löydät "uuden kansio" -parametrin, heti kun napsautat sitä, voit heti luoda halutun objektin.
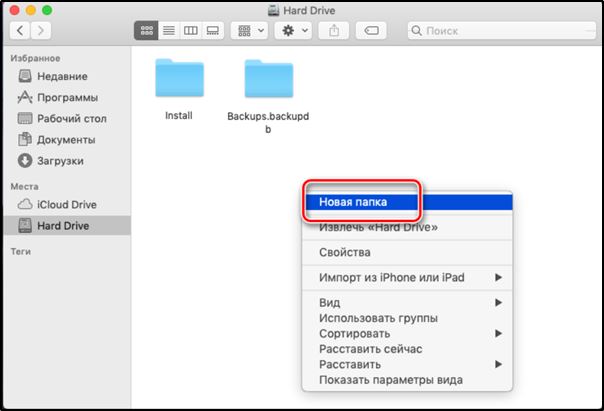
Muuten, MacBookissa on uskomaton tilaisuus, joka ehdottomasti ihailee laitteen käyttäjiä. Vain muutamassa sekunnissa on mahdollista luoda vain yksinkertainen kansio, vaan se on suunnattu tietyille tiedostoille. Voit tehdä tämän alun perin valitsemalla tiedostot, jotka haluat määritellä yhdessä kansiossa, napsauta sitten avaimet: CONTROL, COMMOND and N.
Kaikki määritetyt tiedostot kootaan automaattisesti yhdessä kansiossa nimellä "Uusi kansio elementeillä". Tietenkin on parempi olla jättämättä sitä tähän muotoon, koska ajan kuluttua on vaikea selvittää missä ja mitä tallennetaan. Siksi sinun on nimettävä kansio uudelleen keksimällä se kaikki sinulle sopivat nimet. Ei ole vaikeaa nimetä mitään MacBookin objektia, mutta on vain tärkeää harkita, että kontekstivalikossa ei ole mitään järkeä, kuten Windowsissa, ei ole.
Neuvoja. Jos haluat määrittää uuden nimen kansiolle, napsauttaa vanhaa nimeä kerran, napsauta heti sen jälkeen Enter -näppäintä pitkin, kirjoita sitten kaikki nimi ja napsauta Enter -näppäintä. Ei enää ole olevaa toimintaa.Kuten näette, jopa aloittelija pystyy nimeämään objektit MacBookissa, koska sen ei ole tarkoitus kohdata vaikeuksia suoritettaessa tällaisia toimia.
Työskentele irrotettavien asemien kanssa
Nykyaikainen käyttäjä on tottunut ylläpitämään monia USB -flash -aseman asiakirjoja tarjoamalla itselleen mahdollisuuden aina saada ne käsillä, käytä niitä aina nopeasti. Monet käyttäjät ovat kuitenkin kadonneet, kuinka käyttää flash -asemaa, jos on laite, joka on varustettu kaikille Windowsille.
Joten haluat avata USB -flash -aseman MacBookilla, suosittelemme, että olet huolissasi etukäteen joidenkin ohjelmistojen asennuksesta. Erityisesti voit asentaa:
- X-PLORE-tiedostojen hallinta.
- ES -tiedoston tutkija.
Kytke USB-flash-asema USB-SCETCH: hen, odota muutama sekunti, minkä jälkeen irrotettava asema näyttää. Napsauta kaksoisnapsauttamista hänen kuvakettaan, voit heti tarkkailla kaikkia asemaan sijoitettua sisältöä.
Jos sinulla on vaikeampaa tehtävää, sinun on muodostettava yhteys ja sitten avattava heti flash -asema, johon piilotetut tiedostot tallennetaan, suosittelemme, että suoritat muita toimia. Avaa alun perin tavallisella tavalla flash -asema sinulle, etsi sitten valikosta "Service" -osa, kirjoita se ja löydä "Folder -ominaisuudet" -parametri. Seuraavaksi sinun on tehtävä vielä kaksi siirtymistä, jolloin saadaan jatkuvasti "lajit" ja "ylimääräiset parametrit" -kansiot.
Nyt löydät useita "houkuttelevia" tarjouksia, vastapäätä, joita valintaruudut ovat tyhjiä ja valmiita. Puhdista rivin "Piilota suojatut järjestelmätiedostot" vieressä sijaitseva valintaruutu, mutta lähellä toista parametria "Näytä piilotetut tiedostot ja kansiot" Suosittelemme, että sinä päinvastoin asenna valintamerkki.
Mitä tehdä, jos MacBook ripustettiin
Toisin kuin Windows, järjestelmä toimii erikseen macOS: n muihin käynnistetyistä ohjelmista (ts. Käytetään ”säilö” -resurssien jakelujärjestelmää). Siksi, jos joku ohjelmista ei vastaa, käyttöjärjestelmän käyttöliittymä toimii täysin. Sinun on suoritettava vain "ripustettava" sovellus missä tahansa käytettävissä olevassa menetelmässä. Tai vain käynnistä järjestelmä uudelleen napsauttamalla pikakuvaketta Applen logon kuvan kanssa ja valitsemalla vastaava vaihtoehto.
Jos järjestelmä ei vastaa käyttäjän toimiin, niin voit suorittaa "pakotetun uudelleenkäynnistyksen". Tätä varten työnnät vain virta-avain 5-8 sekuntia. Mutta tämä tapa ei ole väärinkäytön arvoinen - voit poistaa kiintolevyn käytöstä (jos tiedot luetaan tai tallennetaan, kun sammutat laitteen).
Joten MacBookin työskenteleminen ei ole sinulle vaikeaa, jos luet ohjeita huolellisesti, selvitä itsellesi kaikki tarvittavat vivahteet, jotka usein löytyvät työskennellessäsi tällaisen laitteen kanssa.

