Lisäämme valokuvien laatua Photoshopissa

- 585
- 178
- Darryl Hammes MD
Joskus mielenkiintoinen kuva, jonka haluat tallentaa. Tämä voi tapahtua automaattisesti, kun kamera ei selviä olosuhteista. Kummallakin muu ulkoinen tekijä, esimerkiksi valaistuksen riittävyys. Sitten sinun on säädettävä kuvaa, parannettava sitä. Harkitse erilaisia tapoja parantaa valokuvan laatua Photoshopissa.

Kasvavan terävyyden ja värikorjauksen valokuva
Terävyyden parantaminen
Kuvan terävyyden lisäämisongelma on, että kuvan pääkohteiden selkeyden lisääntymisen myötä taustan korkean terävyyden vuoksi on melu. Tämän välttämiseksi ja vain esineen ääriviivat, paranna laatua, seuraa vinkkejä.
Ensimmäinen tapa
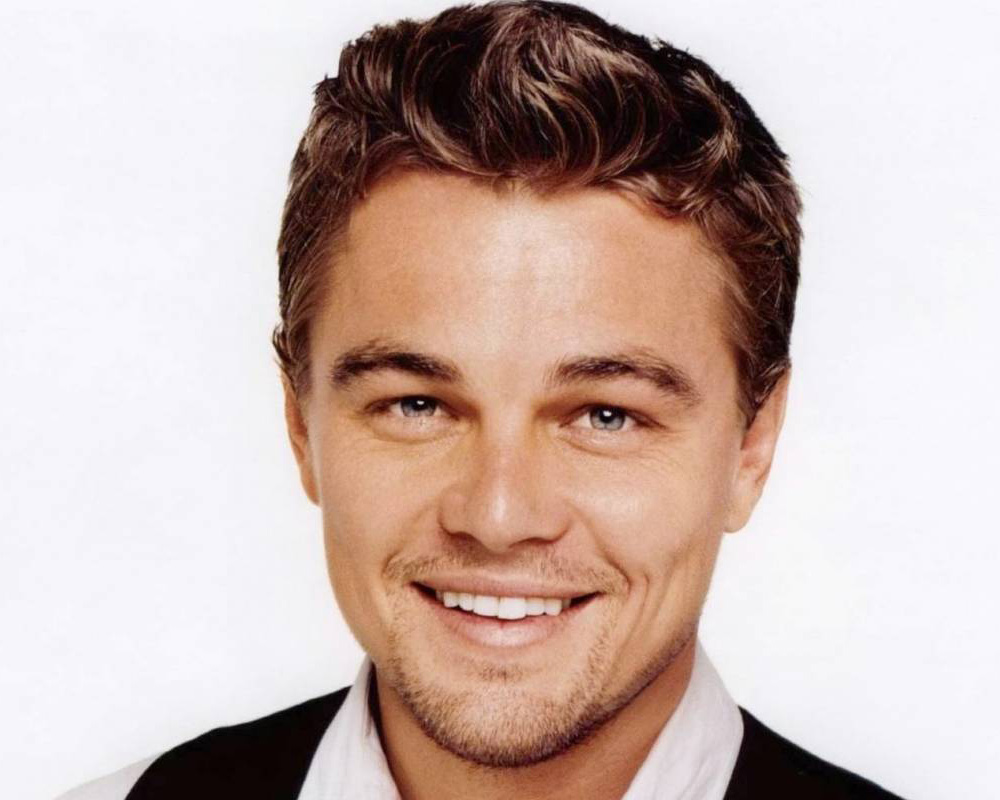
Otetaan perustana vanhan näyttelijän valokuva
Helpoin tapa parantaa kuvan laatua Photoshopissa on teroitussuodattimien käyttö. Tämä ei kuitenkaan ole tehokkain tapa. Vaikka suodattimet toimivat hyvin, kuvanlaatu ei ole mahdollista.
- Luomme kopion kerroksesta.
- Siirry suodattimiin toiseen (toiseen), valitse siellä sijaitseva Highlass (värikontrasti).
- Valitse säde siten, että objektin ääriviivat ilmoitetaan hieman.
- Muuta sekoitustilaa asettamalla peittokuva.
- Luo useita kopioita kerroksesta, kunnes kuva tulee selväksi.
- Yhdistää kaikki kerrokset.
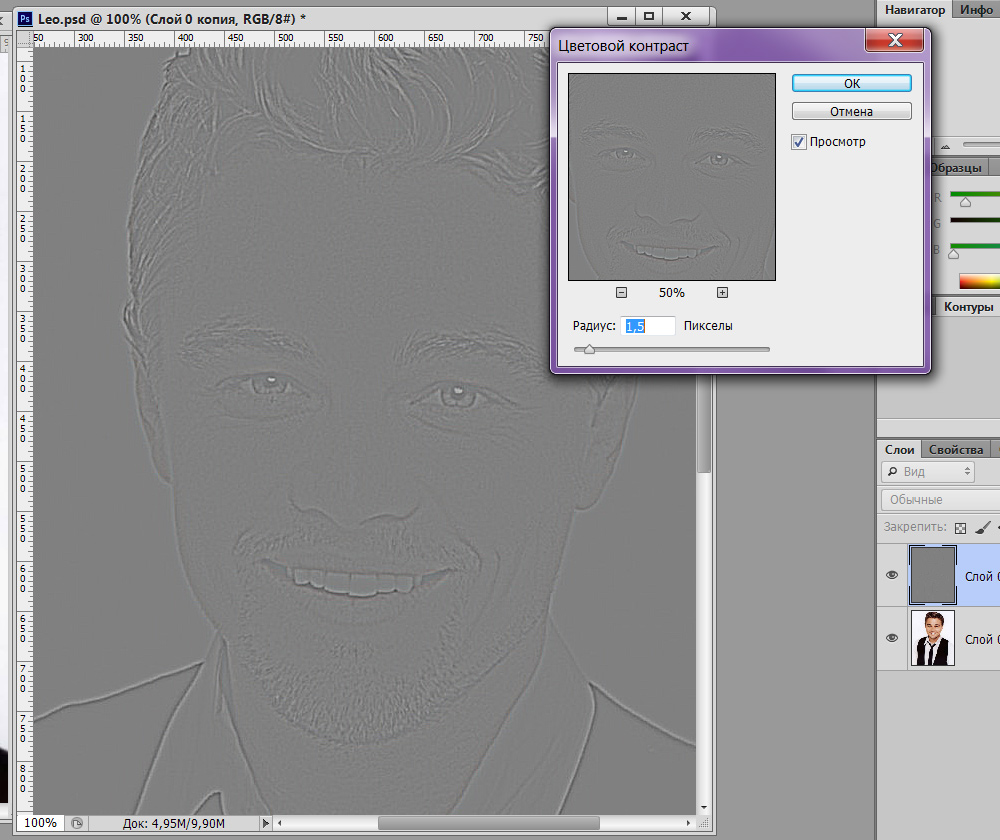
Tärkeintä ei ole liioitella sitä suodattimella
Eikö se ole totta? Voit myös parantaa kuvaa nopeasti toisella tavalla.
Toinen menetelmä
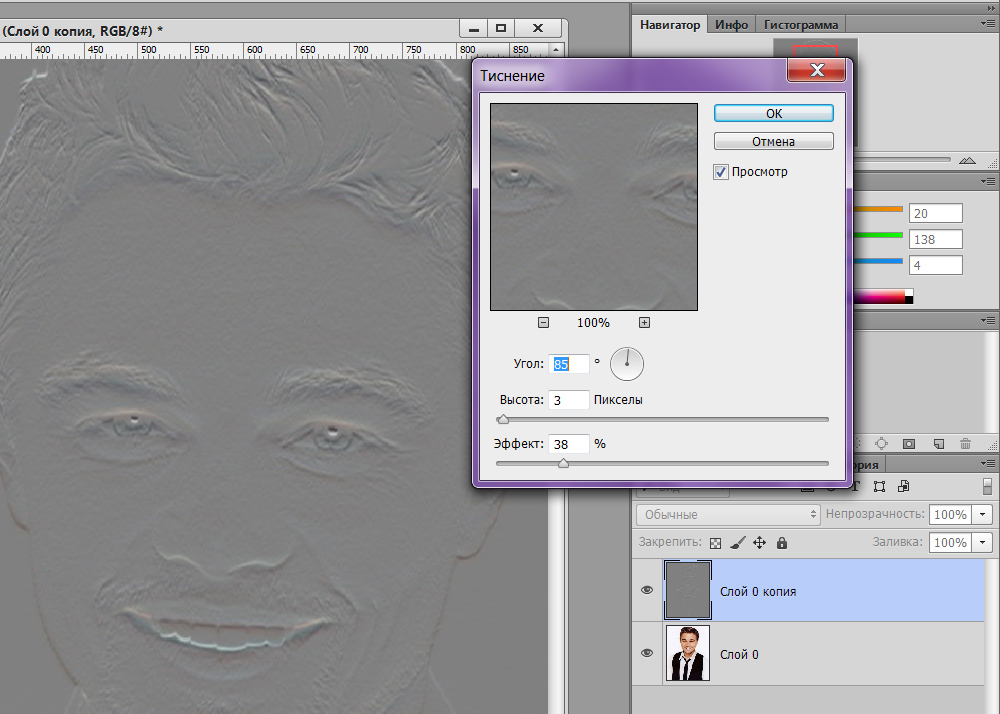
Vaihtoehtoinen tapa
- Luomme myös kopion kerroksesta.
- Menemme suodattimiin valitsemalla "Styyli" - "kohokuvio".
- "Korkeus" -parametripaikka 3, "Määrä"- 38.
- Parametri "kulma" valitaan siten, että kulma ei ole yhdensuuntainen kuvan kohteiden muodon kanssa.
- Saamme kuvan bas -relefe -muodossa.
- Vaihda sekoitustyyppi peittokuvaan.
- Luo kopioita kerroksesta, sitten yhdistämme ne.
Kuvassa on terävyyttä. On optimaalisempaa käyttää molempia menetelmiä valokuvien parantamiseksi.
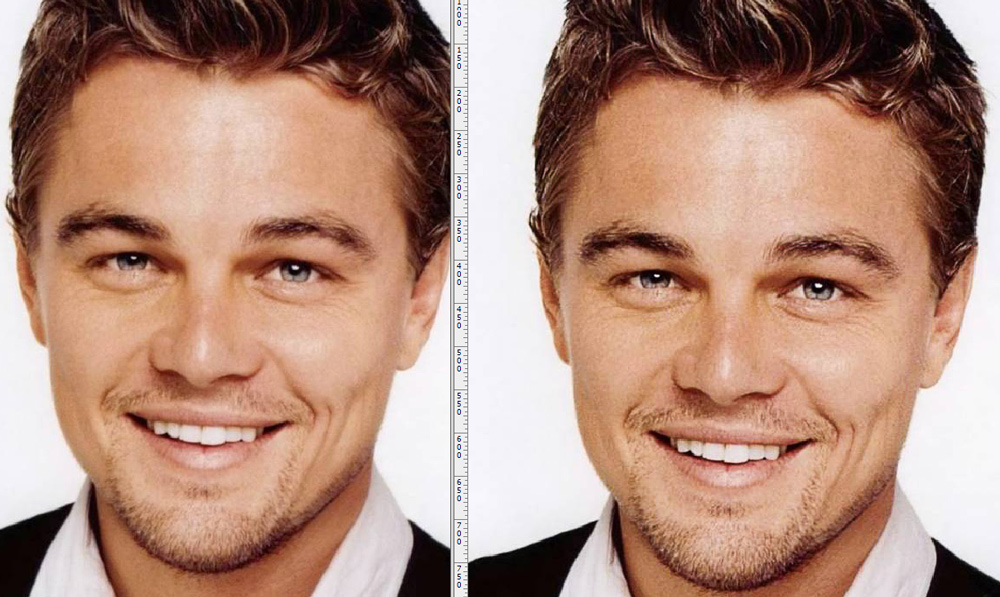
Ilmeisesti kuvasta on tullut selkeämpi ja terävämpi
Värikorjaus
Yksi tekniikoista, kuinka parantaa valokuvan laatua Photoshopissa, on värikorjauksen käyttö. Erilaiset toimet ovat täällä mahdollisia, mutta paras tulos syntyy, kun tekniikat käyttävät kattavasti.

- . Voit ottaa "tasot", voit "vino".
- Tarkista ensimmäinen automaattinen korjausmenetelmä Kuva: Napsauta "Auto" -painiketta.
- Jos automaattiset korjaukset eivät riitä, palauta kuva alkuperäiseen tilaan ja yritä määrittää kuvan parametrit itse itse. Ota valkoinen pipetti ja napsauta missä tahansa kuvassa. .
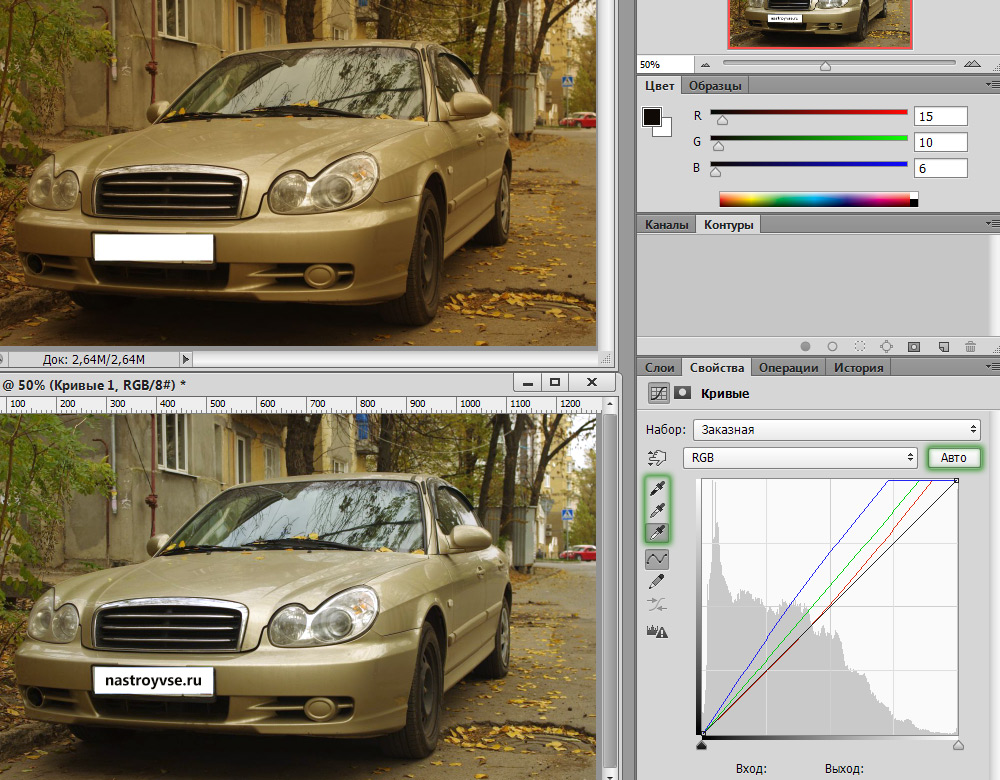
- . Voit tehdä tämän napsauttamalla Shift+Ctrl+Alt+E. . Laita se "näyttö" -tilaan kerrosvalikoiman pudotus -laskentaluettelossa.
- Seurauksena valokuva on kirkastettu, mutta jotkut elementit eivät näytä tarpeeksi selkeiltä.
- Ota "harja" työkalu.
- .
- .
- .
- Tarkista, että musta väri on etualalla tarvittaessa uudelleen, järjestä se uudelleen sinne uudelleen. .
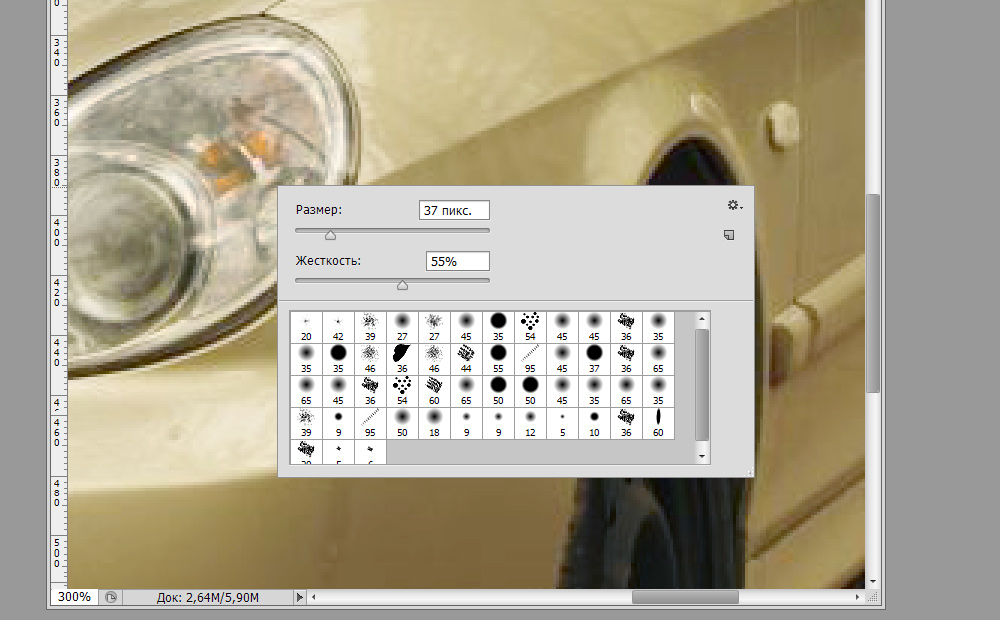
Poistamme tarpeettoman häikäisyn ajovaloista ja "harmaat" pyörät
- Jos olet käynyt harjan läpi, jossa se ei ollut välttämätöntä, voit järjestää värit uudelleen valkoiseksi ja mennä harjan läpi epätarkkojen paikkojen läpi.
- .
- . Valokuvan osa, jota maskin musta harja säädettiin, pysyy muuttumattomana.
- Se on mahdollista, vähentämällä ylemmän kerroksen opasiteettia, säädä selvennystasoa.
- . Liukusäätimen "värähtely" oikealle, lisää kuvan värien kylläisyyttä. Värit ovat tulleet kirkkaammiksi, mutta "melua" on paljon.
- Käännä ylempi kerros värähtelyllä "kirkkaus" -tilaan.
- Jälleen luomme kopion kaikista kerroksista SHIFT+Ctrl+ALT+E -näppäimillä.
- Siirry "Kanavat" -välilehteen, tarkista kaikki värikanavat, mikä niistä antaa vähemmän melua.
- Laita kanava parhaan laadun kanssa kanavalle melulla. Esimerkiksi, jos punainen kanava on meluisa, tee siitä aktiivinen. Siirry päävalikossa yläreunassa "Kuva" -välilehti - "ulkoinen kanava". Valitse esimerkiksi sininen kanava (se on päällekkäin), laita tavallisen tai normaalin levitystyyppi.
- . Siirrä tähän kerrokseen aikaisemmin tehty maski, napsauttamalla vain Alt, pitämällä maskia hiirellä ja vetämällä se viimeiseen kerrokseen.
- Napsauta napsauttamalla napsauttamalla Ctrl+I.
- Valitse haluttu opasiteetti.

. !
Siten voit säätää kaikki valokuvat joko kaikki nämä tekniikat tai osittain kuvasi riippuen. Joten Photoshopissa voit parantaa kuvanlaatua turvautumatta suodattimiin.
Nyt osaat tehdä laadukasta valokuvaa Photoshopissa, tämä on täysin mahdollista suorittaa jopa ne, jotka ovat vasta alkamassa työskennellä tämän ohjelman kanssa. Sinun on vain yritettävä selvittää menetelmät ja menetelmät. Noudata suosituksiamme, ja näet heti positiivisen tuloksen valokuvien käsittelystä.
- « Palauta tiedostot holviviruksen jälkeen
- CorelDraw -muodon luominen ja poistaminen - yksinkertaiset ratkaisut haluttuun vaikutukseen »

