WordPressin asennusohjeet Denwerille

- 1163
- 240
- Conrad Lind
Ei ole mitään järkeä puhua yhden kuuluisimpien CMS: n suosiosta - yksinkertaisuudestaan huolimatta WordPress antaa sinun melkein rajoittamattomana laajentaa toimintoja laajennusten käytön vuoksi, joista suurin osa leviää vapaasti perusteellisesti.

Ongelmana on, että keskimääräiselle käyttäjälle itse CMS: n asennus, puhumattakaan laajennuksista, on erittäin vaikea tehtävä, ja koska tämä tapahtuu oikealla vuokratulla palvelimella, mikä tahansa virhe voi johtaa huonoihin seurauksiin, tavanomaiseen pudotukseen asti palvelimella. Siksi monet mieluummin testaavat WordPressin paikallisella tietokoneella. Käyttöjärjestelmien eron ongelma ratkaistaan Denwerin käyttämällä, joka on Linux -ympäristön emulaattori tietokoneella, jolla on asennettu Windows -käyttöjärjestelmä.
Itse asiassa oman sivustosi kehittäminen ja testaus on helpompaa ja turvallisempaa käyttää kotitietokoneellasi, yksinkertaisesti testatun koodin siirtäminen palvelimelle. Tänään opit kuinka asentaa Denwerin sen komponenttien (MySQL, Perl, PHP, Apache) kanssa tietokoneeseen ja asentaa sitten WordPress Denwerin alle.
Mitä sinun täytyy aloittaa WordPress Denwerissä
Molempien ohjelmistotuotteiden jakelu vaaditaan yleensä. Lataamme arkiston WordPressin kanssa viralliselta verkkosivustolta. Muita sivustoja ei suositella käyttämään, paitsi että et ole kohtuuttomasti luota heihin. On mahdollista, että tämä vaihtoehto on vielä parempi, koska se voi sisältää hyödyllisiä laajennuksia.
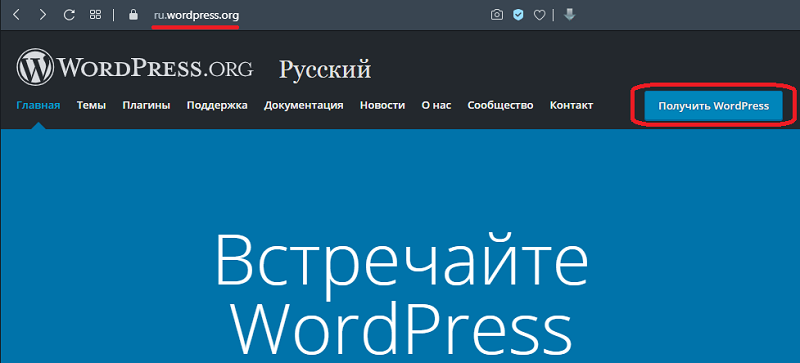
Denwerin osalta se on ladattava viralliselta sivustolta epäonnistumatta - joten olet varma, että olet saanut paketin viimeisen, kolmannen version.
Nyt voit aloittaa Linux -palvelinemulaattorin asentamisen ja vasta sitten - asenna moottori Denweriin kuuluisimpien ilmaisten CMS.
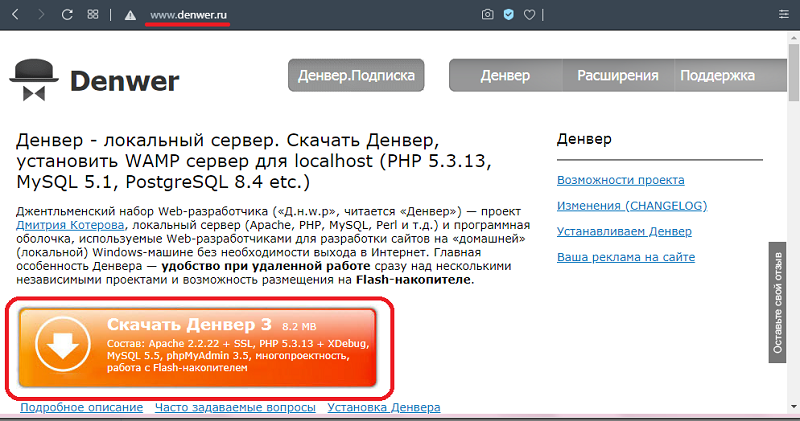
Denwer -asennus paikalliselle tietokoneelle
Joten ensimmäinen asia on väliaikaisesti poistaa virustorjuntaohjelma käytöstä. Jos tätä ei ole tehty, asentaja ei pysty tekemään tarvittavia muutoksia Windows -järjestelmätiedostoihin, suojattuna tallennukselta virustorjunta-.

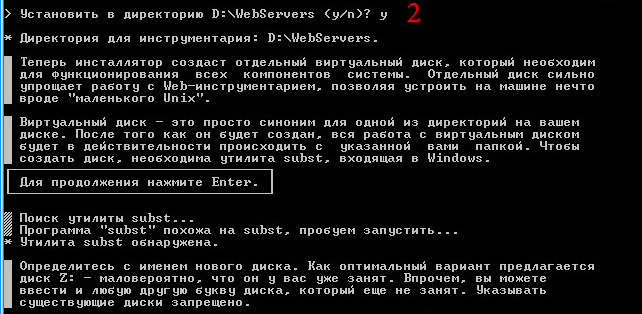

Lisäalgoritmi näyttää tältä:
- Suorita ladattu asennus Exoshnya;
- Tervehdysteoksen pääteikkuna tulee näkyviin, sinun on painettava Enter aloittaaksesi asennuksen;
- Asennusohjelma tarjoaa kansiota asennusta varten levylle C, voit hyväksyä tai valita oman vaihtoehdon. Jos et ole ehdotettua sijaintia vastaan, napsauta vain Enter ja seuraavalla näytöllä - uudelleen;
- Nyt sinut kutsutaan valitsemaan käyttämätön kirje virtuaalilevyn luomiseksi. Asentaja tarjoaa oman vaihtoehdon tutkimalla tilannetta subutionilla. Jos hyväksyt, painamme Enter;
- Tiedostojen kopioinnin jälkeen asennusohjelma tarjoaa valita Denwer -käynnistyksen vaihtoehdon: käyttöjärjestelmän alussa tai tarvittaessa. Kehittäjät suosittelevat ensimmäistä vaihtoehtoa, jossa virtuaalipalvelin on aina käytettävissä, mikä on hyödyllistä, jos aloitat usein skriptejä Perlissä ja haluat tehdä tämän komentorivillä. Napsauta niin rohkeasti yksikköä;
- Seurauksena on, että Denwerin työhön liittyvä 3 pikakuvaketta ilmestyy työpöydälle: lanseeraus, lopeta ja käynnistä uudelleen;
- Asennus on valmis tähän ja voit käynnistää tietokoneen uudelleen.

Pitääkö minun lisäksi määrittää Denwer? Useimmissa tapauksissa ei ole, joten voit aloittaa seuraavan vaiheen - luomalla MySQL -tietokannan ja käyttäjän rekisteröinnin, ja vasta sen jälkeen voit suorittaa WordPress -asennusmenettelyn Denwerissä.
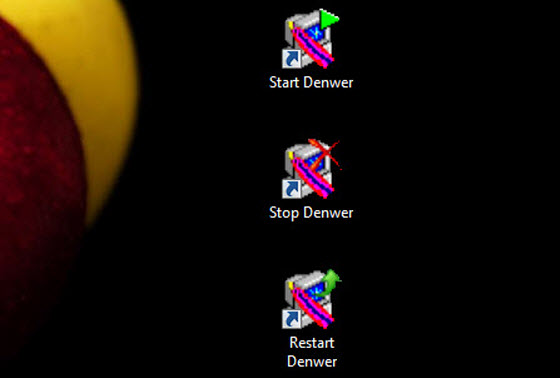
Tietokannan luominen mysql ja käyttäjä
Joten käynnisimme uudelleen ja kapellimestarimme virtuaalilevy (palvelin) ilmestyi z -kirjaimen tai asennuksen aikana ilmoitetun emulaattorin muodossa. Päästäksesi tähän palvelimeen käytämme selainta (kuten oikean palvelimen tapauksessa), kirjoittamalla http: // localhost osoiterivillä.
Virtuaalisivustomme ikkuna avautuu. Valitse "Apuohjelman" sivun alareunassa PhpMyadmin.
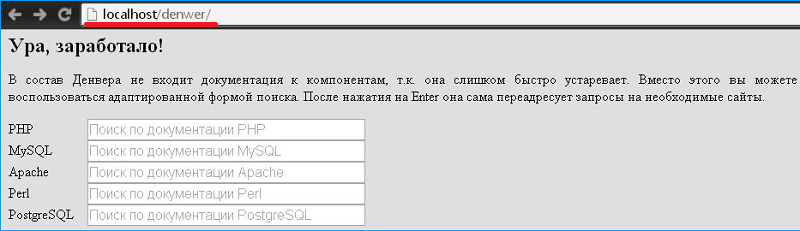
Tietokannan luominen mysql
Ainoa lisäohjelmisto, joka tarvitaan moottorin oikeaan toimintaan, on tietokanta. Oikealla palvelimella se on asennettu järjestelmän asentamisessa, mutta Denwer sisältyy jakelun muotoon, joten sinun on osallistuttava paketin asentamiseen omalla. Mutta se ei ole vaikeaa.
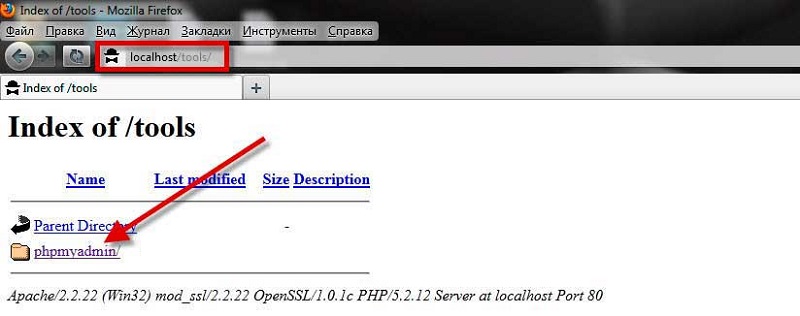
Joten kun phpMyadmin käynnistetään, uusi sivu avataan uusi sivu, jolla napsautamme ”tietokantoja”, jonka jälkeen sinun on annettava sille nimi (muista latinalle), esimerkiksi MyBD, ja napsauta “Luo” painike. Vastaava viesti tulee näkyviin ja ikkuna luotujen MySQL -komponenttien kanssa.
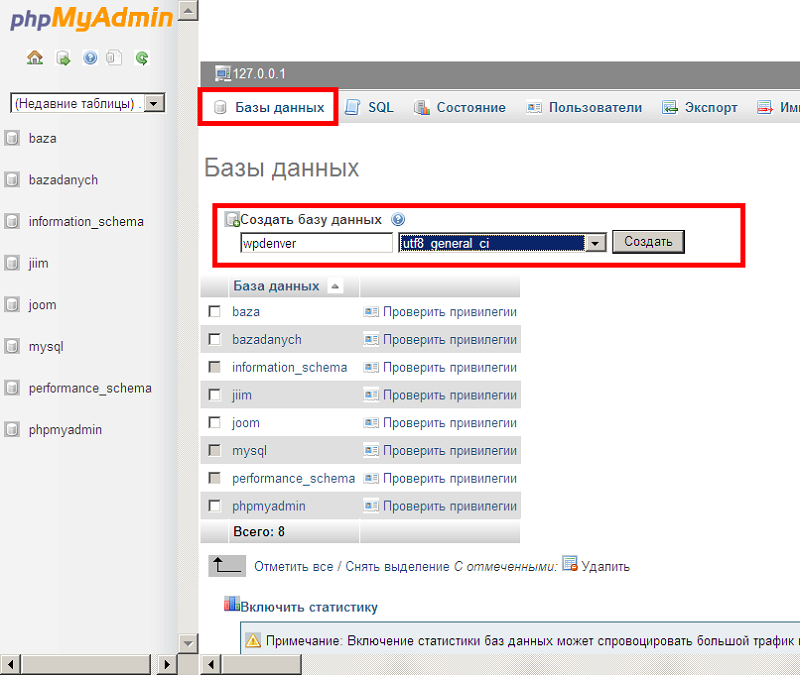
Käyttäjän luominen
Nyt ylemmässä valikossa valitsemme "käyttäjät" -välilehden. Uusi sivu avataan, valitse "Lisää käyttäjä" ja kirjoita nimi ja salasana (jätämme "isäntä" -kentän).
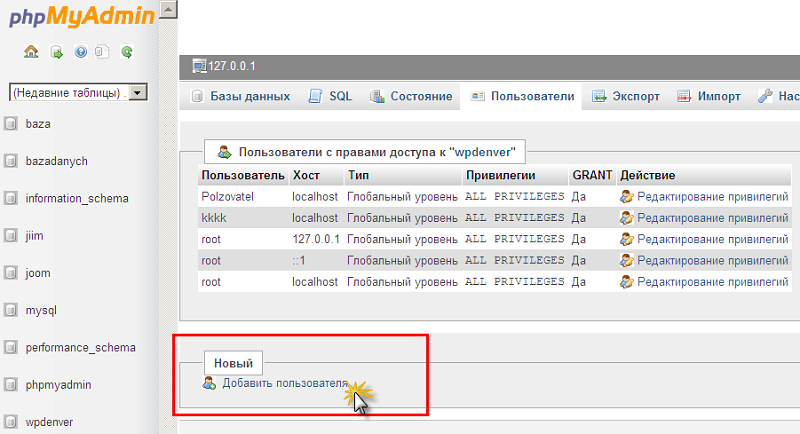
Muista kaikki kirjanpitotiedot (kirjoita ne jonnekin) - tietokannan, käyttäjän ja salasanan nimi - niitä tarvitaan WordPressin asennuksen aikana Denweriin.
"Luo" -painike on suunniteltu luomaan monimutkainen moni -sympatoitu salasana - voit käyttää tätä tilaisuutta. Napsauta sivun alareunassa "Lisää käyttäjä" -painiketta, jonka jälkeen se ilmestyy tilaluetteloon.
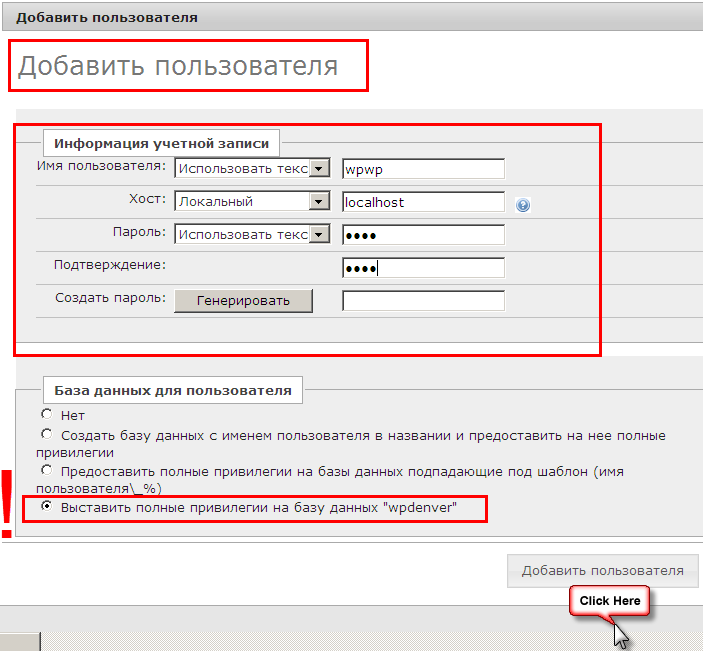
Käyttäjäoikeuksien tarkoitus
Äskettäin luodun käyttäjän luettelosta on vielä löydettävä ja napsauta "muokkausoikeuksia" -painiketta. Uusi kylä avataan, valitse ”DB Erikoe” -lohko, valitse luomamme tietokanta ja napsauta OK.
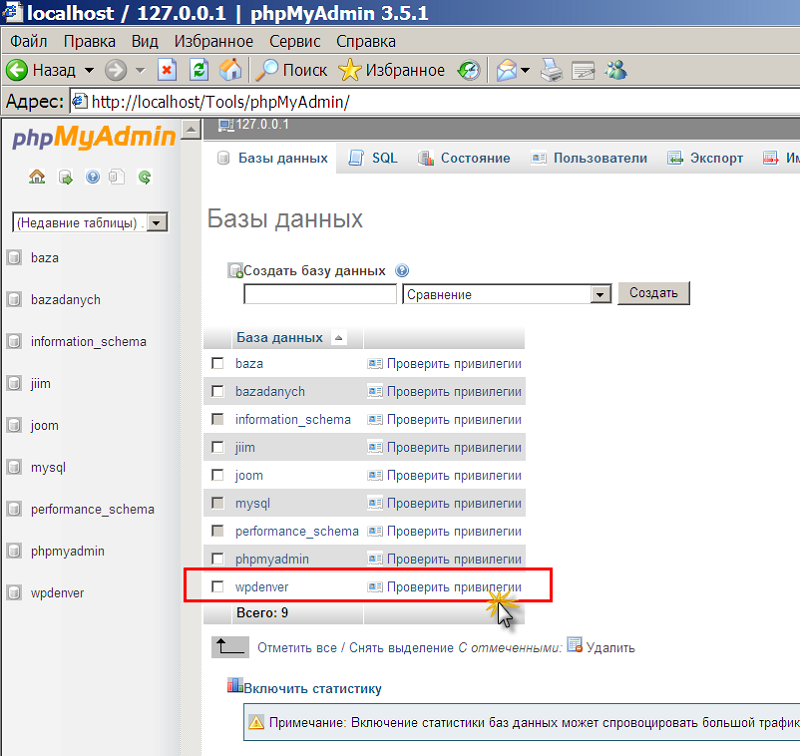
Seuraava ikkuna avataan, jossa napsautamme "Merkitse kaikki" -painiketta ja vahvistamme painamalla OK. Tietokannan ja käyttäjän luomista voidaan pitää täydellisenä.
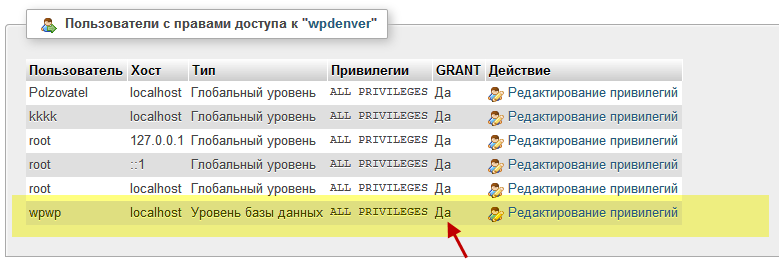
Asenna WordPress Denweriin
Denwer. Täsmälleen sama luettelo, jolla on sama sisältö, ilmestyy levylle. Pikemminkin se sijaitsee fyysisesti järjestelmälevyllä, mutta työskentelemme virtuaalisesti, niin helpommin.
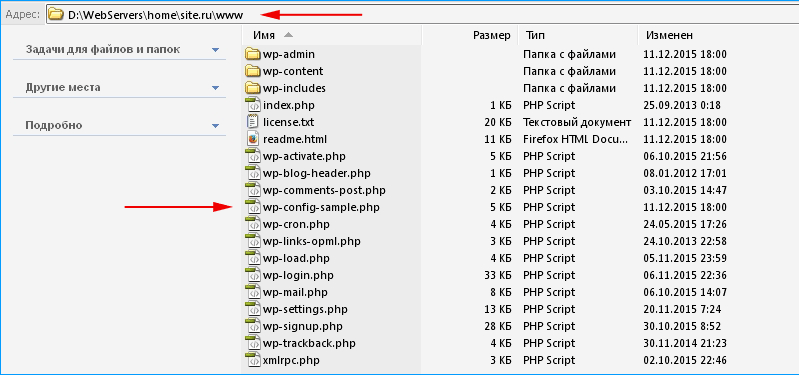
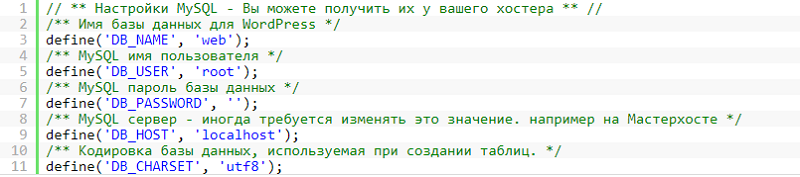
Joten mitä on tehtävä:
- Avoin kapellimestarissa (tai tiedostojenhallinta, joka on helpompi) levy z;
- Täällä on neljä kansiota, valitse koti ja mene sisälle;
- Luomme uuden luettelon kotikansioon ja annamme sille nimen, joka on tulevaisuuden sivustosi verkkotunnus, esimerkiksi MyNewSite.ru;
- Napsautamme tätä kansiota ja luomme vielä yhden sisälle, kutsumme sitä www - se toimii. Itse asiassa näin se tulisi tehdä oikealla palvelimella;
- Pakkaamme WordPress -jakelun ja kopioimme kaikki tiedostot ja kansiot www -luetteloon;
- Käynnistä Denwer uudelleen napsauttamalla uudelleenkäynnistys Denwer -kuvaketta, joka sijaitsee työpöydällä;
- Selaimessa saamme sivustomme nimen (MyNewSite.ru), paina ENTER;
- WordPress -asennusohjelman alustava sivu avautuu, luemme huolellisesti tiedot ja paina ”eteenpäin” -painiketta;
- CMS: n asentamiseksi sinun on määritettävä tietokannan (MYBD) nimi, "Käyttäjänimi" -kentässä ilmoitamme juuren, "salasana" -kenttä on tyhjä, sitä ei tarvita Denwerin toimimaan. Kohdassa "BD Server" määräämme localhostin, "etuliitteet" -kentän sisältö Älä kosketa. Täytä kaikki 5 kenttää, napsauta "Lähetä" -painiketta;
- Seuraava ikkuna aukeaa, jossa taas napsauta "Suorita asennus" -painiketta;
- Prosessin päättymisen jälkeen siirrymme viimeiseen vaiheeseen asettamalla WordPress -asennuksen, jonka on täytettävä vielä viisi kenttää: sivuston nimi voi olla mielivaltainen, "käyttäjänimi" -kenttään ilmoitamme nimen jota käytetään valtuuttamaan WordPress -ohjauspaneelissa. Muistutamme, että on tuskin sen arvoista huolehtia paikallisen tietokoneen turvallisuudesta, mutta kokeile oikeaa palvelinta, jotta nimi ja salasana olisi vaikeaa hakkerointia. Keksimme myös salasanan, monimutkaisemman, kirjoitamme pari "salasana", jotta et unohda. Se on jäljellä vain osoittaaksesi todellisen sähköpostiosoitteesi. Viimeisimmässä kentässä "sivuston näkyvyys hakukoneisiin" ei ole tarpeen tarkistusmerkin asentamiseksi, mutta palvelimelle se on tarpeen. Suoritamme asetukset painamalla "asenna WordPress";
- Tervehdysikkuna aukeaa, jossa voit yrittää mennä järjestelmänvalvojan paneeliin napsauttamalla ainoaa painiketta "Enter";
- Kirjoita WordPress.
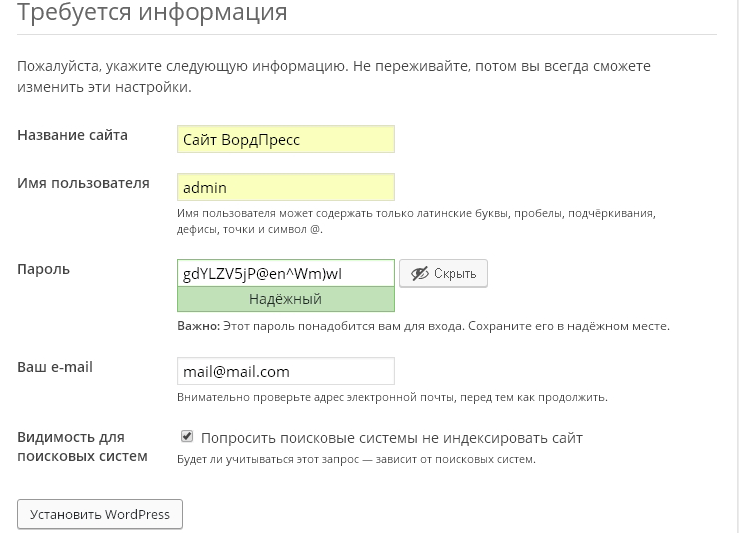
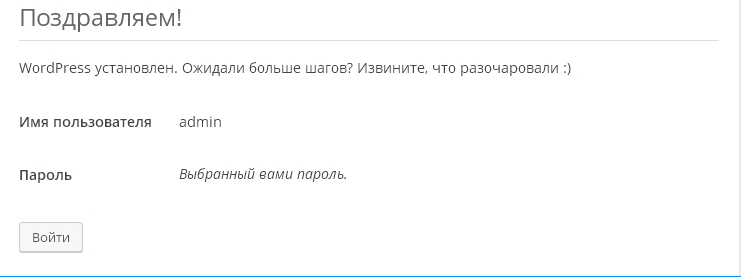
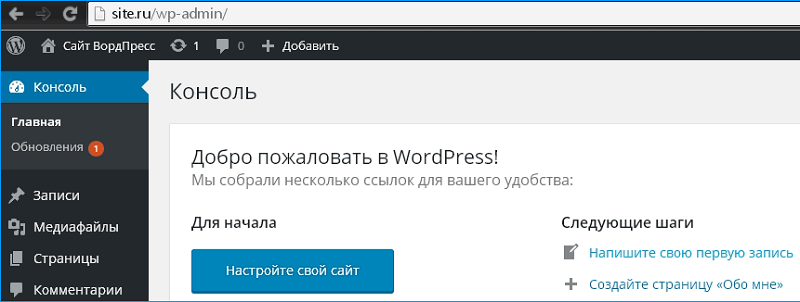
Joten olet tutustunut WordPressin asentamisesta Denweriin. Useimmissa tapauksissa menettely sujuu - noudata vain ohjeita ja näytön vihjeitä tarkalleen. Jos et onnistunut jossain, kuvaile kommenttien ongelma, ja löydämme syyn ja autamme sitä poistamaan sen.
- « MKV -tiedosto Mikä se on ja miten se toistetaan
- Syyt iPhone -akun nopeaan purkamiseen ja ongelman ratkaisemiseen »

