Vaihe -vaihe ohjeet verkkovirheen riippumattomaan korjaamiseen ilman Internet -yhteyttä

- 2212
- 485
- Steven Hermann
Tietokoneet ovat tulleet elämään tiukasti, ja Internet -yhteys tänään on jo kiireellinen välttämättömyys. Nykyaikaiset laitteet ja käyttöjärjestelmät ovat tulossa älyllisemmiksi, ja käyttäjällä on vähemmän ja vähemmän tarve tehdä mitä tahansa määrittääkseen. Toisinaan tällainen tarve herättää kuitenkin. Tänään kerromme sinulle, kuinka ongelman ratkaiseminen voidaan ratkaista, jos tietokone ilmoittaa, että olet kytketty verkkoon ilman pääsyä Internetiin, ja lähellä yhteyskuvaketta näet keltaisen kolmion huutomerkillä.

Miksi virhe tapahtuu
Microsoft -käyttöjärjestelmät, jotka alkavat Windows 7: stä, seuraavat jatkuvasti verkkoyhteyksiä, ja koska globaali verkko ei ole käytettävissä, he raportoivat välittömästi tämän. Syyt siihen, miksi tietokonetta ei ehkä liitetä Internetiin, ei ole niin paljon. Palveluntarjoajalla on tällaiset ongelmat, käyttäjän virheelliset laite -asetukset tai verkkoprotokollien toimintahäiriöt. Nykyään uusi IPV6.

Yhteys reitittimen kautta verkkokaapelin kautta ilman pääsyä Internetiin
Palveluntarjoajalla on ongelmia
Kaikki toimi eilen, ja tänään tämä varoitus ilmestyi. Jos näin tapahtui sinulle ilman näkyvää syytä, niin useimmissa tapauksissa tarjoajan ongelma. Siksi, ennen kuin teet jotain itse, soita tekniseen tukeen. Useimmiten tiedonsiirtolinjojen vauriot, jonkin verran teknistä työtä suoritetaan, tai unohdit vain täydentää tiliä ajoissa.
Ehkä kuulet vastauksena, että kaikki toimii hyvin palveluntarjoajalle, sinun on tarkistettava verkko ja tarvittaessa määritä se. Tukipalvelu tarjoaa varmasti isäntänsä palvelut, mutta ensinnäkin hänen palvelunsa eivät ole ilmaisia, ja toiseksi, kun mestari on päässyt sinuun, sinulla voi olla aikaa ratkaista ongelma itse.
Fyysinen yhteysongelma
Tapaukset eivät ole niin harvinaisia, kun osittain keskeytetty verkkokaapeli tai käytetty liitäntä liittimessä on osittain keskeytetty. Ja jos sinulla on lemmikkejä tai lapsia, niin tapahtumien kehityksen todennäköisyys kasvaa. Jopa Wi-Fi-käyttäjien ei pidä unohtaa, että kaapeli laajennetaan myös langattomaan reitittimeen. Tarkista koko johdotuksen eheys- Onko missä tahansa voimakasta liiallisuutta, riippumatta siitä, asetetaanko kaikki pistokkeet tiukasti pesiin ja asetetaanko ne sinne, missä se todella tarvitsee. Edellyttäen, että ongelmaa ei havaita täällä, siirrymme seuraavaan vaiheeseen.
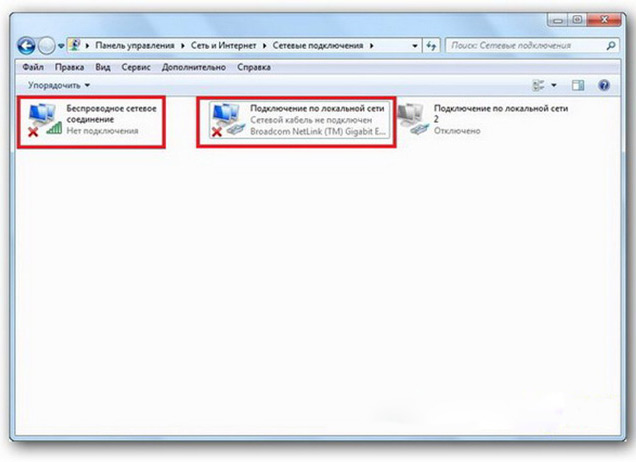
Yhteys paikallisen Windows 7 -verkon kautta ilman Internet -yhteyttä
Jos käytetään reititintä
Laitteiden uudelleenkäynnistys
Se tapahtuu, että asennettu reititin jäätyy. Tässä tapauksessa sen uudelleenkäynnistys auttaa. Jos haluat tehdä tämän, sammuta hänen voimansa ja yhdistä vain muutaman sekunnin kuluttua. Tietokoneen käynnistäminen samanaikaisesti ei haittaa. Jos tapahtuu, että tällaiset reitittimen jäädyttäminen tapahtuu ärsyttävällä säännöllisyydellä, ajattele uuden laitteen ostamista. Sinun on myös yritettävä kytkeä Internet -kaapeli suoraan tietokoneeseen tai kannettavaan tietokoneeseen. Tuloksen puuttuessa käsittelemme ensin tietokonetta.
Tarkista tietokoneen asetukset
On mahdollista, että ongelma syntyi "pois sinisestä", niin tietokoneella ei pitäisi olla kysymyksiä, että ongelma ilmenee paljon useammin alkuperäisen kokoonpanon kanssa tai tehdä muutoksia jo toimivaan verkkoon. Ensinnäkin on tarpeen tarkistaa tietokoneen oikea IP -osoite, jolle napsauta näppäimistöä samanaikaisesti Win+R. "Suorita" -ikkuna avautuu. Kirjoita NCPA linjaan.Cpl ja napsauta OK. Verkkoyhteysikkuna tulee näkyviin. Se voi tapahtua, että niitä on useita, mutta välttämättömiä ei ripoteta Punaisella ristillä ja sen nimi on samanlainen kuin "paikallisen verkon kautta" tai "langaton yhteys" (Wi-Fi: n tapauksessa). Napsauta oikeaa yhteyttä oikeaan hiiren painikkeeseen ja siirry ominaisuuksiin, joissa IPv4- ja IPv6 -tietueiden rivit ovat luettelossa. Tarkista valintamerkin läsnäolo vastakkaisesta IPv6: sta ja napsauta IPv4 kahdesti. Merkitse asetusten automaattisen vastaanoton pisteet ja säästä muutokset. Jos pääsy Internetiin ei näy, siirrymme eteenpäin.
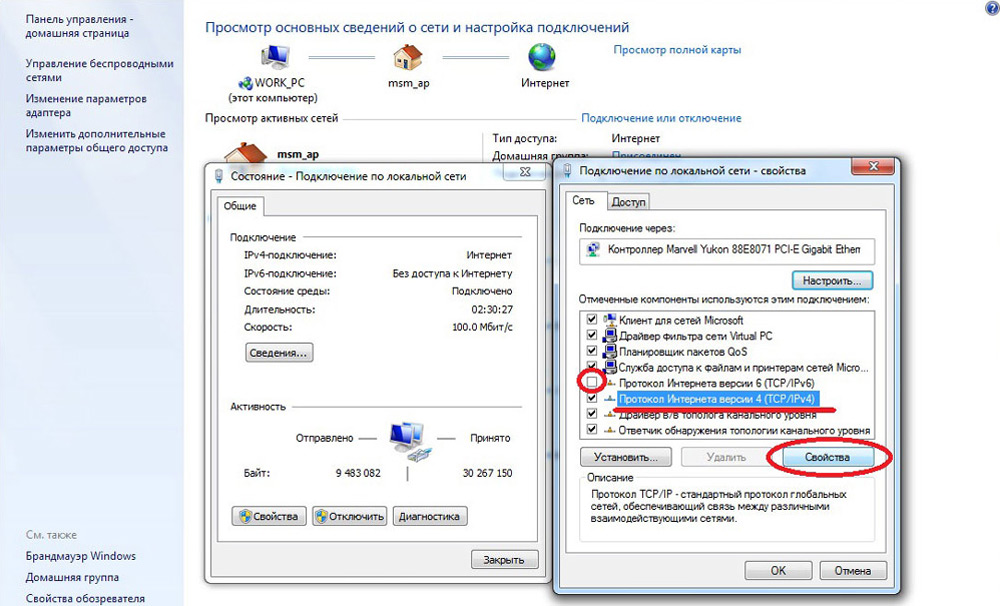
Paikallisen verkkoyhteyden asettaminen Windows 7: ssä
Selvitä reitittimen nopeus
Ehkä edellisessä ikkunassa minun ei tarvinnut tehdä mitään, asetukset Protokollien IPv4 ja IPv6 -osoitteiden vastaanottamiseksi ovat automaattisia ja kaikki oli alun perin niin kuin sen pitäisi. Sitten sinun on vain määritettävä reititin, jolle sinun on tiedettävä sen osoite. Napsauta uudelleen liitäntä ja valitse "ehto" ja napsauta sitten "Tiedot". Ikkunassa on useita rivejä, olemme kiinnostuneita IPv4 -osoitteesta. Jos näet näkymän 192.168.X.x, muista tai kirjoita se, mikä on osoitettu vastapäätä "DHCP Server IPv4"- tämä on sen osoite. Voi olla, että tietokone ei pysty saamaan asetuksia automaattisesti, silloin tallennuksessa on lomake 169.254.X.X. Löydät reitittimen IP: n sen asiakirjoista, tai se on ilmoitettu laitteen kotelossa, ja useimmiten se on 192.168.0 -.1 tai 192.168.1.1. Avaa selain ja kirjoita asennettu IP -osoitepalkkiin, ja jos se on oikein, pyyntö tulee sisään kirjautumisen ja salasanan syöttämiseen.
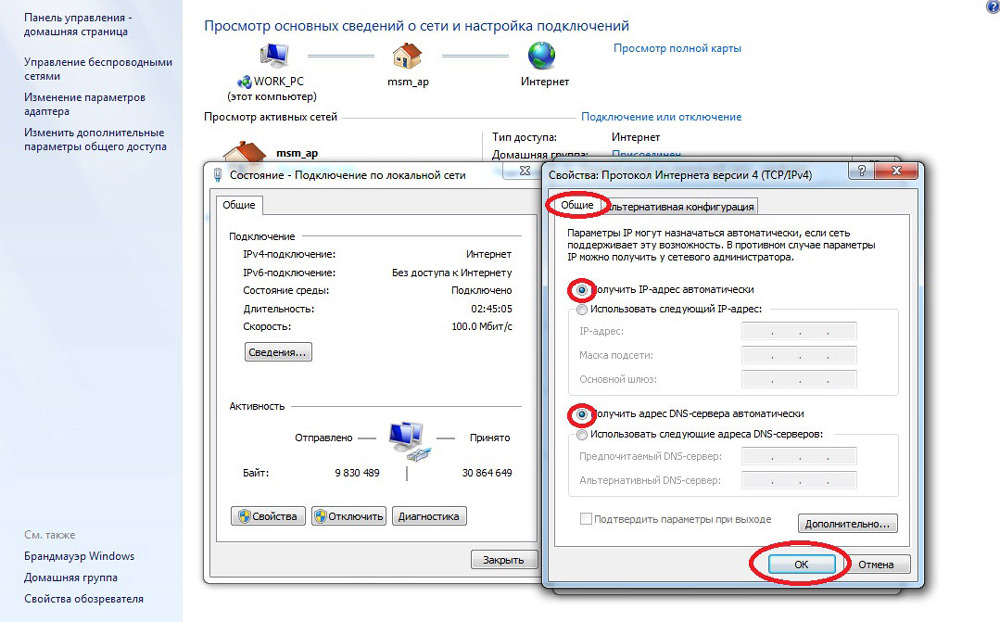
"Internet -protokollan versio 4 (TCP/IPv4) ominaisuudet" ominaisuudet "ominaisuudet"
Sisäisen verkon asettaminen reitittimeen
Kirjanpitotietojen oikean syöttämisen jälkeen pääset reitin ohjauspaneeliin ja lisätoiminnot riippuvat laitteen ja sen laiteohjelmiston mallista. Sinun on löydettävä DHCP -palvelimen hallinta, joka vastaa IP -osoitteiden laitteiden ja muiden parametrien automaattisesta vastaanottamisesta, joka tarvitaan verkkoon normaalisti. Etsi lohkoja, joista DHCP -asetukset, DHCP -palvelin tai vastaava. Lohko sisältää kytkimen, jossa on käyttöön (salli) tai poista käytöstä (kieltää). Useimmiten nämä asetukset ovat LAN -osiossa (verkko). Kytke DHCP -palvelin päälle, tallenna muutokset ja käynnistä reititin uudelleen. Tämän kenttä, Internet -yhteys ilmestyy tietokoneeseen.
Tarkista yhteysasetukset palveluntarjoajaan
Älä tee kiireisiä johtopäätöksiä, jos aiemmat toiminnot eivät auttaisi sinua määrittämään yhteyttä. Koska verkko ei vieläkään toimi normaalisti, tarkistamme yhteyden palveluntarjoajaan, jolle reitittimen ohjauspaneelissa siirry asianmukaiseen kohtaan. Melkein kaikissa valmistajissa näitä vaihtoehtoja kutsutaan WAN tai Internet. Tässä osiossa on melko paljon asetuksia. Mitä sinulle on tarkoitettu, voit oppia sopimuksesta tai palveluntarjoajan teknisestä tuesta.
Verkkokortin ohjaimien uudelleenasentaminen ja palomuurin tarkistaminen
On järkevää tehdä tämä, kun olet varma. Paras vaihtoehto olisi ladata kuljettajan uusin versio valmistajan verkkosivustolta, jolle näyttää siltä, että joudut menemään ystävälle tai naapurille. Tällaisen mahdollisuuden puuttuessa asennuslevylle kiinnitetty ohjain on melko sopiva. Uudelleenasennuksen jälkeen muista käynnistää tietokone uudelleen. On myös huomattava toimintahäiriöt kuljettajissa, jotka johtuvat asennetusta ohjelmistosta, joka tekee muutoksia tietokoneen verkkoprotokollien toimintaan. Yleisimmät edustajat ovat virustentorjunta- ja verkkolevit. Varmista, että tällaisia ohjelmia ei ole asennettu, ja jos ne ovat käytettävissä, sammuta tai poista ne tarkistuksen aikana, koska ne voivat estää yhteyden.
Verkkokortin MAC -osoitteen korvaaminen
MAC -ongelmia koskevia ongelmia esiintyy joskus tapauksissa, joissa verkko on erittäin suuri, mutta se on silti syytä sulkea pois. Siirry tietokoneellasi laitteenhallinnalle, jolle painamalla Win+R -näppäimiä, kirjoita Devmgmt.MSC ja napsauta OK. Laitehallinta käynnistyy, mistä sinun on löydettävä "verkkosovittimet" -osa, laajenna sitä ja valitse verkkokortti, jonka kanssa tietokone on kytketty. Kun kaksoisnapsauta sitä, uudessa ikkunassa, valitse ”Lisäksi” -välilehdessä verkko -osoiteparametri (verkkoosoite) ja kirjoita kaikki kaksivuotinen numero oikealla olevaan tyhjään kenttään. Sen jälkeen käynnistä uudelleen ja katso tulosta.
DNS -puhdistus- ja TCP/IP -asetukset
Seuraavat toiminnot pudottavat kaikki IPv6: n ja V4: n verkkoasetukset, joten sinun on suoritettava ne. Jos olet valmis tähän ja sinulla on tietoja kaikista asetuksista (esimerkiksi jonnekin tallennettu), etsi komentorivi "Käynnistä" -valikosta ja suorita se järjestelmänvalvojan oikeuksilla. Kirjoita näkyviin olevaan ikkunaan alla oleva komento, mikä vahvistaa Enter -merkinnän paineen mukaan. Kun olet suorittanut jokaisen komennon, käynnistä tietokone uudelleen ja tarkista tulos.
- Ipconfig /flushdns
- NetSh Winsock Reset
- NETSH INT IP RESET C: \ RESETLOG.TXT - Tämä joukkue pudottaa kaikki yhteydet kokonaan ja heidän on määritettävä ne uudelleen!
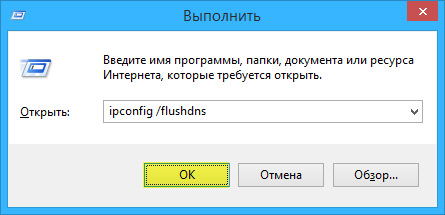
DNS -välimuistin puhdistus komentorivillä
Sinulla on suora yhteys palveluntarjoajaan
Vaihtoehto, kun tietokoneesi on kytketty suoraan palveluntarjoajaan, ohittaen reitittimen, se on tällä hetkellä vähemmän ja vähemmän, koska verkkolaitteiden lukumäärä kasvaa tasaisesti. Mutta mitä tehdä, jos sinulla on juuri sellainen yhteys? Poista yllä olevat kuljettajien mahdolliset ongelmat ja tarkista yhteysasetusten oikeellisuus. Asetusten suhteen paras vaihtoehto olisi ottaa yhteyttä tekniseen tukeen, koska täällä on paljon muunnelmia.
Mikään ei auttanut ollenkaan
Ehkä olet onnekas, ja palveluntarjoajasi tarjoaa pääsyn käyttämällä uutta IPv6 -protokollaa, jonka kokoonpano vaatii tietoa joidenkin hienouksista. On huomattava, että IPv6: n käytön laajeneminen on väistämätöntä, koska protokollan edellisen version kohdennettu tila, IPv4 on päättynyt ja globaali verkko kasvaa joka päivä. Koska ponnistelut vietettiin, mutta verkostosi ei koskaan ansaittu, niin on vain yksi neuvo - soita mestarille. On täysin mahdollista, että syntynyt ongelma ei ole standardi tai ratkaista se laitteiden korvaamiseksi/korjaamiseksi.
Internet -yhteys on, mutta virhe on edelleen
Tämä tilanne voi hyvinkin olla. Syyt voivat olla erilaisia- useimmiten yhteyden yhteydessä välityspalvelimen kautta. Yksi ratkaisu kuitenkin. Paina Win+R, kirjoita Gpedit.MSC - Joten saat paikallisen ryhmäkäytännön toimittajan. Vasemmassa valikossa ylitä kohteet: politiikka "paikallinen tietokone" - tietokoneen kokoonpanot - hallinnolliset mallit - järjestelmä - toimittavat hallinta Internetin kautta - viestintäparametrit Internetin kautta. Löydä nyt ja kytke nyt ikkunan oikealla puolella "Poista aktiivinen kuulostaminen verkkoyhteyden ilmaisimelle" käytöstä ". Windows 10: ssä tätä parametria kutsutaan "Verkkoyhteyksien aktiivisten tarkastusten poistaminen käytöstä". Mieti sitä tosiasiaa.
Johtopäätös
Kiitämme Internet -palveluntarjoajien valintapalvelun teknisiä asiantuntijoita INETME.Ru apua materiaalin valmistuksessa.
Tämä artikkeli sisältää yleisimmät ongelmat, jotka liittyvät virheeseen "verkko ilman pääsyä Internetiin" ja ehdotetut tapoja ratkaista se. Toivomme, että materiaali oli sinulle mielenkiintoista ja auttoi sinua voittamaan itsenäisesti syntyneet vaikeudet.
- « Mitä se tarkoittaa ja kuinka poistaa PXE PXE IPv4 n kautta, kun kytket tietokoneen tai kannettavan tietokoneen päälle
- Ohjelma sway -esitysten ja menetelmien luomiseksi sen käytön käyttöä varten »

