STEP -BY -vaihe ohjeet itse -videolle

- 3806
- 367
- Julius Kihn
Nyt videokameran läsnäolo älypuhelimessa ei yllätä ketään. Samoin kuin nelikopterin, toimintakameran ja muiden videotallennuslaitteiden käyttö.
Haluaisin ladata videot yhdelle suosituista alustoista. Tämä on pääasiassa YouTube. Mutta ilman alustavaa käsittelyä, tämä tehdään harvoin.

Videon muokkausohjelmat ovat valtava määrä. Mutta monet heistä maksetaan, jotkut ovat erittäin vaikeaa työskennellä, ja ne ovat pääasiassa asiantuntijoita. Aloittelijat haluavat myös oppia käsittelemään kauniisti ja tehokkaasti materiaalia elokuvia.
Ohjelman valinta
Ennen kuin aloittelijoille tietyn videovideon asentamisen aloittelijoille, tärkein ja ensimmäinen askel on sopiva ohjelma valinta.
Ohjelmisto keskittyi videon luomiseen, valtavan määrän. Mutta kaiken tämän lajikkeen joukossa sinun on valittava yksi asia. Segmentin johtajia voidaan pitää sellaisia ohjelmia kuin Adobe Premiere ja Sony Vegas. Mutta samaan aikaan heille maksetaan, keskittyvät pikemminkin ammattilaisiin kuin aloittelijoille. Siellä on myös MOVAVI, mutta useimmat käyttäjät hylkäävät tämän melko yksinkertaisen ohjelman maksamisen.
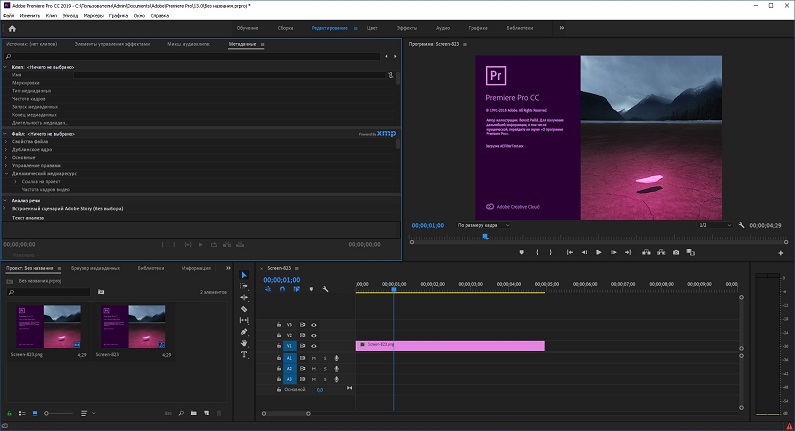
Jos tehtävänä on oppia tekemään korkealaatuista videoasennusta tyhjästä, ts. Absoluuttinen aloittelija, niin ohjelma tulisi ottaa vapaana ja kevyesti ymmärryksessä. Mutta samanaikaisesti riittävän edistyneen toiminnallisuuden kanssa.
Tässä mieleen tulee yksi ohjelman visuaalinen versio, johon video voidaan asentaa ilmaiseksi, ja samalla saa kirkkaita erikoistehosteita, alkuperäisiä siirtymiä ja paljon muuta. Tämä on sovellus nimeltä Shotcut.
Tämä on ristikkäinen, täysin ilmainen ja helposti saatavissa oleva ohjelma. Keskittyy videon muokkaamiseen. On avoimen lähdekoodin koodi. Kaikkien vapaiden kilpailijoiden joukossa ovat yleisimpiä. Tämä ei ole primitiivinen toimittaja, mutta ei liian monimutkainen.
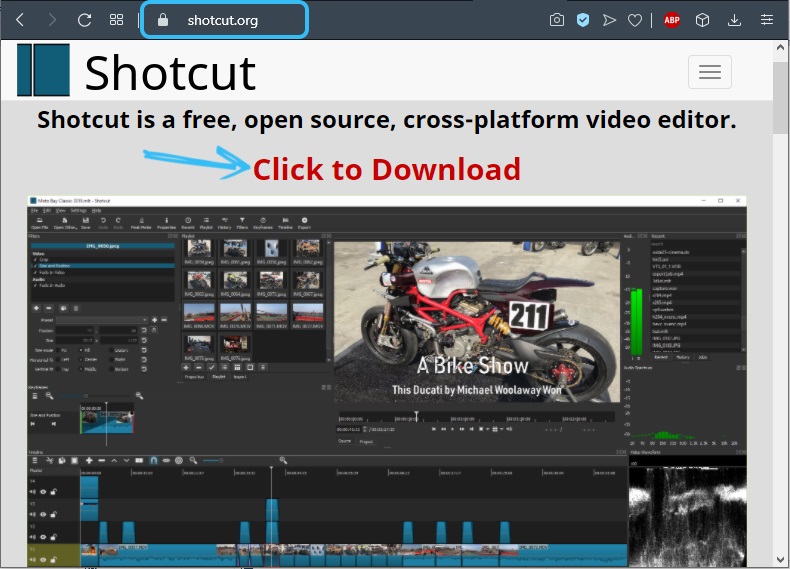
Toinen Shotcutin kiistaton etu on melko uskollisia vaatimuksia tietokoneen tai kannettavan tietokoneen tehon ja suorituskyvyn kannalta. Jopa suhteellisen heikoilla koneilla voit työskennellä videomateriaaleilla.
Tuttava käyttöliittymään
Koska valinta putosi ampumiselle, nyt on syytä harkita yksityiskohtaisesti kysymystä siitä, kuinka video oikein asennetaan tietokoneelle tämän ohjelman kautta.
On heti tärkeää huomata, että Venäjän mukaan täysin. Rajapinta ei ylikuormita asetuksia ja vaihtoehtoja riittävästi määrinä. Minun ei tarvitse ymmärtää pitkään. Mutta silti on erittäin suositeltavaa tutkia käyttöliittymää ennen työn aloittamista.
Projektin luomisesta olisi tehtävä useita aksentteja. Joten ohjelman lisäsuunnitelman käsitteleminen on helpompaa:
- Aluksi luodaan uusi projekti. Hänen nimensä on asetettu tähän, kansio on määritelty säilyttämään. Aikaisemmat projektit näytetään oikealla ikkunassa, jos ne ovat.
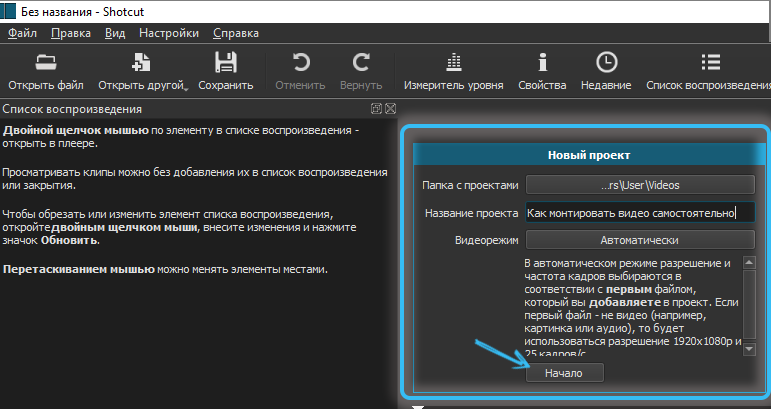
- Tiedostojen lisääminen standardi. Napsauta vain "Avaa tiedosto". Ohjelman avulla voit lisätä yhden tiedoston tai valita ja lisätä useita lähteitä kerralla.
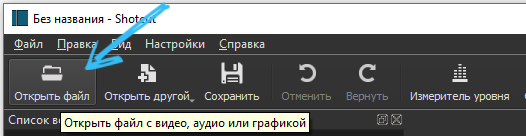
- Lisääntymisen jälkeen nämä tiedostot näkyvät toiston luettelossa ja soittimessa.
Shotcut -käyttöliittymä on joukko useita paneeleja, jotka sammuvat ja kytkeytyvät käyttöön tarvittaessa. Yläosassa näet painikkeet kuvakkeilla. Painamalla ristiä paneeli poistetaan. Paneelien koon muuttamiseksi sinun on vedettävä viidestä pisteestä koostuvat linjat.
Mitä sinun pitäisi saada selville paneeleista:
- Oikealla puolella olevaan ryhmään kuuluu “historia”, “tehtävät” ja “äskettäin”. Tässä tarina on hyödyllisin, koska sen avulla voit palata takaisin ja peruuttaa toiminnan. "Viimeaikaisen" osio ilmaisee tiedostot, jotka olet aiemmin avattu. ”Tehtävä” näyttää videon tekemisen prosessin.
- Ohjelmaikkunan keskellä on esikatselun ikkuna. Videon lähteet ovat näkyvissä ja kuunnellut. Heti näet koko projektin, että olet tällä hetkellä mukana sen nykyisessä muodossa.
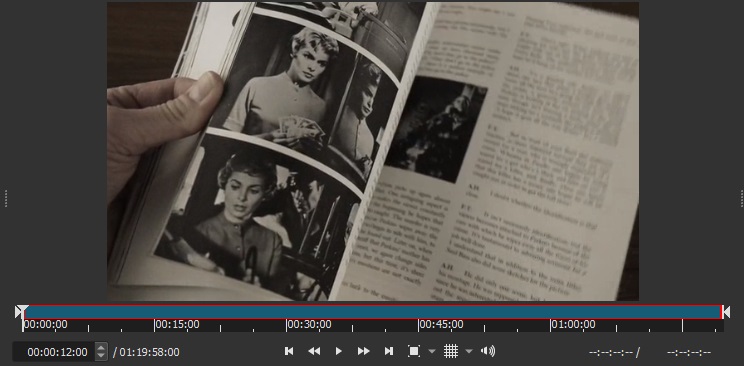
- Ruudukko aktivoidaan suoraan videossa ja sen koko on valittu. Tämä voi olla hyödyllistä, kun asetetaan teksti tai muut videoon.
- "Vie" -paneeli tarvitaan muodon, parametrien ja projektien tallentamiseen.
- ”Ominaisuudet” näyttää valitsemasi tiedostoparametrit, suodattimen, fragmentin jne.
- Siellä on myös "luettelo toistosta". Asennuksessa käytetään ladattavia tiedostoja.
- Älä unohda "suodattimia". Tämä on kaikki äänen, animaation, siirtymien, tehosteiden ja muiden sirujen koristavien ja täydentävien äänen korjaamisen suhteen.
Mutta silti videon muokkaamisen tärkein asia on "ajanjakso" -paneeli. Se sijaitsee ikkunan alaosassa.
Tavanomaiset asennusmenettelyt
Koska edellisessä vaiheessa video, josta video tehdään, nyt ne ovat suoraan toistoluettelossa.
Video -asennustyöstä aloittamiseksi tiedostot siirretään aikajaksoon. Ja tätä varten odota kappaleiden ulkonäköä siinä.
Polut luodaan mihin tahansa määrään, jota käyttäjän tarpeet tarvitsevat. Tässä tapauksessa ne asetetaan toisilleen, kuten graafisessa editorilla. Samanaikaisesti yläreula sulkee loput. Tekstitykset, teksti lisätään useimmiten tähän.
Ääniheistoille toisen periaate. Jos niitä on useita, he pelaavat samanaikaisesti.
Jos haluat yhdistää useita erilaisia videoita kerralla yhdeksi tai leikata suuren videon, tarpeeksi ja yksi kappale riittää. Monimutkaisissa projekteissa, joissa käytetään vaikutuksia, äänen koostumuksia ja hyvityksiä, yksi polku ei riitä.
Lisätäksesi sinun on napsautettava aikaviivan tyhjää vyöhykettä ja paina sitten "Lisää video" -painiketta ". Äänen lisäämiseksi ensimmäinen kohde valitaan avausvalikosta.
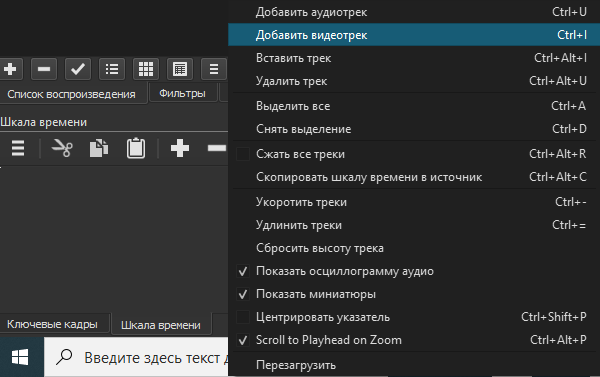
Samanaikaisesti kappaleen luominen, jos puhumme ensimmäisestä, ei välttämättä ole. Riittää vetämään tiedosto rivin luettelosta, ja sitten luominen tapahtuu automaattisesti.
Kun tiedostot pääsevät radalle, ne ovat korvaamassa vasemmasta reunasta. Seurauksena on, että tyhjyys voi muodostua alussa. Jos et poista sitä, videon alkuun liittyy vain musta näyttö. Voit poistaa nämä tyhjiöt itse tai niiden välillä napsauttamalla niitä oikealla painikkeella ja valitse kontekstivalikosta vaihtoehto “Poista”.
Paneelin yläosassa on liukusäätimiä, joiden avulla tarvittavat radan osiot lähestyvät. Asteikko muuttuu käyttäjän harkinnan mukaan.
Tiedostot ja niiden yksittäiset fragmentit voidaan sekoittaa vasemmalle ja oikealle, poistaa, leikata paikkojen välillä, suorittaa liimaaminen.
- Leikkaamisen vuoksi sinun tulee vetää kohdistin haluttuun pisteeseen ja napsauta paneelin yläosaa ”Avioeron” avaimella.
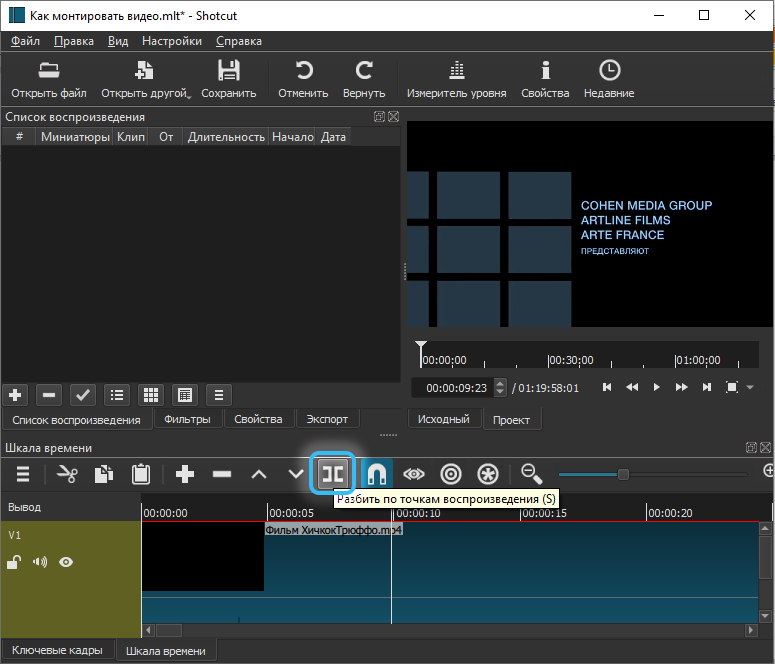
- Fragmentti on poistettu vielä helpommin. Hiiri vapauttaa sen, ja sitten Poista -painiketta painetaan. Plus se toimii kontekstivalikon kautta.
- Liimat suoritetaan näin. Yhden videon loppu on kiinnitetty toiseen. On tärkeää, että niiden välillä ei ole tyhjyyttä. Jos fragmentit asetetaan toisiinsa, automaattinen siirtyminen ilmestyy. Lisäksi sileä.
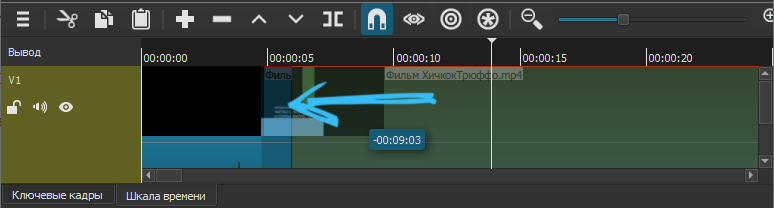
Vedä siirtymisen reunaan, sen kesto kasvaa ja pienenee. Siirtymisen kesto vaikuttaa videon muutosten pehmeyteen. Ohjelman Basovo liukenee vaikutuksena epätavalliselle siirtymiselle. Kun se on korostanut sitä ja painamalla ”ominaisuuksia”, vaikutuksen tyyppi voidaan muuttaa, yksittäiset parametrit asetetaan sille.
Polut tarjoavat niiden piilottamisen, äänen estämisen ja käytöstä poistamisen toiminnasta. Vastaavat 3 painiketta ovat vasemmalla puolella.
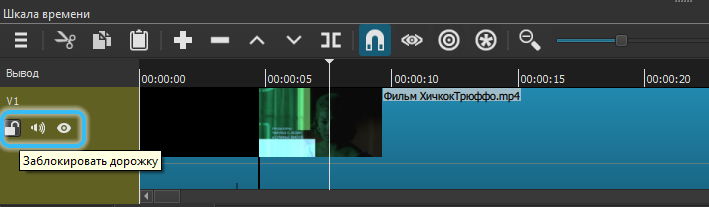
Nyt yksityiskohtaisemmin siitä, kuinka videota muokkaat itse Shotcut -sivustolla.
Äänenkorvaus videossa
Tietyn videon asentamisen aloittaminen monet käyttäjät ovat kiinnostuneita siitä, kuinka tehdä uusi ääni. Alkuperäinen audiotie ei ole sopiva. Saman äänen sijasta sinun on levitettävä musiikkia tai muuta ääntä.
Äänen korvaamiseksi alkuperäinen ääniraida on poistettava.
Shotcutin ominaisuus on, että vedettäessä tiedostoa asennusalueelle, se ei hajoa erikseen video- ja äänitiloihin. Tämän vuoksi sinun on poistettava manuaalisesti.
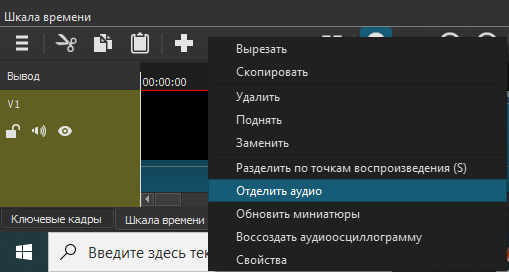
Mutta tämä tehdään kirjaimellisesti muutamassa sekunnissa. Fragmentti erotetaan siitä, missä sinun on poistettava ääni, ja kohde “erillinen ääni” valitaan kontekstivalikosta.
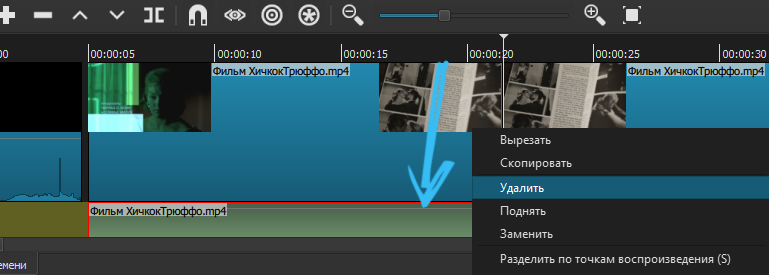
Tämän jälkeen ääni on erillisellä polulla. Se on vain poistettava ja ladattava uusi ääni, siirtymällä samaan kappaleeseen. Plus älä unohda korjata kestoa.
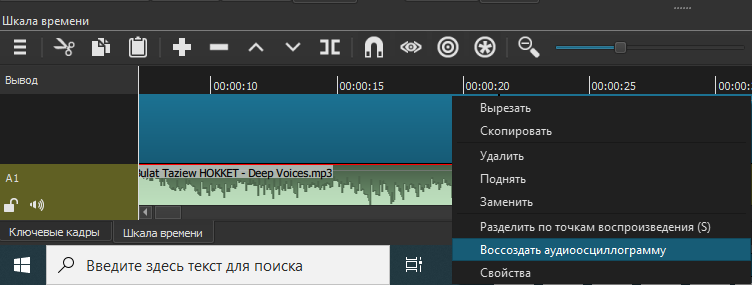
Jos video on ilman ääntä, lisää vain ääniraida, vedä siihen sopiva äänitiedosto.
Tekstitykset ja allekirjoitukset
Yksi suosituista kysymyksistä siitä, kuinka videoita oikein asennetaan tietokoneelle, on mahdollisuus lisätä allekirjoituksia ja tekstityksiä.
Shotcutissa on 2 tapaa lisätä tekstiä. Ensimmäinen on käyttää suodatinta muokatun videon erillisellä fragmentilla. Ja toinen tarjoaa uuden esineen käytön.
Jos puhumme ensimmäisestä menetelmästä, se ei ole erityisen sopiva tekstityksen luomiseen. Jos sinun on tehtävä yksinkertainen allekirjoitus, kun se näytetään koko videossa tai erillinen fragmentti, se on syytä soveltaa ensimmäistä tietä.
Shootcut -suodattimien kanssa ei ole vaikeaa työskennellä:
- Korosta ensin video omasi;
- Jos video leikataan osiin, teksti näytetään vain yhdellä niistä;
- Avaa suodattimet -välilehti ja napsauta plus;
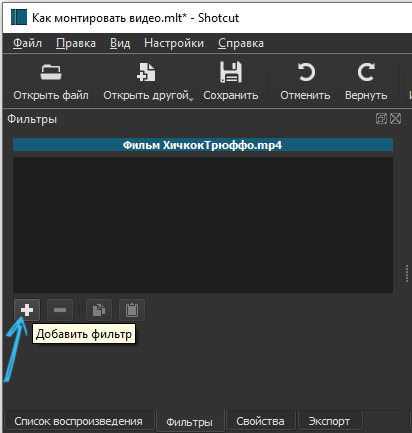
- Luokkia on 3 (ääni, video ja suosikit);
- Käytä hakua tai valitse luettelosta;
- Aja haussa sana "teksti";
- Lisää vastaava suodatin;
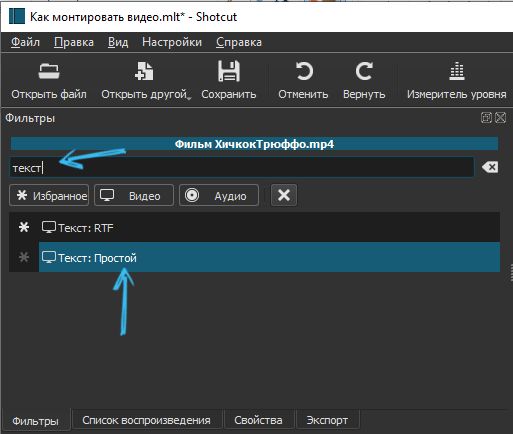
- Kun se lisätään esikatseluun, aikekoodi näyttää automaattisesti;
- Poista se kirjoita teksti;
- Syöttökentän alla määritä videossa olevan tekstinäytön haluttu kesto.
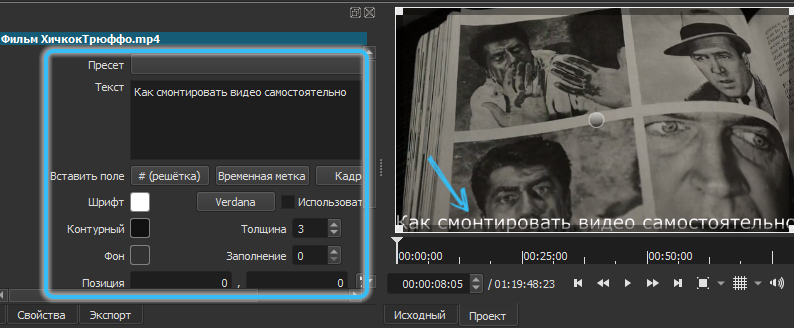
Noudata ennakkoarviointia ikkunaa rinnakkain, koska kaikki muutokset näytetään tässä.
On toinen tapa. Tässä teksti lisätään erillisenä objektina. Tämän avulla voit sijoittaa minkä tahansa tekstin erillisille poluille muiden päälle. Ja sitten se näytetään aina kokonaan, eikä vain erillistä fragmenttiä pelaamalla. Sen näytön kestoa on säännelty, mikä antaa vapauden luovuudelle. Hyvä tapa tehdä usein tarvittavat tekstitykset.
Polku voidaan jakaa useisiin osiin painamalla S -painiketta ja lisää vastaava tarvittava teksti jokaiselle niistä.
Logo makaa
Monet muut haluavat oppia kiinnittämään erilaisia videoita ja jättämään samalla kirjoittajan jäljen. Se voi olla yrityksen logo, jonkinlainen hymiö, kuva jne.
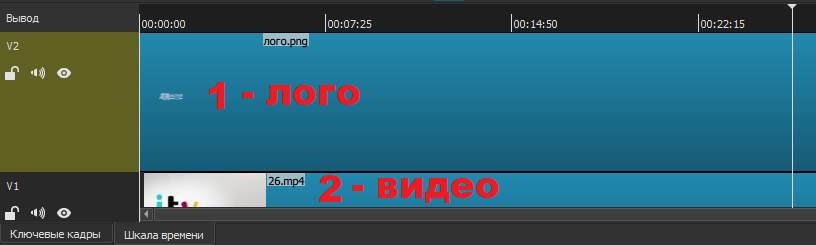
Tiedosto siirretään uudelle ylemmälle polulle. Täällä voit muuttaa kuvan kokoa ja sijaintia verrattuna videoon.
Jos logon on ilmestyvä koko videon ajan, sen kesto valitaan videon keston mukaan. Niiden on oltava samanaikaisesti toistensa kanssa.
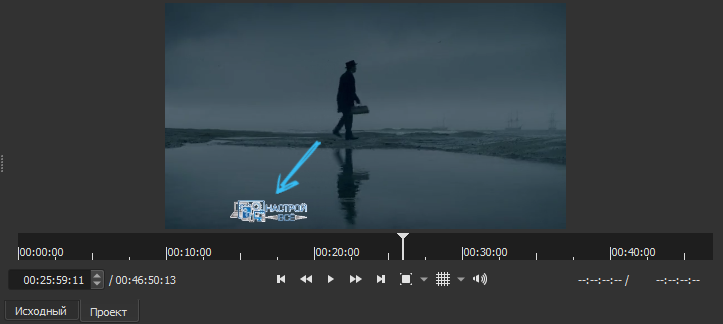
Taustamuutos
Jokainen voi oppia oppimaan oikein ja alkuperäisessä videossa. Kaikki riippuu tavoitteesta ja tehtävistä.
Yksi Shotcutin toiminnoista on korvata videoiden tausta. Tämä on erityisen helppo tehdä, kun video poistetaan tavallista taustaa vasten. Parempi jopa vihreällä.
Toimintasarja on tämä:
- Aseta lähdevideo ylemmälle polulle;
- Aseta sen alle, jonka haluat soveltaa;
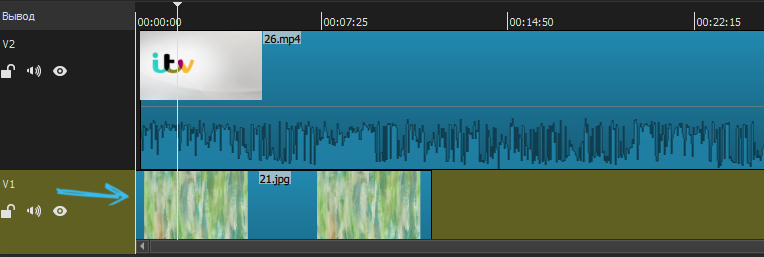
- Avaa vaikutus vaikutusten kanssa;
- Löydä Chromakey Advanced -vaihtoehto;
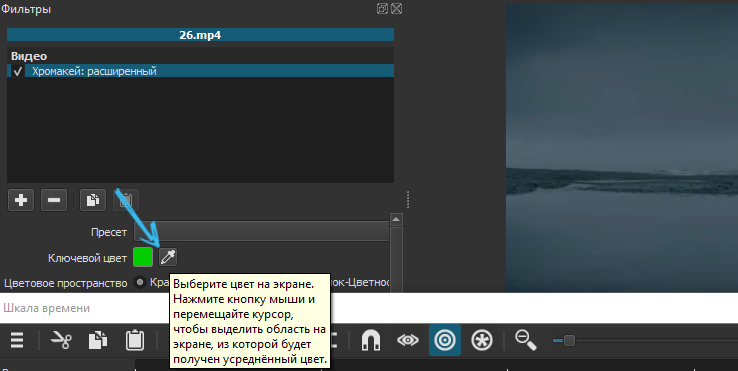
- Napsauta Pipettiä valikkoosassa, jossa on avainväri;
- Valitse näytöltä väri, joka sinun on muutettava.
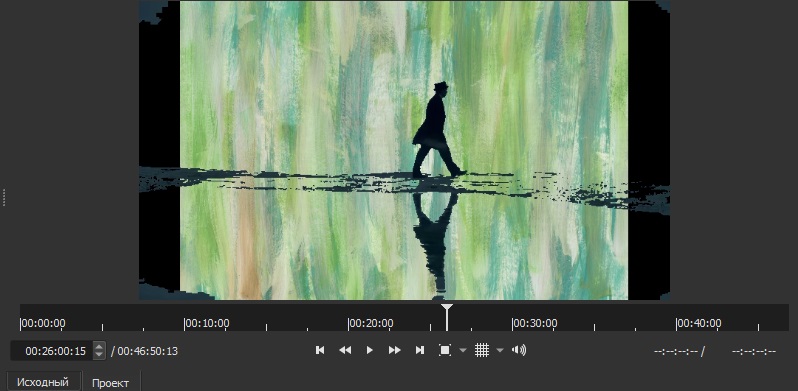
Valmis. Nyt taustasta on tullut erilainen.
Mutta silti laukausohjelma aloittelijoille. Siksi luota siihen, että voit hyvin kauniisti ja huolellisesti leikata taustan, ei todennäköisesti ole arvoinen. Se ei toimi täydellisen realismin vaikutuksen saavuttamiseksi. Mutta amatöörivideoille tämä riittää.
Osapuolten suhde
Aloittelijan on myös erittäin tärkeää oppia videoiden oikein asentamiseen, videon osapuolten suhdetta muuttamaan.
Monet kohtasivat tosiasian, että sen jälkeen kun asennuksen valmistumisessa valmis tiedosto, mustat raidat ilmestyvät reunoille. Tämä on osapuolten väärän suhteen ongelma säilyttäen samalla.
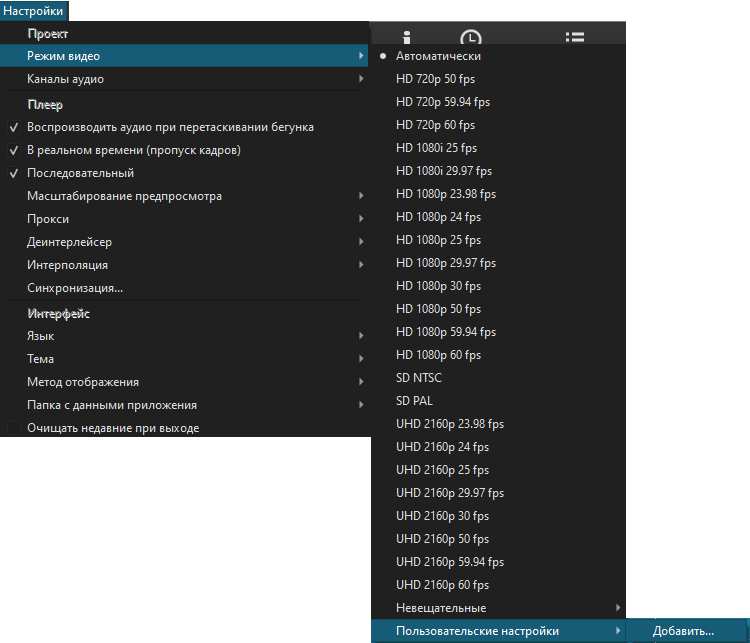
Tiedoston 4: 3 avataan vaihtoehtona ja tallennetaan sen jälkeen, kun käsittely on jo 16: 9. Koska koko on eroa, reunoja pitkin on mustia raidoja.
On tärkeää muistaa, että ohjelman pelaajalla on oletuksena yleisin 16: 9 -muoto. Ja siksi tällainen suhde osoittautuu valmiiksi jalostetuksi telaksi. Jos asetat muita arvoja vientiasetuksissa, se ei muuta mitään. Mustat raidat ovat.
Esimerkiksi videon asentamiseksi suhteessa 4: 3 sinun on asetettava omat parametrit. Täällä sinun tulee avata asetukset -valikko, siirry videotilaan ja sitten käyttäjän asetuksiin. Napsauta tässä "Lisää" missä ja määritä tarvittavat arvot. Palaa tavanomaiseen tallennusmenetelmään muuta vain automaattisen mukautettuja asetuksia.
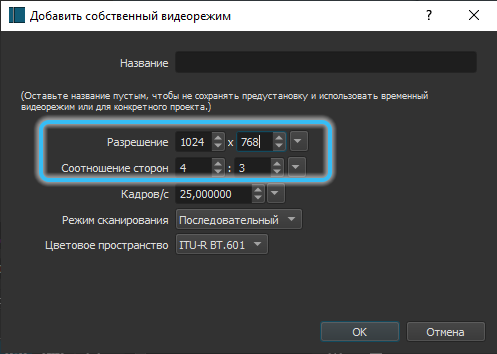
Jos suorakaiteen muotoinen tulee, ja videon tulisi osoittautua neliöksi, niin kun tila muuttuu, mustat vaakasuorat raidat ilmestyvät automaattisesti. Ne poistetaan "sieppaus" -työkalulla. Kaappaussuodattimen vasen ja oikea liukusäädin on vastuussa videon tekemisestä tai lähdelevyn leveämmäksi. Vedä, kunnes raidat katoavat esikatselusta.
Ääritapauksissa suodatin "käännös ja mittakaava" on mukana. Se muuttaa muotoa automaattisesti, mutta samalla video häviää.
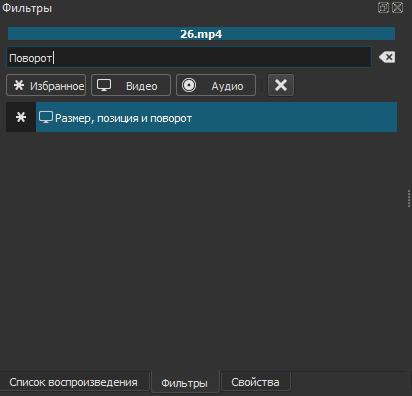
Lisää ja vähenee äänen
Jos päätät oppia kuinka asentaa videoita itsenäisesti tyhjästä, shotcut on loistava valinta aloittelijalle.
Joskus video, jossa ääni on erittäin heikko, putoaa muokkaamiseen. Haluan lisätä sitä. Vastaava suodatin "vahvista/tilavuus" auttaa tässä. Hän on ääniryhmässä.
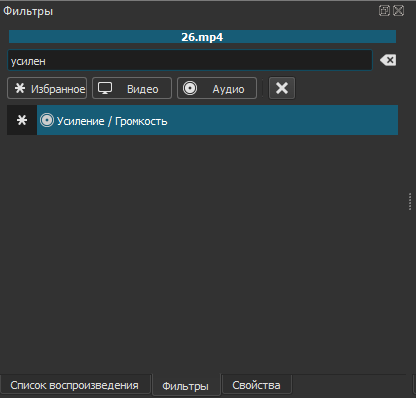
Siirrä tason taso oikealle puolelle saadaksesi vaaditun tuloksen. Ääntä voidaan lisätä ja vähentää. Se riippuu siitä, mihin suodatinliukusäädintä vetää.
TÄRKEÄ. Jos äänenlaatu oli heikko, tämä suodatin ei auta tekemään äänenpuhdistimen.Harkita sitä. Ei aina järkevä vahvistaminen on hyödyllistä valmiille muokatulle videolle.
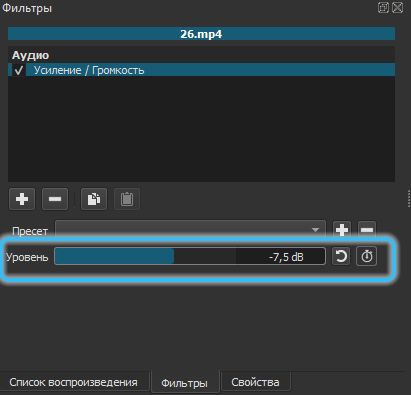
Avainhenkilöstö
Ohjelmassa on myös painike nimeltä "avainhenkilö". Tämä välilehti näkyy väliaikaisen rivin alla.
Jos käyttäjä haluaa oppia olemaan kauniisti ja omaperäinen videon asentamiseksi, ajan myötä tämä toiminto tulisi hallita. Loppujen lopuksi se on keskittynyt kokeneempiin ja kokeneempiin videoiden muokkaamiseen asiantuntijoihin. Sen avulla voit täydentää viileästi kannettavassa tietokoneessa muokattua videota.
Tätä painiketta tarvitaan olemassa olevien suodattimien käyttämiseksi, ja niiden perusteella luovat uusia tehosteita sekä animaatiota. Keskeinen henkilöstö aktivoidaan tarkasti eri suodattimien kanssa työskentelevässä prosessissa.
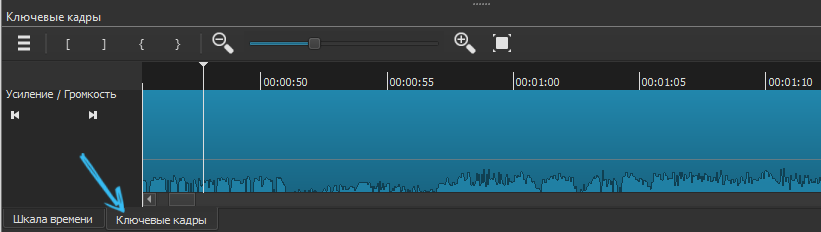
On rehellistä sanoa, että tekijänoikeuksien siirtymien ja animaatioiden luomiseksi on parempi siirtyä ammattimaisempiin videoihin. Shotcut sopii kuitenkin aloittelijoille ja kaikille, jotka ottavat ensimmäiset vaiheet videon muokkaamisessa.
Valmiiden videoiden säilyttäminen
Jos onnistut kiinnittämään ja käsittelemään videon, nyt se on tallennettava. Kuten monissa muissa videotoimittajissa, tässä säilytyspainiketta käytetään projektin tallentamiseen, ei video.
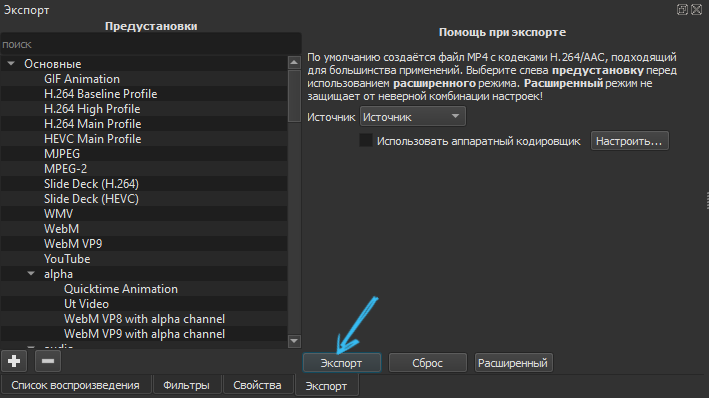
Tämä tiedosto muistaa kaiken, mitä olet käyttänyt ja lisätty asennustaulukkoon.
Neuvoja. Kun luodaan monimutkainen ja monikomponenttinen video, muista tallentaa projekti säännöllisesti niin, että sinun ei tarvitse aloittaa sitä uudelleen, jos.Jos sinun on tallennettava video, vienti -välilehden ominaisuuksia käytetään jo täällä. Helpoin tapa valita sama YouTube täältä ja viedä välittömästi videoiden hosting. Tämä vaihtoehto on universaali, koska se säilyttää videon MP4 -muodossa.
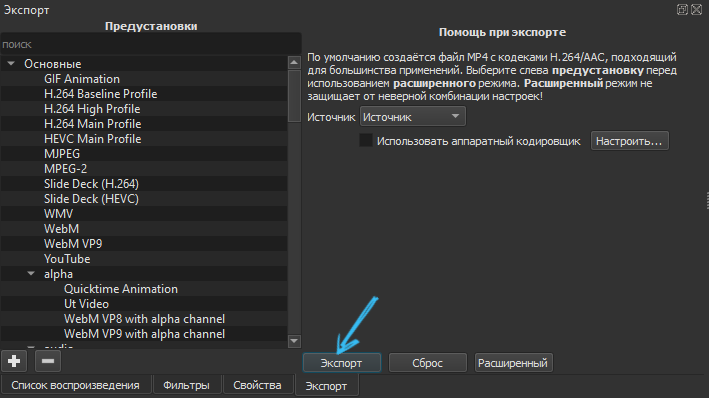
Napsauttamalla "Advance. Mutta aloittelijoiden ei ole parempi päästä tänne. On parempi valita vaihtoehto luettelosta ja tallentaa sitä videon tallentamiseen.
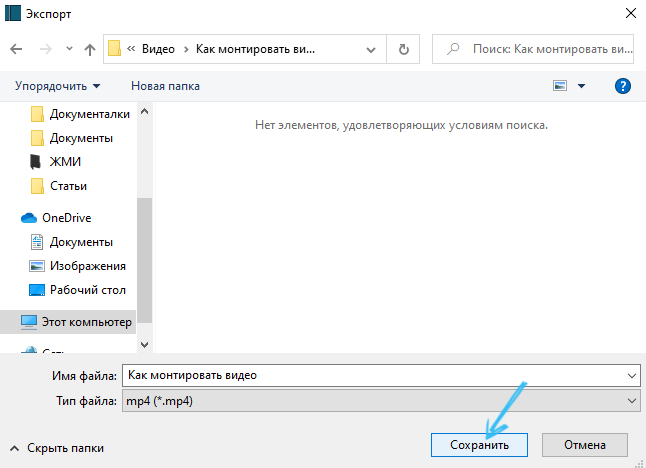
Napsauttamalla "Vie" -painiketta, renderöinti käynnistetään. Hankkeen monimutkaisuudesta riippuen tämä voi viedä kirjaimellisesti muutaman sekunnin tai muutaman tunnin. Tietokoneet käyttävät paljon resursseja renderointiin, koska heikko autot alkavat tehdä melua ja hidastaa.
Samanaikaisesti jo käsitellyn ja tallennetun videon prosenttiosuus ”tehtävä” -välilehdessä näytetään. Hän on oikealla puolella.
Shotcut on hyvä, että voit:
- muuntaa video eri muodoiksi;
- Luo gifit;
- Korosta videon ääni;
- Pidä ääni videosta mp3 -muodossa jne.
Jälleen kaikki tapahtuu vientivalikon kautta.
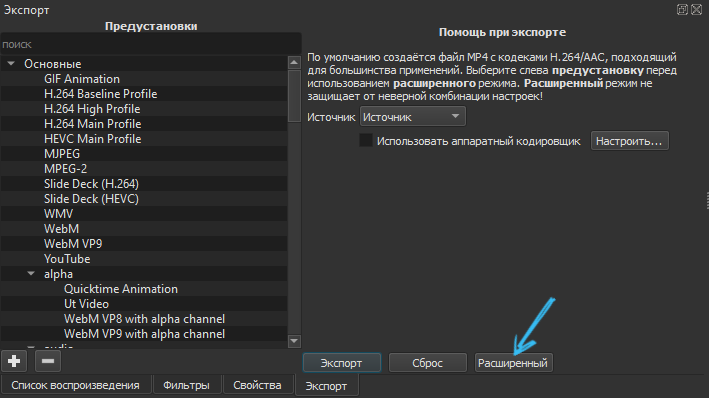
Tämä on vain perusta mahdollisuuksille, jotka yksi parhaimmista videon muokkausohjelmista, jotka keskittyvät aloittelijoihin. Mutta sinun on aloitettava polkusi perusteilla.
Harjoittelu, uusien mahdollisuuksien opiskelu, monimutkaisempien ohjelmien siirtyminen saavuttaa viime kädessä vakavan edistymisen, oppia luomaan uskomattomia videoita ja lisäämään omia erikoistehosteita ja muutoksia.
Suurilla YouTube -kanavilla valtava osa menestyksestä riippuu siitä, kuinka osaavasti videoblogger tai hänen tiiminsä omistaa videon muokkaustaitoja. Vain ampua materiaalia. Se on vielä kytketty, liimata, leikata, lisätä äänitoiminta, käyttää videoita ja niin edelleen.

Mitä videoeditoria haluat käyttää sinua? Miksi valita tämä erityinen ohjelma? Kuinka kauan opiskelit ja mitä he onnistuivat oppimaan?
Jaa kokemuksesi, anna käytännön neuvoja aloittelijoille, kerro sinulle mielenkiintoisia tarinoita videon asennukseen liittyvästä elämästä.
Tilaa, kommentoi ja kysy asiaankuuluvia kysymyksiä!
- « Microsoft Visual C ++ Runtime Library -virheen eliminointi
- Kuinka löytää ja poistaa tiedoston kaksoiskappaleet tietokoneella »

