Menettely päälle, katkaiseminen ja kosketuslevyn eleiden asettaminen Windows 10 ssä

- 1376
- 81
- Tyler Kozey
Jokainen kannettavan tietokoneen/verkkokirjan käyttäjä tuntee tiedon syöttölaitteen nimeltä "TouchPad". Joillekin käyttäjille tämä on kätevin korvaava tutut tietokonehiiret, koska se avaa monia toiminnallisia ominaisuuksia, toisille, etenkin pelien ystäville, tämä on kauhea laite, jota käytetään useammin kuin vahingossa kuin tahallisesti. Mutta harvat ihmiset tietävät, että kannettavien tietokoneiden kehittäjät ovat jo pitkään tarjonneet suurimman osan mahdollisista vivahteista työskennellessään aistipaneelin kanssa ja tarjonneet käyttäjille mahdollisuuden kytkeä päälle tai irrottaa kosketuslevy, asentaa omat asetukset ja luoda henkilökohtaisia eleitä, joka on niin paljon kuin mahdollista käyttää tätä laitetta. Kuten tämän artikkelin nimestä voidaan nähdä, puhumme Windows 10: n käyttöjärjestelmän aistipaneelin asettamisen olemassa olevista ominaisuuksista, jotka.

Kuinka työskennellä kosketuslevyn eleiden kanssa Windows 10: ssä.
Kytkentä ja poistaminen
Mobiililaitteiden henkilökohtaisten tietokoneiden valmistajat yksinkertaistivat menettelyä aistimallin käynnistämiseksi/käytöstä mahdollisimman paljon. Joissakin nykyaikaisissa kannettavissa tietokoneissa (HP -yritys) on omistettu painike kosketuslevyn vieressä, joka vastaa sen aktivoinnista ja puhdistamisesta. Siksi kaikki jäljellä oleva on napsauttaa tätä painiketta ja saada haluttu tulos. Mutta tällaista mahdollisuutta ei toteuteta kaikissa kannettavissa tietokoneissa. Useimmissa tapauksissa tietty yhdistelmä FN- ja F1 - F12 -näppäimiä vastaavat kytkemisestä/irrottamisesta. Kaikki riippuu esimerkiksi valitun laitteen valmistajasta:
- "Asus" - yhdistelmä "FN + F9";
- "Lenovo" - "FN + F8";
- "Samsung" - "FN + F5";
- "Toshiba" - "FN + F5";
- "Acer" - "FN + F7";
- "Dell" - "FN + F5".

Valitettavasti on usein tapauksia, joissa mainitut avainyhdistelmät eivät yksinkertaisesti toimi. Tässä tapauksessa sinun on kiinnitettävä huomiota BIOS -asetuksiin, ja tämän vuoksi sinun on tehtävä seuraavat:
- Kun kytket tietokoneen päälle, myös valmistajasta riippuen, avaa BIOS -asetukset. Se voi olla avain "F2", "Poista", "välilehti", jne. D.;
- Löydä "Lisäasetukset" -välilehdessä parametri, jonka nimessä on osoituslaite (hakemistolaitteet) ja käännä se "käytössä" -tilaan ja "poistettu käytöstä" irrottamista varten;
- Tallenna muutettu kokoonpano painamalla "F10" -näppäintä ja odota tietokoneen uudelleenkäynnistys.
Jos mikään yllä olevista ei auttanut, ehkä tämän ohjelmiston virheelliset ohjaimet vaikuttavat tachpadin oikeellisuuteen. Näin ollen sinun on asennettava tai asennettava ne uudelleen millä tahansa kätevällä tavalla, esimerkiksi lataaminen valmistajan verkkosivustolta tai erikoistuneen ohjelmiston avulla - “Driverpack Solution”.
asetukset
Nyt sinun tulisi vaikuttaa mielenkiintoisimpaan kysymykseen, joka liittyy omien "kuumien eleiden" ja muiden aistipaneelin asetusten luomiseen. Tätä varten, tietokoneella, jossa on Windows 10 -käyttöjärjestelmä, sinun on tehtävä seuraavat:
- Paina "Käynnistä" -painiketta ja valitse "Parametrit" -osa ja sitten "laitteet";
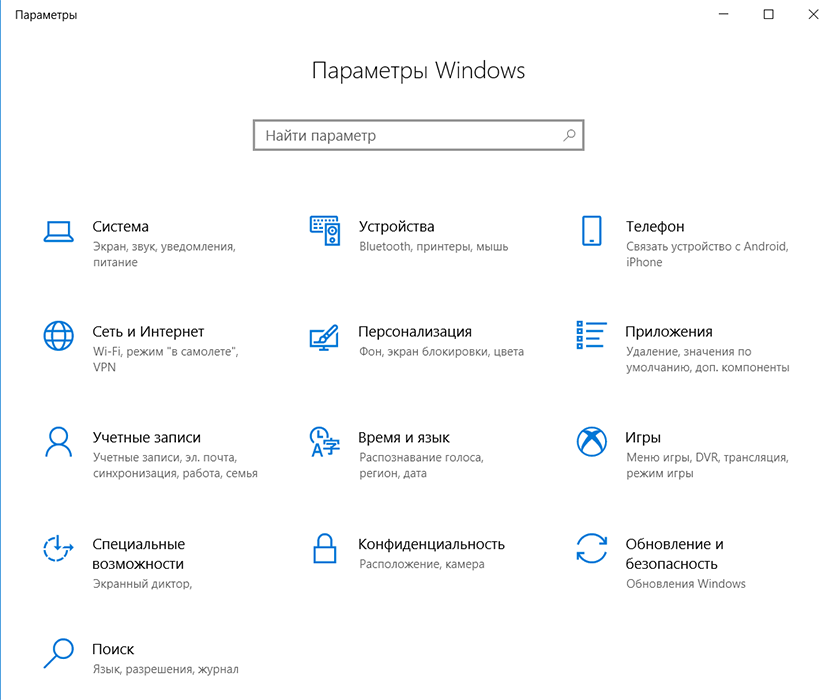
- Siirry avausikkunan oikealla puolella ”kosketuspaneelin” alajaksoon;
- Samassa osassa voit määrittää kosketuslevyn herkkyyden ja avata laitteen lisäasetukset;
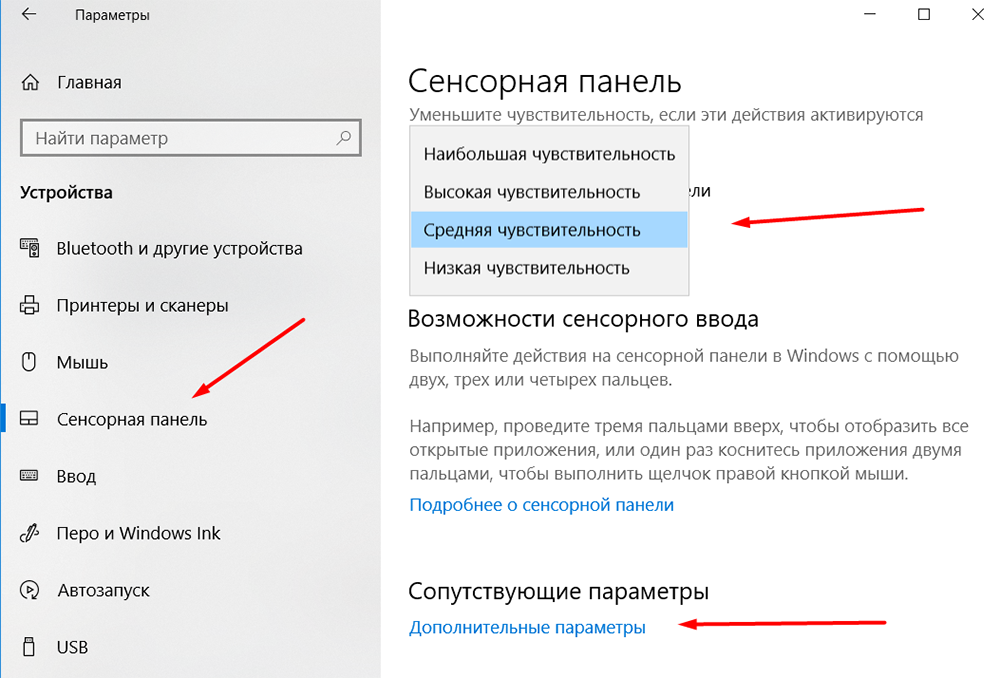
- Lisäksi betonisoitua toimenpidettä on mahdotonta antaa, koska seuraavat vaiheet riippuvat kehittäjien tarjoamista ominaisuuksista muuttaa kosketuslevyn toiminnallisuutta.
Asus
Esimerkiksi ”ASUS” -kannettavissa on erityinen apuohjelma nimeltään “Asus Smart ele”, jonka tarra on sijoitettu lokeroon. On huomattava, että tämä apuohjelma korvaa kokonaan aiemmin käytetyt ohjaimet, joten ELAN -välilehden ”Ominaisuudet” -osiossa (valmistajasta riippuen nimi voi olla erilainen) laitetta ei näytetä, mutta tässä tapauksessa tämä on ei vaadittu. Apuohjelman ohjausikkuna koostuu kolmesta välilehdestä:
- "Eleet" -välilehti, jossa voit kytkeä päälle tai pois päältä tietyt parametrit, joille yhden/kahden tai kolmen/neljän sormen hallinta on vastuussa;
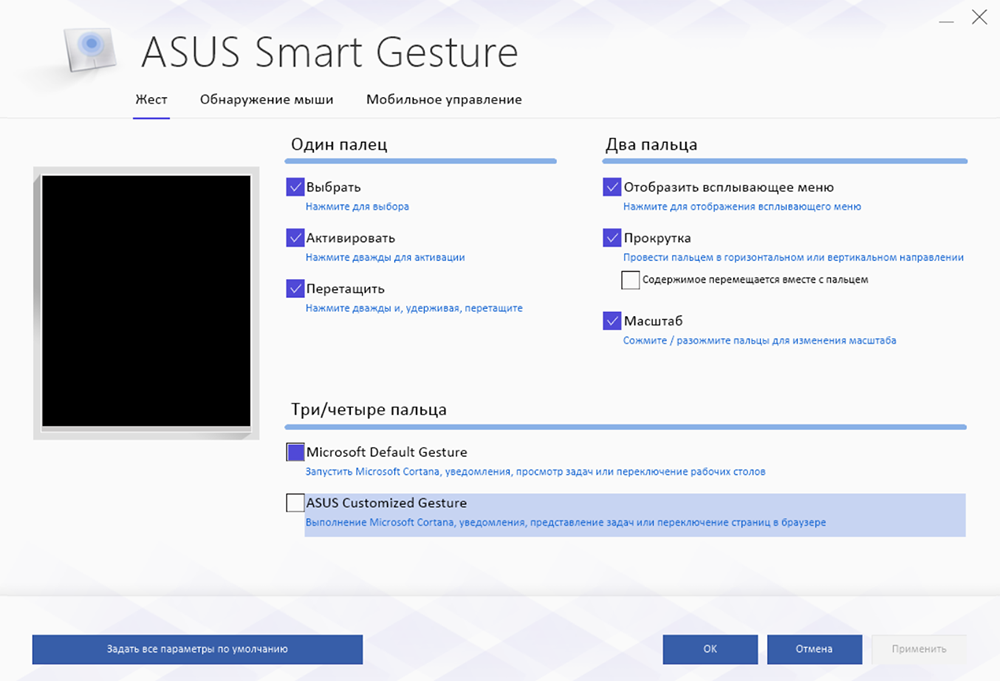
- Hiiren havaitsemisvälilehti antaa sinun aktivoida tilan, jossa aistipaneeli on kytketty pois päältä tietokonihiiren kytkemisen jälkeen;
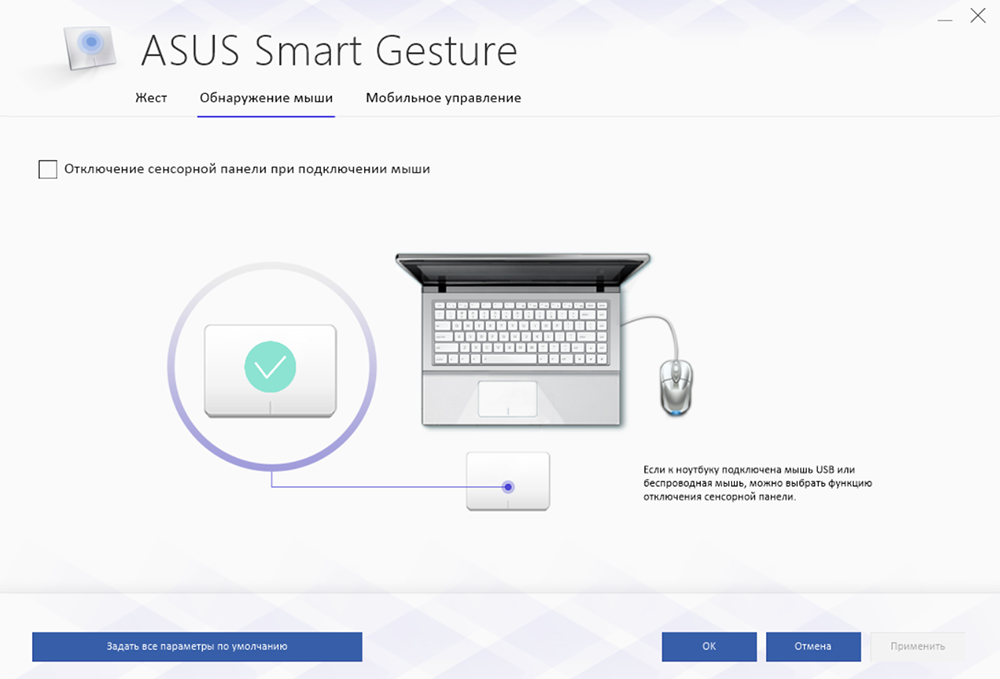
- Matkapuhelinhallinta -välilehti, jonka avulla voit ottaa etätietokoneen ohjauksen käyttöön "etälinkin" tekniikalla.
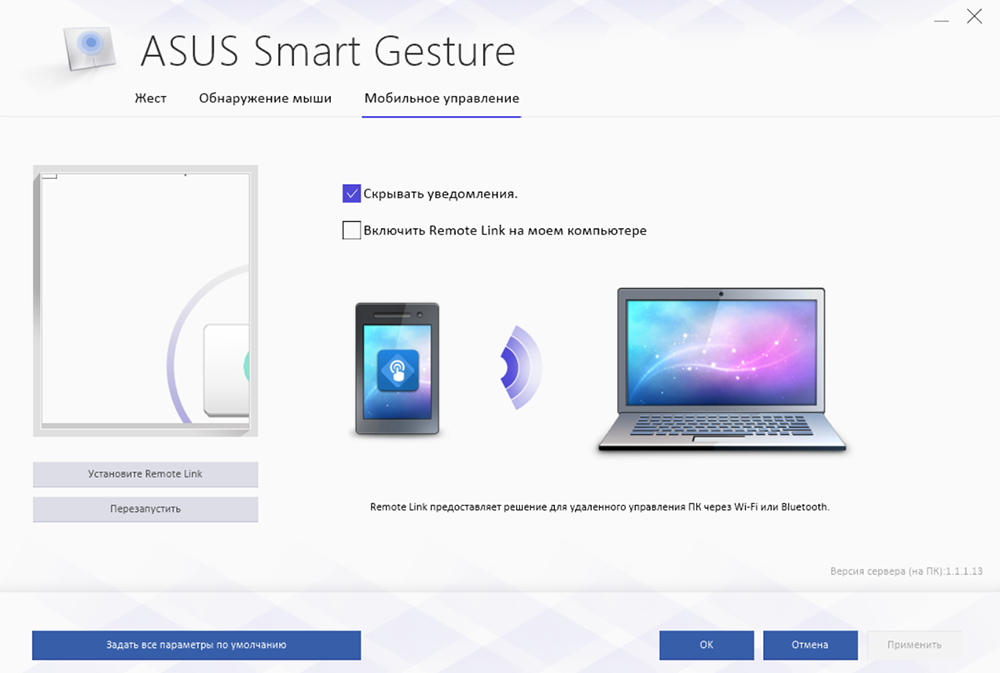
Kuten näette, ASUS -yritys ei tarjoa monia mukauttamismahdollisuuksia, nämä ovat vain tärkeimmät parametrit, vastaavat hiiren asetukset.
Lenovo
Samankaltaisen järjestelmän mukaan, jossa on joskus suuria muokattavia parametreja, myös muut valmistajat toimivat. Esimerkiksi Lenovo allokoi myös erillisen apuohjelman, jonka kanssa voit määrittää seuraavat kohdat:
- Vastaavasti ”yksi sormi” -välilehti tarjoaa kyvyn aktivoida tai poistaa käytöstä liikenteen ohjauksen vakiotoiminnot yhden sormen avulla, esimerkiksi objektin napsauttaminen tai vetäminen.
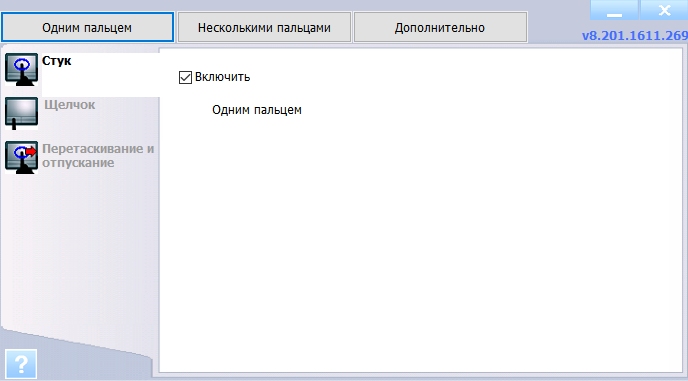
- Taulukko, jossa on "useat sormet". Tällaisen hallinnan kytkemisen/katkaisemisen lisäksi voit myös muuttaa useiden toimintojen lisäindikaattoreita, esimerkiksi liukusäätimen avulla, voit säätää asteikon muutoksen nopeutta mukavimpaan indikaattoriin ja myös tarkastella nopeasti tehdyt muutokset.
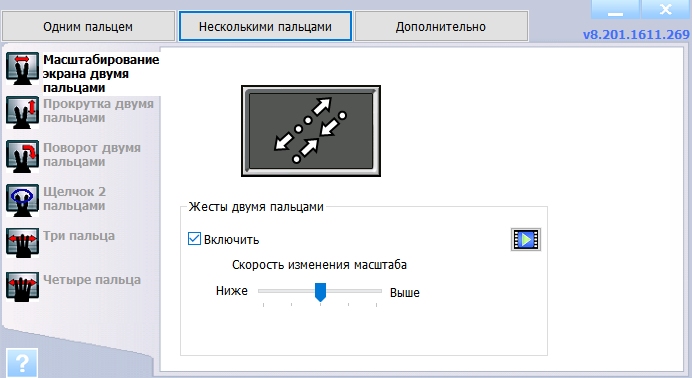
- "Lisäksi" -välilehti sisältää kolme alajaksoa:
- "Transcase kämmen takana". On usein tapauksia, joissa kosketuslevy tunnistaa kosketuksen kämmenellään yrittäessään suorittaa komennon, mikä johtaa täysin erilaisiin tuloksiin kuin odotettiin. Tätä parametria käyttämällä voit määrittää kosketuslevyn vastauksen koskettaaksesi antureita vahingossa kämmenelläsi.
- "Anturin herkkyys". Alajakson nimi puhuu puolestaan.
- "Liike reunan läpi". On tarpeen tottua tarkasteltavana olevan laitteen hallintaan, koska se ei ole aina mahdollista välittömästi käyttää hallintaa oikein useiden sormien avulla. Esimerkiksi, kun asteikko muuttuu, sormet menevät usein ulkomaille, ja halutun asteikon saavuttamiseksi sinun on toistettava manipulaatiot uudelleen. Tämä alajakso auttaa minimoimaan tällaisen tilanteen toistamisen riskit.
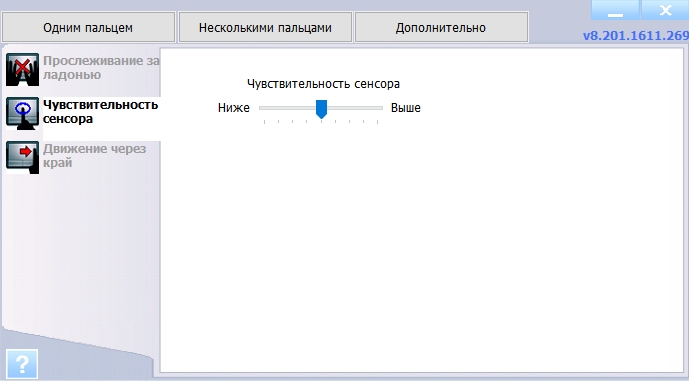
Lisäksi saadaksesi enemmän käyttöön otettuja tietoja mukautettujen parametrien käytöstä, napsauttamalla kuvaketta C?"joka sijaitsee ikkunan vasemmassa alakulmassa. Tietoja annetaan ylimääräisesti ja askeleella -vaiheessa.
Johtopäätös
Yhteenvetona on syytä huomata, että huolimatta käyttäjien kaksinkertaisesta asenteesta tässä artikkelissa tarkasteltavaan laitteeseen ei voida huomata sen poikkeuksellista hyötyä. Tietyillä kosketuslevyn hallussapidolla voit huomata, että tavallinen hiiri ei ole toiminnallisesti huonompi, ja joissakin kohdissa se on vielä helpompaa. Siksi sinun ei pitäisi kiirehtiä sen katkaisun kanssa.
- « Mille WMI -palveluntarjoajan isäntäprosessille ja miksi se lataa tietokoneen
- Mikään käynnistettävä laite ei lyö mitään avainvirhettä - syyt ja ratkaisut »

