Yksityiskohtaiset ohjeet kuvakaappausten tekemiseen MacBookissa

- 1996
- 348
- Gustavo Senger
Minkä tahansa laitteen, matkapuhelimen tai tietokoneen parissa työskentelyprosessissa voi olla tarpeen ottaa kuva näytöstä.
Tämä on vakiotoiminto. Mutta kuinka hän toimii tarkalleen, kaikki käyttäjät eivät tiedä käytännössä. Varsinkin kun kyse on MacBook Apple Computersista.

Itse asiassa täällä ei ole mitään monimutkaista. Riittää, että käyttäjä muistaa muutama avainyhdistelmä. Lisäksi voit ottaa kuvia näytön, valikon, tiettyjen ikkunoiden jne. Yksittäisistä alueista.
Kuinka tarkalleen tämä tehdään, opit lähetetyistä ohjeista.
Virhe laukaukset kuumilla näppäimillä
Aluksi kuinka voit ottaa kuvakaappauksen Macille ja mitä sinun on tiedettävä tähän.
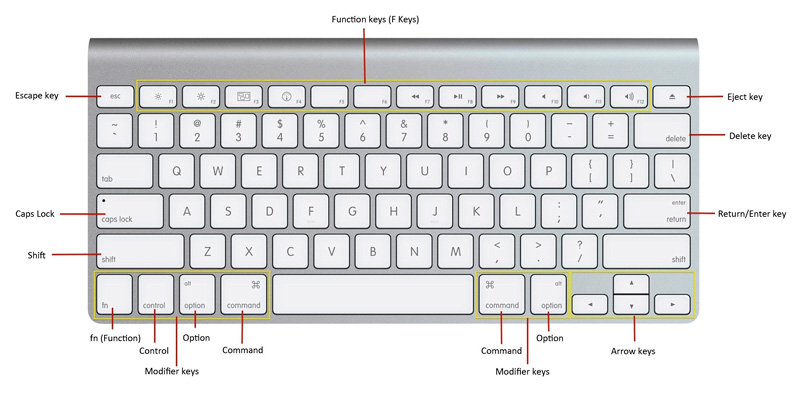
Ennen kuin teet tarvittavan kuvakaappauksen Maciin macOS: n hallinnassa, päätä, mitä tarkalleen on säilytettävä.
Täällä on useita vaihtoehtoja.
Koko näyttö
Helpoin ja yleisin vaihtoehto tarjoaa kuvan koko näytöstä. Jotta tavallinen kuvakaappaus työskentelee MacBook AIR: llä, kun sieppaat koko näyttöalueen, sinun on muistettava vaihto-, komento- ja 3 -painikkeiden yhdistelmä. Näiden kolmen avaimen yhdistelmä antaa sinun tehdä vakionäyttö.

Tämä on analoginen PRTSCR -painikkeesta, jota käytetään Windows -käyttöjärjestelmää käyttävissä tietokoneissa.
Mutta joskus tämä ei riitä käyttäjille.
Esimerkiksi monien on ehkä otettava kuvakaappaus, ei koko MacBook Airin näyttö, vaan vain erillinen alue tai tietty ikkuna.
Täällä ei ole pohjimmiltaan tärkeää, käytetään MacBook Air Pro Maxia tai jotain muuta tietokoneen versiota macOS: lla aluksella. Kaikille Apple PC -sovelluksille ohje on sama kuin Apple Production -kannettavat tietokoneet.
Valittu alue
Jos tietokone on asennettu tietokoneeseen, käyttöjärjestelmän käyttöjärjestelmä on asennettu ja sinun on otettava kuva koko näytöstä, vaan vain valittu alue, täällä käytetään jo toista näppäinyhdistelmää. Tämä on saatavana MacBook Air Pro- ja muissa Apple Computers -versioissa. Kaikille niille voit ottaa kuvakaappauksen yhden periaatteen mukaisesti.
Tässä tapauksessa siirto, komento ja numero 4 on kiinnitetty samanaikaisesti. Kuten muistat, numeroa 3 käytetään tavallisessa kuvakaappauksessa.
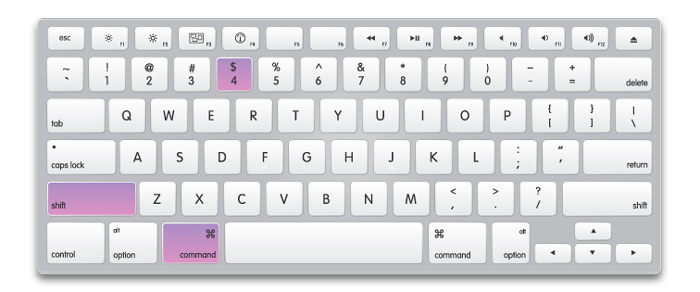
Kun näitä 3 painiketta painetaan, kohdistin muuttuu näkymäkuvakkeeseen. Näytön tarvittava osa on korostettu sen avulla. Kohdistimen sormen poistaminen on syytä, ja kuva otetaan automaattisesti. Siksi älä päästä irti painikkeesta ennen kuin tavoitteet.
Lisäksi naarmulle osoitettua aluetta voidaan lisäksi muuttaa. Täällä useita avaimia tulee pelastamaan. Niitä painetaan välttämättä näytön jakamisen jälkeen:
- Tätä näppäimistöä käyttämällä käyttäjä voi muuttaa valitun alueen rajoja kahdessa tasossa. Nimittäin vaakasuorassa ja pystysuunnassa.
- Tämä painike on välttämätön, jos sinun on muutettava näytön alueen mittakaavaa, mutta ylläpitää samalla oikeat mittasuhteet.
- Tilaa. Auttaa siirtämään valittua aluetta tietokoneen näyttötilan läpi.
- Tällainen painike on ehdottomasti hyödyllinen, jos julkaisu tehdään väärin, ja se on peruutettava.
Mahdollisuudet ovat melko laajoja, ja siksi sinun on vain muistettava muutama painike.
Ikkuna
MacOS sallii myös kuvakaappauksen vain tietystä ikkunasta, joka on auki yrityksen Applen näytöllä.
Tässä tilanteessa se on välttämätöntä:
- Hyödynnä edellistä yhdistelmää, ts. Napsauta samanaikaisesti, komento ja 4;
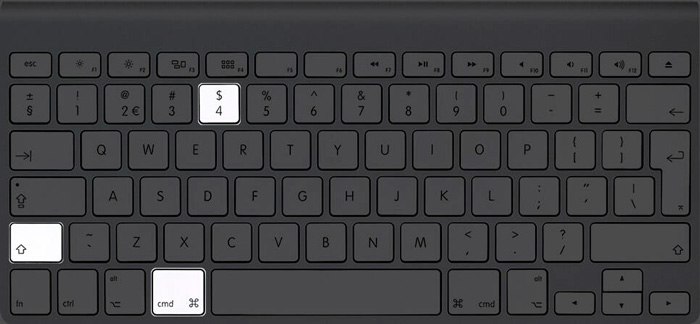
- paina ajo;
- Vaihda Windowsin välillä kohdistimen avulla;
- Pysähdy vaadittavaan ikkunaan MAS: llä;
- Päästä irti kohdistimesta.
Kaikki, kuva on valmis. Eikä koko näyttö näkyy siinä, vaan vain ikkuna, jonka käyttäjä korosti.
Valikko
Joidenkin käyttäjien on tehtävä näyttö vain näytön valikossa tai asiakirjassa.
Täällä ei ole mitään monimutkaista. Periaate on täsmälleen sama kuin edellisessä tapauksessa. Nimittäin:
- Paina vuoro-, komento- ja 4 -näppäimien yhdistelmää;
- osua aukkoon;
- Valitse oikea valikko kohdistimella;
- päästä irti;
- Tallenna kuva.
Periaate on identtinen.
Mutta jos napsautat ajoa ja pidät komentoa, tämä korostaa koko valikkoa, vaan myös erillistä osaa. Jos tällaista tarvetta on.
Kosketuspalkkipaneeli
Kosketuspalkin paneelin kiilto ansaitsee erityistä huomiota.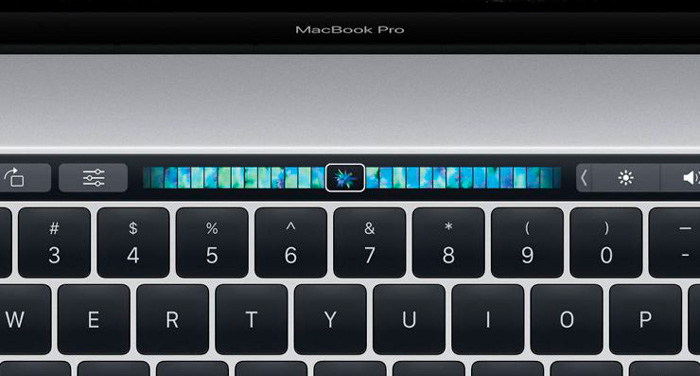
Tässä on hiukan erilaisen periaate. Tarkemmin sanottuna käytetään seuraavien avaimien yhdistelmää:
- Siirtää.
- Komento.
- 6.
Kuten tavanomaisten kuvakaappausten tapauksessa, kun luotamme kosketuspalkin kuvaa, valmis kuva tallennetaan työpöydälle ja sen muoto valitaan automaattisesti PNG: ksi.
Kuvakaappaukset ”Schient” -apuohjelman kautta
Toinen yleinen kysymys Apple Computers -yritysten omistajien keskuudessa koskee sitä, kuinka ottaa kuvakaappaus MacBookille käyttämällä "Screadshot" -sovellusta,.
MacOS -käyttöjärjestelmän päivitetyn version myötä Apple on jonkin verran nykyaikaistanut näytön näytön työhyödyllisyyttä.
Tästä eteenpäin kutsua sitä, käyttäjä voi käyttää avainyhdistelmää, joka sisältää vaihdon, komennon ja 5 painiketta. Kun voit avata apuohjelman, voit tulevaisuudessa ottaa kuvia näytöstä tämän sovelluksen työkalurivin kautta.
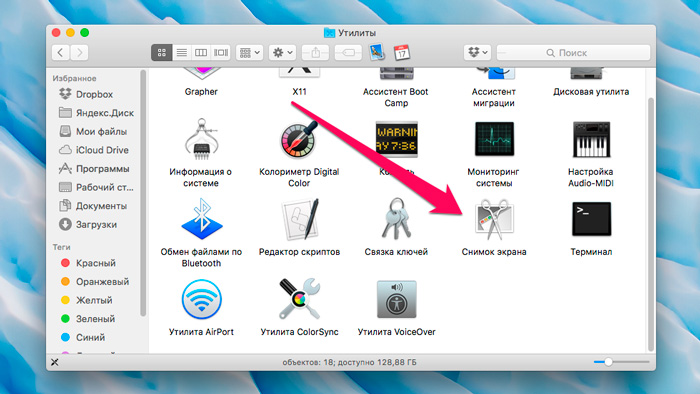
Kun olet valinnut tarvittavan näytön tyypin, se pysyy vain napsauttamalla "Picture" -painiketta. Sen jälkeen kuva tallennetaan automaattisesti käyttäjän työpöydälle.
Kaiken kaikkiaan kuvakaappauksista vastaavat 5 painiketta on saatavana apuohjelmatyökalurivillä. Nämä ovat neliöitä, joilla on jonkin verran erilainen graafinen suunnittelu:
- Ensimmäistä painiketta käytetään tapauksissa, joissa sinun on hajotettava vain koko tietokoneen näyttö.
- Napsauttamalla toista painiketta käyttäjä voi tallentaa erillisen ikkunan kuvan.
- Apuohjelman kolmas painike on vastuussa valitun näyttöalueen kuvan ylläpidosta.
- Neljäs avain tarvitaan videon nauhoittamiseen koko näytöstä.
- Viides painike vastaa myös videotallennuksesta. Vain täällä on jo mahdollista aloittaa valittu valittu tietokoneen kuvaaminen.
Työskentely kuvakaappausten kanssa macOS -tietokoneissa on melko yksinkertaista. Kyllä, avainyhdistelmiä ja tapoja luoda kuvia. Mutta kirjaimellisesti yhdessä oppitunnissa, kaikki tämä voidaan helposti muistaa ja mestari.
Kuvakaappausten asetukset
Kun käyttäjä onnistui ottamaan kuvan MacBookin näytöstä, hän saattaa huomata, että tuloksena oleva kuva ei sovi hänelle tiettyyn suunnitelmaan.
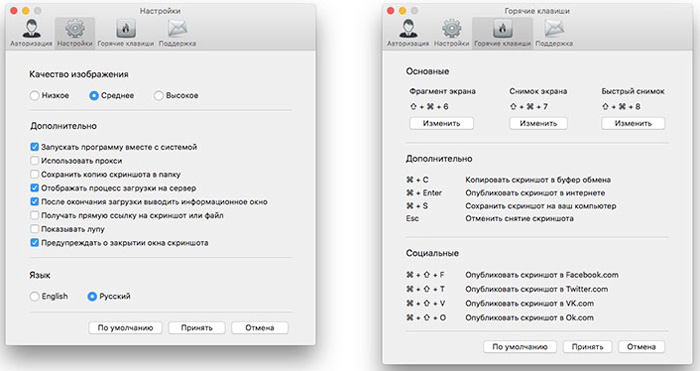
Siksi tässä on tarpeen tehdä asianmukaisia muutoksia. Tämä koskee pääasiassa suojelun, kuvanmuodon ja varjojen paikkaa.
Asetukset terminaalissa
Päätelaite on eräänlainen komentorivi tietokoneille, jotka käyttävät Windows -käyttöjärjestelmää.
Päätelaitteen kautta voit käyttää joitain muutoksia näyttökuvien suhteen.
Suojelupaikka
Aluksi kuinka muuttaa vakiopaikkaa valmiiden valmistuskuvien säilyttämiseksi.
Oletuksena kuvat tallennetaan työpöydälle. Mutta tämä ei ole kovin kätevää. Varsinkin kun kuvia on todella paljon. He alkavat täyttää työpöydän, roskat sen ylimääräisillä tiedostoilla.
Esimerkiksi kätevä vaihtoehto tällaisten tiedostojen tallentamiseksi on sama "kuvakaappaukset" tai "kuvakaappaus" -kansio "asiakirjoissa".
Tätä varten sinun on luotava kansio, jolla on vastaava nimi, jos sitä ei ollut poissa, rekisteröidy joukkue seuraavalla sisältöllä "päätelaitteen" kautta:
Oletusarvot kirjoittavat com.Omena.ScreenCapture Sijainti ~/asiakirjat/kuvakaappaukset && Killal Systemuiserver
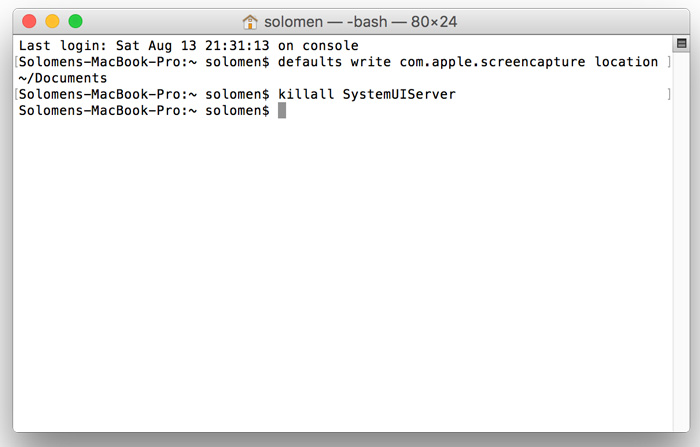
Se on se, nyt kuvat eivät tukkeutu työpöytäsi, vaan ne voidaan yleensä järjestää erilliseen kansioon, joka on suunniteltu erityisesti kuvakaappauksille.
Analogialla voit muuttaa tiedostojen sijaintia vaihtamalla vain polun, jolla tarvitsemasi kansio sijaitsee.
Jos joudut yhtäkkiä palaamaan tavanomaiseen tallennusvaihtoehtoon, vain dokumenttien /kuvakaappausten sijasta osoittavat polun /työpöydän /. Ja sitten kuvat palaavat työpöydälle.
Muodonmuutos
Koska oletuksena olevat kuvakaappaukset säilyvät ei -populaarisessa PNG -muodossa, kuten Windows -tietokoneissa tapahtuu, käyttäjillä on looginen halu selvittää, kuinka muotoa PNG: stä JPG: ssä.
Se ei ole niin vaikeaa tehdä.
PNG -muodon etuna on, että sen vuoksi on mahdollista ylläpitää valmiin kuvan korkea laatu niin paljon kuin mahdollista. Mutta on käänteinen puoli. Tämä on suuri paino tiedostoja, jotka vievät paljon levytilaa.

Jos tällaista tarvetta on, vakiomuoto voidaan korvata tutummalla ja kevyemmällä JPG: llä.
Tässä tapauksessa käytetään seuraavaa "terminaaliin" tulevaa ryhmää:
Oletusarvot kirjoittavat com.Omena.ScreenCapture Type JPG && Killll Systemuiserver
Palaa jälleen vakiomuotoon, kirjoita vain sama joukkue, korvaa JPG vain PNG: llä.
Varjot
Toinen MacOS -käyttöjärjestelmän ominaisuus on, että samalla kun ylläpitää kuvakaappauksia, se lisää varjoja automaattisesti. Siksi kysymys näiden samojen varjojen poistamisesta.
Kyllä, se näyttää melko kauniilta ja upealta. Vain tätä vaikutusta ei aina tarvita eikä kaikille.

Poista varjojen luominen käytöstä kuvassa yksinkertaisesti. Tätä varten terminaali avaa, johon seuraava joukkue sopii:
Oletusarvot kirjoittavat com.Omena.ScreenCapture Poista -hadow -Bool True & Killal SystemUerverver
Jos varjot ovat jälleen hyödyllisiä, niin samassa joukkueessa kirjoita, kirjoita, kirjoita poisto ja poista vain rivi -Bool true.
Asetukset MacOS Mojavessa
On useita vivahteita siitä, kuinka ”näytön näyttö” -apuohjelma määritetään oikein, kun käytetään Apple -tietokoneen käyttöjärjestelmää macOS Mojave -versiota Apple -tietokoneella.
Avaamalla ”Näytön näyttö” -apuohjelma näet 5 moodin lisäksi ja itse “kuva” -painikkeella myös parametrit kohde.
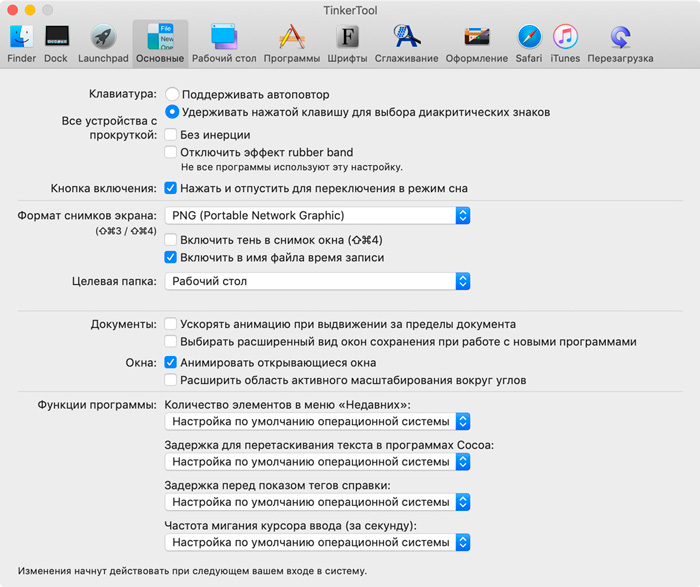
Napsauttamalla "parametrit", käyttäjä avaa useita mahdollisuuksia kerralla:
- Ota kuva väliaikaisella viiveellä 5 tai 10 sekuntia;
- näyttää kohdistin kuvassa;
- Valitse paikka, johon tiedosto tallennetaan;
- Muista viimeinen käytetty tila;
- Irrota ja kytke kelluva miniatyyri jne.
Käyttäjän on valittava vain tarvitsemansa asetukset ja tehtävä asianmukaiset muutokset vakiohyödyllisyyden työhön kuvakaappausten luomiseen.
Tee näyttö, aseta se, valitse sopiva paikka säästää macOS: n tapauksessa on melko yksinkertaista. Se riittää ymmärtämään lyhyt ohje, ja kaikesta tulee selkeä, helposti saatavissa oleva ja helppo.
Kiitos kaikille, jotka lukevat meitä!
Tilaa, kommentoi, kysy kysymyksiä ja puhu projektistamme ystävillesi!
- « IPhone tarkistaa sarjanumeron ja IMEI n mukaan
- Ohjeet PC n ja kannettavien tietokoneiden videokortin ylikellolle »

