Puhelimen yhdistäminen tietokoneella Wi-Fi n kautta
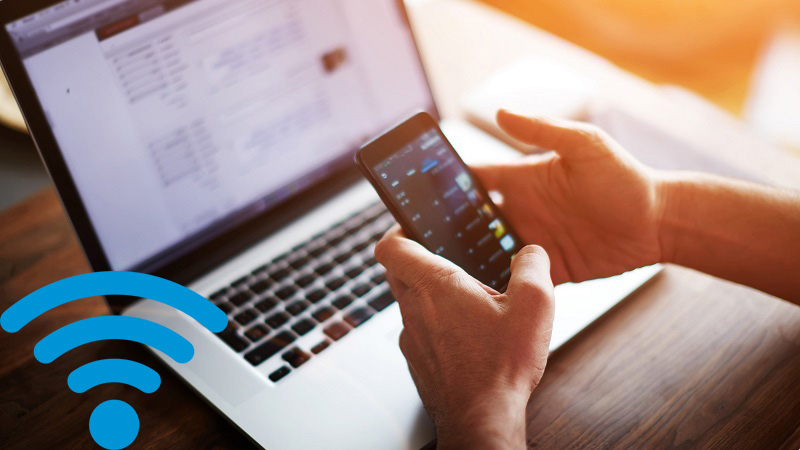
- 2787
- 148
- Gustavo Senger
Suuren määrän välineiden tullessa yksi kiireellinen kysymys nousi itsessään - kuinka lähettää tietoa laitteesta toiseen tehokkaimmin ja nopeasti?
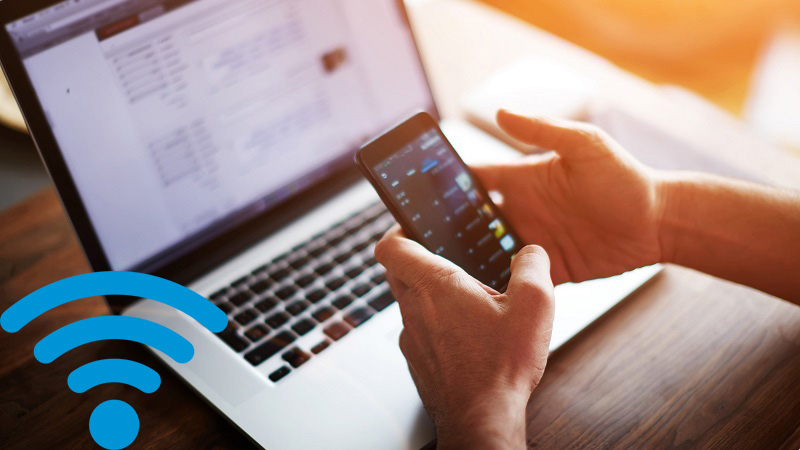
Voit käyttää yhteyttä USB -kaapelin kautta. Tämä vaihtoehto on helpoin. Saamme heti pääsyn kaikkiin älypuhelimeen tallennettuihin tietoihin ja SD -kortille. Ja erityisohjelmiston aikana sen tuottavat pääasiassa puhelinkehittäjät, ja löydät sen laitteen kokoonpanossa toimitetulta levyltä, voimme käyttää yhteystietojen ja tekstiviestien transkriptioiden luetteloa. USB: n kautta yhdistäminen ei kuitenkaan ole aina kätevää, koska tämän on ainakin nousta sohvasta ja sitten myös tämä kaapeli, mikä ei joskus ole kovin yksinkertaista tehtävää.
Universal Connector - Wi -fi
Harkitse nykyaikaisempia menetelmiä sen toteuttamiseksi. Yksi niistä on yhdistää puhelin tietokoneeseen langattoman viestinnän kautta. Täällä on useita vaihtoehtoja: Bluetooth, NFC tai Wi-Fi. Kaksi ensimmäistä sopivat yksinomaan pienten määrien määrän vähäisen nopeuden vuoksi ja niillä on pieni lähetyssäde. Wi-Fi on yleisempi työkalu, sillä on hyvä toimintanopeus ja laajempi toimintavalikoima reitittimestä riippuen. Sitä voidaan käyttää paitsi tiedonsiirtoon, myös yhden laitteen mediatiedostojen toistamiseen toisessa. Yllä olevan perusteella päättelemme, että Wi -Fi on sopivin ehdokas älypuhelimen tai tabletin kytkemiseen tietokoneeseen tai kannettavaan tietokoneeseen. Sitten kerromme sinulle yksityiskohtaisemmin, miten se tehdään.
Suunnitelman toteuttaminen
Android -henkilöstöä ei ole mahdollista kytkeä tietokoneeseen tai kannettavaan tietokoneeseen, koska FTP -verkkoprotokolla ei ole tukea. Siksi ensimmäinen asia on asentaa erityinen ohjelma Googleplay -ohjelmasta, lisäämällä tällainen toiminto. Suositeltavat ovat:
- Jaa minulle (aiemmin nimeltään SharitIt);
- FTP -palvelin (Magic FTP);
- Airdroid;
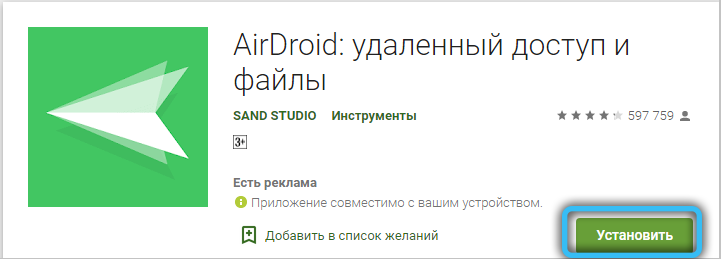
- ES Explorer (tällä hetkellä Googleplay -ohjelmassa voit ladata projektin virallisen verkkosivuston kautta).
Kaikki ne ovat ilmaisia, mitä käyttäjä voi käyttää, käyttäjä voi valita harkinnan mukaan. Funktionaalisimpia ovat jaa minua ja Airdroid.
Yhteys Jaa minua
Oletusarvoinen jako -ohjelma on asennettu kaikkiin Xiaomi -puhelimiin. Muille tuotemerkeille voit ladata sen ilmaiseksi Googleplay -ohjelmasta (Android -versio 5.0 tai korkeampi). Ensimmäisen käynnistyksen yhteydessä suoritetaan muistiin pääsypyyntö sekä langattomien moduulien hallinta - sinun on hyväksyttävä.
Joten älypuhelimen tai tabletin kytkemiseksi Androidiin tietokoneella tarvitset:
- Avoin jaa minua;
- Valitse sivuverhossa "Yhteys tietokoneeseen";
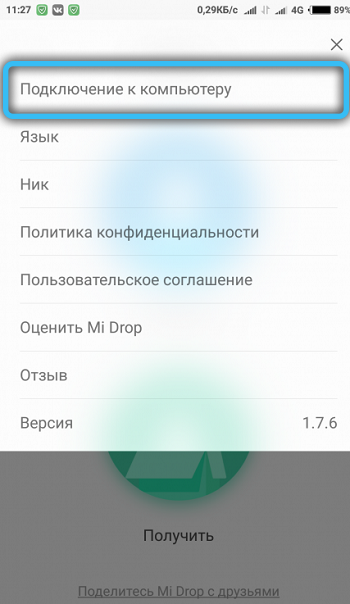
- Valitse "Käynnistä";
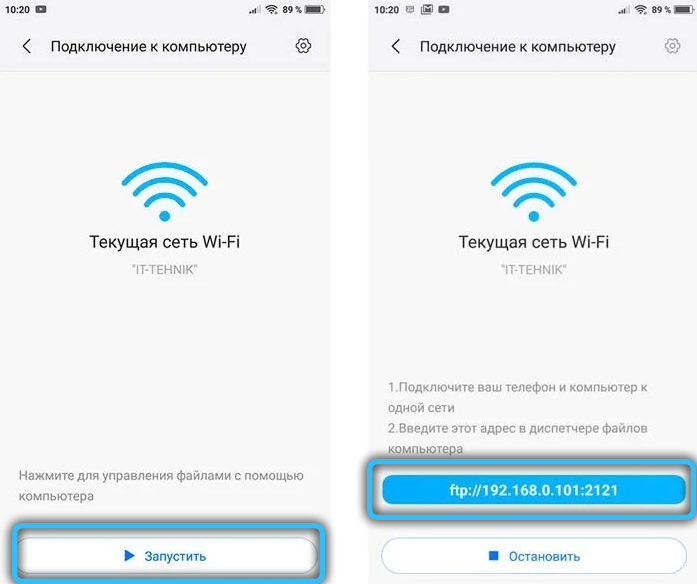
- Valitse muisti, johon sinun on annettava pääsy tietokoneelle (sisäinen tai SD -kortti);
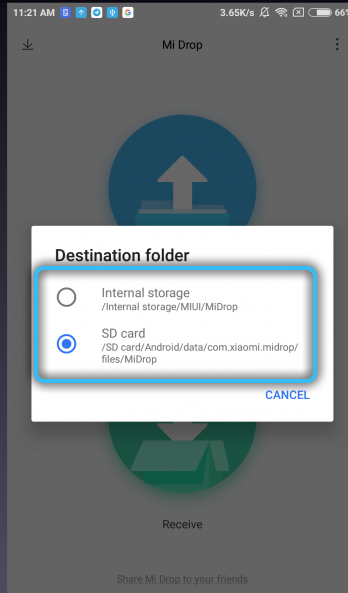
- Avaa tietokoneella "kapellimestari", kirjoita osoite osoitepalkkiin, joka näytetään jako -ME -ohjelmassa puhelimessa (esimerkiksi FTP: // 192.168.1.64: 2121) ja paina Enter -näppäintä.
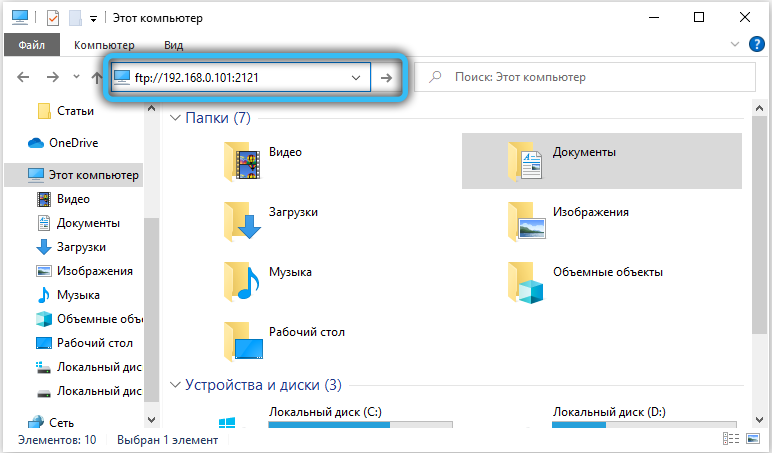
Osoite on syötettävä tarkasti tässä muodossa, alkaen kirjaimista "FTP" - tämä antaa Windows -komennolle käyttää verkkoprotokollaa. Jos kaikki tehdään oikein, puhelimen muistin sisältö näytetään kapellimestarissa. Voit kopioida minkä tahansa tiedoston sieltä, siirtää tietoja kiintolevyltä ja niin edelleen.
Share Me: n tärkein etu - ohjelma toimii oikein SD -kortin tietojen saatavuuden kanssa. Haittojen ja älypuhelimen haittojen välillä on kytketty yhteen Wi-Fi-verkkoon. Toisin sanoen, jos lähellä ei ole reititintä, langattoman yhteyden luomiseksi laitteiden välillä ei toimi sovelluksen kautta.
Yhteys FTP -palvelimeni kautta
Yhteysperiaate on samanlainen kuin se, jota käytetään jaa minua. Ohjelman aloittamisen jälkeen paina vain toistopainiketta. Sitten sinun on avattava Windowsin "kapellimestari" ja kirjoitettava älypuhelimen näytöllä ilmoitettu osoite. Portinumero (viimeiset numerot FTP -osoitteessa olevan paksusuolen jälkeen) oletuksena: 12345.
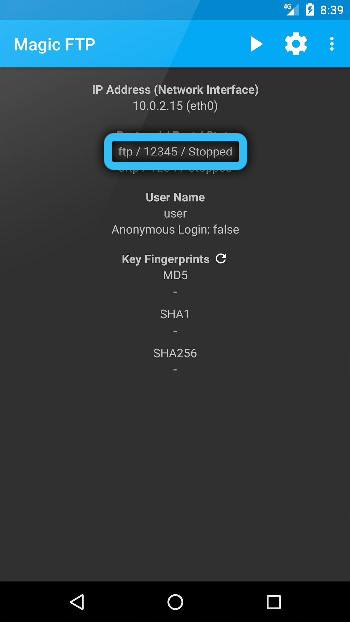
FTP -palvelimeni tärkein etu - Access -parametrien yksityiskohtainen asetus on. Toisin sanoen voit asettaa käyttäjänimen ja salasanan, luoda salattu yhteys, kieltää älypuhelimen näyttö verkkolaitteena muille paikallisille verkon osallistujille. Puutteista - käyttöoikeus on vain Androidin sisäiselle muistiin. Se ei toimi vuorovaikutuksessa SD -kortin kanssa.
Yhteys ES Explorerin kautta
Kun olet käynnistänyt sovelluksen älypuhelimella tai tablet -laitteella, tarvitset:
- Avaa sivuverho, valitse "Remote Access";
- Valitse "Kytke päälle";
- Avaa Windows "Explorer" ja kirjoita FTP -osoite (älypuhelimen näytöllä ilmoitettu).
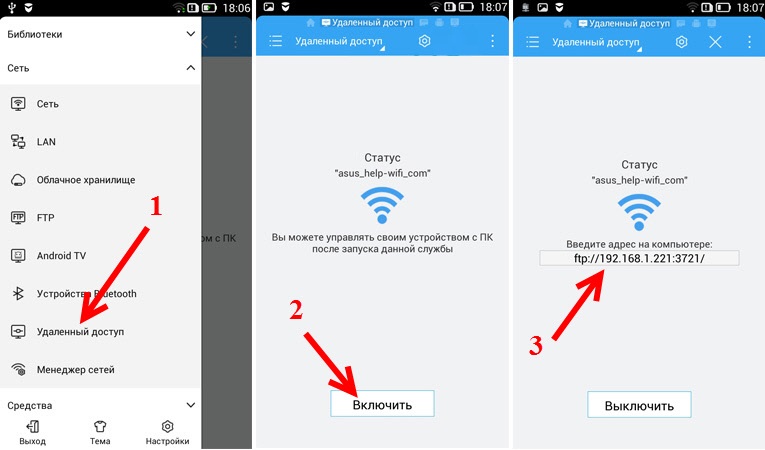
Jälleen sekä gadget että tietokone (kannettava tietokone) tulisi kytkeä samaan langattomaan verkkoon. Mutta jos lähellä ei ole reititintä, voit käyttää toimintoa "Wi-Fi Access Point". Eli "ravista" langaton verkko älypuhelimesta, kytke siihen tietokoneen kanssa ja käytä ES Exploreria. Tässä tapauksessa reititintä ei tarvita, mutta tiedonsiirtonopeus voi olla alhainen (riippuen siitä, mikä Wi-Fi-moduuli on asennettu puhelimeen).
Yhteys Airdroidin kautta
Airdroid ei vain lisää FTP -protokollan puhelintukea, vaan antaa sinun myös hallita älypuhelinta tietokoneella, mukaan lukien luku-/lähetysviestit, näkymäilmoitukset, asenna/poista sovellukset, näytä näyttö älypuhelimesta Windowsissa ja niin edelleen. Ja kaikki tämä toimii paitsi silloin, kun molemmat laitteet ovat yhteydessä yhteen paikalliseen verkkoon, vaan myös Internetin kautta (mutta tämä on jo maksettu toiminto).
Joten ensimmäinen asia, joka sinun on asennettava Airdroid -ohjelma Googleplay -ohjelmalla. Edelleen:
- Luo tili tai kirjoita olemassa oleva;
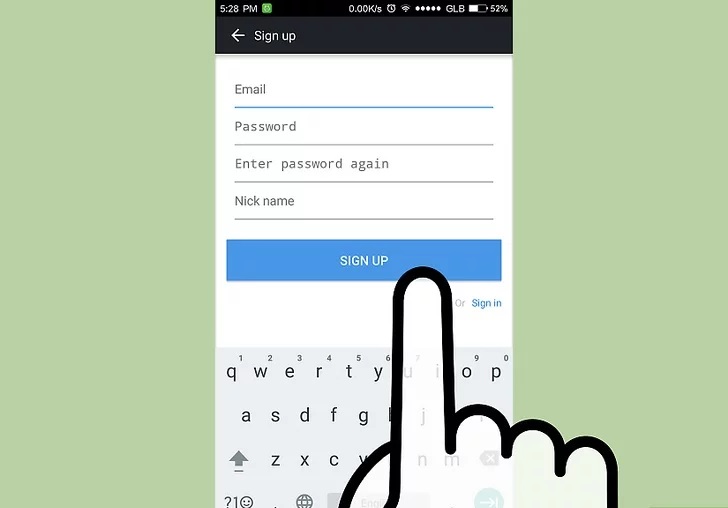
- Avaa kaikki selaimet tietokoneella ja mene verkkoon.Airdroid.Com (jos välityspalvelinta tai VPN: tä käytetään - suositellaan sammuttamista niin, että tiedot lähetetään tarkasti paikallisessa verkossa);
- Skannaa QR -koodi puhelimesta tai kirjoita sisäänkirjautuminen ja salasana manuaalisesti Airdroidista.
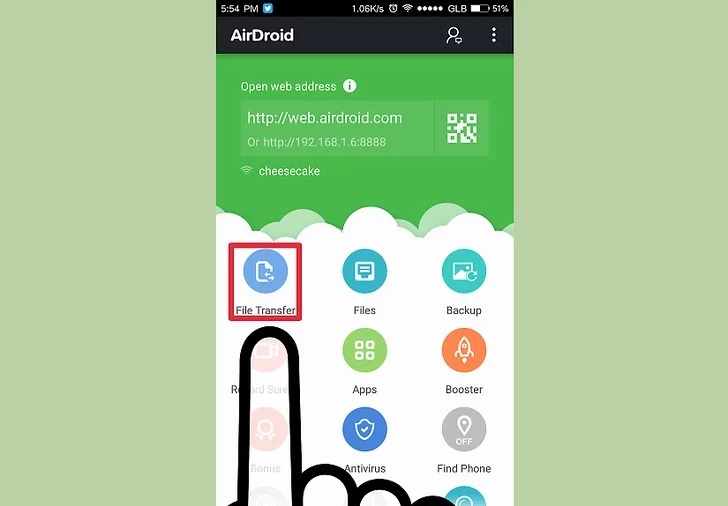
Ja sitten on vain kiinnostavan toiminnon valitseminen. Jos joudut vain pääsemään puhelimen muistiin, valitse vain "tiedostot". Voit myös olla vuorovaikutuksessa SD -kortin tietojen kanssa.
Airdroid -pääsy kaikkiin toimintoihin tarjotaan selaimen kautta pääsy kaikkiin toimintoihin. Joten macOS: lla kaikki tämä toimii ja jopa Linux-askeleissa. Ainoa vaatimus on selain HTML 5: n tuella (oletuksena sitä tuetaan kaikissa vuoden 2014 jälkeen julkaistuissa verkkoselaimissa). Haittoja - Airdroid -sovellus "roikkuu" aina puhelimen muistissa ja johtaa teoreettisesti nopeampaan akkuun.
Kuinka muodostaa yhteyden Wi-Fi-iPhonella tietokoneeseen tai kannettavaan tietokoneeseen
iPhone voidaan myös kytkeä tietokoneeseen langattoman verkon kautta. Mutta tätä varten sinun on ensin ladattava ja asennettava iTunes -ohjelma (se on jo integroitu macOS: iin, asennus vaaditaan vain Windows -järjestelmiin). Kun sinut pitäisi ladata tietokone. Sitten tarvitset:
- avoin iTunes;
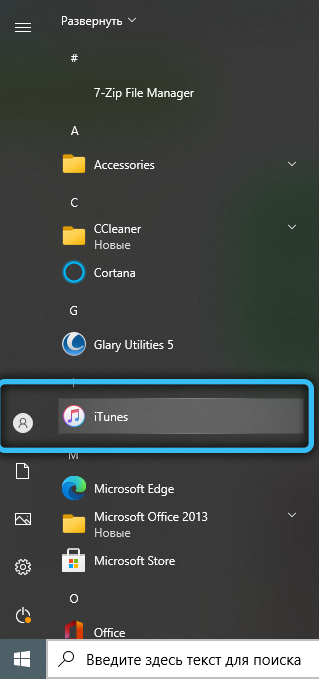
- Lisää iPhone (tai iPod, iPad) ottamalla käyttöön Appleid -tiedot.
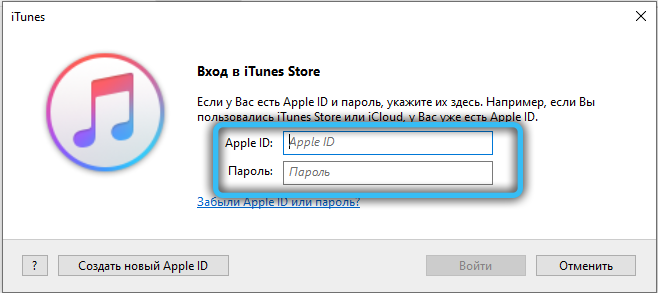
"Laite" -välilehti tulee ikkunan vasemmalle puolelle. Napsauttamalla sitä, hiiren kohdistin avataan tiedostolaitteessa käytettävissä olevilla tiedostoilla.
Hieman lopussa
Löydä laitteidesi uudet ominaisuudet ja käytä niitä sata prosenttia. Tietokoneen yhteys puhelimeen on erittäin kätevä, käytännöllinen ja huomattavasti helpottaa elämääsi. Ja tässä ei ole mitään monimutkaista. Yhdistä laitteet keskuudessasi Wi-Fi: n kautta ja nauti.
- « Miksi Bluetooth ei toimi kannettavalla tietokoneella
- Projektorin yhteys tietokoneeseen tai kannettavaan tietokoneeseen »

