Yhteys ja asettaminen Wi-Fi-reitittimen TP-Link Archer C8 ja Archer C9

- 3608
- 1184
- Julius Kihn
Yhteys ja asettaminen Wi-Fi-reitittimen TP-Link Archer C8 ja Archer C9
Tänään määritämme kaksi tehokasta reititistä TP-Linkistä. Näytän asetusprosessin TP-Link Archer C8: n esimerkissä. Mutta koska mallit Archer C8 ja Archer C9 ovat melkein samat, ohjeet ovat yksi. Ne ovat samoja ulkoisesti, ja heillä on sama, uusi ohjauspaneeli. Se ei ole enää vihreä, kuten näimme reitittimissä TP-Link, mutta uusi, moderni, sinisissä sävyissä. Ja tämä on tällä sivustolla ensimmäinen ohje Wi-Fi-reitittimen TP-Linkin asettamiselle uudella ohjauspaneelilla.
Tietoja TP-Link Archer C8 -reitittimestä ja uudesta asetussivusta kirjoitan erilliseen artikkeliin. Tehdään pieni yleiskatsaus tästä reitittimestä, ja kuten yleensä, kirjoitan arvosteluni. TP-Link Archer C9: n suhteen se on hiukan kalliimpi ja tehokkaampi. Siinä ei ole erityisiä eroja. Molemmat reitittimet ovat tietysti voimakkaita, kaksikaistainen, antavat erittäin hyvän säteen Wi-Fi-verkon päällystämistä ja niillä on joukko moderneja toimintoja. Lisäksi ne näyttävät erittäin viileiltä.

Olen iloinen siitä, että lopulta TP-Link on tehnyt uuden verkkopinnan reitittimille, anna sen olla lippulaivoille toistaiseksi. Uudessa ohjauspaneelissa on erittäin helppo selvittää. Mutta valitettavasti TP-Link Archer C8: lla, joka minulla on, olosuhteissa ei ole venäläistä kieltä. Ja TP-Link Archer C9: ssä, laitteistoversiossa V3 voit jo valita venäjän. On monikielinen verkkoliitäntä. Otan kuvakaappauksia englanninkielisestä versiosta ja kirjoitan myös pisteiden nimet venäjäksi.
Määritämme vakiokaavion mukaan:
- Reitittimen TP-Link Archer C8: n asennus ja yhteys (C8).
- Reitittimen asetus käyttämällä nopeaa asennustoimintoja. Internet-asetus, Wi-Fi-verkko ja salasanat.
- Tarvittavimpien parametrien muuttaminen laajennettujen asetusten avulla.
- Salasananvaihto suojata ohjauspaneeli.
Jos sinulla on kiinteä tietokone tai kannettava tietokone, suosittelen, että määrität reitittimen siitä. Jos sinulla on vain älypuhelin tai tabletti, voit myös määrittää ne niistä. Tämä voidaan tehdä selaimen kautta tavallisella tavalla tai käyttämällä omaa TP-Link Tether -ohjelmaa.
Reitittimen TP-Link Archer C8 (C9)
Otamme reitittimen, kiinnitämme antennit siihen. Kytke seuraavaksi virtalähde ja sisällytä se pistorasiaan. Jos etupaneelin ilmaisimet eivät syty, reitittimen takana oleva painike irrottaa virta.
Otamme verkkokaapelin, joka sisältyy ja liitämme tietokoneen reitittimeen. Reitittimessä liitämme kaapelin LAN (Ethernet) -liittimeen (se on keltainen) ja verkkokortin tietokoneeseen. Jos haluat määrittää Wi-Fi: n, niin riittää yhteyden muodostamiseen reitittimen Wi-Fi-verkkoon, joka ilmestyy heti virran kytkemisen jälkeen. Wi-Fi. Myös SSID (tehtaan nimi Wi-Fi-verkko) ilmoitetaan siellä).

Lisäksi sinun on liitettävä Internet reitittimeen. Internet -palveluntarjoajan tai modeemin kaapeli yhdistä liitin (Internet) WAN: hen. Hän on sininen.

Seurauksena on, että laite, josta määritämme, on kytkettävä reitittimeen kaapelin kautta tai Wi-Fi: n kautta.
Jos reititin ei ole uusi, Sitten suosittelen palauttaa TP-Link Archer C8 (C9) -asetukset asetukset. Niin, että vanhat parametrit eivät häiritse meitä. Tätä varten, kun reititin on kytkettynä sekunteja, sinun on kiinnitettävä painike Nollata/WPS (Kuvassa yllä näet tämän painikkeen). Napsauta, pidä ja katso etupaneelin osoituksia. Virran ilmaisin alkaa vilkkua, sitten kaikki indikaattorit sammuvat ja reititin käynnistetään uudelleen. Ja asetukset palautetaan tehtaalle.
Reitittimen TP-Link Archer C8: n ja jousimies C9: n nopeat asetukset
Internet -palveluntarjoajasta ja yhteysmenetelmästä riippuen heti reitittimen kytkemisen jälkeen hän voi jo jakaa Internetin. Yleensä on yhteys, mutta ilman pääsyä Internetiin. Tämä on normaalia, reititintä ei ole vielä määritetty. Joka tapauksessa sinun on siirryttävä asetuksiin ja määritettävä reititin työskentelemään palveluntarjoajan, Wi-Fi-verkon, asentamaan salasanan jne. D.
Avaa kaikki selaimet menemään Archer C8 -reitittimen asetuksiin ja siirry osoitteeseen Tplinklogin.Netto, tai 192.168.0.1. Lisäksi ilmestyy valtuutussivu, johon ilmoitamme käyttäjänimen, salasanan (tehdas, järjestelmänvalvoja ja järjestelmänvalvoja) ja napsauta painiketta "Kirjaudu sisään". Asetusten, käyttäjänimen ja kirjautumisen syöttämisen osoite on merkitty reitittimen takaosaan. Jos et voi mennä asetuksiin, näet tämän artikkelin ratkaisut.
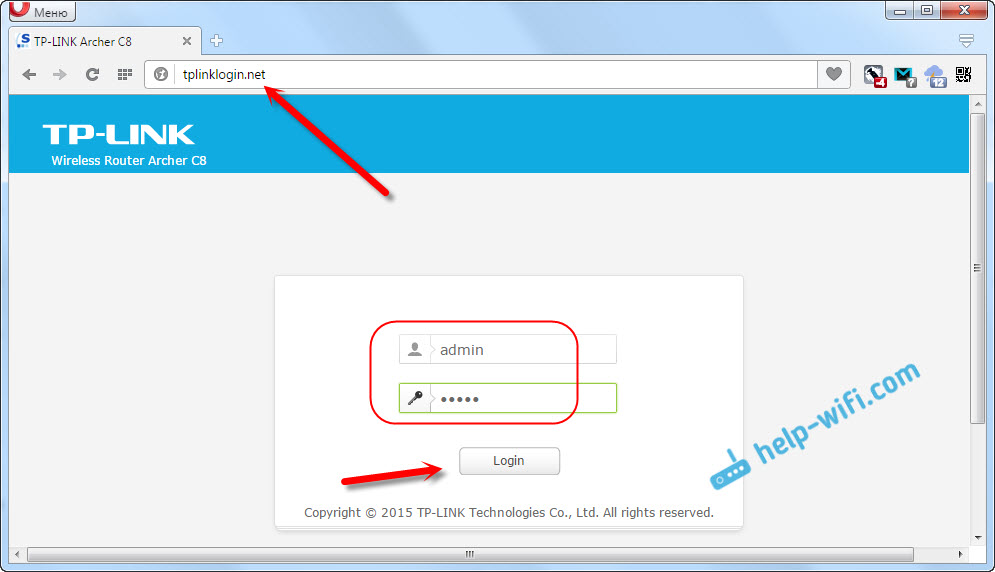
Pika -asetukset -päällikkö avautuu heti. Mitä tarvitsemme. Sen kanssa voit määrittää reitittimen yksinkertaisesti ja nopeasti ja nopeasti.
Ensimmäisessä ikkunassa meidän on ilmoitettava alue ja aikavyöhyke (tai vain aikavyöhyke). Ei mitään erityistä. Ilmoita ja napsauta "Seuraava" -painiketta (jäljempänä).
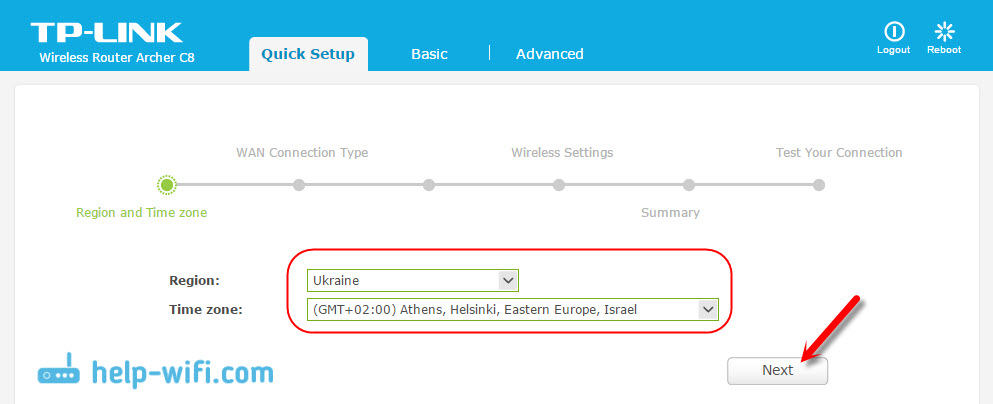
Seuraava sivu on erittäin tärkeä. Sinun on määritettävä yhteystyyppi ja tarvittaessa asetettava parametrit yhteyden muodostamiseksi Internet -palveluntarjoajaan. Jos tämä on väärin, Internet ei toimi.
Jos tiedät, minkä tyyppistä yhteyttä Internet -palveluntarjoaja käyttää (dynaaminen IP, staattinen IP, PPPOE, L2TP, PPTP), valitse se ja napsauta "Seuraava". Tai napsauta "Auto Detect" -painiketta (automaattinen määritys), ja reititin yrittää määrittää yhteyden tyypin. Minulla on esimerkiksi dynaaminen IP.
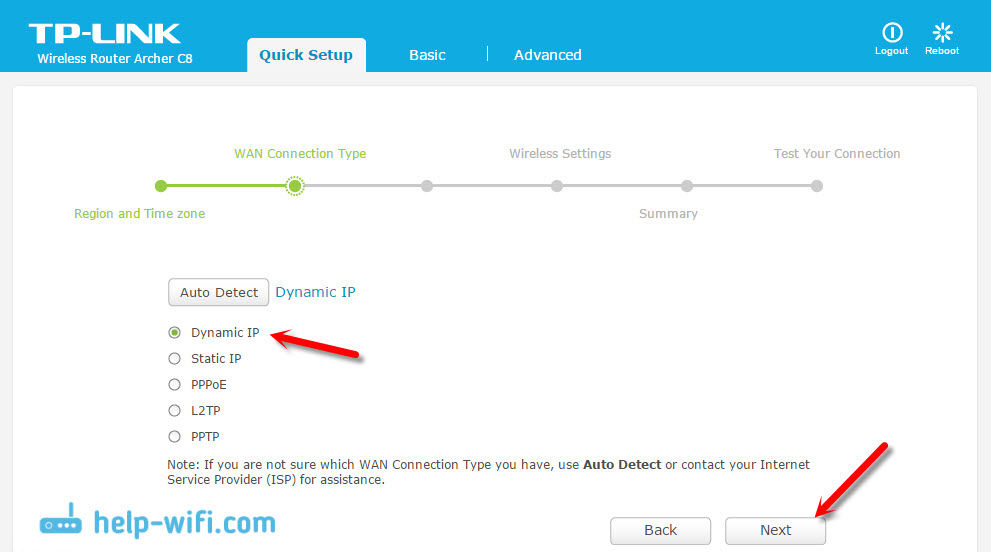
Jos sinulla on myös dynaaminen IP, niin reititin kysyy, sitoiko palveluntarjoaja MAC -osoitetta. Jos ei, jätämme kohteen "Ei, en huomaa kloonata Mac-osoitetta" ja siirry Wi-Fi-asetukseen. Jos sidonta on, valitse "Kyllä, haluan käyttää päätietokoneen Mac -osoitetta". Ja reititin sulkee sen tietokoneen Mac -osoitteen, josta olet nyt asettanut sen. Nyt on vähän palveluntarjoajia käyttävät Mac -sitoutumista, mutta sellaisia on.
Dynaamisella IP: llä kaikki on selvää. Palaamme kuitenkin vähän takaisin ja selvitetään kokoonpano PPPOE, L2TP, PPTP.
Connection PPPOE, L2TP, PPTP TP-Link Archer C8: lle (C9)
Valitse vastaava yhteystyyppi ja napsauta "Seuraava" -painiketta.
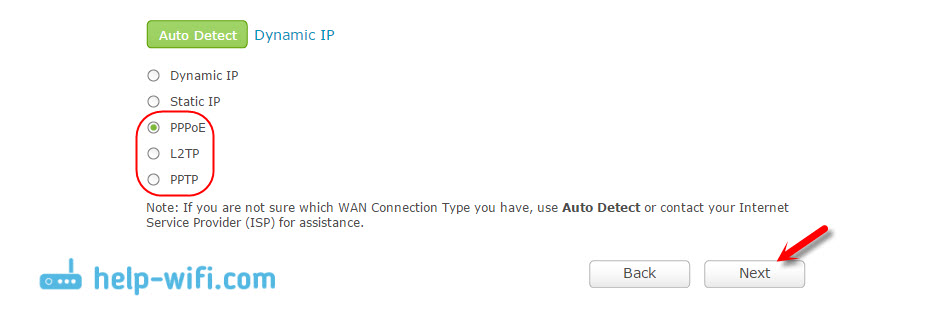
Jos sinulla on PPPOE (TTK, Rostelecom, talo.Ru), sitten ikkuna ilmestyy kirjautumisen ja salasanan kyselyllä. Internet -palveluntarjoajasi antaa ne. Ilmoitamme ne ja napsautamme "Seuraava". Wi-Fi-verkkoasetukset ilmestyvät.
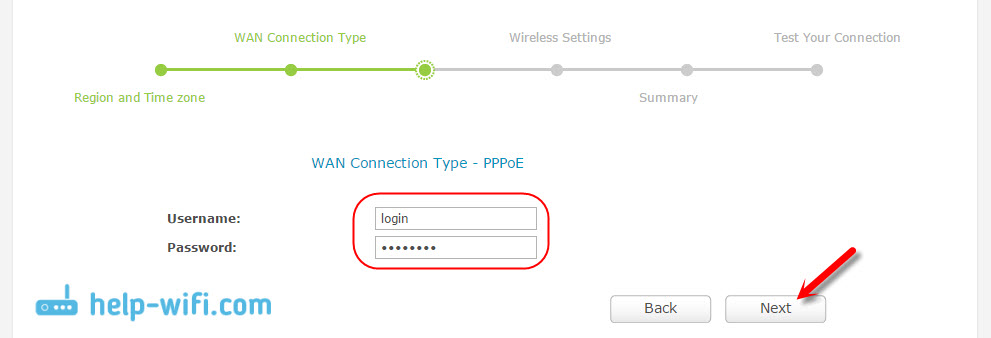
L2TP ja PPTP (Esimerkiksi Beeline -palveluntarjoaja). Kun olet valinnut yhden näistä yhteyksistä, lukuun ottamatta käyttäjän ja salasanan nimeä, sinun on todennäköisesti asetettava staattinen IP ja DNS, ja palvelimen nimi.
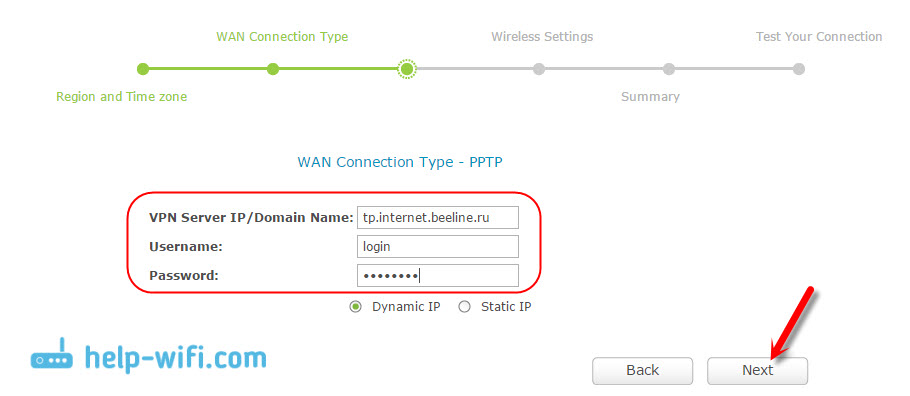
Seuraava kohde, langattomat asetukset asettavat.
Wi-Fi-asetus ja salasana TP-Link Archer C8: lla
Nopean asetusten maisterissa meidän on määritettävä vain Wi-Fi-verkkojen nimi ja salasana. Koska reititin on kaksi kaista, kutakin verkkoa säädetään erikseen. Voit poistaa yhden langattoman verkon käytöstä, jättäen vain 2.4 GHz tai 5 GHz.
Asetamme SSID (verkon nimi), salasanan, jota käytetään Wi-Fi-verkon suojaamiseen, ja napsauta "Seuraava" -painiketta.
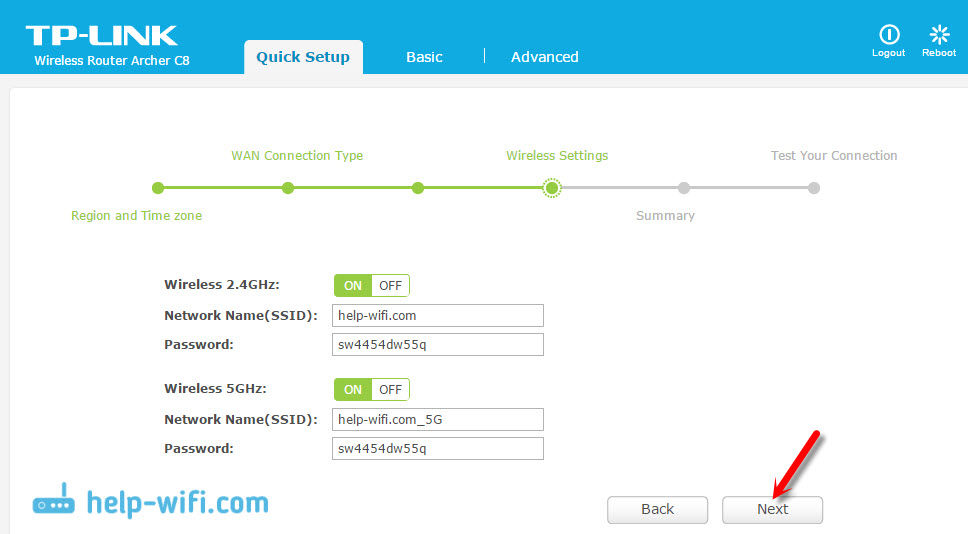
Näitä asetuksia on mahdollista muuttaa milloin tahansa, Basic -välilehdessä (perusasetus) - "langaton" (langaton tila).
Asetusmestarin seuraavassa ikkunassa näemme kaikki määritetyt parametrit napsauttamalla "Tallenna" (Tallenna). Näemme viestin, että kaikki on valmis, ja napsauta "Finish" -painiketta (valmis).
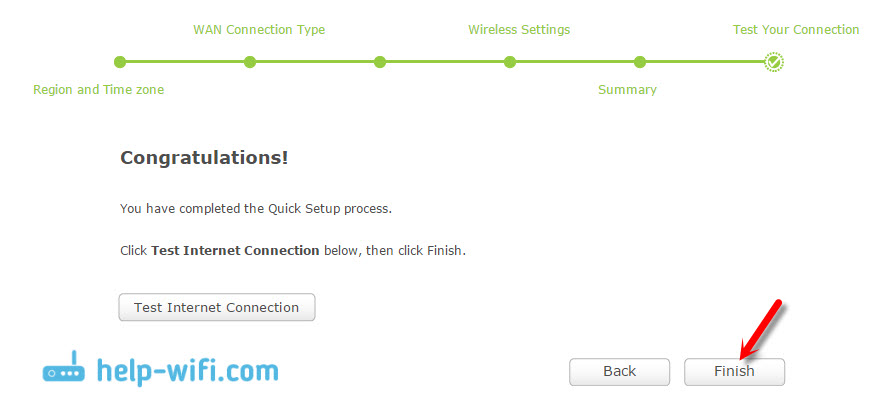
Siinä kaikki, verkkokortti avataan. Voit yhdistää laitteet ja käyttää Internetiä. Voit muodostaa yhteyden Wi-Fi: llä käyttämällä asetusprosessissa ilmoitettua salasanaa.
Tarvittavien parametrien manuaalinen asetus
Ohjauspaneelissa voit siirtyä perusosaan (perusasetukset) tai "lisäasetukset" (ylimääräiset asetukset) ja pääset reitittimen laajennettuihin asetuksiin. Määritä esimerkiksi Wi -fi -verkko Basic -välilehdessä - langaton. Tai aseta aseman parametrit, jotka on kytketty reitittimen USB -porttiin.
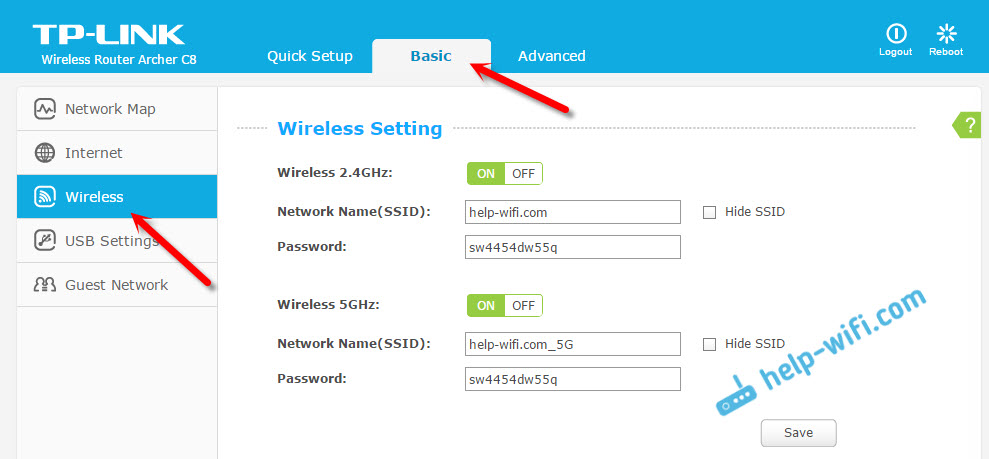
Ja jos joudut muuttamaan laajempia parametreja, sanoisin jopa ammattilaisen, esimerkiksi Wi-Fi-verkkokanavan, käyttötilan, avaamme parametrit Advanced-välilehdessä. Näin tämä osa lisäasetuksilla näyttää TP-Link Archer C9: ssä:
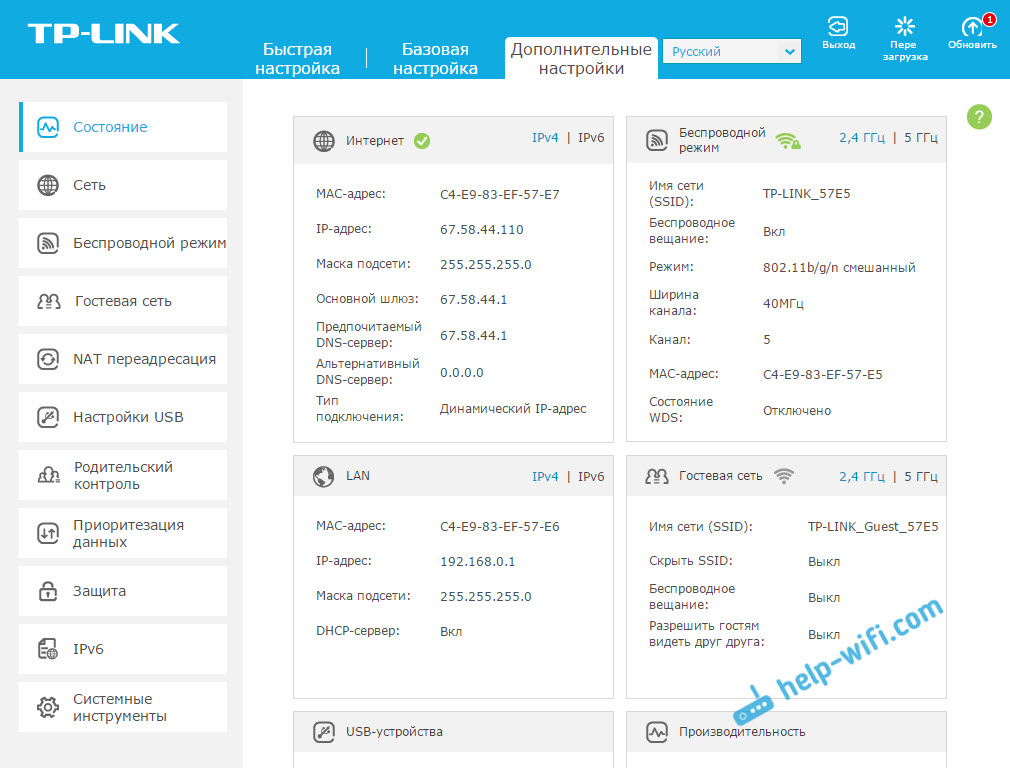
Siellä olevat asetukset ovat hyvin erilaisia: paikallinen verkko, Wi-Fi, USB-asetukset, vanhempien hallinta, suojaaminen jne. D.
Suojaamme reitittimen TP-Link Archer -reitittimen verkkopinnan
Reitittimen asetusten syöttämiseksi sinun on annettava käyttäjänimi ja salasana. Tiedämme jo, että tehtaan järjestelmänvalvoja ja järjestelmänvalvoja. Joten on parempi vaihtaa salasana. Siirry tähän siirtymällä "Advanced" -osaan (lisäasetukset), ja vasemmalla valitse System Tools -kohta (järjestelmätyökalut) - "salasana" (hallinto, venäläisessä versiossa).
Ensin määräämme tällä hetkellä asennetun nimen ja salasanan, sitten asetamme uuden käyttäjänimen ja kahdesti salasanan. Napsauta "Tallenna".
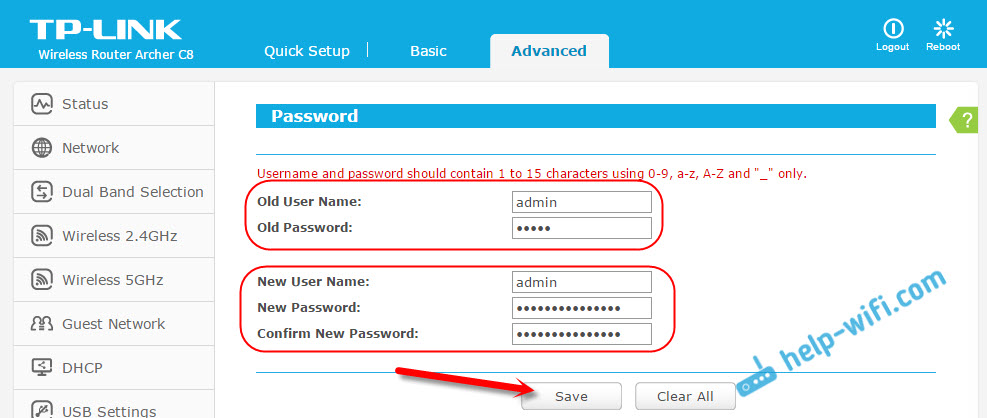
Kirjoita vain jonnekin asentamasi salasana. Jos unohdat sen, sinun on tyhjennettävä asetukset. TP-Link Archer C9: llä on paljon enemmän asetuksia tässä välilehdessä. Tiettyjen laitteiden ohjauspaneelin hallintaohjaus on jopa salasanan palauttamistoiminto ja reitittimen asetusten kaukosäädin. Mielestäni seuraavassa laitteistoversiossa (tai laiteohjelmistossa) tällaiset toiminnot näkyvät Archer C8: ssa.
Muuten, olen jo kirjoittanut ohjeet laiteohjelmiston päivittämiseen TP-Link Archer C8: lla.
Jälkisanat
Asetin TP-Link Archer C8 minuuttia kolmeen. Kaikki on hyvin yksinkertaista ja selkeää. Suosituin virhe, jota voidaan kohdata minkä tahansa reitittimen asettamisprosessissa, silloin Internet ei toimi kokoonpanon jälkeen. Wi-Fi on, mutta Internet ei toimi. Ratkaisemalla tämän ongelman kirjoitin erillisen artikkelin.
Jos sinulla on ongelmia asetusprosessissa, kuvaile niitä kommentteihin, ymmärrämme. No, jätä arvostelut ja vaikutelmat näistä reitittimistä kommentteihin, on mielenkiintoista lukea.
- « Wi-Fi-jakeluohjelmat kannettavasta tietokoneesta Windows 10, 8, 7. Tukikohtaus
- Reitittimen laiteohjelmisto TP-Link Archer C8 »

