Yhteys ja asettaminen Wi-Fi-reitittimen TP-Link Archer A5

- 3429
- 74
- Steven Hermann
Yhteys ja asettaminen Wi-Fi-reitittimen TP-Link Archer A5
Tässä artikkelissa yhdistämme ja määritämme TP-Link Archer A5-langattoman reitittimen. Hyvä, edullinen reititin, jolla on 5 GHz: n alueen ja vakio 802.11AC. En puhu tämän artikkelin laitteista ja teknisistä eritelmistä, koska olen jo tehnyt erillisen arvostelun valokuvien ja nopeusmittausten kanssa, jotka voit perehtyä tähän linkkiin.
TP-Link Archer A5 -asetusprosessi ei käytännössä eroa muiden TP-Link-reitittimien asettamisesta. Meidän on asennettava reititin, kytkettävä Internet siihen, yhdistettävä mistä tahansa laitteesta, siirryttävä asetuksiin ja määritettävä jotkut parametrit. Totta, ei ole täysin selvää, mikä verkkoliitäntä asennetaan seuraaviin Archer A5 -reitittimen laitteistoversioihin ja laiteohjelmistoihin. Koska reitittimeen asennettu verkkoliittymä eroaa reitittimen laatikosta piirrettynä. Näytän reitittimeen asennetun web -käyttöliittymän esimerkillä.
Ensin sinun on kytkettävä kaikki oikein. Wan-portissa (Internet) yhdistämme kaapelin Internet-palveluntarjoajasta tai modeemista. Yhdistämme myös virtalähteen ja sisällytämme sen pistorasiaan. Jos reitittimen indikaattorit eivät syty, tarkista, onko virran käytössä reitittimen virran päällä/pois -painikkeella.

Voit välittömästi yhteydenpitoa kiinnittämään huomiota Internet -indikaattoriin (maapallon muodossa). Kaapelin kytkemisen jälkeen se palaa oranssilla värillä. Jos 30: n sekunnin kuluttua se syttyy vihreäksi, niin tämä tarkoittaa, että reititin on automaattisesti kytketty Internetiin ja jakaa sen jo Wi-Fi: n ja LAN: n kautta. Ja jos se polttaa koko ajan oranssina, sinun on määritettävä yhteys Internetiin (palveluntarjoaja). Meillä on pääsy reitittimen asetuksiin, jotta et tarvitse Internetiä.
Seuraavaksi sinun on päätettävä, mistä laitteesta määritämme TP-Link Archer A5. Jos on tietokone tai kannettava tietokone, jossa on verkkokortti, on parempi kytkeä reititin tietokoneeseen kaapelilla. Vain kokoonpanoon. Sitten voit sammuttaa tämän kaapelin.
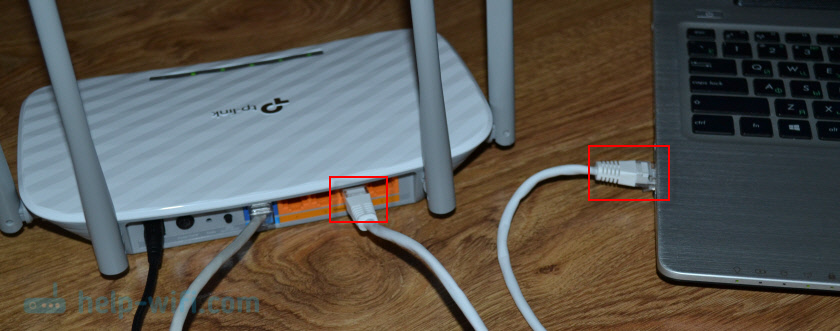
Kannettavasta tietokoneesta, PC (Wi-Fi-sovittimen kanssa), tabletti, puhelin reitittimeen voidaan yhdistää Wi-Fi: llä. Välittömästi virtalähteen jälkeen reititin jakaa kaksi Wi-Fi-verkkoa (alueella 2.4 GHz ja 5 GHz). Voimme muodostaa yhteyden tähän Wi-Fi-verkkoon ja siirtyä reitittimen asetuksiin. Verkot (SSID) ja salasana (Wi-Fi-salasana/PIN) on osoitettu tarraan alajousimies A5: sta. Vasemmalla puolella on ilmoitettu osoite web -käyttöliittymän ja käyttäjän/salasanan tehtaan nimi.

Valitse vain laitteemme reitittimen Wi-Fi-verkko, kirjoita tehdassalasana ja muodosta yhteys.
Jos reititin on jo määritetty (verkon nimi on erilainen kuin tehtaalla, salasana ei ole sopiva), sinun on nollattava asetukset. Purista nollauspainiketta 5-10 sekuntia.
Indikaattorit vilkkuvat, menevät ulos, ja reititin alkaa lastata. Ja asetukset nollataan.
Jos sinulla on älypuhelin tai tabletti, voit asettaa saman selaimen kautta kuin tietokoneesta. Tärkeintä on kytkeä laite reitittimeen. Mutta mobiililaitteissa reitittimen asettamista ja hallintaa varten voit käyttää TP-Link Tether -merkkisovellusta. Ehkä se on sinulle helpompaa.
Tässä vaiheessa reitittimemme tulisi sisällyttää, Internet ja jokin laite, josta asetamme asettamisen, tulisi kytkeä siihen.
TP-Link Archer A5 -asetukset
Avaa selain (missä ei ole VPN: tä ja muita lisäyksiä) ja siirry osoitteeseen http: // tplinkwifi.Netto/. Voit käyttää myös IP -osoitetta http: // 192.168.0 -.1. Jos et voi mennä TP-Link Archer A5 -asetuksiin-katso artikkeli Kuinka siirtyä TP-Link-reitittimen asetuksiin. Valitse ensin reitittimen verkkoliittymän kieli ja napsauta "Aloita" -painiketta.
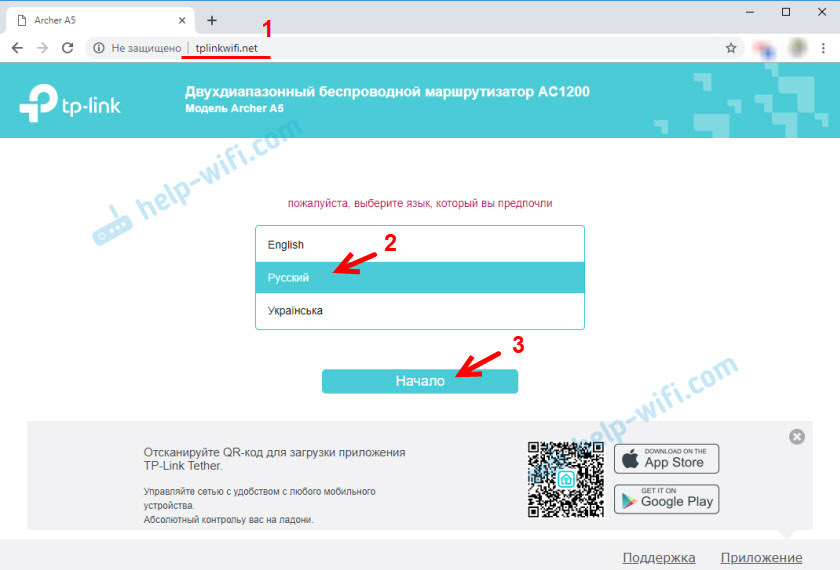
Asetusten syöttämiseksi sinun on annettava käyttäjänimi ja salasana. Tehdasvalvoja/järjestelmänvalvoja.
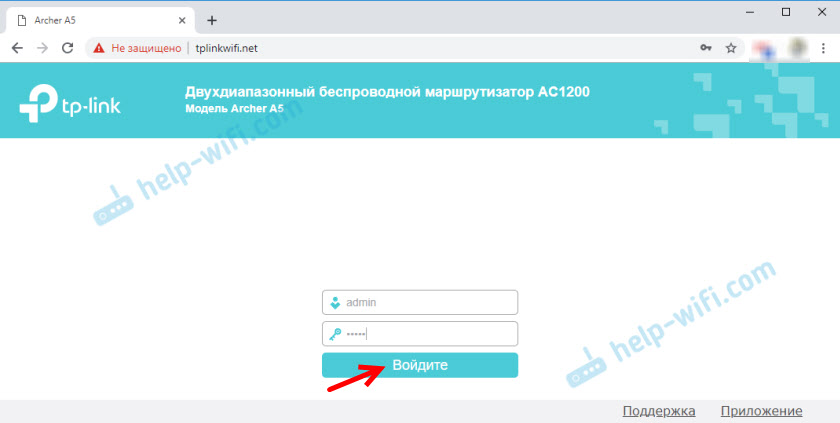
"Fast Asetukset" -valikko avataan. Tämän nopean asetusten päällikön avulla voit määrittää reitittimen kokonaan. Napsauta "Seuraava".
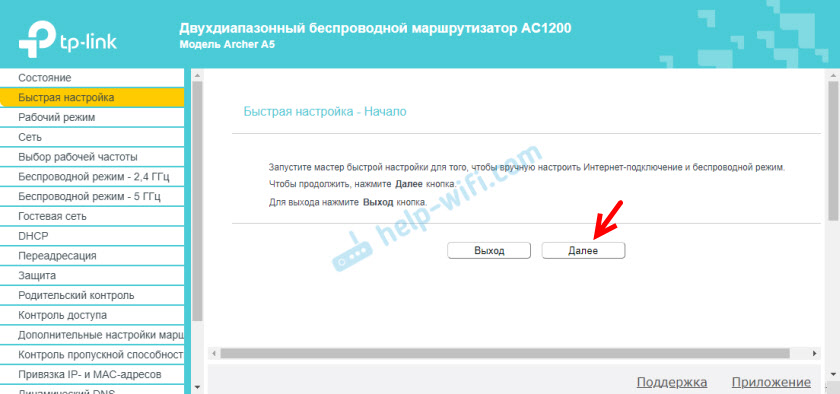
Valitse työtila "langaton reititin". Jostain syystä TP-Link Archer A5 ei tehnyt toisesta työtilasta "Wi-Fi-signaalivahvistin", samoin kuin joitain muita malleja. Mutta meidän tapauksessamme emme tarvitse sitä.
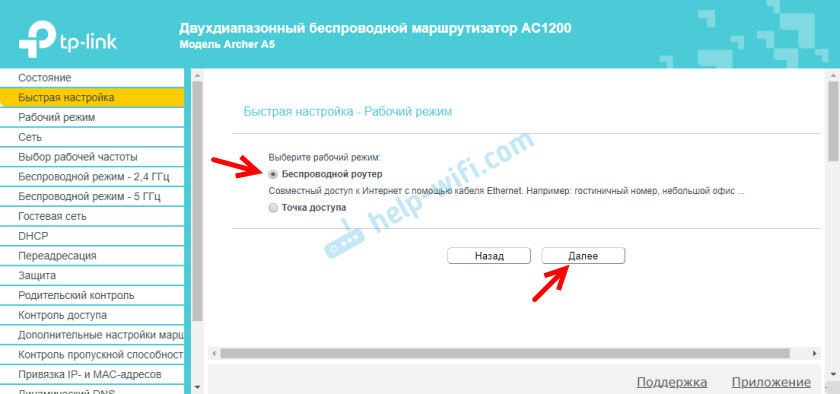
Tässä reitittimessä on monia esiasennettuja Internet -asetuksia. Eri maille, kaupunkeille, palveluntarjoajille. Valitse palveluntarjoaja ja yhteystyyppi, jota hän käyttää ja napsauta "Seuraava".
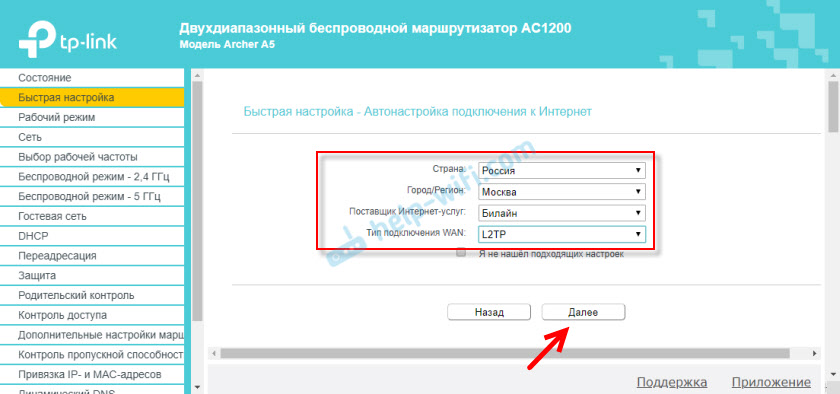
Lisäksi valitun palveluntarjoajan ja yhteyden tyypin mukaan sinun on määritettävä käyttäjänimi, salasana, palvelinosoite. Tämä on tarkoitettu PPPOE: lle, L2TP: lle, PPTP: lle. Jos sinulla on "dynaaminen IP", sinun ei tarvitse säätää mitään lisäksi. Ellei kloonaa Mac -osoitetta, jos palveluntarjoajasi tekee Mac -osoitteen sitovan.
Jos palveluntarjoajasi ei ole siellä, asenna valintamerkki lähellä "En ole löytänyt sopivia asetuksia" ja napsauta "Seuraava".
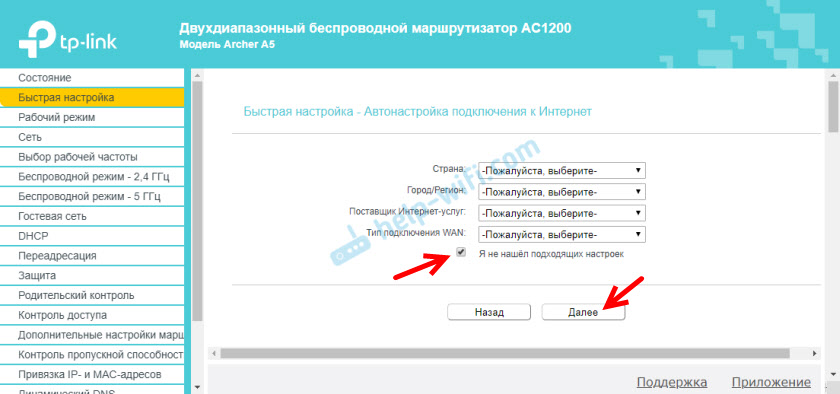
Valitse WAN: n yhteystyyppi, joka käyttää Internet -palveluntarjoajamme. Sitten asetamme tarvittavat parametrit tai kloonamme MAC -osoitteen (se on välttämätöntä, kun yhteydessä "dynaaminen IP")).
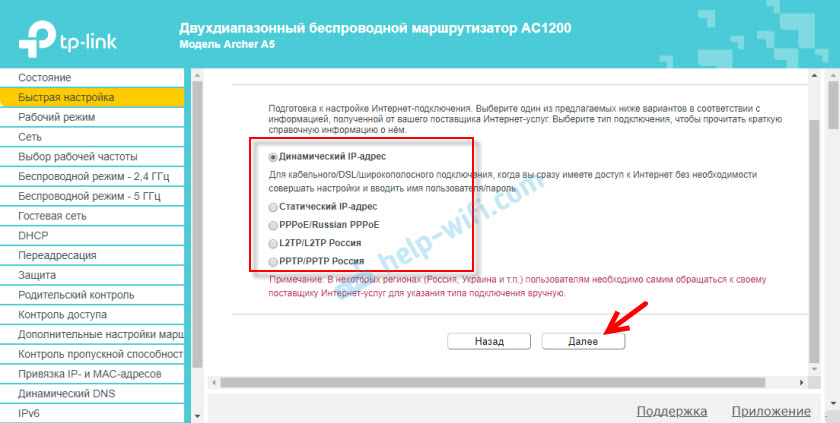
Aseta tarvittaessa heti IPTV-asetukset TP-Link Archer A5: lle. Minulla ei ole tätä palvelua ole yhteydessä. Jätän automaattiset asetukset. Kirjoitin IPTV: n asettamisesta TP-Link-reitittimiin erillisessä artikkelissa.
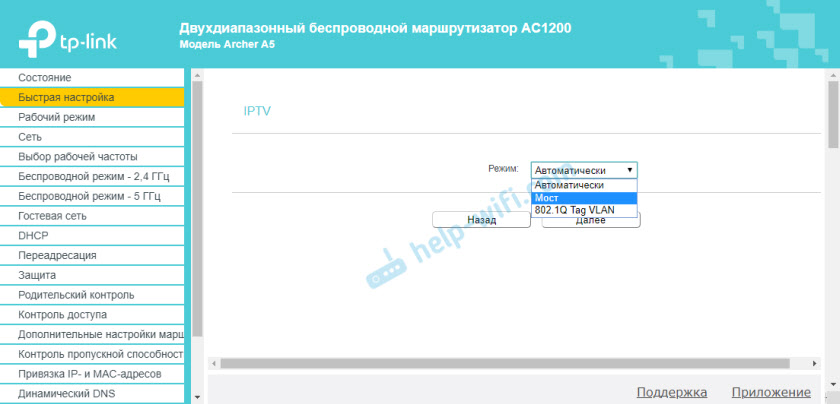
Seuraavaksi sinun on valittava langattoman verkon toimintataajuus, koska meillä on kaksinappireititin. Jos esimerkiksi et halua reitittimen levittämistä Wi-Fi: n taajuudella 5 GHz, poista sitten valintamerkki lähellä vastaavaa pistettä. Myöhemmin on mahdollista ottaa käyttöön Wi-Fi-lähetys tällä alueella, reitittimen asetuksissa. Osa "työtaajuuden valinta".
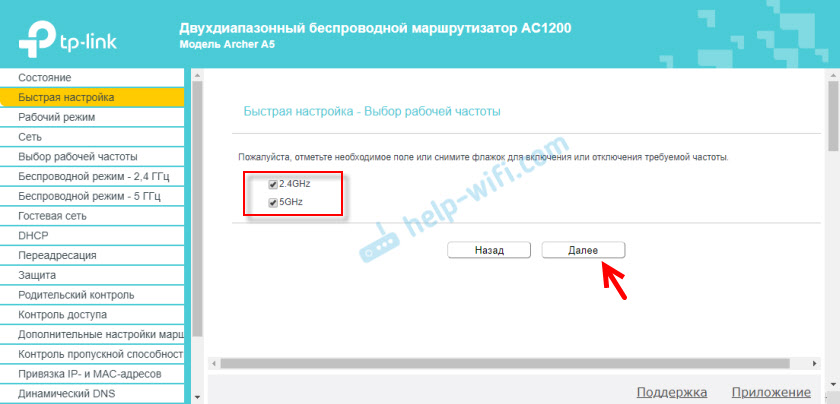
Vaihda nimi 2.4 GHz.
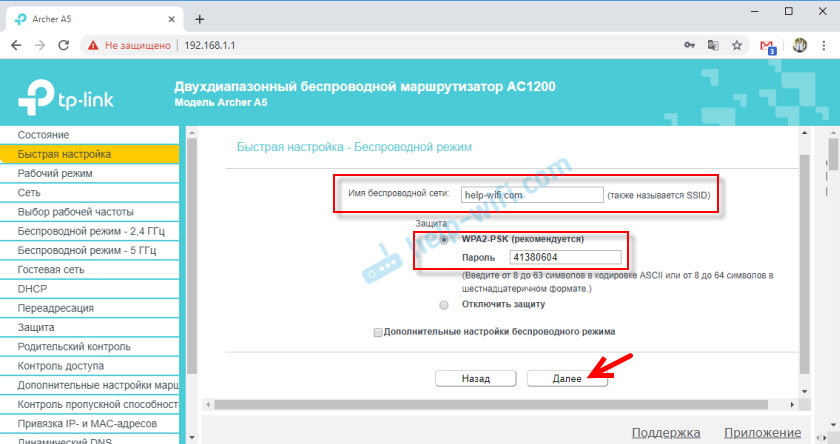
Samoin voit muuttaa langattomia verkkoasetuksia 5 GHz: n alueella. Salasana voidaan jättää molemmille verkkoille samat.
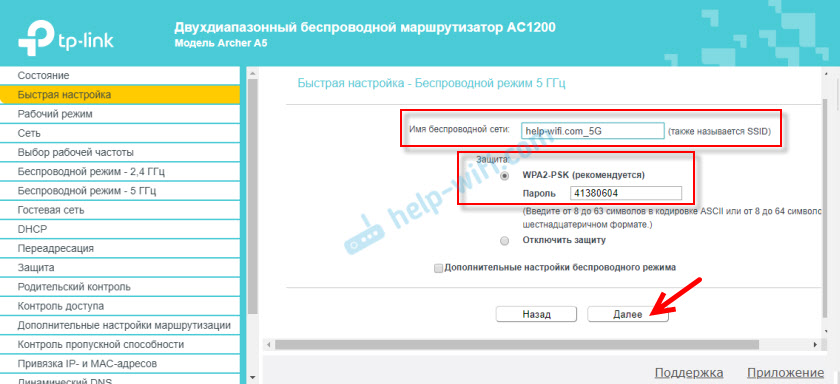
Sinun on tarkistettava kaikki parametrit ja painaa "Tallenna" -painiketta.
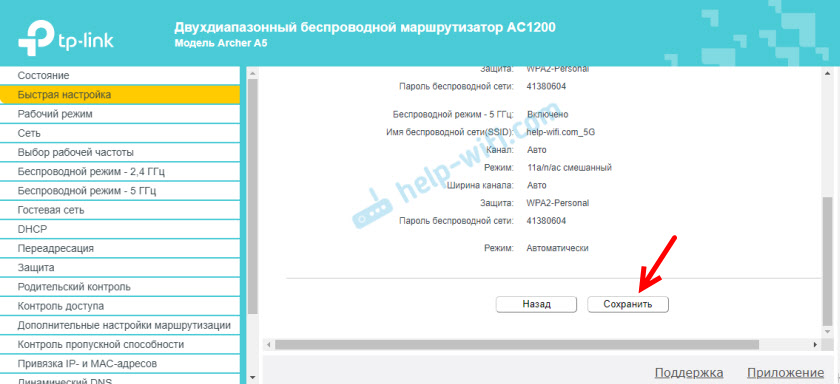
Odotamme reitittimen tallentavan asetukset. Jos olet kytketty Wi-Fi: n kautta, ja asetusten aikana verkon nimi/FI-salasana on muuttunut, sinun on liitettävä uudelleen langattomaan verkkoon. Yhteyden jälkeen voit päästä uudelleen Archer A5 -asetukset.
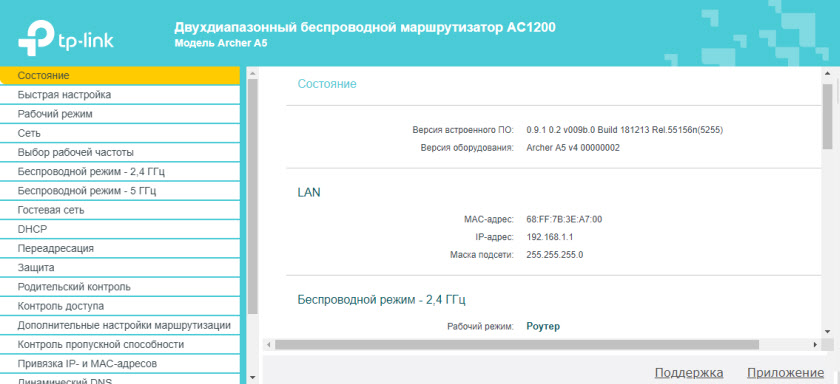
Suosittelen, että siirryt "System Tools" -osioon - "järjestelmänvalvoja" ja Vaihda reitittimen järjestelmänvalvojan salasana. Asenna järjestelmänvalvojan sijasta joitain muita. Joten vain sinulla on pääsy asetuksiin, eikä kaikki asiakkaita, jotka muodostavat yhteyden reitittimeen. Käyttäjänimi voidaan jättää järjestelmänvalvoja.
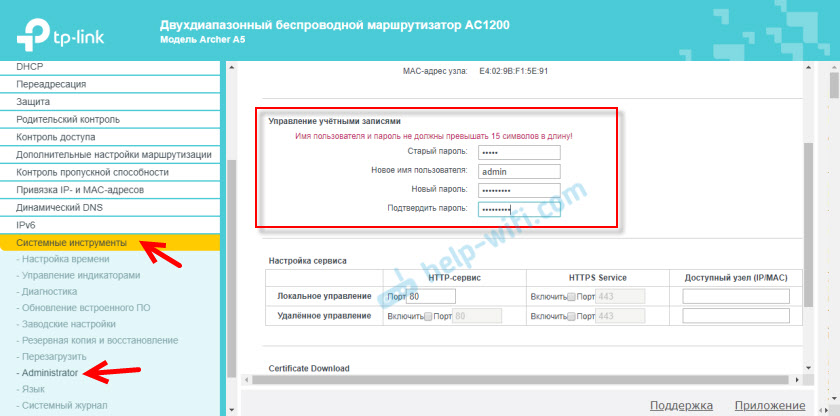
Älä unohda tallentaa asetuksia, älä unohda itse salasanaa. Se on otettava käyttöön joka kerta reitittimen asetusten sisäänkäynnillä.
Jos TP-Link Archer A5 -reititin ei jaa Internetiä
Tässä tapauksessa syy voi olla Internet -palveluntarjoajan puolella. Tai asetat Internet -yhteyden parametrit oikein reitittimen asettamisprosessissa (mikä on todennäköistä). Kun Internet on kytketty Archer A5 -reitittimeen (kaapeli Wan-porttiin), mutta Internet-yhteyttä ei ole, etupaneelin WAN-merkkivalo palaa oranssilla värillä.
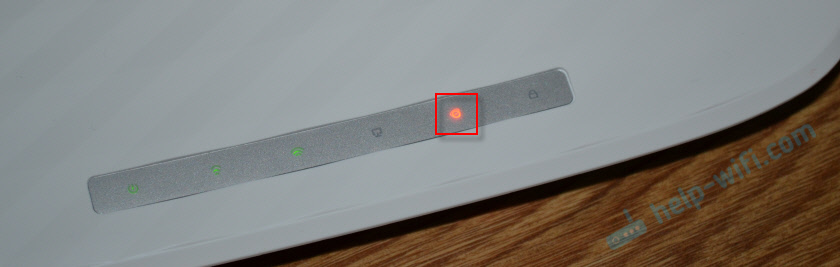
Voit soittaa Internet -palveluntarjoajan tueksi ja selvittää, onko heidän toimintahäiriöitä. Tai tarkista, toimiiko Internet yhteyden yhteydessä suoraan tietokoneeseen. Samanaikaisesti tarkista, minkä tyyppistä yhteyttä he käyttävät. Jos "dynaaminen IP", niin onko MAC -osoite sidottu. Ja jos PPPOE, L2TP, PPTP, kysy heiltä käyttäjänimi, salasana ja palvelinosoite (vain PPTP: lle). Jos sinulla ei ole näitä tietoja.
Palaa sitten takaisin reitittimen asetuksiin ja tarkista kaikki "verkko" - "WAN" -osiossa olevat parametrit.
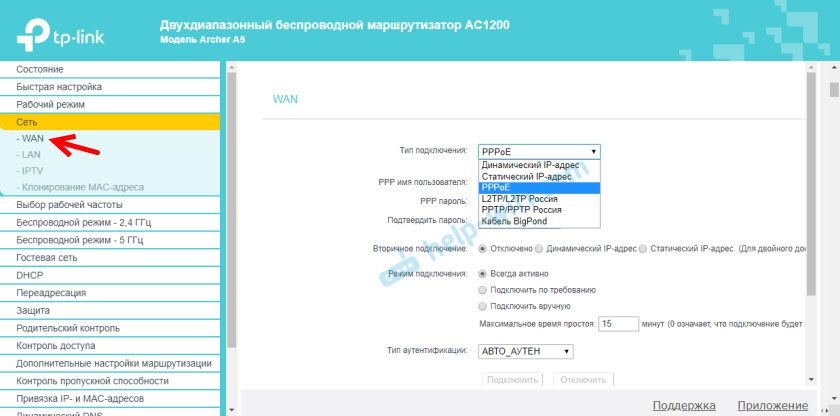
Кога роутер бет настрон правилно иодитс к и интернету индикатор wan загоритс зеленыцеетом.
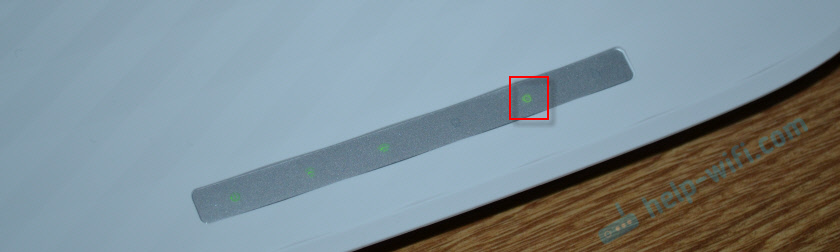
Jos se ei tee tätä ongelmaa, lue artikkeli miksi TP-Link-reitittimellä Internet-indikaattori (WAN) polttaa oranssia, eikä Internetiin ole pääsyä TP-Link-reitittimen kautta.
Voit aina nollata reitittimen asetukset ja asettaa uudelleen. Älä unohda, että tärkein asia on asettaa tarvittavat parametrit oikein yhteyden muodostamiseksi Internetiin (WAN). Jonka Internet -palveluntarjoaja koskee.
Jos on kysymyksiä - kysy heiltä kommentteissa. Aina mielellään auttaa.
- « Kuinka muuttaa verkon ja salasanan nimi UR-315BN-reitittimessä?
- Samsung TV ei näe Wi-Fi tä, ei muodosta yhteyttä Internetiin. Yhteysvirhe Smart TV -valikossa ja Internet ei toimi »

