Yhteys ja asettaminen Wi-Fi-reitittimen TP-Link Archer A2
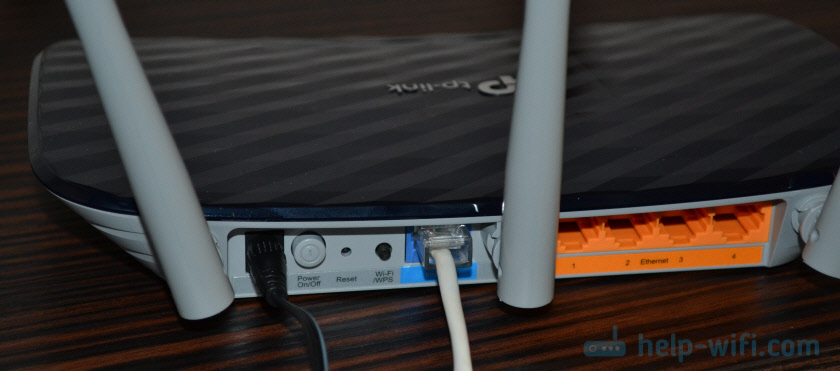
- 711
- 40
- Preston Koch
Yhteys ja asettaminen Wi-Fi-reitittimen TP-Link Archer A2
TP-Link Archer A2 -reititin, josta puhuin jo tarkemmin arvosteluni, voit itsenäisesti yhdistää ja määrittää sen vain muutamassa minuutissa. Samanaikaisesti ei tarvitse olla jonkinlainen asiantuntija tai ymmärtää näitä laitteita hyvin. Kaikki tehdään siten, että kuka tahansa käyttäjä voi asettaa itsenäisesti. Reitittimen mukana on pieni, mutta ymmärrettävä ja yksinkertainen ohje. Mutta jos sinulla on edelleen vaikeuksia asettamisessa tai jotain ei toimi, voit määrittää jousimiehesi A2 ohjeideni mukaisesti. Näytän koko prosessin. Vakioasetusten lisäksi tarkastelemme toista käyttötilan muutosta ja asettamista tukiasemassa tai toistossa.
Huolimatta siitä, että TP-Link Archer A2 on melko edullinen ja yksinkertainen reititin, se tukee TP-Link Tether Mobile -sovellusta. Tämän sovelluksen avulla voit asettaa reitittimen mobiililaitteesta. Jos sinulla ei ole tietokonetta tai kannettavaa tietokonetta, kiinnitä siihen huomiota. Tietysti voit määrittää reitittimen puhelimesta ja ilman liittettä selaimen kautta, mutta sovelluksen kautta se on paljon helpompaa.
Ensin sinun on kytkettävä kaikki oikein ja asetettava sitten. Ensimmäinen sinun on kytkettävä virtalähde, kytke se päälle pistorasiaan ja kytke se reitittimen virtapainikkeeseen. Sitten sinun on kytkettävä Internet (kaapeli palveluntarjoajalta tai modeemilta) WAN-porttiin.
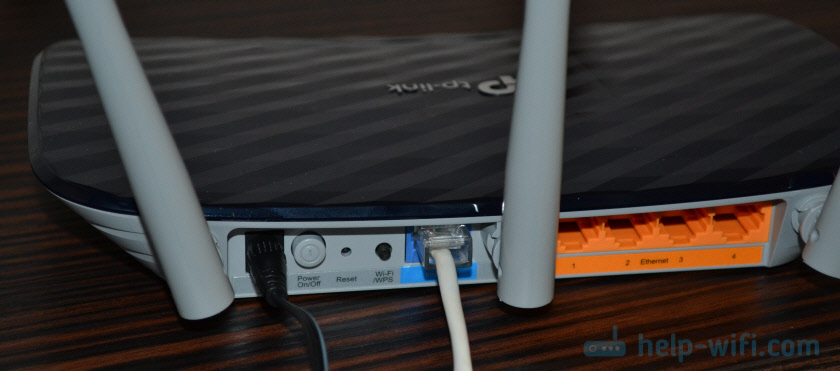
Jos sinulla on kiinteä tietokone tai kannettava tietokone, liitämme sen reitittimeen verkkokaapelin avulla, joka tulee reitittimen mukana.

Voit muodostaa yhteyden reitittimeen, ei kaapelilla, vaan Wi-Fi: llä (samasta puhelimesta tai tabletista). Heti TP-Link Archer A2: n kytkemisen jälkeen se jakaa Wi-Fi-verkon (jopa kaksi, koska se on kaksikaistainen). Wi-Fi-verkkojen (SSID) ja Wi-Fi-salasanan (PIN) nimet on merkitty tarraan reitittimen pohjasta.

Asetusten ja käyttäjänimen/salasanan syöttämistä koskeva osoite on myös ilmoitettu. Tämä on tehdastietoja. Valitse laitteestamme reitittimen Wi-Fi-verkko, kirjoita salasana ja muodosta yhteys.
Sisäänkäynti verkkoliittymään ja nopea TP-Link Archer A2
Reitittimeen yhteydenottamisen jälkeen voimme käyttää sivua asetuksilla (Web -käyttöliittymä). Voit tehdä tämän minkä tahansa selaimen kautta. Avaa selain ja osoiteasarjassa (ei haku!) Menemme Tplinkwifiin.Net (lisää artikkelissa Kuinka mennä TPlinkwifi: lle.ja mitä tehdä, jos et pääse asetuksiin). Voit myös käyttää IP-osoitusta 192 asetusten syöttämiseen.168.0 -.1.
Reititin kutsuu meidät heti valitsemaan verkkoliittymän kielen.
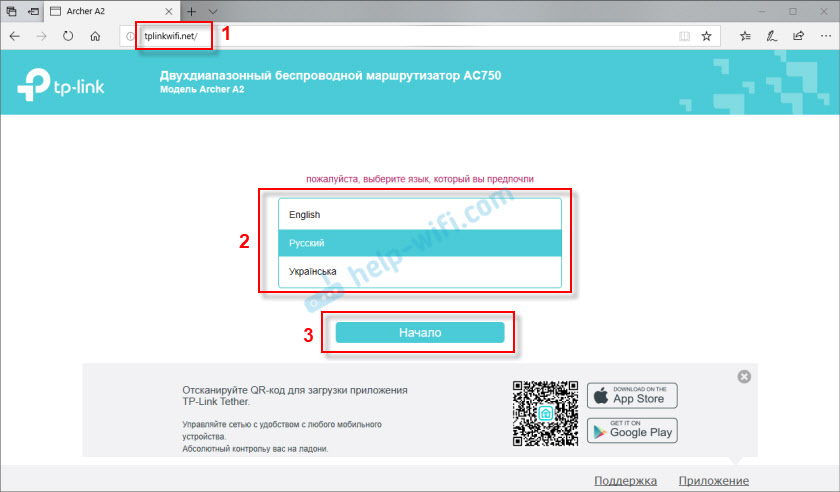
Sitten sinun on kirjauduttava sisään. Kirjoita käyttäjänimi ja kirjaudu sisään. Tehdas (jos niitä ei muuteta) järjestelmänvalvoja ja järjestelmänvalvoja.
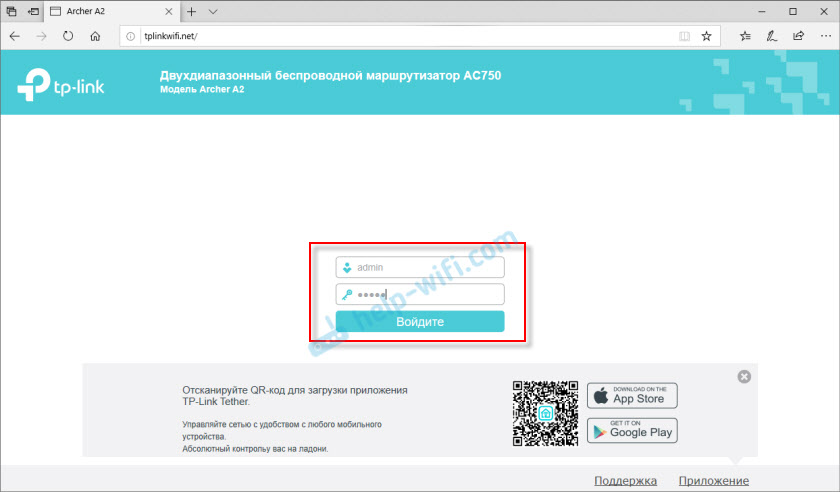
Verkkosliittymä, jolla on eri osiot, avataan, missä voit muuttaa reitittimen parametreja. Mutta voimme määrittää kaiken nopean asetusten päällikön kautta. Se on erittäin mukava. Napsauta "Seuraava" -painiketta.
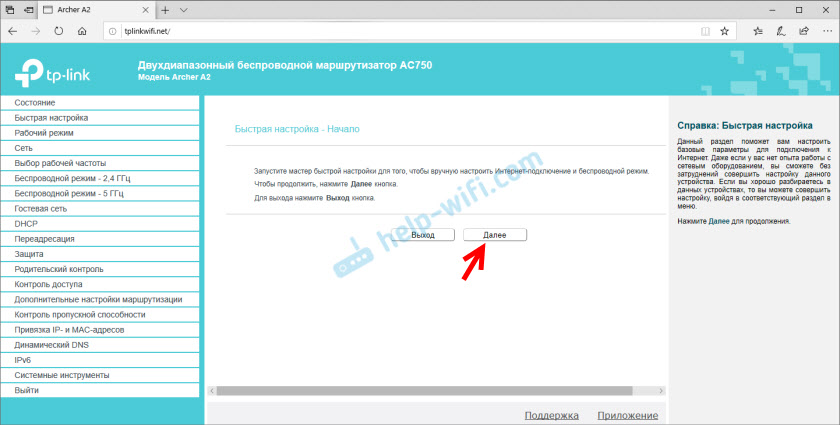
Valitse käyttötila. Tässä tapauksessa meillä on "langaton reititin".
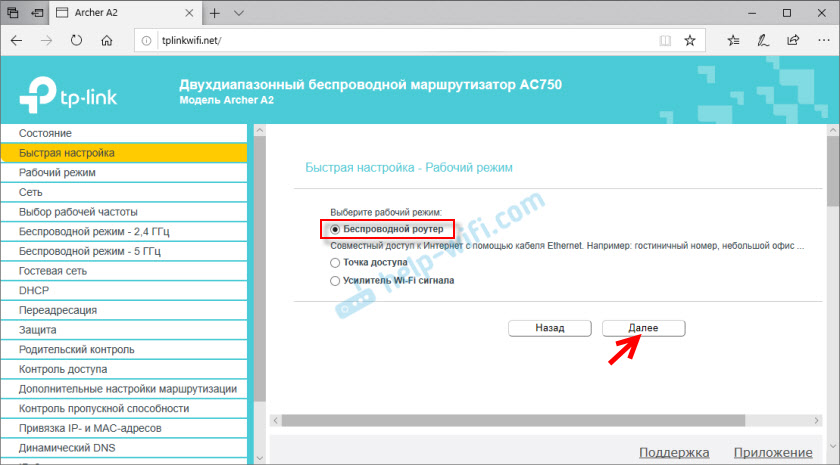
Reititin on esiasennettu Internet-palveluntarjoajien asetukset. Sinun on valittava maa, kaupunki, palveluntarjoaja ja yhteystyyppi. Jos palveluntarjoajasi ei ole siellä, laita valintaruutu "En ole löytänyt sopivia asetuksia" ja napsauta "Seuraava".
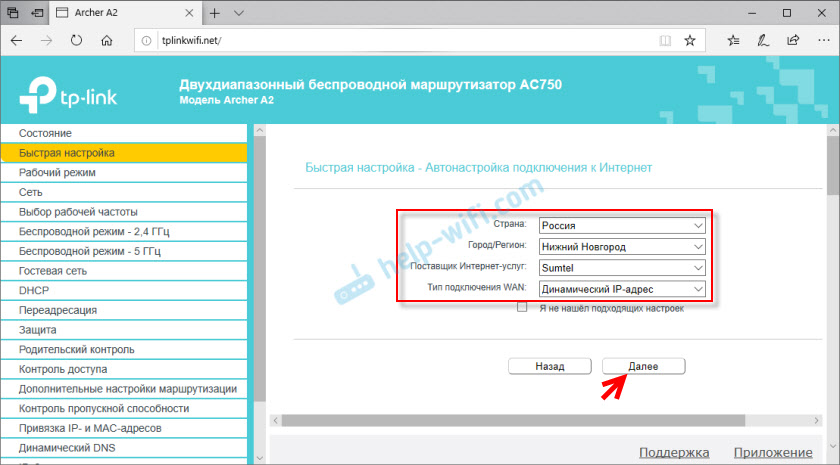
Jos et ole valinnut palveluntarjoajaa squeakista, sinun on määritettävä yhteystyyppi manuaalisesti. Voit selventää näitä tietoja Internet -palveluntarjoajan tuella.
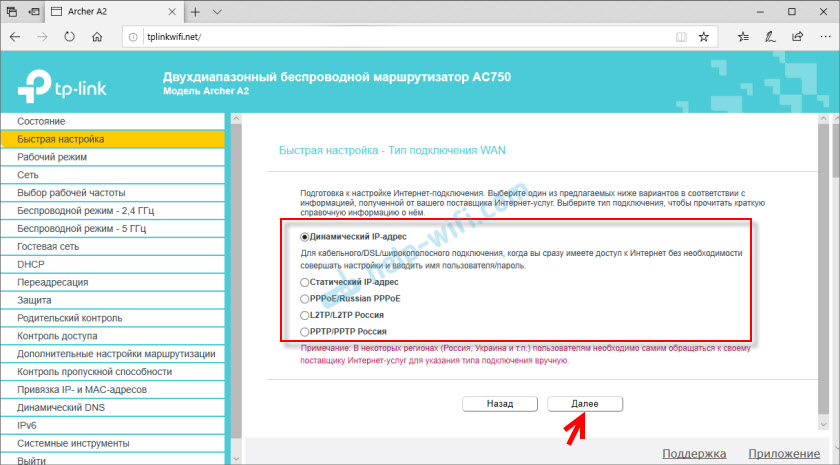
Jos sinulla on yhteystyyppi "Dynaaminen IP -osoite", reititin kysyy, onko kloonikoritettava MAC -osoite vai ei. Se riippuu Internet -palveluntarjoajastasi, tekee hän Mac -osoitteen.
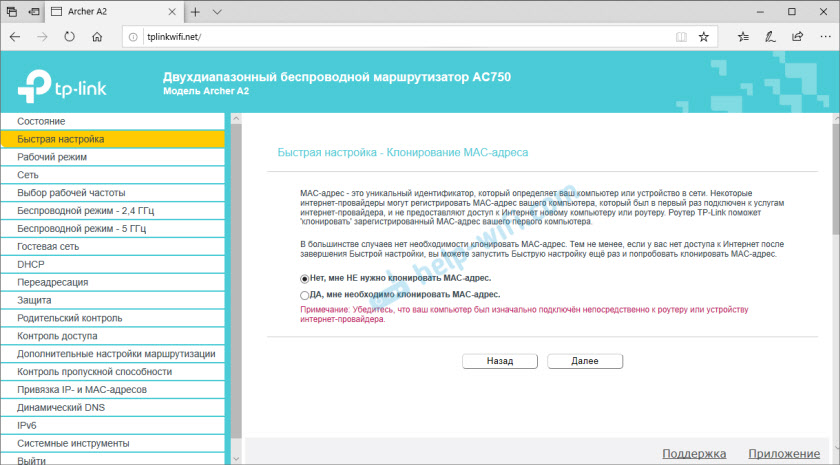
Jos yhteystyyppi on staattinen IP -osoite, PPPOE, PPTP, L2TP, sinun on määrättävä parametrit, jotka Internet -palveluntarjoajan kysymykset. Esimerkiksi PPPOE: lle tämä on käyttäjänimi ja salasana. Ja PPTP: lle ja L2TP: lle myös palvelinosoite.
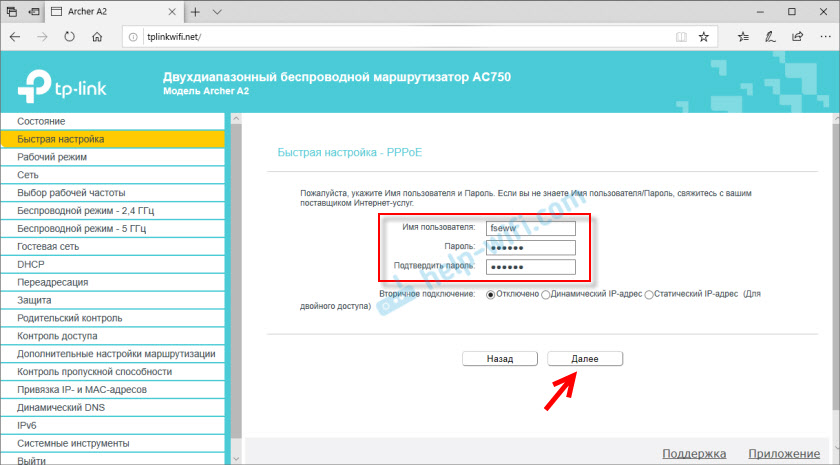
Seuraavaksi IPTV -asetukset ilmestyvät. Jos palveluntarjoajasi tarjoaa tämän palvelun ja käytät sitä, voit määrittää välittömästi. Joko silta (aseta IPTV -etuliitteen lähiverkko) tai rekisteröi VLAN. Lue lisää artikkeli-asetuksista IPTV TP-Link-reitittimistä. Jos et tarvitse IPTV -asetuksia, jätä "automaattisesti" ja napsauta "Seuraava".

Siirrymme Wi-Fi-asetuksiin. Voit poistaa Wi-Fi-verkon käytöstä taajuudella 2.4 GHz tai 5 GHz. Mutta suosittelen jättämään molemmat alueet (älä poista valintaruutuja).
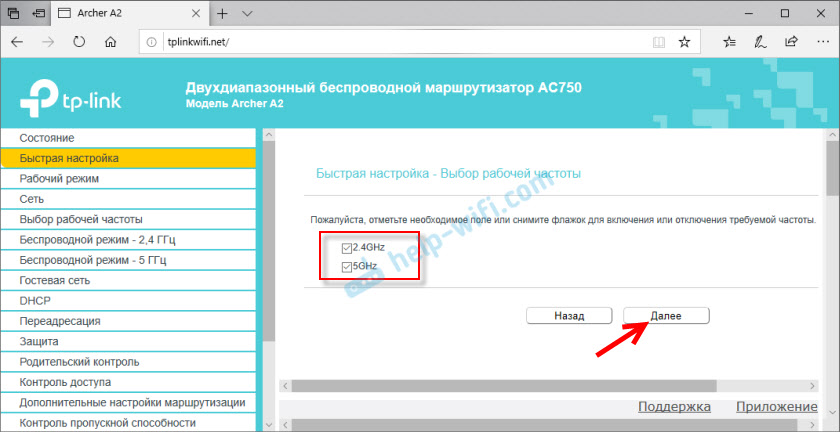
Vaihda nimen Wi-Fi-verkko ja verkon salasana Range 2: ssa.4 GHz.
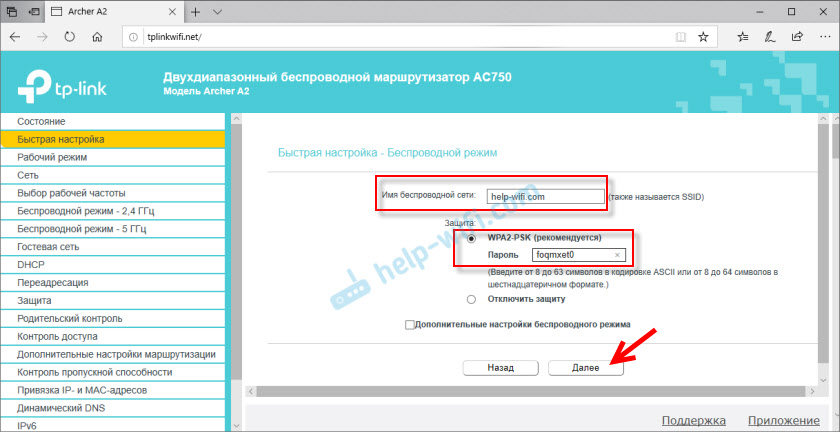
Teemme saman verkon alueella 5 GHz.
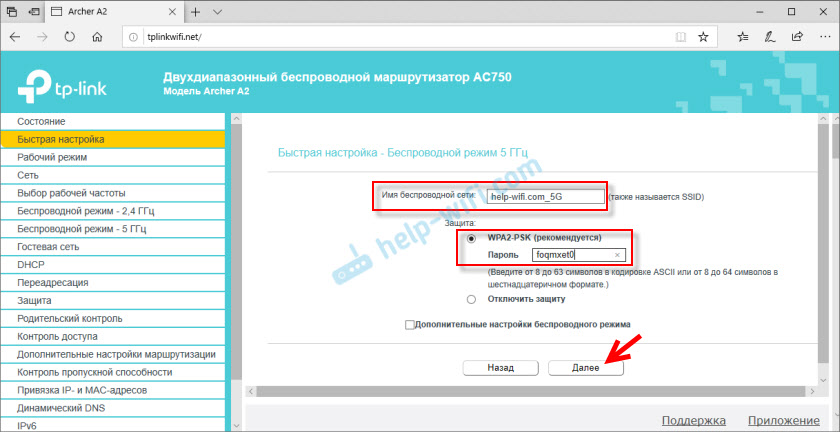
Tarkista kaikki parametrit ja napsauta "Tallenna" -painiketta.
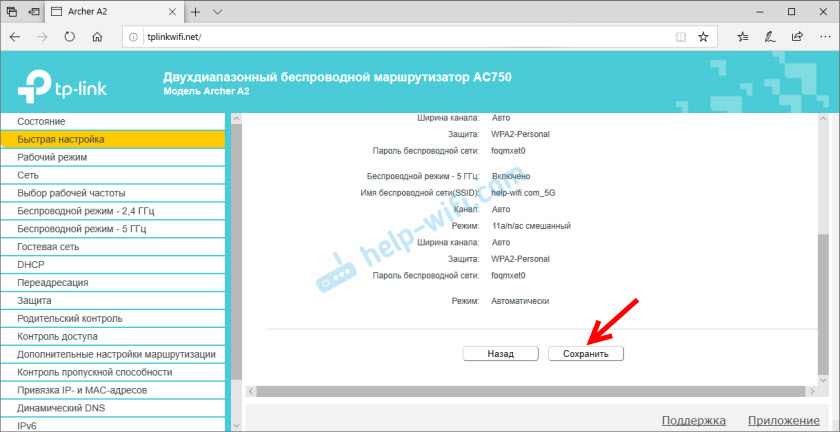
Odotamme asetusten tallentamista. Tärkeä pointti: Jos olisit yhteydessä Wi-Fi-reitittimeen, sinun on muodostettava yhteys uudelleen, koska muutimme verkon ja salasanan nimen. Toistuvan yhteyden jälkeen voimme avata uudelleen reitittimen asetukset tai käyttää vain laitteemme Internet -yhteyttä. Reitittimen asetus on valmis.
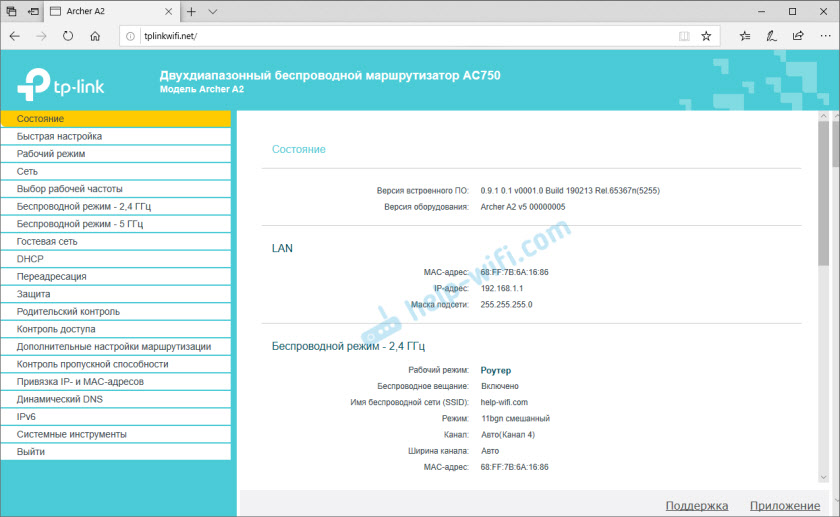
Jos et pystynyt määrittämään reititintä, Internet ei toimi reitittimen läpi, katso nämä ohjeet:
- Reitittimen asettamisessa hän kirjoittaa "ilman pääsyä Internetiin" tai "rajoitettua", eikä Internetiin ole yhteyttä
- Miksi TP-Link-reititin Internet-indikaattori (WAN) polttaa oranssia
Tai kuvaile yksityiskohtaisesti ongelmasi tämän merkinnän kommenteissa.
Lisäasetukset ja reitittimen käyttötilan muuttaminen
Tarvittaessa voit aina muuttaa erilaisia TP-Link Archer A2 -asetuksia. Tätä ei ole välttämätön. Esimerkiksi Internet -yhteyden parametrit voidaan muuttaa osiossa "verkko" - "WAN".
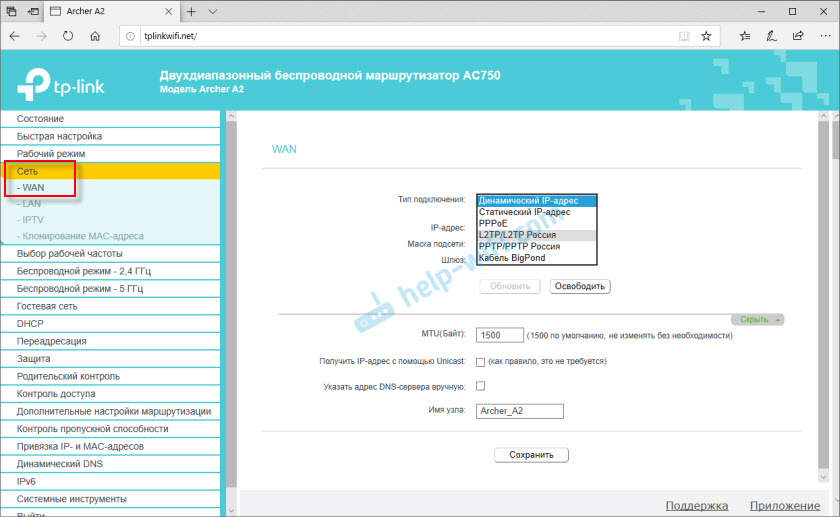
Wi -fi -verkkoasetuksia voidaan muuttaa osioissa "Langaton tila - 2.4 GHz "ja" langaton tila - 5 GHz "".
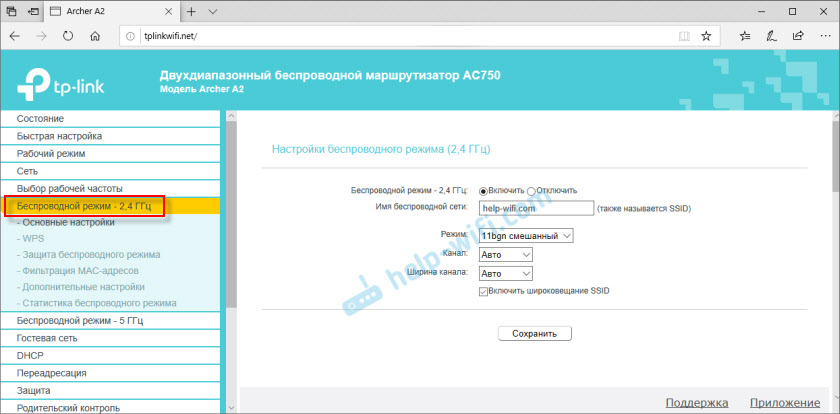
Voit muuttaa reitittimen käyttötilaa (määritä se vahvistimena tai tukiasemana) "työtilassa" -osiossa.
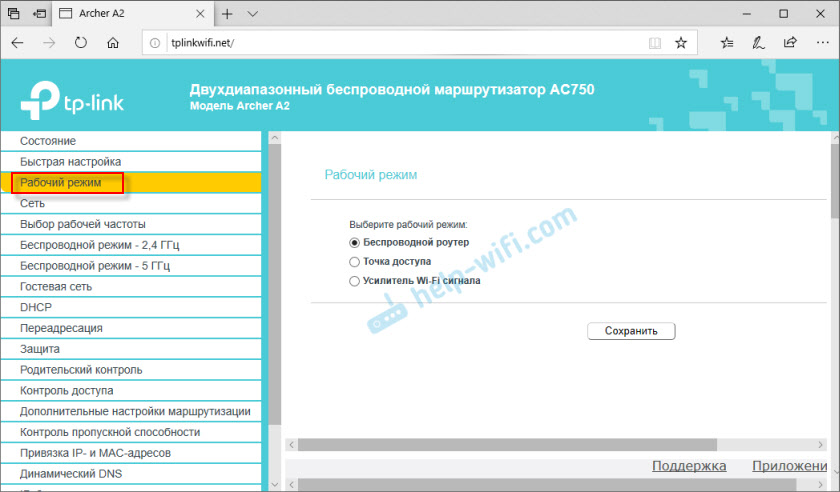
Kirjoitin jo ohjeet TP-Link-reitittimen perustamiseen "Wi-Fi-vahvistimeen". Se sopii helposti TP-Link Archer A2: lle.
Nollata
Voit nollata reitittimen parametrit tehdaspainikkeen palauttamiseen. Kytke reititin päälle ja odota muutama minuutti, kun se saapuu. Napsauta sitten jonkin verran Reset -painiketta ja pidä noin 10 sekuntia. Kun kaikki indikaattorit sammuvat - painike voidaan vapauttaa.
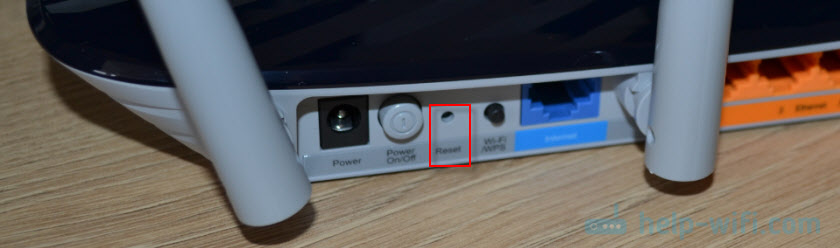
Odota reitittimen lataamista. Jonka jälkeen voit mennä uudelleen asetuksiin tehdasparametrien avulla.
- « Miksi kannettavan tietokoneen yhdistämisen jälkeen Beeline Smart Box -nopeuteen nopeus putoaa nollaan?
- Katsaus TP -Link Archer A2 - Tekniset ominaisuudet, toiminnallisuus, ulkonäkö »

