Verkkotulostimen yhteys ja kokoonpano Windows 10 ssä tulostamaan paikalliselle verkolle muista tietokoneista

- 1590
- 127
- Steven Hamill
Verkkotulostimen yhteys ja kokoonpano Windows 10: ssä tulostamaan paikalliselle verkolle muista tietokoneista
Paikallisessa verkossa voit paitsi vaihtaa tiedostoja, vaan käyttää myös tulostimen käyttöä. Erittäin hyödyllinen toiminto sekä kodille että toimistolle. Tässä artikkelissa tarkastellaan verkkotulostimen asettamista tietokoneelle Windows 10: llä. Näytän koko prosessin: tulostimen yleisen pääsyn parametrien muuttamisesta verkkotulostimen yhdistämiseen muiden tietokoneiden tietokoneisiin paikallisessa verkossa. Tarkistin jo kaiken laitteistani ja tein kuvakaappauksia tarvittaessa. Onnistuin määrittämään kaiken, kaikki toimii hyvin, joten onnistut.
Mutta aloittelijoille selvitetään, miten se toimii, miten tätä yhteysjärjestelmää käytetään ja mitkä ovat vivahteet. Kun ymmärrät kuinka jotain toimii ja toimii, se on paljon helpompaa määrittää.
Miksi tarvitset verkkotulostimen ja mitä se on?
Pääsääntöisesti meillä on useita tietokoneita, ja tulostin on vain yksi, ja se on kytketty johonkin tietokoneeseen. Ja tulostaaksesi eri tietokoneista tai kannettavista tietokoneista, sinun on muodostettava yhteys tulostimeen joka kerta (USB -kaapelin avulla), tulostimen siirtäminen jne. D. Se on erittäin epämiellyttävää. Jos kaikki tietokoneet on kytketty yhteen verkkoon (yhteen reitittimeen tai puseroon), he ovat yhdessä paikallisessa verkossa. Sinun on muutettava vain joitain Windows -asetusten kokonaisasetuksia, ja kaikki tietokoneet voivat paitsi vaihtaa tiedostoja, myös pääsyn tulostimeen, joka on kytketty siihen paikallisverkon tietokoneista.
Esimerkiksi: Tulostin on kytketty tietokoneeseen ja tietokone on kytketty reitittimeen verkkokaapelin läpi tai Wi-Fi: n kautta. Tällä paikallaan olevalla tietokoneella määritämme yleisen pääsyn tulostimeen. Ja voit lähettää tiedostoja tulostettavaksi kaikilta tietokoneilta, kannettavista tietokoneista, jotka on kytketty samaan reitittimeen.
Huomautus! Tämä yhteysmenetelmä on merkityksellinen niille tulostimille, joissa reitittimeen ei ole mitään keinoa muodostaa yhteyttä. Monet nykyaikaiset tulostimet tukevat etätulostuksen toimintaa. Tämä tarkoittaa, että ne voidaan kytkeä suoraan reitittimeen Wi-Fi-verkon tai verkkokaapelin avulla. Tällainen tulostin on saatavana samalla tavalla paikallisen verkon kaikista laitteista. Mutta meidän ei enää tarvitse määrittää verkkotulostinta tietylle tietokoneelle. Ja meidän ei tarvitse pitää tätä tietokonetta aina kytkettynä, jotta muut laitteet voivat tulostaa. Tulostin toimii itsenäisesti, on aina paikallisessa verkossa ja on valmis tulostamaan mistä tahansa laitteesta.
Jos tulostin ilman verkkorajapintoja (LAN, Wi-Fi), niin se pysyy vain kytkemällä se johonkin tietokoneeseen ja määrittämään pääsy paikallisessa verkossa. Aikaisemmin Windows 10: ssä tämä voitaisiin tehdä kotiryhmällä. Mutta koska Windows 10 1803: ssa se poistettiin ja uusissa versioissa sellainen toiminto kuin "kotiryhmä" ei ole enää, sinun on asetettava manuaalisesti (ilman asiakasvelhoa).
Sprint tulostimessa, joka on kytketty Windows 10: n tietokoneeseen muiden tietokoneiden kanssa samassa kymmenessä, Windows 8, Windows 8.1, Windows 7. Mutta Windows XP voi esiintyä ongelmia. Mutta tänään se ei ole enää kovin merkityksellinen.
Asetamme verkkotulostimen Windows 10: een
Tärkeä! Itse tulostin on kytkettävä tietokoneeseen ja asetettava (aseta ohjaimet). Tulostin on kytketty päälle.Ennen tulostimen asettamista on suositeltavaa määrittää Windows 10: n kokonaiskäyttöparametrit tämän ohjeen mukaisesti: Kuinka määrittää paikallinen verkko Windows 10: ssä? Yleiset pääsyparametrit ja yleinen pääsy kansioon Windows 10: ssä. Jos tätä ei ole tehty, asetusprosessissa meidän on myös muutettava yleisen pääsyn parametreja (näytän sen).
Siirry parametreihin, "Laitteet" -osaan, "tulostimet ja skannerit" -välilehdelle. Tulostimemme pitäisi olla. Napsauta sitä ja napsauta sitten "Management" -painiketta.
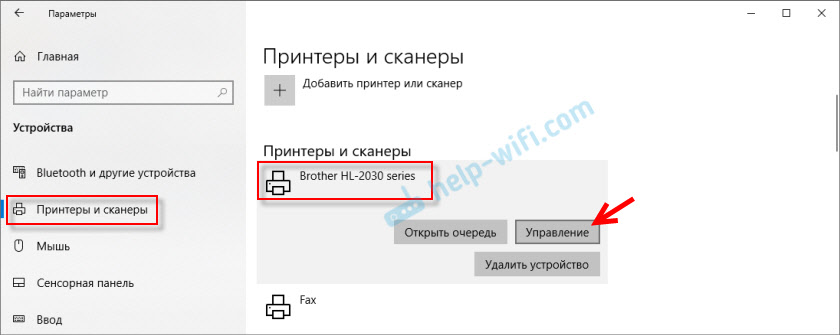
Seuraavaksi avaamme "tulostimen ominaisuudet".
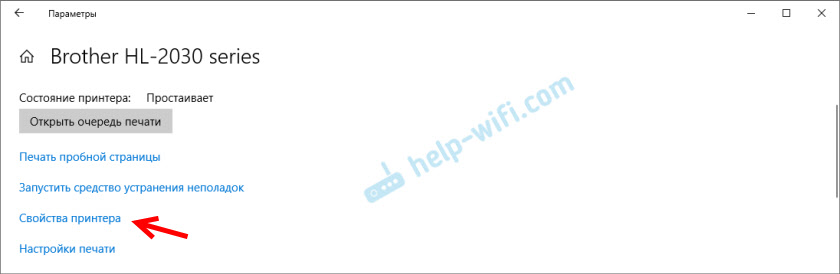
Uudessa ikkunassa siirrymme "Access" -välilehteen. Aseta valintamerkki kohteen lähellä "Yleinen pääsy tähän tulostimeen". Jos haluat, voit muuttaa "resurssin nimeä" (tulostin). Napsauta "Käytä" -painiketta.
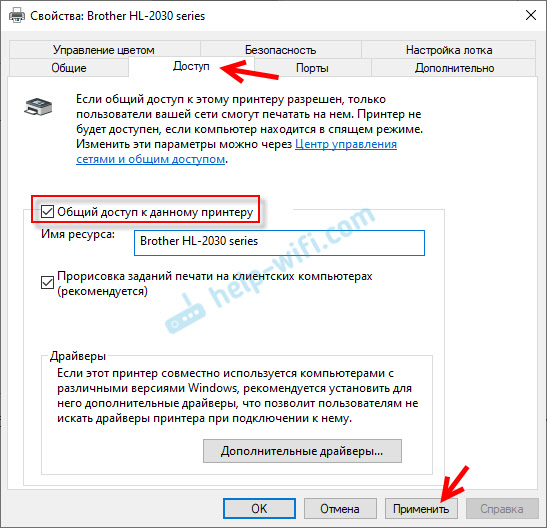
Jos tietokoneesi verkon havaitseminen ja yleinen käyttöoikeus sisältyy, niin kaikki on valmis, tulostin on jo saatavana muilta kotiverkon tietokoneilta.
Tulostimen yleisen pääsyn asettaminen
Avasimme tulostimen yleisen pääsyn. Mutta jos Windows 10 -asetuksissa kokonaiskäyttö on kielletty, muut tietokoneet eivät pääse tulostimeen. Sinun on tarkistettava/määritettävä kokonaiskäytön parametrit.
Aseta yhteys ensin "yksityisen" verkon tilaan. Lue lisää artikkelista Home (yksityinen) ja julkinen (julkisesti saatavilla) Windows 10 -verkko.Voit avata tarvitsemamme asetukset "parametrit" - "verkko ja Internet" - "Yleiset pääsyparametrit". Tai napsauta "Ohjauskeskus ja yleinen pääsy" -ikkunassa (tulostinasetuksilla). Ja siirry sitten kohtaan "Muuta yleisen pääsyn lisäparametreja".
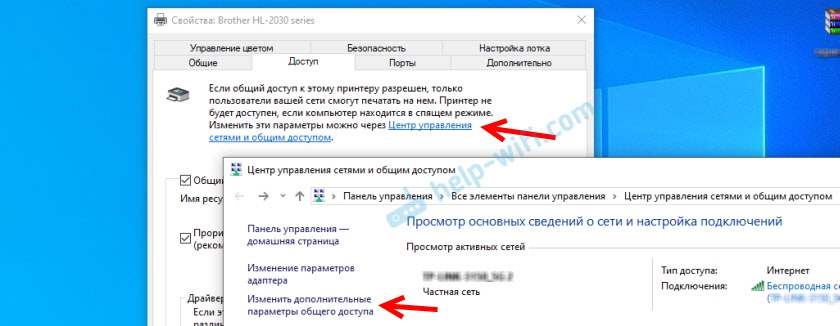
Tilin uudessa ikkunassa "Yksityinen (nykyinen profiili)" tarvitsee "Ota verkon havaitseminen käyttöön" Ja "Ota yleinen pääsy tiedostoihin ja tulostimiin".
Lisäksi välilehden samassa ikkunassa "Kaikki verkot " tarvitsee "Irrota yleinen pääsy salasanasuojauksella" (Jos luotat verkon tietokoneisiin etkä halua antaa tilin salasanaa verkon tulostinten käyttöä) ja "Ota yleinen pääsy käyttöön niin, että verkon käyttäjät ..." (Vaikuttaa siltä, ettei tulostimelle ole välttämätöntä).
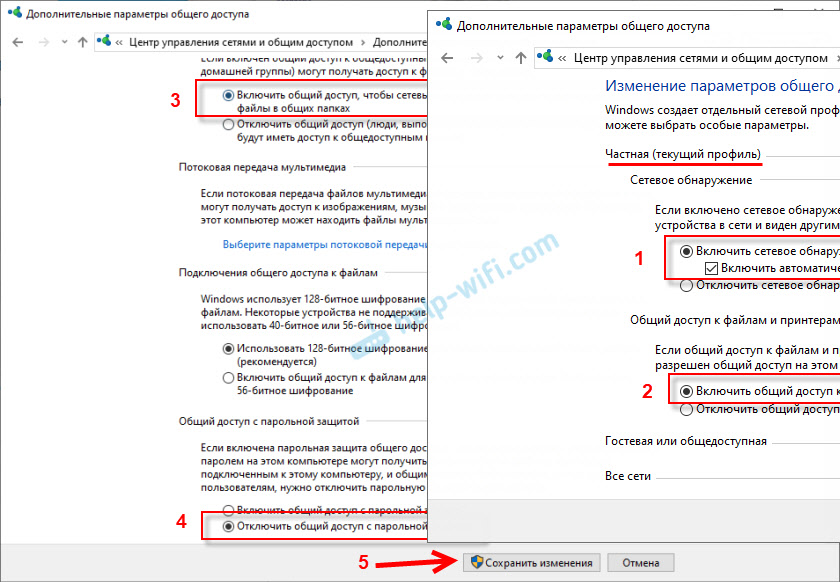
Tulostimen pääsy avattiin, verkon havaitseminen kytkettiin päälle ja pääsy verkosta tietokoneelle (johon tulostin on kytketty) kytketty myös päälle. Kaikki on valmis, voit yhdistää tämän tulostimen muihin paikallisverkon tietokoneisiin ja tulostaa.
Yhdistäminen yhteiseen tulostimeen Windows 10: n tietokoneista
Koska tarkistin kaiken kahdella tietokoneella asennetulla Windows 10: llä, tarkastelemme tämän järjestelmän esimerkin verkkotulostimen yhteydenprosessia. Näytän edelleen Windows 7: n esimerkissä. Windows 8: ssa kaikki on suunnilleen sama.
Avaa "Parametrit" - "Laitteet" - "Tulostimet ja skannerit". Napsauta "Lisää tulostin tai skanneri" -painiketta. Heti kun haku alkaa, napsautamme "tarvittavaa tulostinta luettelossa".
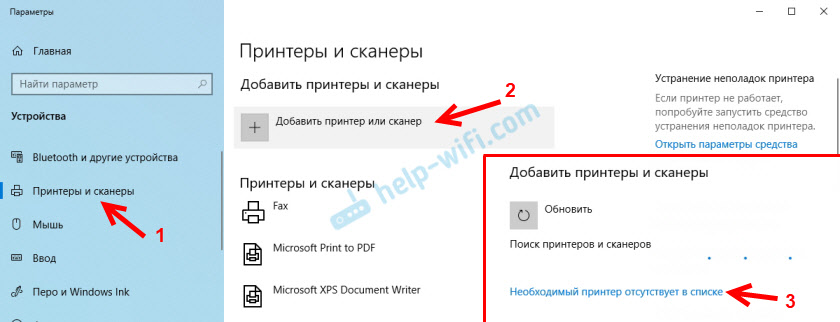
Aseta kytkin lähelle "Valitse yleinen tulostin nimen mukaan" ja napsauta "Review" -painiketta.
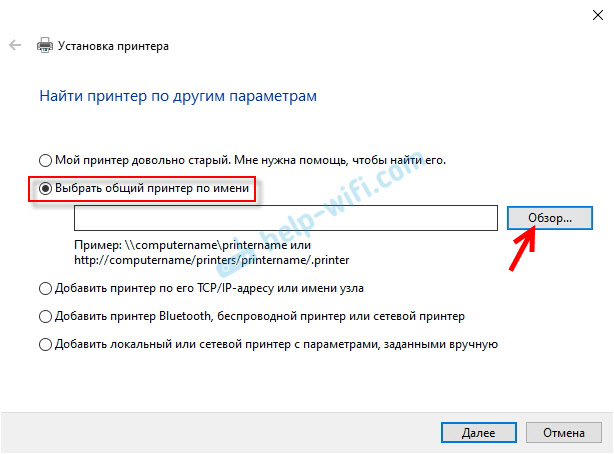
Kapellimestari avataan ("verkko" -välilehti). Jos et lisää verkon havaitsemista ja yleistä pääsyä tähän tietokoneeseen, niin asianmukainen ilmoitus näkyy ylhäällä. Napsauta sitä ja valitse "Ota verkon havaitseminen ja tiedostoihin pääsy yleisesti". Ja jos toinen ikkuna tulee näkyviin, valitse kohta "Ei, tee verkko, johon tämä tietokone on kytketty, on yksityinen".
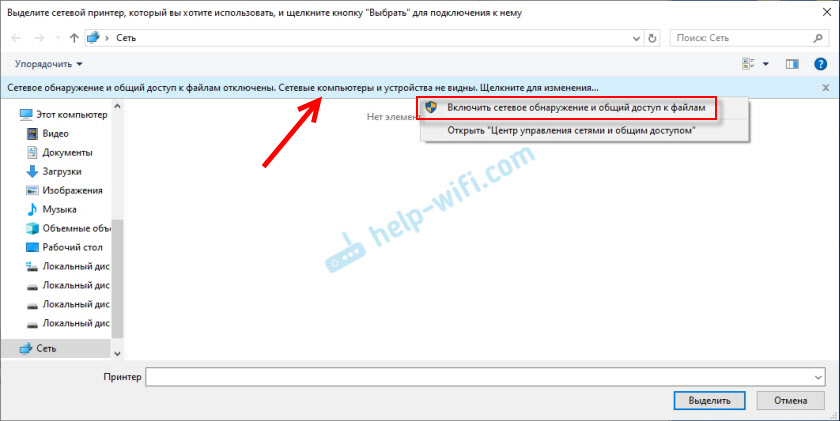
Tietokoneiden tulisi näkyä paikallisesta verkosta. Avaa tietokone, jolla verkkotulostin on määritetty, valitse tulostin ja napsauta "Valitse" -painiketta.
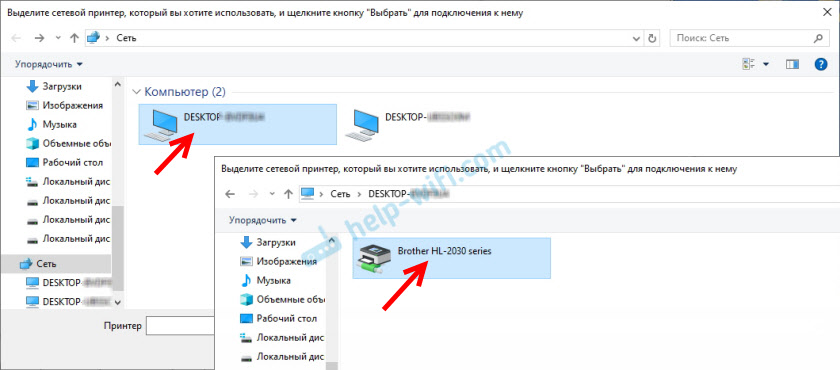
Tulostin on valittu, napsauta "Seuraava" -painiketta.
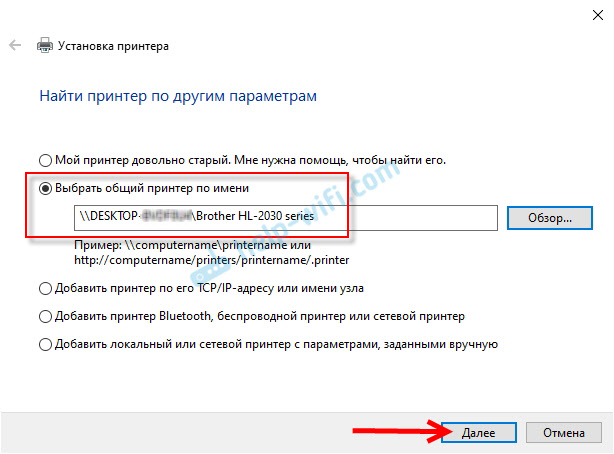
Vahvistamme verkon tulostimen ohjaimen asennuksen.
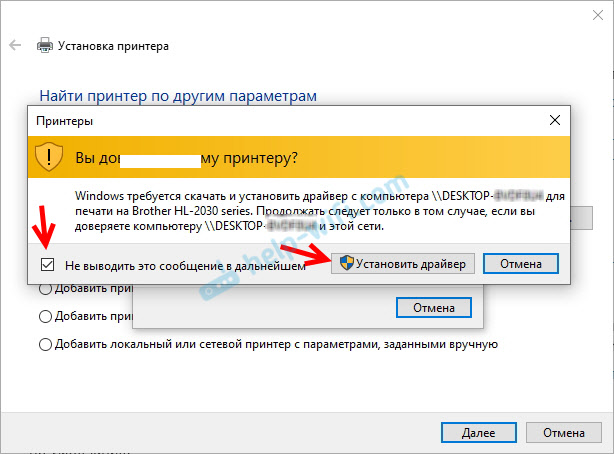
Asennuksen valmistumisen jälkeen voit vain napsauttaa "Yleistä" -painiketta tai tulostaa testisivun.
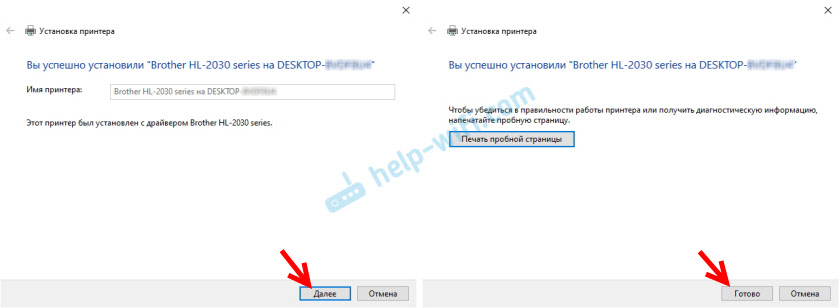
Tulostin testisivun, kaikki toimii hyvin.
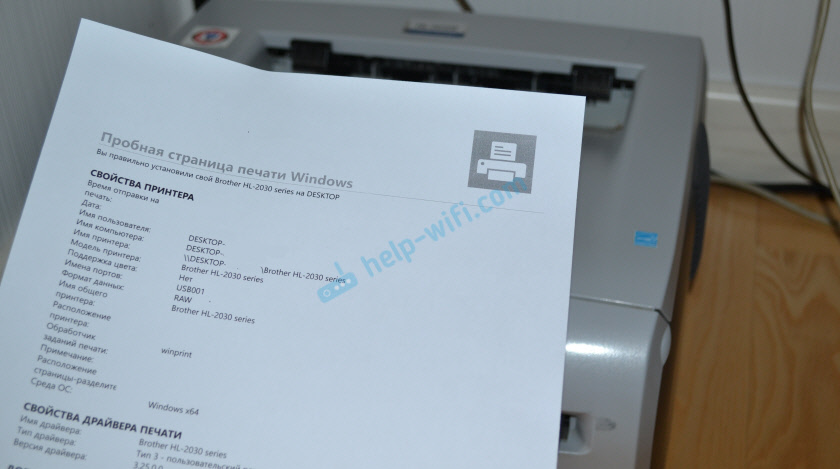
Verkkotulostin näkyy välilehdessä "Tulostimet ja skannerit". Siellä voit avata tulostusjonon, muuttaa tulostimen asetuksia tai poistaa sen järjestelmästä.
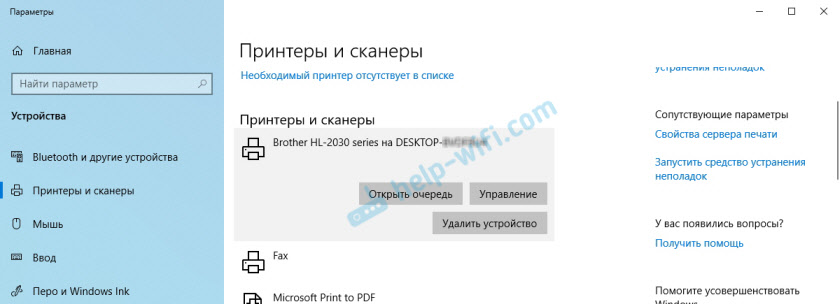
Kaikki toimii!
Tulostinyhteys Windows 7: ssä (8, 8.1)
Koska verkossa voi olla tietokoneita Windows 7: ssä, Windows 8: ssa, näytän vielä yhden tavan (Universal, Windows 10 toimii myös) kuinka nopeasti muodostaa yhteys verkkotulostimeen.
Tärkeä! Tietokoneella, josta haluat muodostaa yhteyden yhteiseen tulostimeen, verkon havaitseminen tulisi kytkeä päälle. Jos se on irrotettu, niin kapellimestarissa on ehdotus sen kytkemiseksi päälle (katso edelleen).Avaa Windows -kapellimestari ja siirry verkko -välilehteen. Jos verkon havaitseminen ja kokonaiskäyttö irrotetaan (viesti tulee näkyviin) - kytke se päälle (napsauttamalla viestiä oikean hiiren painikkeen avulla).
Seuraavaksi avaamme tietokoneen, johon tulostimen yhteinen pääsy on asennettu. Tulostimemme tulisi näyttää siellä. Sinun on joko painattava sitä kahdesti hiiren vasemmalla painikkeella tai painaavat oikeaa hiiren painiketta ja valittava "Contegn".
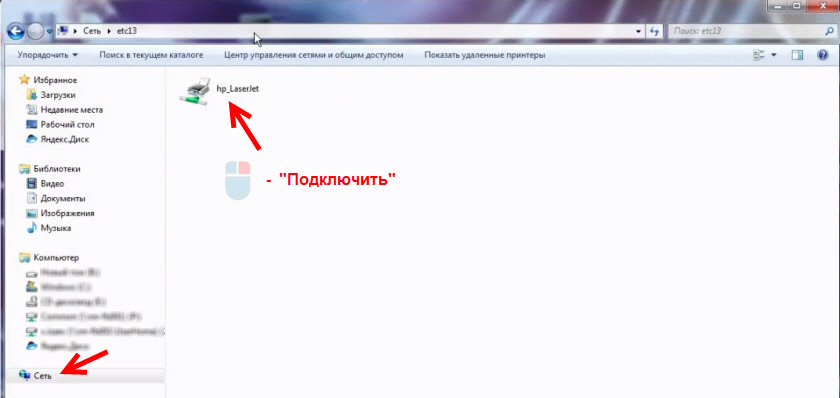
Tulostimen ohjaimien etsintä ja asennus alkaa. Asennuksen onnistuneen valmistumisen jälkeen tulostin näkyy ohjauspaneelissa "Laite ja tulostin", ja sitä voidaan käyttää tulostamiseen mistä tahansa ohjelmasta. Jos kuljettajien asentamisessa on ongelmia - kiinnitä huomiota tämän artikkelin alla oleviin suosituksiin.
Tietokone ei näe verkkotulostinta, ei muodosta yhteyttä
Päätietokoneen (johon tulostin on kytketty kaapelilla), ei yleensä ole ongelmia. Tärkeintä on, että ohjaimet on asennettu, järjestelmä määrittää tulostimen ja se on määritetty oikein yllä olevien ohjeiden mukaisesti (artikkelin ensimmäinen osa).
Mutta kun yhdistävät muut tietokoneet yhteiseen tulostimeen, ongelmia ja virheitä on erilaisia (0x00000002, 0x00000006, "hylätty pääsy", tietokone ei näe tulostinta jne. D.-A. Tyypillisesti kaikki nämä ongelmat liittyvät yleisiin pääsyasetuksiin, tulostimen ohjaimiin tai palomuuriin (virustentorjunta).
Tietokone ei näe tulostinta paikallisessa verkossa
Tämä ongelma on harvinainen. Pääsääntöisesti syy on se, että tietokoneella (tai molemmilla tietokoneilla, joihin tulostin on liimattu ja josta yrität muodostaa siihen), verkon havaitsemisen ja kokonaiskäyttö. Tässä artikkelissa olen jo kirjoittanut useita kertoja, miten ja mihin kaikki tämä sisällyttää. Jos ongelmasi on, että tulostinta (tai muita paikallisen verkon tietokoneita) ei näytetä verkko -välilehdessä, tarkista sitten molempien tietokoneiden yleiset käyttöparametrit.
Lue lisää tästä, kirjoitin artikkelissa, yleiset kansiot, verkkotietokoneet, flash -asemat ja pyörät ”verkon” Windows -johtavan välilehden ei näy artikkelissa.
Lopeta myös virustentorjunta jonkin aikaa tai siihen rakennettu palomuuri.
Windows -virhe ei voinut muodostaa yhteyttä tulostimeen. Pääsy evätty"
Tämä virhe näyttää tältä:
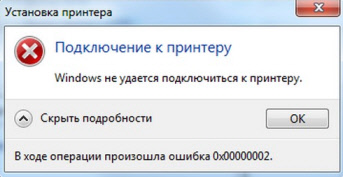
Virhekoodi voi olla erilainen: 0x000057, 0x00000002, 0x0000000a, 0x00000006, 0x00000214, 0x0000007e ja t. D. Yleensä näkyvät verkkotulostimen yhteyden ja asetusten vaiheessa.
Ratkaisut:
- Tarkista Windows 10 -asetusten kokonaiskäytön parametrit. Kirjoitin tästä yllä.
- Sammuta virustorjunta/palomuuri, johon tulostin on kytketty, tietokoneella.
- Tarkista palomuuriasetusten sallitut ohjelmat. Tiedostoihin ja tulostimiin on oltava "yleinen pääsy" ja seisoa "yksityisen" edessä (jos käytät tätä profiilia).
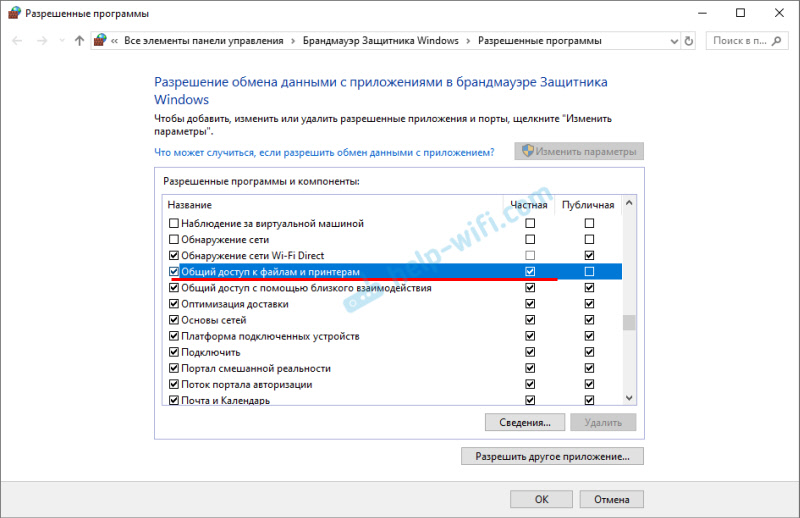 Voit yrittää irrottaa (poista valintamerkki) Tämä kohde "Yleinen pääsy tiedostoihin ja tulostimiin".
Voit yrittää irrottaa (poista valintamerkki) Tämä kohde "Yleinen pääsy tiedostoihin ja tulostimiin". - Voit yrittää poistaa ohjaimien digitaalisen allekirjoituksen tarkistuksen käytöstä.
- Jos tietokoneen nimesi on kirjoitettu venäläisillä kirjaimilla - vaihda se järjestelmän ominaisuuksiin. Kirjoita tietokoneen nimi englanninkielisillä kirjaimilla.
Virhe "kuljettajan löytäminen epäonnistui"
Siitä lähtien, kun yhdistäminen tähän tulostimeen muista tietokoneista ne lähettävät ohjaimet, täällä voi olla ongelmia. Esimerkiksi tietokoneellani Windows 10 64-bittinen. Ja tulostimen ohjaimet on asennettu vain 64-bittiselle_. Ja jos haluamme kytkeä tietokoneen Windows 32-bittisellä (x86) tähän verkkotulostimeen, niin se ei yksinkertaisesti voi ladata ohjaimia ja tulostin ei toimi. Viesti "ei löytänyt ohjainta" ilmestyy.
Sinun on lisättävä kuljettaja 32-bittisiin järjestelmiin. Tai päinvastoin, kaikki riippuu laitteistasi, ohjaimien asentamista järjestelmistä. Sinun on napsautettava "Lisäohjaimet" -painiketta (samassa "pääsy" -välilehdessä) ja asetettava valintamerkki lähellä x86 (tai x64). Napsauta sitten ”OK”, tarkemmin “Tarkista” ja ilmoita polku kansioon ohjaimien kanssa tulostimesi kanssa 32-bittiselle ja/tai 64-bittiselle järjestelmälle. Ja taas "ok".
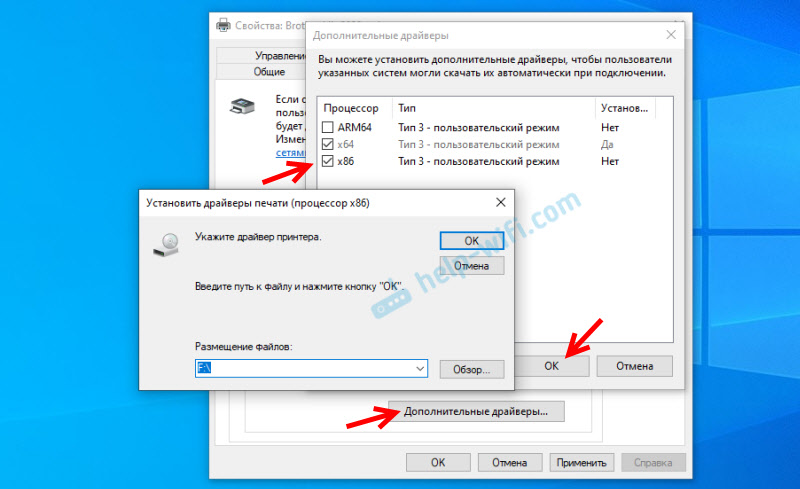
Järjestelmän tulisi ladata ja tallentaa ohjaimet Windowsin eri versioille (32-bittiselle ja 64-bittiselle versiolle).
- « Lenovo IdeaPad -jooga 13-kannettavan tietokoneen Wi-Fi-ongelmat sammuu, eivät näe verkkoa, ei saa kiinni Wi-Fi-verkkoon
- Reitittimen TP-Link Archer A7 Internet, Wi-Fi-verkon, laiteohjelmiston, USB n perustaminen »

