Ylimääräisen näytön yhdistäminen MacBookiin

- 2404
- 372
- Gustavo Senger
Kannettavat tietokoneet tänään monille korvatuille paikallaan oleville tietokoneille. Voit olla mahdollisimman mobiili ja työskennellä milloin tahansa ja missä tahansa. Varsinkin kun kyse on MacBook Airista, josta tuli legenda heidän "ilmankoko" ja suorituskykyyn.

Ylimääräisen näytön yhdistäminen MacBookiin.
Miksi yhdistää näytön MacBookiin
Työn ja liikkuvuuden mukavuus on upeaa, mutta on monia tilanteita, joissa on tarpeen näyttää tietoja klassiselle näytölle tai usealle.
Esimerkiksi:
- mukavampaa katsella elokuvia ja sarjakuvia;
- esitysten ja konferenssien aikana;
- ratkaisemaan samanaikaisesti useita ongelmia. Esimerkiksi tiedon seuranta kerralla useissa taulukoissa.
Nyt kun on selvää, miksi sinun on kytkettävä näyttö MacBookiin, on vielä selvitettävä, kuinka se tehdään oikein.

Mitä tarvitaan yhteyteen
Monitorin kytkemiseksi sovitin on välttämätön. Joka riippuu tarkalleen siitä, mikä MacBook -malli. Viimeisellä rivillä laitteessa on Thunderbolt-portti, vanhempi mini-näyttöportti ja hyvin "muinainen" mini-dvi. Useista malleista löydät HDMI -liittimen. Toinen asia, joka on tarkistettava ennen oikean sovittimen tai kaapelin valitsemista, on näytön liitin, johon yhteys tehdään.
Mikä on ero sovittimen ja sovittimen välillä?
Sovitinkaapelilla on erittäin yksinkertainen toiminto, se yhdistää konfiguraation kaksi liittimen, joka lähettää signaaleja joistakin yhteystiedoista toisiin tietyn järjestelmän mukaan. Sovitin toimii itse signaaliin, muuttaen sitä oikealla tavalla.
Seurauksena on, että saatat tarvita:
Adapterit:
- Mini Displayport - VGA;
- Mini Displayport - DVI.
Kaapelit:
- Apple HDMI - HDMI;
- Belkin Mini Displayport - HDMI.
Tämä sarja riittää yhdistämään MacBook Air useimpiin näytöihin. Kiistaton mukavuus on, että kuka tahansa niistä voi ostaa Applen verkkosivustolta. Jos haluat säästää, voit ostaa halvempia analogeja tavallisista verkkokaupoista, mutta niiden laatu voi olla huomattavasti alhaisempi. Yleinen virhe on sovittimen ostaminen Displayportille, kun taas Mini Displayport on tarpeen - seuraa tätä huolellisesti.

Ennen vuotta 2011 julkaistu MacBook Air ei tukenut HDMI: n äänensiirtoa, joten tämä toiminto tulisi tarjota sovittimessa tai sovittimessa. Jos puhumme uusimman Apple -elokuvan tai Thunderbolt -näytön yhdistämisestä, sinun on lisäksi ostettava mitä tahansa, koska ne ovat jo rakentaneet -kaapelit oikeat liittimet, ja on mahdollista ladata kannettava tietokone näytön kautta Magsafeen kautta.

Työtilat
Ei riitä, että näyttö yhdistää MacBook Air -kannettava tietokone, sinun on silti valittava oikea käyttötila siihen.
Vaihtoehtoja on vain kolme:
- Video Monitorsilta;
- laajennettu työpöytä;
- Suljettu kansitila (järjestelmäyksikkö).
Monitorien videon palautus
Tämä järjestelmä on eniten kysyntää. Sen olemus on erittäin yksinkertainen. MacBook -näytön kuva on täysin kopioitu näyttöön. Tämä on sama vaihtoehto, jota tarvitaan esitysten suorittamiseen ja projektorin kanssa. Rajoitus on, että kytketyn näytön resoluutio ei voi olla enemmän kuin MacBook.
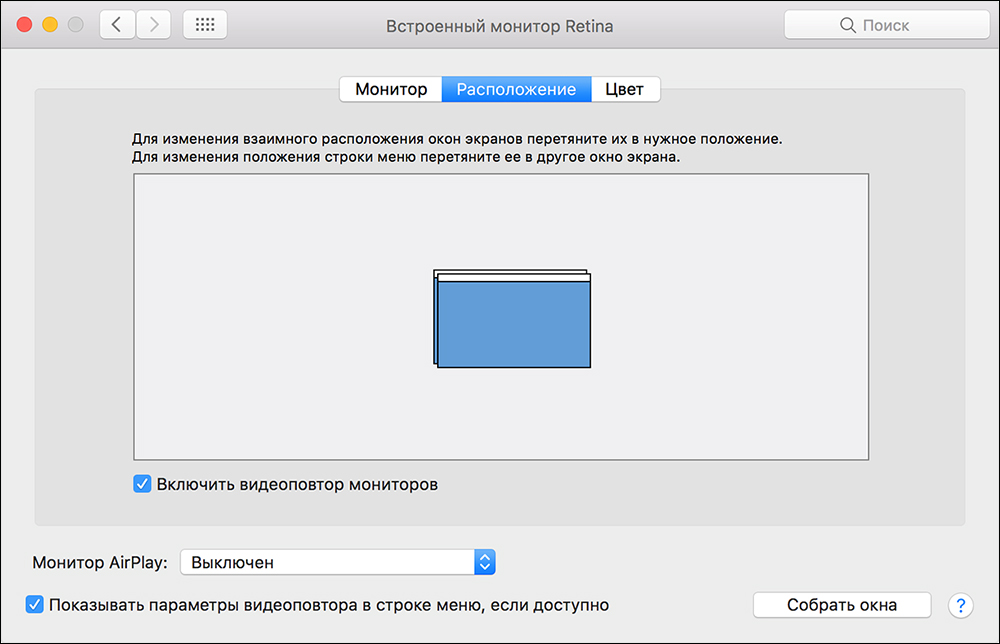
Pidennetty työpöytä
Ei tarpeeksi kannettavan tietokoneen näytön aluetta kaikkien tarvittavien välilehtien sijoittamiseksi? Ongelma voidaan ratkaista erittäin helposti, jos laajennat sitä yhdistämällä ulkoinen näyttö. Aktivoidulla työpöydällä voit työskennellä kahdella näytöllä samanaikaisesti. Samanaikaisesti pääsinäyttö on asennettu asetuksiin, joihin valikkoviiva sijaitsee.
Huomautus. OS X Mavericksille ja myöhemmin valikkoviiva näkyy molemmilla näytöillä.Nyt ylimääräinen näyttö on jatko pääosasta ja voit yksinkertaisesti vetää esineitä niiden väliin hiiren kanssa. Missä tahansa vaihtoehdoissa, jotka koskevat päämonitorin syöttämistä, voit käyttää ohjauslevyä tai kannettavan tietokoneen näppäimistöä.
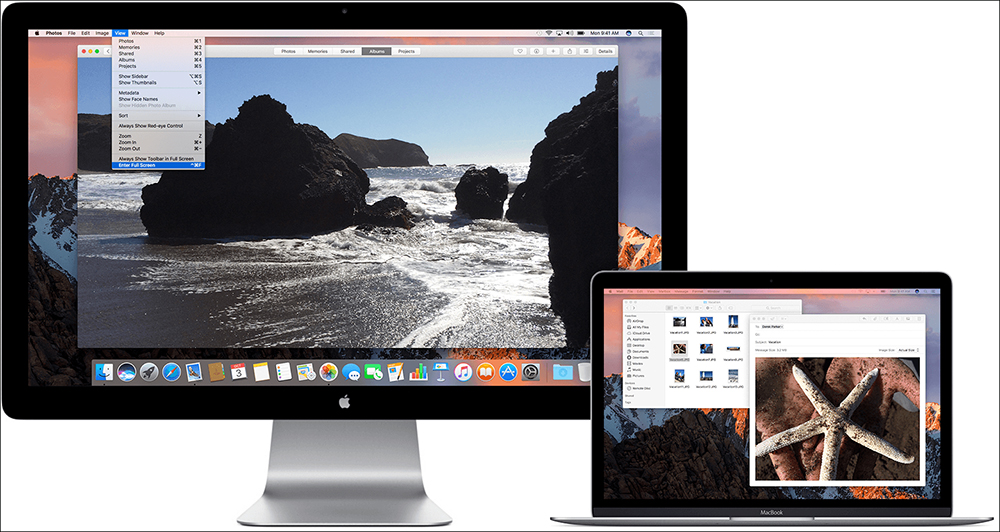
Laajennettu tilan asetus
Jaksotus:
- liitä ylimääräinen näyttö;
- Valitse valikossa järjestelmäasetukset;
- Siirry "Monitors" -osaan;
- Valitse Sijainti -välilehti.
- Kohde "Kytke videon avoimet näytöt" tulisi sammuttaa (lippu puuttuu).
Kuinka asettaa näytöt
Kahta näytöllä työskentelemistä varten se oli mahdollisimman mukava, sinun on määritettävä niiden keskinäinen sijainti, jotta niiden väliset ikkunat liikkuvat joko pystysuunnassa tai vaakasuorassa yhdellä sivulla. Tämä on helppo tehdä. "Sijainti" -välilehdessä voit nähdä kaavamaisen sijainnin sinisissä suorakulmioissa, ja niiden koko on verrannollinen resoluutioon. Vedät suorakulmioita hiiren kanssa, voit asentaa oikean sijainnin.
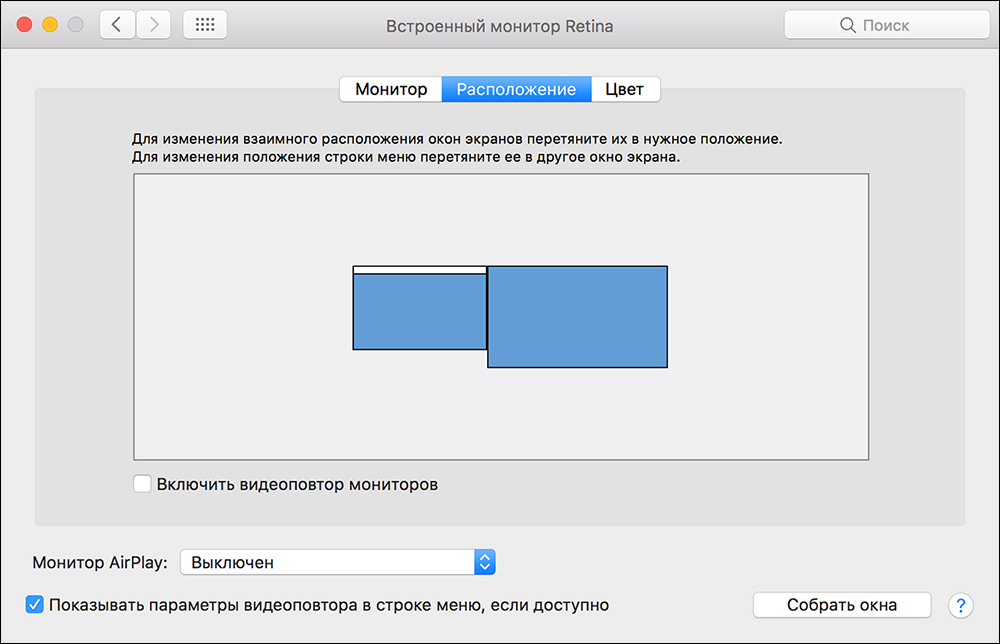
Järjestelmän yksikkö
Toimistossa tai kotona sijaitsevalla paikallaan olevalla työpaikalla voit käyttää MacBook Airia tavanomaisen tietokoneen systeemisenä oluena. Tilan aktivoimiseksi riittää laittamaan MacBook lepotilaan ja sulkemaan kansi.
Koska näppäimistölle on tietysti pääsy, ylimääräistä näyttöä lukuun ottamatta sinun on ostettava hiiri ja ulkoinen näppäimistö. Laturi on suositeltavaa kytkeä siten, että akku ei tyhjennä kaikkein epäsuotuisimmalla hetkellä. OS X oletusasetuksissa ei tue Sleep -komennon poistumista laitteista Bluetoothin kautta. Siksi sinun on aktivoitava tämä vaihtoehto etukäteen.
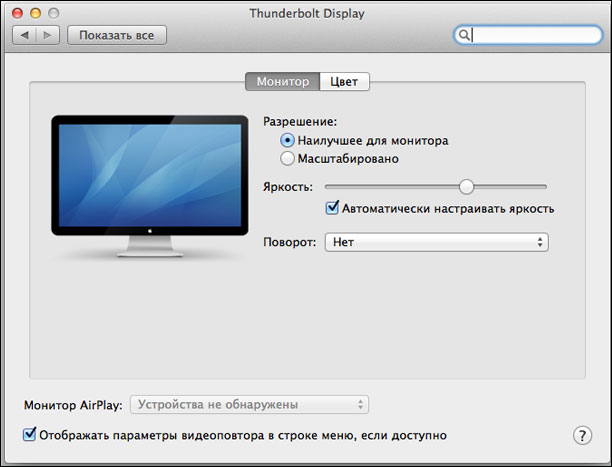
Onko television kytkemistä mahdollista yhdistää
Joo. Lisää tila -valikko ja määritä kytketty laite päälaitteena, jotta voidaan nopeasti kytkeä nopeasti moderni korkea -TV -TV tai Apple TV. Valintavalikko tulee näkyviin yhteyden yhteydessä. Tätä varten sinun on tarkistettava asetukset kohdasta "Näytä videon palautusparametrit valikkorivillä, jos käytettävissä". Sen jälkeen voit katsella suosikkielokuvia ja mitä tahansa videoita MacBookista suurella näytöllä.
Kuinka yhdistää 2 näyttöä MacBook Airiin
Jos et riitä yhdelle ylimääräiselle näytölle ja sinun on kytkettävä kaksi MacBookiin, niin uusissa malleissa ei ole ongelmia, joissa on Thunderbolt ja HDMI -portti. Joissakin MacBookissa Air on 2 ukkosenpulaa kerralla, joten teoreettisesti voit yhdistää ei 2, mutta kerralla 3 lisämonitoria, vaikka suorituskyky putoaa voimakkaasti, mikä on erittäin havaittavissa, kun aloitetaan jokaisessa erilaisia videoita jokaisessa. Vanhoille malleille sinun on keksittävä ”Collective Farm” -ratkaisut, ja jos saat kaksi näyttöä, niin videonvaihtotilassa eikä työpöydän laajennus.
Mitä Apple sanoo
Makbook Pro -linjan viimeisiin malleihin on olemassa useita virallisia asiakirjoja, jotka koskevat ulkoisten näytöiden yhteyksiä. He puhuvat yhdistämisestä Type-C-liittimen USB. Joten 15-tuumainen MacBook voi toimia kahdella ylimääräisellä 5K-näytöllä tai kerralla neljällä resoluutiolla 4K. Mutta 13 tuuman malleissa määrä on 2 kertaa vähemmän. Ja myös yritys vahvisti Dell UP2715K -monitorin tuen 5K: n resoluutiolla ja 27 tuuman diagonaalilla.
Johtopäätös
Monet käyttäjät eivät edes epäile, kuinka kätevää on työskennellä kerralla useissa näytöissä, koska he eivät ole koskaan kokeilleet sitä. Samaan aikaan työn tehokkuus, kun ensisijaiset, aktiiviset tehtävät kasvatetaan yhdellä näytöllä, ja toisella kaikki on toissijaista - keskusteluja, seurantaa jne. D., useita kertoja korkeampi. Varsinkin jos käytät ohjelmia, kuten operaation hallintaa, jotka tekevät sovelluksista eri näytöillä vielä helpompaa.
Ota selvää, kuinka liittää ylimääräinen näyttö MacBook Air -vihjeiden avulla ja nauti tulosta. Jos sinulla on kysymyksiä tai teknisiä ongelmia, kirjoita siitä kommentteihin ja autamme ratkaisemaan ne.

