Kytke Bluetooth -kuulokkeet Windows 7 een. Miksi ei ole kytketty, ei ole ääntä, ohjain?

- 3569
- 309
- Marcos Schaden Jr.
Kytke Bluetooth -kuulokkeet Windows 7: een. Miksi ei ole kytketty, ei ole ääntä, ohjain?
Koska valtava määrä paikallaan olevia tietokoneita ja kannettavia tietokoneita työskentelee edelleen Windows 7: llä, ja melkein kaikilla on langattomat Bluetooth -kuulokkeet, päätin tehdä erillisen artikkelin, jossa Bluetooth -kuulokkeet voidaan näyttää Windows 7: een ja kertoa suosituimpien ongelmien ratkaisemisesta , joka syntyy usein yhdistämisprosessissa.
Olen jo kirjoittanut monia artikkeleita Bluetooth -laitteiden yhdistämisestä, mukaan lukien kuulokkeet. Ja kommentteissa kävijät kirjoittavat hyvin usein, että Bluetooth -kuulokkeita ei ole mahdollista kytkeä Windows 7: n tietokoneeseen. He työskentelevät muiden laitteiden kanssa, ja seitsemän ongelmia on joitain ongelmia. Silloin järjestelmä ei näe kuulokkeita ollenkaan tai ne ovat yhteydessä, mutta eivät toimi. Windows 7 ei näe niitä ääniasetuksissa tai ohjainta ei ole asennettu yhteysprosessiin. Hyvin usein, kun kuulokkeet tai Bluetooth on kytketty, pylväs näkyy keltaisella huutomerkillä. Ja diagnoosiprosessissa näyttää siltä, että ohjainta ei ollut mahdollista asentaa.
Jos sinulla on Windows 10 - kuinka kytkeä Bluetooth -kuulokkeet tietokoneeseen tai kannettavaan tietokoneeseen Windows 10: ssä. Tätä artikkelia voidaan soveltaa myös Bluetooth -sarakkeisiin. Yhteysohjeet: Kuinka kytkeä Bluetooth -sarake kannettavaan tietokoneeseen tai tietokoneeseen.Tarkistin kaiken käyttämällä esimerkkiä tavallisten Bluetooth -kuulokkeiden yhdistämisestä JBL: stä (E45BT) ja AirPods 2. Airpodien kytkentä Windows 7: een monilla on ongelmia. Yhdistin sen kaiken ei aivan uuteen kannettavaan tietokoneeseen, johon seitsemän on asennettu. Vaikka sinulla olisi tietokone, jossa on USB Blutuz -sovitin - katso artikkeli.
Kuinka kytkeä langattomat Bluetooth -kuulokkeet Windows 7: een?
Ensin näytän yhteysprosessin. Useimmissa tapauksissa kuulokkeet yhdistyvät minuutissa ja työskentelevät erinomaisesti. Ei ole toimintahäiriöitä ja virheitä.
Jos sinulla on kannettava tietokone tai tietokone, siellä on Bluetooth -moduuli (fyysinen laite) ja ohjaimet on asennettu, niin Bluetooth -kuvaketta tulisi olla kokeessa  . Bluetooth -kannettavat tietokoneet on melkein aina rakennettu. Jos sinulla on tietokone, katso tämä artikkeli: Kuinka tehdä bluetooth tietokoneelle, jos se ei ole. Ja tämä: Bluetooth -asetus tietokoneelle.
. Bluetooth -kannettavat tietokoneet on melkein aina rakennettu. Jos sinulla on tietokone, katso tämä artikkeli: Kuinka tehdä bluetooth tietokoneelle, jos se ei ole. Ja tämä: Bluetooth -asetus tietokoneelle.
Jos laitteiden dispetterissä ei ole Bluetooth -sovitinta eikä lokerossa ole kuvaketta, lataa ja asenna ohjain Bluetoothiin kannettavan tietokoneen valmistajan sivustolta tai sovittimesta. Julkaisin myös äskettäin suuren artikkelin tästä aiheesta: Kuinka tarkistaa, onko kannettavassa tietokoneessa tai tietokoneessa Bluetooth.
- Lisää uusi laite.
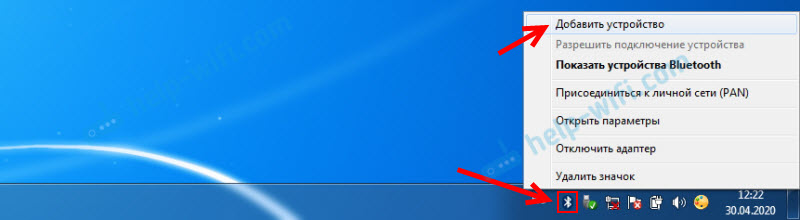
- Käännämme kuulokkeet tai sarake yhteystilaan. Tämä tehdään yleensä painamalla ja pitämällä useita sekuntia virtapainiketta tai erillinen painike Bluetooth -kuvakkeella. Esimerkiksi AirPodissa sinun on pidettävä painike kotelossa noin 3 sekuntia. Kun laite on yhteystilassa - merkkivalo vilkkuu aktiivisesti.

- Windows 7: n tulisi nähdä kuulokkeet ja näyttää ne hakuikkunassa. Valitse ne ja napsauta "Seuraava".
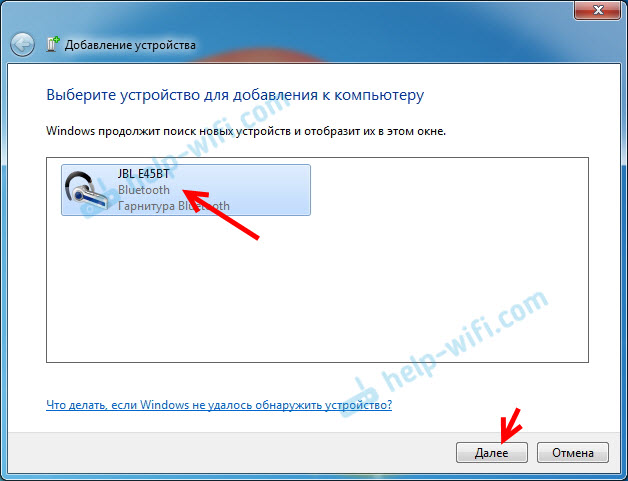 Jos kuulokkeita ei löydy, katso tämän artikkelin ratkaisut: kannettava tietokone ei näe Bluetooth -laitetta. Kokemukseni mukaan voin sanoa, että sama ongelma voi johtua Blutuz -sovittimen vanhentuneesta kuljettajasta. En ole koskaan nähnyt Blutuz -hiirtä ennen Windows 7 -ohjaimen päivittämistä.
Jos kuulokkeita ei löydy, katso tämän artikkelin ratkaisut: kannettava tietokone ei näe Bluetooth -laitetta. Kokemukseni mukaan voin sanoa, että sama ongelma voi johtua Blutuz -sovittimen vanhentuneesta kuljettajasta. En ole koskaan nähnyt Blutuz -hiirtä ennen Windows 7 -ohjaimen päivittämistä. - Langattomien kuulokkeiden kytkemisprosessi ja kuljettajien asennus alkaa. Kaikki meni onnistuneesti:
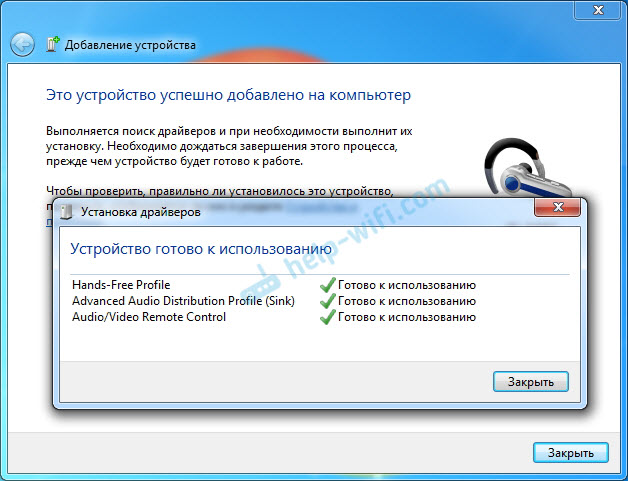 On tilanne, kun yhtä "oheislaitteen bluetooth" -ohjainta ei ole asennettu, ja loput asennetaan. Tässä tapauksessa kuulokkeiden tulisi toimia. Kaikki ikkunat voidaan sulkea.
On tilanne, kun yhtä "oheislaitteen bluetooth" -ohjainta ei ole asennettu, ja loput asennetaan. Tässä tapauksessa kuulokkeiden tulisi toimia. Kaikki ikkunat voidaan sulkea. - Jos Windows 7: n ääntä ei ole automaattisesti erittynyt langattomien kuulokkeiden kautta, sinun on mentävä ääniasetuksiin "Player -laite".
 Tarkistamme sen lähellä laitetta "Bluetooth -kuulokkeet" Siellä oli oletustila. Jos lähellä "Bluetooth -kuulokkeet" on kirjoitettu "valmiina" - napsauta niitä oikealla hiiren painikkeella ja valitse "Käytä oletuksena". Sen jälkeen äänen tulisi vaihtaa kuulokkeisiin.
Tarkistamme sen lähellä laitetta "Bluetooth -kuulokkeet" Siellä oli oletustila. Jos lähellä "Bluetooth -kuulokkeet" on kirjoitettu "valmiina" - napsauta niitä oikealla hiiren painikkeella ja valitse "Käytä oletuksena". Sen jälkeen äänen tulisi vaihtaa kuulokkeisiin.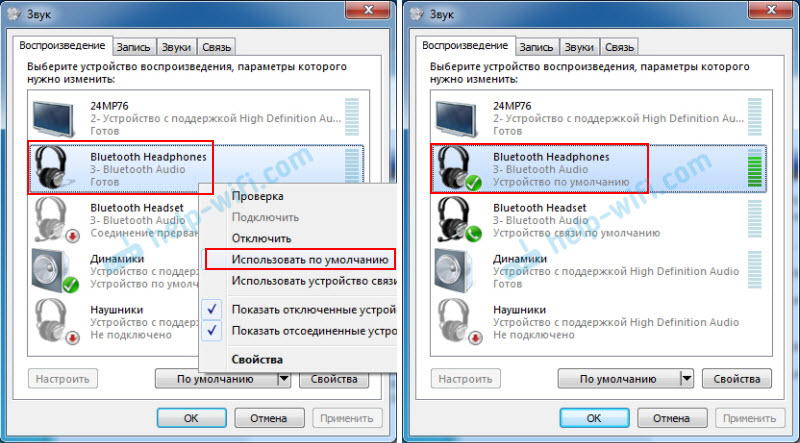 Jos lähellä "Bluetooth -kuulokkeet" on "yhteys keskeytetään", "pois käytöstä" tai sellaista laitetta ei ole ollenkaan, tarkista, ovatko kuulokkeet kytkettynä tietokoneeseen. Jos kaikki on hyvin yhteyden kanssa, katso seuraavat ratkaisut tässä artikkelissa.
Jos lähellä "Bluetooth -kuulokkeet" on "yhteys keskeytetään", "pois käytöstä" tai sellaista laitetta ei ole ollenkaan, tarkista, ovatko kuulokkeet kytkettynä tietokoneeseen. Jos kaikki on hyvin yhteyden kanssa, katso seuraavat ratkaisut tässä artikkelissa. - Jotta voit tehdä mikrofonin Bluetooth -kuulokkeille Windows 7: ssä, sinun on tehtävä laite ääniasetuksissa "Bluetooth Head" Oletusviestinnän laite (paina sitä hiiren oikealla painikkeella ja valitse tämä toiminto).
 Jos asetuksissa ei ole Bluetooth -kuulokkeita tai myös virhe "yhteys keskeytetään" tai "pois käytöstä", katso artikkeli edelleen.
Jos asetuksissa ei ole Bluetooth -kuulokkeita tai myös virhe "yhteys keskeytetään" tai "pois käytöstä", katso artikkeli edelleen. - Voit tarkistaa mikrofonin teoksen “Ääni” -kielekappaleessa “Sound” -ikkunassa.
 Tällainen hetki, että Windows 7: n JBL -mikrofonin kuulokkeissa toimi ilman ongelmia, enkä pystynyt määrittämään mikrofonia AirPodissa.
Tällainen hetki, että Windows 7: n JBL -mikrofonin kuulokkeissa toimi ilman ongelmia, enkä pystynyt määrittämään mikrofonia AirPodissa.
Mutta kuten käytäntö osoittaa, langattoman kuulokemikrofonin yhdistämisprosessi ei aina ole niin sileä. Useimmiten kuulokkeiden äänen näytön ongelmat tai mikrofonin työ. Kaikki näyttää olevan yhteydessä, mutta ääntä ei ole.
Mitä tehdä, jos ääntä ei ole tai mikrofoni ei toimi epäonnistuneiden kuulokkeiden kautta?
Tapahtuu, että ääniasetuksissa ääntä ei ole mahdollista vaihtaa "Bluetooth -kuulokkeisiin" (stereokuulokkeet) tai viestintään (mikrofoni) "Bluetooth HeadSeete". Tai huono ääni kuulokkeissa. Tässä tapauksessa sinun on tarkistettava palvelut kuulokkeiden ominaisuuksissa. Avaa tämä "Bluetooth -laitteet".
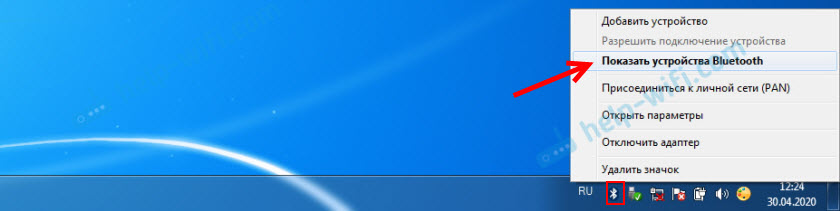
Sitten sinun on napsautettava kuulokkeiden kuulokkeita ja valittava "Palvelut".
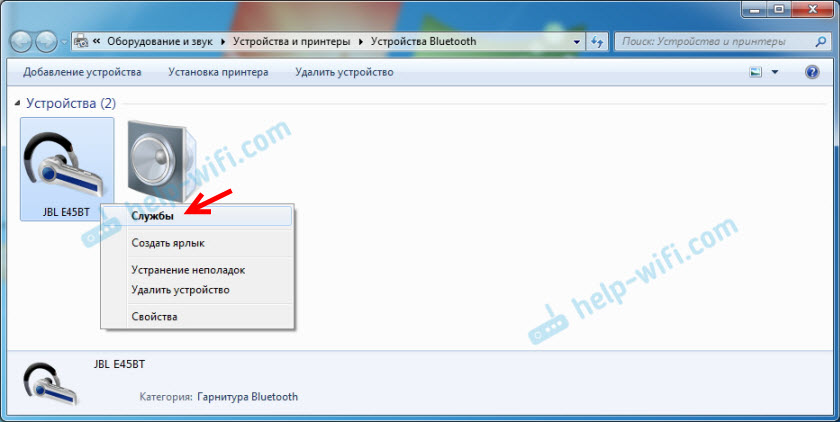
Palvelua on kaksi: "Kuunnella musiikkia" Ja "Ohjaa VoIP-puhelut korkean kytkentälaitteeseen". Jos ne ovat aktiivisia (kuten linkit), napsauta niitä vuorostaan:
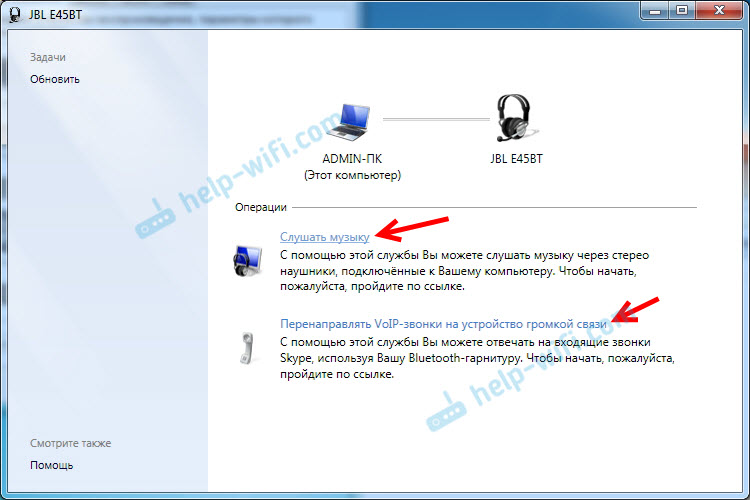
Palvelut aktivoidaan.
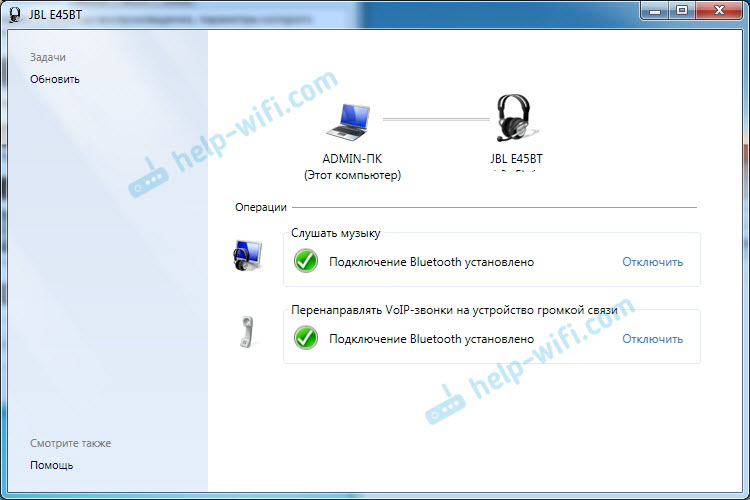
Jos esimerkiksi ei tarvitse käyttää mikrofonia Bluetooth -kuulokkeisiin (kuin kuulokemikrofoni) Windows 7: ssä "uudelleenohjaus VoIP -puhelut korkeaan viestintälaitteeseen" ei voida aktivoida (käytöstä).
Sen jälkeen siirrymme uudelleen äänasetuksiin (oikealla painikkeella äänikuvakkeen ja valitsemme "toistolaitteet") ja napsauttamalla oikealla puolella oletusnappimista "Bluetooth -kuulokkeita" oletusarvoisesti "käytä" oletusarvoisesti ". Jos kuulokkeita käytetään myös kuulokkeina (Skype -keskusteluihin tai muihin lähettiläisiin), Bluetooth -kuulokemikrofoni tehdään ”oletusviestinnän oletuslaitteena”, napsauttamalla sitä oikealla painikkeen hiirellä ja valitsemalla vastaava piste valikossa.
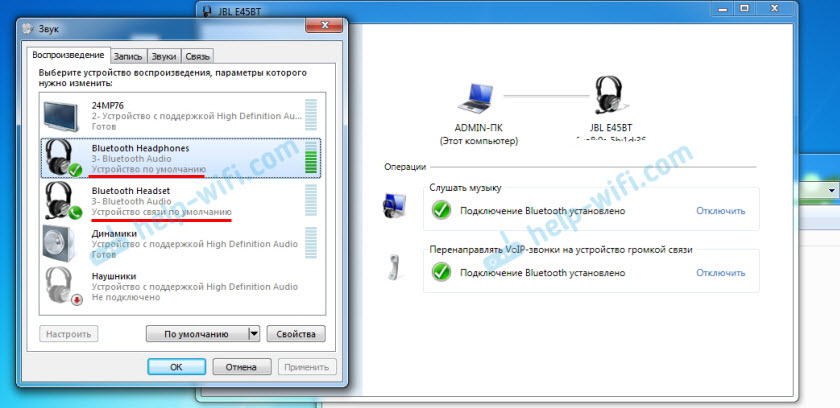
Minä selitän:
- Bluetooth -kuulokkeet ovat stereokuulokkeita. Empi. Tätä laitetta käytetään oletuslaitteena äänen (musiikin, ääni videoita, peleissä jne. D.-A.
- Bluetooth -kuulokemikrofoni on Bluetooth -kuulokemikrofoni. Kun kuulokkeiden mikrofoni on mukana. Jos esimerkiksi tee tämä laite oletusarvoisesti äänen tulostamiseksi, ei viestinnälle, ääni on erittäin huonoa laatua. Tämä on sellainen yhteyden ominaisuus. Samanaikaisesti ei voi olla korkealaatuista ääntä ja mikrofonia. Kirjoitin tästä artikkelissa: huono ääni Bluetooth -kuulokkeissa tietokoneella tai kannettavalla tietokoneella. Mutta samassa skype -viestinnässä ääni hyväksyttävä.
lisäinformaatio
Voit kytkeä päälle tai poistaa tarvittavat palvelut käytöstä Bluetooth -kuulokkeiden tai kaiuttimien ominaisuuksissa.
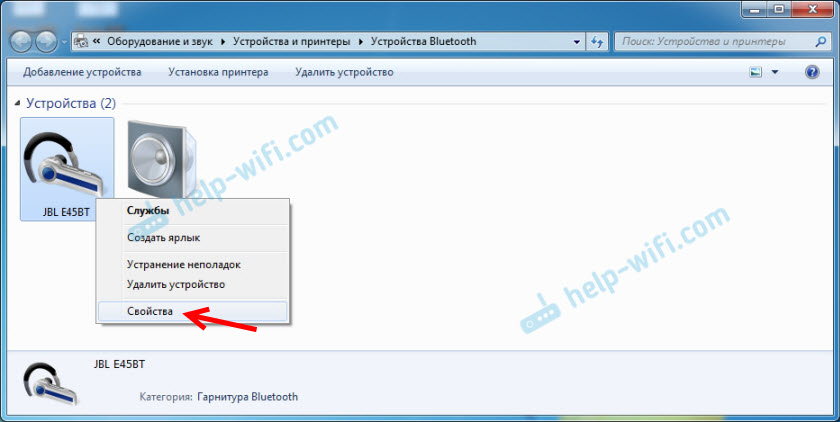
Palvelujen luettelo riippuu itse kuulokkeista. Esimerkiksi JBL: n ja AirPodin kuulokkeiden ominaisuuksissa luettelo oli hieman erilainen.
- Langaton puhelinviestintä - Kuten ymmärrän, tämä on kuulokkeiden käyttö kuulokkeina. Näytetään nimellä "Bluetooth Heads" ääniasetuksissa.
- Pääpuhelin on myös palvelu, joka liittyy kuulokkeiden mikrofonin työhön. AirPodien ominaisuuksilla ei ollut tätä palvelua ja mikrofoni ei toiminut niiden kanssa.
- Äänivastaanotin on tavallinen kuuloketila (stereo). Hän on "Bluetooth -kuulokkeet".
- Kaukosäädin - Todennäköisesti tämä on palvelu, joka vastaa kappaleiden vaihtamisesta ja käynnistys/tauon avulla kuulokkeiden painikkeiden avulla.
- AAP -palvelin (oli AirPods -palveluissa).
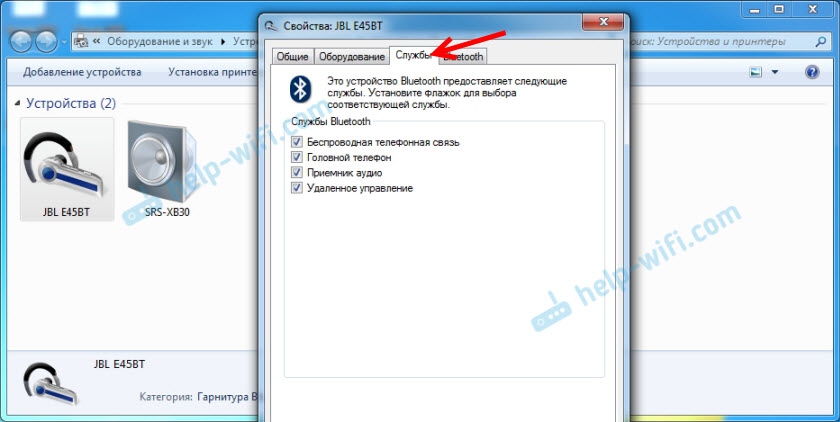
Jos jokin käytöstäsi palvelut, asenna valintamerkki ja käytä asetuksia. Tarkista sitten ääniasetusten parametrit (kirjoitin tästä yllä).
Kokemukseni AirPodien yhdistämisestä Windows 7: een
Minulla on toinen virheen kytketty AirPodit. Kuulokkeiden lähellä oli keltainen huutomerkki. Ja yhdistämisprosessissa oli virhe "laitteen ohjelmistoa ei asennettu". Ja Punainen Risti lähellä "Oheislaitetta Bluetooth - ei löytänyt ohjainta".
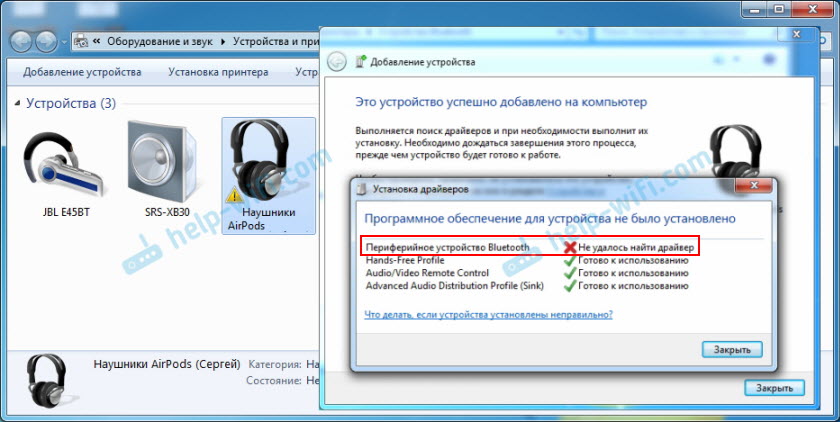
Samanaikaisesti loput komponentit (handsfree-profiili, ääni/videokaukosäädin, edistyksellinen äänijakeluprofiili (Sink)) ja kuulokkeet toimivat täydellisesti.
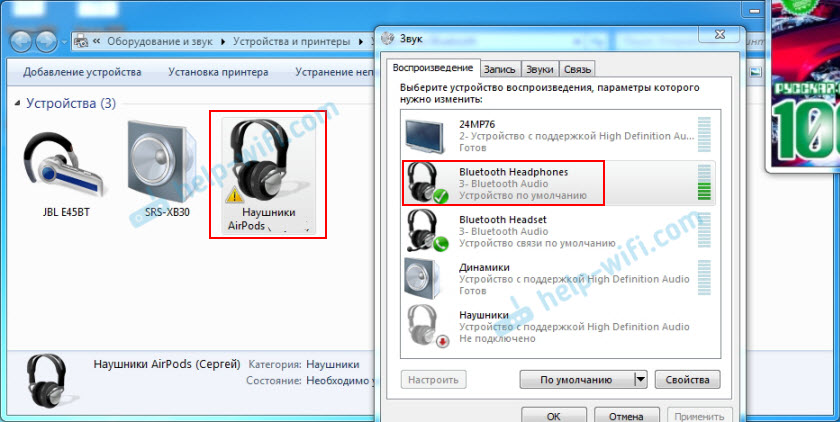
Yritin poistaa kuulokkeet ja kytkeä ne uudelleen (tämän keltaisen huutomerkin poistamiseksi). Kun uudelleenmääritys, sain virheen: "Virhe lisäämällä tätä laitetta tietokoneeseen". Mutta uuden yrityksen jälkeen yhdistää kaikki. "Perifeerisen laitteen Bluetooth" ohjain asennettiin ja virhe katosi. Mutta he toimivat ilman tätä komponenttia (palveluita).
Kun kirjoitin artikkelin kuinka yhdistää AirPodit tietokoneeseen ja kannettavaan tietokoneeseen Windowsissa, minulla oli ongelmia yhteyden kanssa. Seitsemän ei pystynyt asentamaan yhtä kuuloke -ohjainta, eivätkä ne toimineet ollenkaan. Mutta ongelma ratkaistiin päivittämällä sovittimen Bluetooth -ohjain. Lue yllä olevan linkin artikkelin toinen osa tai tämän artikkelin seuraavat vinkit.
Blutuz -kuulokkeet eivät toimi Windows 7: ssä
Palvelujen sisällyttämistä ja ongelman äänen asettamista ei aina ratkaistu. Hyvin usein tietokone ei näe kuulokkeita ollenkaan, yhdistettäessä ilmestyy virhe tai yksinkertaisesti Windows 7 ei voi asentaa kytkettyyn laitteeseen ja vastaavasti kuulokkeet eivät toimi. Järjestelmä ei näe niitä äänen lähteenä. Tässä ongelmassa kirjoitin erillisen artikkelin: Bluetooth -kuulokkeet eivät soita ääntä kannettavasta tietokoneesta. Ei näytetä Windowsin toistolaitteissa.
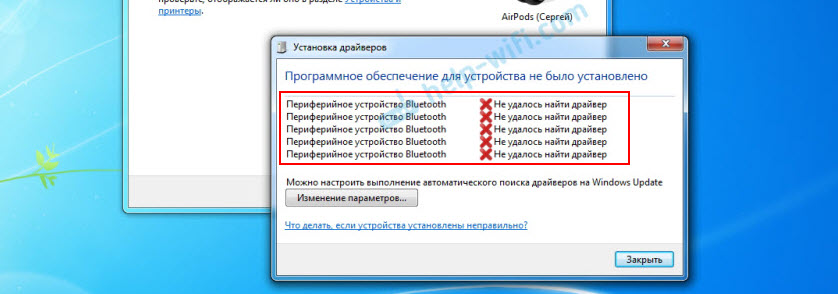
Joten ongelmana on, että järjestelmä ei voinut valita ja asentaa halutun ohjaimen, joka "näyttäisi" Windows 7: n kuinka työskennellä kuulokkeiden kanssa, tai sarake, jonka yhdistämme. Mielestäni tämä johtuu vanhasta raudasta ja kuljettajista. Itse järjestelmällä ei ehkä ole myöskään ohjainta joillekin uudelle laitteelle, joka tuli paljon myöhemmin kuin itse järjestelmä (jota muuten ei enää tue Mycrosoft).
Tärkein ratkaisu on päivittää sovittimen Bluetooth -ohjain
Sovitinohjaimen uudessa versiossa voi olla ohjain laitteelle, jota emme kytkeydy. Joten minulla oli AirPods -yhteys. Ohjaimen päivittämisen jälkeen kaikkien yhteysprosessin komponenttien ohjelmisto asennettiin ja ansaitut kuulokkeet.
He kysyvät usein, he sanovat, mistä ladata kuljettaja Bluetooth -kuulokkeille ja mikä. Vastaan - missään. Tietyn kuulokkeiden mallin ohjain ei voi ladata.
Avaa Device Manager ja Bluetooth Radio Moduli -välilehdessä avaa moduulin Bluetooth -ominaisuudet. Se kutsuttiin minulle ennen geneerisen Bluetooth -sovittimen ohjaimen uusimista. Avaa sen ominaisuudet ja "ohjain" -välilehdellä tarkastelemme kehityspäivää ja versiota.

Näemme, että Microsoftin vakioajuri on asennettu. Ja kehitetty vuonna 2006!
Sinun on ladattava ja asennettava uusi ohjaimen versio. Missä? Kuinka tehdä se? Meillä on tietty laite: kannettava tietokone tai USB -sovitin. Jos tämä on kannettava tietokone tai sama sovitin, niin hänellä on valmistaja, malli. Lisäksi kannettavaan tietokoneeseen on asennettu tietyn valmistajan langaton moduuli ja hänellä on myös malli. Langattoman moduulin kannettavan tietokoneen, USB -sovittimen valmistajalla on pääsääntöisesti sivusto, josta voit ladata ohjaimen.
Esimerkiksi, minulla on intel-kaksinauha langaton-AC 3160 langaton moduuli kannettavassa tietokoneessani. Haun kautta siirryn heti tämän mallin sivulle Intel -verkkosivustolla ja lataan Bluetoothin ohjaimen. Hän on siellä 2019 julkaisu. Tunne erilaisuus?
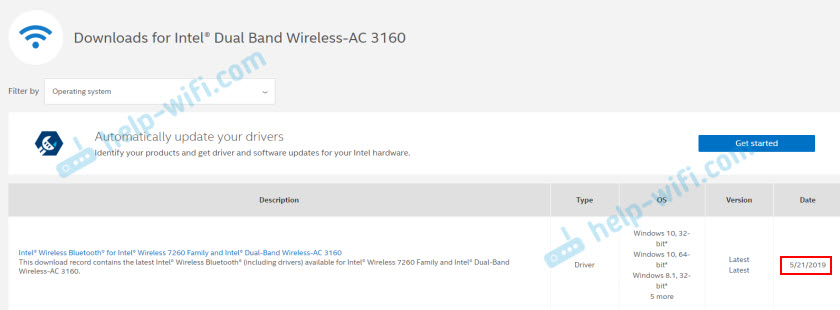
Huomaa, että ohjain on Windows 7: lle. Voit ladata kuljettajan kannettavan tietokoneen valmistajan verkkosivustolta. Jos tiedät langattoman moduulin mallin, on parempi ladata valmistajan Wi-Fi/Bluetooth-moduulin sivustolta.
Asennuksen jälkeen:
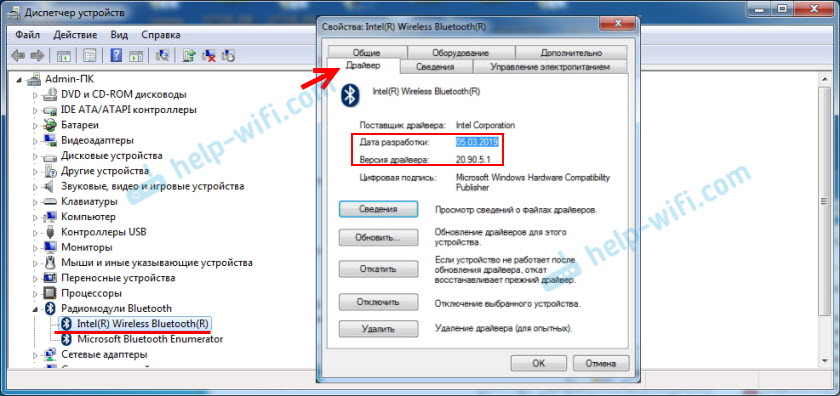
Kuten näette, sovittimen nimi on myös muuttunut. Kuljettaja on jo vuodesta 2019. Kaikki laitteet on kytketty ilman ongelmia, kaikki ohjaimet on asennettu. Näin kannettavan tietokoneen ja yhdistin hiiren, jota en ollut ennen nähnyt ollenkaan.
Ylimääräiset ratkaisut
- Asenna kaikki päivitykset Windows 7: lle.
- Käytä Bluesoleilin kaltaisia ohjelmia.
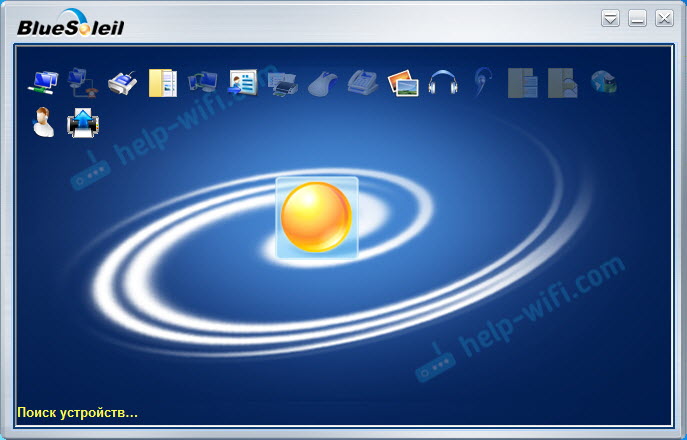 Tarkistin sen, mutta en pitänyt siitä. Kuten ymmärrän sen, hän asettaa kuljettajansa, korvaa kokonaan adapterin ja valikon (kuvake) TRIA: ssa. Ehkä joissakin tilanteissa se voi olla hyödyllinen, kun yhdistetään kuulokkeita. Esimerkiksi, kun et löydä uutta versiota ohjaimesta sovittimellesi. Ehkä on helpompaa työskennellä tämän ohjelman kanssa, en tiedä. Se on minulle helpompaa Windows 7 -valikon kautta.
Tarkistin sen, mutta en pitänyt siitä. Kuten ymmärrän sen, hän asettaa kuljettajansa, korvaa kokonaan adapterin ja valikon (kuvake) TRIA: ssa. Ehkä joissakin tilanteissa se voi olla hyödyllinen, kun yhdistetään kuulokkeita. Esimerkiksi, kun et löydä uutta versiota ohjaimesta sovittimellesi. Ehkä on helpompaa työskennellä tämän ohjelman kanssa, en tiedä. Se on minulle helpompaa Windows 7 -valikon kautta. - Asenna Windows 10. Varsinkin jos valmistaja suosittelee Windows 10: tä tietokoneellesi ja sivustolla on ohjaimia vain tälle järjestelmälle. Oman kokemukseni mukaan voin sanoa, että Bluetooth -laitteiden (mukaan lukien kuulokkeet) yhdistämisongelmat Windows 10: een ovat paljon vähemmän.
Suuri artikkeli, paljon tietoa, toivon, etten ole ohittanut mitään. Jos sinulla on tietoja tästä aiheesta, ratkaisut, oma kokemuksesi - jaa kommentteihin. Jos artikkeli ei auttanut, kuvaile ongelmasi yksityiskohtaisesti.
- « Reitittimen TP-Linkin henkilökohtaiseen tiliin
- Nostaminen modeemiin ja mobiilireitittimeen Huawei »

