Miksi HDMI -kaapelin kautta televisiossa ei ole kuvaa tietokoneesta tai kannettavasta tietokoneesta

- 3589
- 1128
- Mrs. Jeffrey Stiedemann
Miksi HDMI -kaapelin kautta televisiossa ei ole kuvaa tietokoneesta tai kannettavasta tietokoneesta
Joissakin tapauksissa, kun televisio on kytketty HDMI -kaapelin tietokoneeseen tai kannettavaan tietokoneeseen, kuva ei yksinkertaisesti näy televisiossa. Harvoin, mutta tapahtuu, että HDMI: n mukaan on ääni, mutta televisiossa ei ole kuvaa. Vaikka minusta näyttää siltä, että he ovat useimmiten päinvastaista ongelmaa, kun kuva on, mutta HDMI: llä ei ole ääntä.
Tässä artikkelissa yritämme selvittää yksinomaan kuvan kuvan ongelman kanssa HDMI -kaapelilla. Se näyttää olevan yksinkertainen siellä, kytketty televisio tietokoneelle, valitsi halutun sisäänkäynnin televisioon, ja tarvittaessa valitsemme tietokoneella myös tarvittavan kuvan tulostustilan. Ja idean mukaan kaiken pitäisi jo toimia. Sen sijaan näemme kirjoituksen "ei signaalia" televisiossa.
Ennen kuin siirryt joihinkin ratkaisuihin, katso HDMI: n television yhdistämiseksi tietokoneelle:
- Erittäin yksityiskohtaiset ohjeet LG TV: n yhdistämiseksi tietokoneeseen HDMI -kaapelilla.
- Toinen artikkeli television yhdistämisestä HDMI: n kannettavaan tietokoneeseen. Esimerkki Philipsin ja Windows 10 TV: stä.
- Windows 11: Kuinka television kytkeminen Windows 11 -kannettavaan tietokoneeseen tai tietokoneeseen.
Jos teet kaiken ohjeiden mukaisesti, mutta tulosta ei ole, ja television kuva ei koskaan ilmestynyt, nyt ymmärrämme.
HDMI: n televisiossa ei ole signaalia eikä kuvaa ole
Tarkistin joitain päätöksiä, jotka löydät alla. Kommentteissa oli myös monia ratkaisuja, joista olen erittäin kiitollinen. He ovat myös työntekijöitä ja testattu käytännössä.
1. Yhteyden tarkistus
Ensinnäkin tarvitset Tarkista kaapelin kytkentä, ja muista television HDMI -numero, johon kaapeli on kytketty. Tarkista, asetetaanko kaapeli kannettavan tietokoneen poistumiseen vai kiinteä tietokone. Tarkista kaapelin kytkentä televisioon ja katso, mihin HDMI -tuloon kytket kaapelin. Ne on allekirjoitettu. Se näyttää tältä:

Esimerkiksi yhdistin kaapelin HDMI -sisäänkäynnille huoneen 3 alla. Tosiasia on, että televisiossa todennäköisimmin useita panoksia. Ja meidän on valittava se, johon yhdysimme kaapelin asetuksissa.
2. HDMI: n valitseminen signaalin lähteenä televisiossa
Tarkista television asetukset. Valitse vastaava HDMI -tulo asetuksista. Ei aina sen jälkeen, kun televisiossa oleva kaapeli on kytketty heti tietokoneelta kuva. Todennäköisesti näet kirjoituksen "ei signaalia" tai "kaapelia ei ole kytketty". Kauko -ohjauksessa tulisi olla painike televisiosta, joka avaa valikon signaalin lähteen valinnalla. Esimerkiksi Philipsissä tämä painike on allekirjoitettu Lähteet. Napsauta sitä, ja luettelosta valitsemme HDMI -sisäänkäynnin oikealla numerolla.
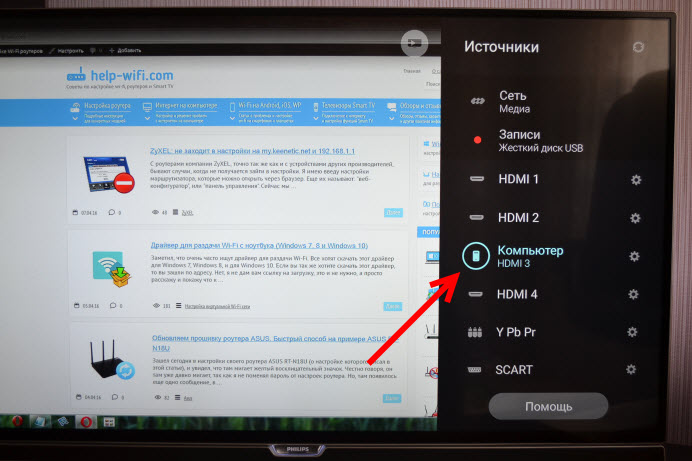
Televisioissa LG - painike Syöttö. Napsauta sitä ja valitse tarvittava lähde. Uusissa LG -televisioissa Web -käyttöjärjestelmässä ehkä he tekivät sen jo eri tavalla. Mutta kaavio on aina sama missä tahansa televisiossa (Samsung, Sony, LG): Avaa valikko signaalilähteen valinnassa ja valitse HDMI -tulo halutulla numerolla (johon kaapeli on kytketty).
3. Toisen näytön (TV) asetukset Windowsissa
Tarkista tietokoneen asetukset. Ehkä tietokoneella kuvan kuva toisella näytöllä (televisio, näyttö, projektori) on poistettu käytöstä, joten kuva ei näy televisiossa eikä signaalia ole. Tarkistaminen on hyvin yksinkertaista.
Windows 11: ssä, Windows 10, Windows 8 ja Windows 7, napsauttaa avainyhdistelmää Win+P, ja valitse yksi kuvan tulostusvaihtoehdoista.
- SISÄÄN Windows 11 Näytön lähetys näyttää tältä:
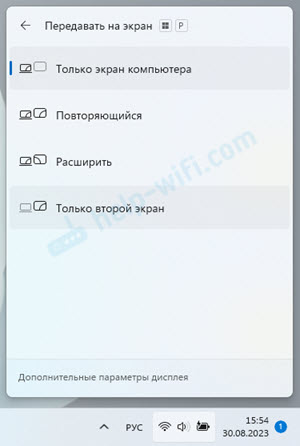 Jos esimerkiksi valitse vain toinen näyttö, kuva tulee näkyä vain televisiossa HDMI: n kautta. Samassa ikkunassa voit avata ylimääräisiä näyttöparametreja.
Jos esimerkiksi valitse vain toinen näyttö, kuva tulee näkyä vain televisiossa HDMI: n kautta. Samassa ikkunassa voit avata ylimääräisiä näyttöparametreja. - SISÄÄN Windows 10 Kaikki on suunnilleen samaa, vain projektin valikko näkyy näytön sivulla.
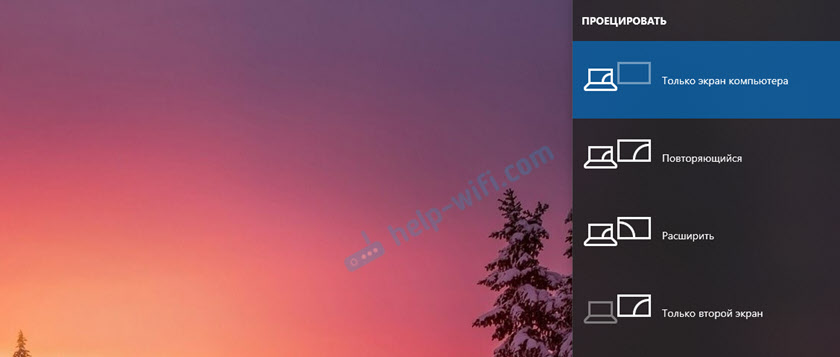
- SISÄÄN Windows 7 Tällaisia vaihtoehtoja on: Irrota projektori, kaksoiskappale, laajenna, vain projektori.
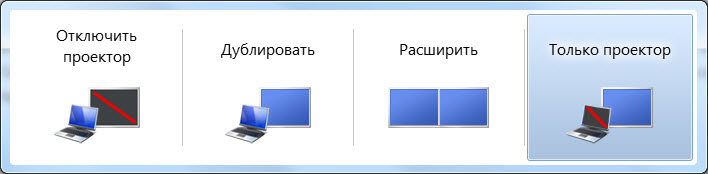 Jos valitset "Irrota projektori", HDMI: n kuvaa ei näytetä.
Jos valitset "Irrota projektori", HDMI: n kuvaa ei näytetä.
Tarkista eri vaihtoehdot. Se tapahtuu, että television kopioimiseksi tai laajentamiseksi jostain syystä kieltäytyy jostain syystä vastaanottamasta signaalia ja näyttämästä kuvaa.
4. Määritämme syyn kuvan puuttumiseen televisiossa
Jos tietokone ei olisi mahdollista tehdä televisiosta, olisi hienoa selvittää, mikä syy on: televisiossa, tietokoneella tai kaapelissa. Ei ole vaikeaa tehdä sitä. Varsinkin jos sinulla on toinen tietokone, TV, HDMI -näyttö tai toinen kaapeli.
Yritä kytkeä kannettava tietokone esimerkiksi toiseen televisioon tai näyttöön. Jos kaikki toimii, ongelma on televisiossasi (mikä on epätodennäköistä). Siksi suljemme pois kaapelin ongelmat. Voit myös ottaa vain toisen kannettavan tietokoneen (jopa lainaa naapurilta) ja yhdistää sen televisioon, johon kuvaa ei näytetä. Jos kaikki toimii, ongelma on kannettavassa tietokoneessasi (tietokone). Jota useimmiten tapahtuu.
Usein ongelma on matalalla tai pitkällä HDMI -kaapelilla. Kommentteista löydät raportteja, että kaapelin vaihtamisen jälkeen (uudella tai lyhyemmällä) televisiossa alkoi näyttää kuvaa.
5. Asentamalla näytönohjain
Ratkaisu on hyvin yksinkertainen - poistamme näytönohjaimen laitteen hallinnasta ja käynnistämme tietokoneen uudelleen.
- Tarkista, että televisio on kytketty tietokoneeseen/kannettavaan tietokoneeseen HDMI -kaapelin avulla.
- Avaa laitteenhallinta. Käynnistän sen yleensä valikosta, joka tulee näkyviin, jos painat valikkoa oikealla -painikkeen hiirellä.
- Avaa välilehti Videosovittimet. Siellä sinulla on yksi tai kaksi videokorttia. Minulla on tämä Intel (R) UHD -grafiikka (integroitu grafiikka) ja Nvidia GeForce GTX 1650 TI (DISTEETE). Napsauta videosovittimen oikean hiiren painiketta ja valitse Poista laite.
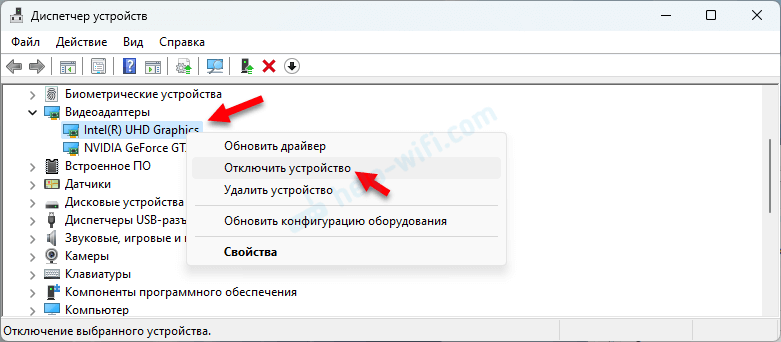
- Lataa tietokone uudelleen.
- Jos tämä ei toiminut ja sinulla on kaksi videosovitinta, toista sama menettely toisen kanssa.
6. Päivitys näytönohjaimen ohjaimella
Toinen neuvo. Yritä päivittää näytönohjain HDMI -TV: llä. Lataa ohjain vain kannettavan tietokoneen/näytönohjaimen valmistajalta ja asenna se. Vaikka sinulla olisi viimeisin versio ohjaimesta - asenna se uudelleen.
- Menemme kannettavan tietokoneen tai näytönohjaimen valmistajan verkkosivustolle.
- Löydämme kannettavan tietokoneen/näytönohjaimen mallin ja löydämme lataussivun (yleensä tuki -osa). Voit myös etsiä laitemallin kautta heti Googlen kautta.
- Lataa näytönohjainohjain. Jos niitä on kaksi, integroitu ja erillinen, sinun on ladattava kaksi ohjainta.
- Tarkistamme Televisio oli sillä hetkellä kytketty, on tärkeää!
- Suorita ohjaimen asennus.
7. Näytön päivityksen taajuus
Päivittää: Kommenteissa Andrei jakoi yhden mielenkiintoisen ratkaisun. Kun televisio on kytketty kannettavaan tietokoneeseen, televisiossa oli "ei signaali" -virhe. Mutta kannettava tietokone näki kaksi näyttöä (rakennettu -in ja TV). Auttoi toisen näytön taajuuden muutosta (TV). Päätin lisätä tämän päätöksen artikkeliin ja näyttää yksityiskohtaisemmin, miten se tehdään.
Windows 11
- Paina työpöydän tyhjän alueen oikeaa hiiren painiketta ja valitse Näyttöparametrit.
- Mennä osaksi Laajennetut näyttöparametrit.
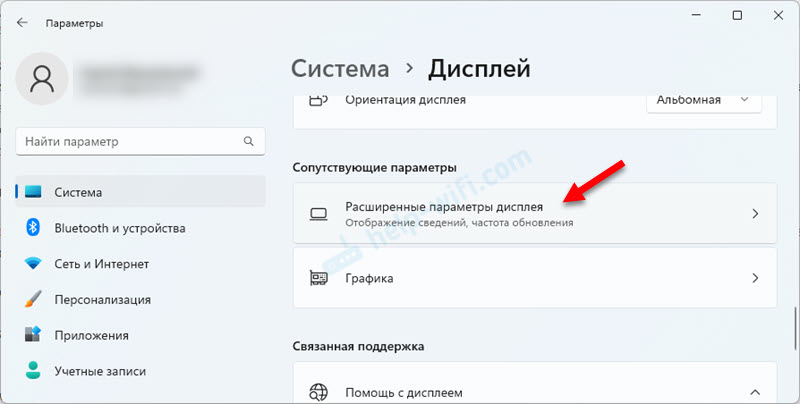
- Valikossa sinun on valittava näyttö (TV), siellä pitäisi olla kaksi. Ja muuta taajuutta 60 Hz: llä.
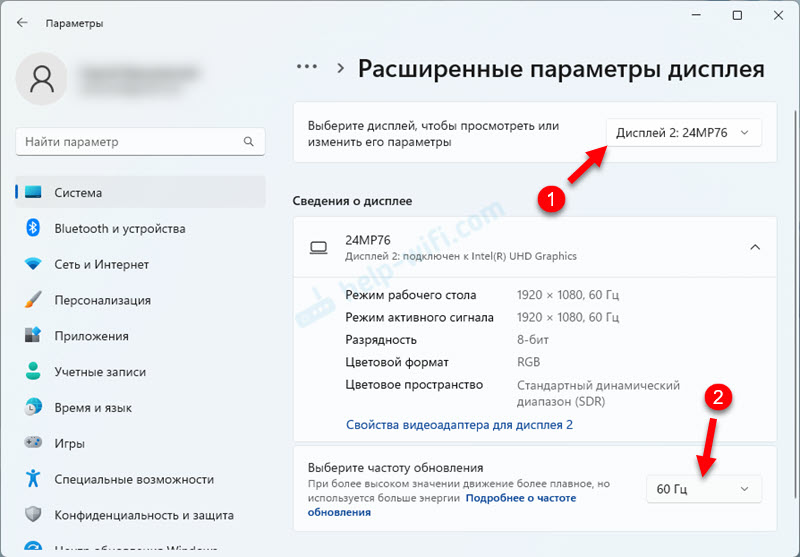 Tai kokeile muita vaihtoehtoja, jos televisiosta 60 Hz: n valitsemisen jälkeen tietokoneesta ei ole kuvaa.
Tai kokeile muita vaihtoehtoja, jos televisiosta 60 Hz: n valitsemisen jälkeen tietokoneesta ei ole kuvaa.
Windows 10
Avaa näyttöparametrit ja katso niin, että näyttöä on kaksi.
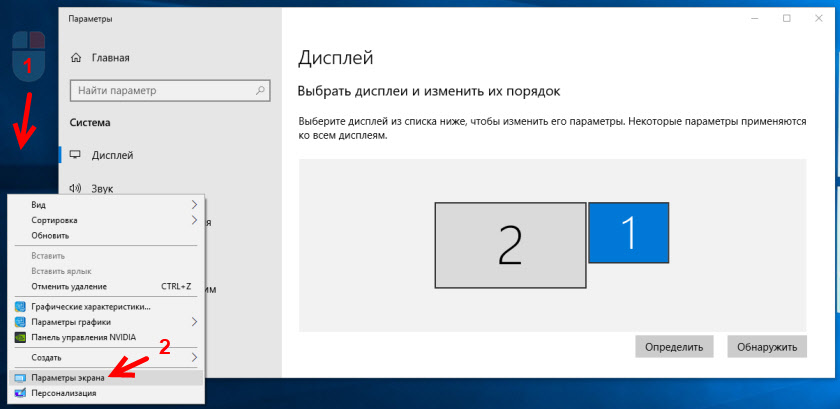
Selaa sivua asetuksilla ja avaa "Lisänäyttöparametrit".
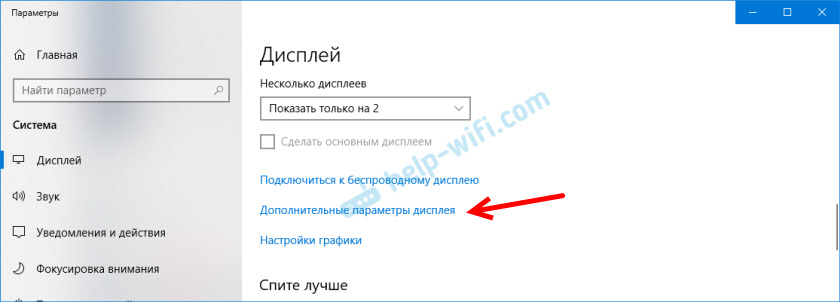
Katsomme huolellisesti. Siellä on "näyttö 1" ja "näyttö 2". Lähellä yhtä heistä se voi olla television nimi. Minulla on nyt yksi näyttö ei ole aktiivinen, koska kuva näkyy vain toisella näytöllä. Lehdistö "Näytön videosovittimen ominaisuudet ...". Sinun on avattava television ominaisuudet.
Uudessa ikkunassa, valikon näyttö -välilehdessä, näytön päivitys "Aseta 60 Hz. Napsauta "Käytä".
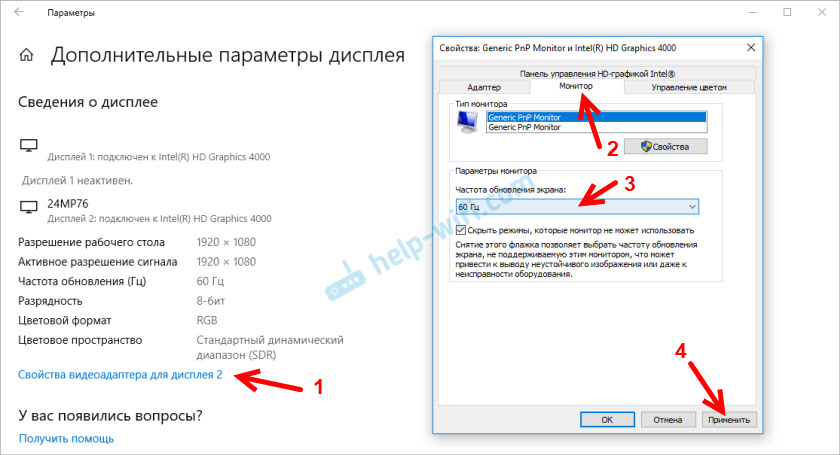
Sen jälkeen television "ei signaali" -virheen pitäisi kadota. Kuva tulee näkyviin tietokoneelta, joka on kytketty HDMI: n kautta. Andreille, jostain syystä järjestelmä on asentanut television 25 Hz: n taajuuden.
Windows 7
Paina työpöydän tyhjän alueen oikeaa hiiren painiketta ja avaa "näytön tarkkuus". Televisio tulisi valita "näyttö" -valikossa. Haluan muistuttaa, että tätä menetelmää voidaan käyttää vain, kun Windows näkee television kytkettynä HDMI: n kautta, mutta ei näytä kuvaa.
Valitse "Lisäparametrit" ja Monitor -välilehdessä valitse 60 Hz: n taajuus. Käytä asetuksia.
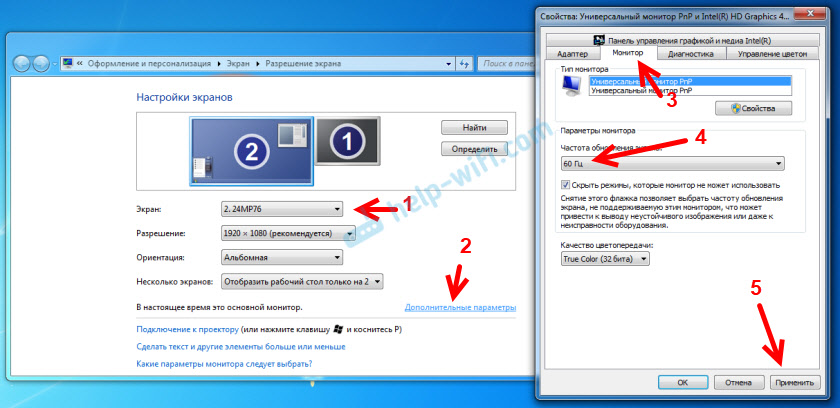
Jos tämä menetelmä on toiminut, kirjoita siitä kommentteihin.
8. Kaikkien laitteiden sammuttaminen televisiosta
Irrota kaikki tarpeeton televisiosta. Esimerkiksi AV -kaapeli (tulppaani). Toinen laite, joka voidaan myös kytkeä HDMI: llä. Kommenteissa on tietoja, jotka auttoivat sammuttamaan kiintolevyn USB -portista!
9. Irrota toiminto "Fast Start" ja "Simplink"
Päivittää: Jos sinulla on LG -televisio (ehkä tämä koskee muita televisioita), sammuta sitten Fast Start -asetuksissa ja Simplink -toiminnossa.
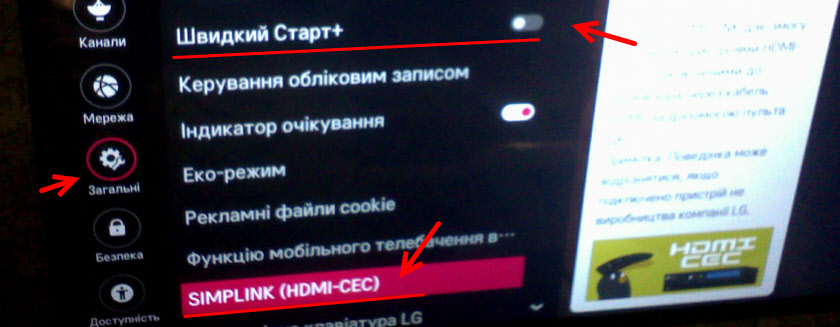
On arvosteluja, joita se auttoi.
10. Katkaisu HDMI Ultra HD syvä väri
Päivittää: Kommentteissa Roman kehotti häntä auttamaan irrottamalla HDMI Ultra HD Deep Color -toiminto LG TV -asetuksissa.

Oleg vahvisti myöhemmin, että HDMI Ultra HD Deep Color todella ratkaisee ongelman HDMI: n kuvan näytöllä LG TV: ssä, mutta ei ole toivottavaa sammuttaa tätä toimintoa, koska se pilaa kuvaa ja vääristää sitä. Ja jakoi päätöksensä. NVIDIA -ohjauspaneelin asetuksissa on tarpeen muuttaa joitain parametreja toiselle näytölle (TV), jonka kuvake näkyy yleensä järjestelmässä.
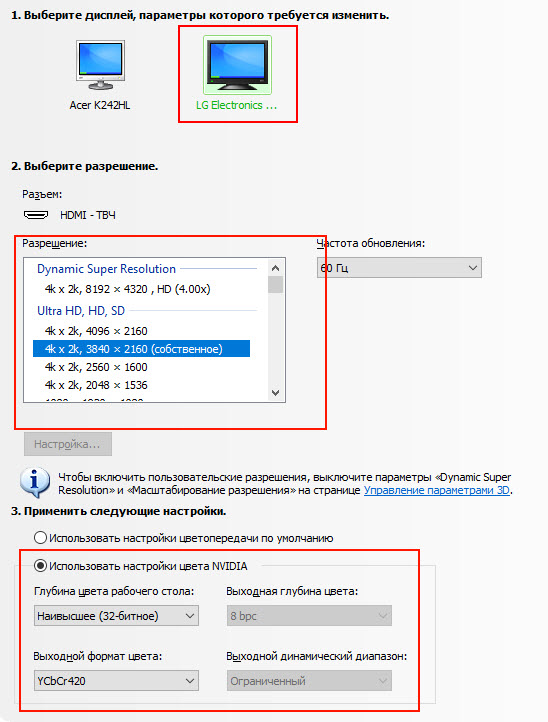
Jos sinulla on grafiikka AMD: stä, sovellusta kutsutaan AMD Catalyst Control Centeriksi. Pitäisi olla myös samanlaisia asetuksia.
yksitoista. TV: n ja kannettavan tietokoneen voiman sammuttaminen
Nämä ovat kaksi erilaista ratkaisua, joita voidaan soveltaa erikseen. Mutta he ovat molemmat työntekijöitä.
- Sammuta poistoaukko muutaman minuutin ajan. Kommentteissa he ehdottivat, että tällä tavoin oli mahdollista ratkaista ongelma HDMI: n kuvan puuttuessa (televisiossa oli vain sininen näyttö).
- Kannettava tietokone ei ole helppoa kokonaan, koska melkein kaikissa kannettavissa tietokoneissa paristot eivät ole nyt uudelleenkehittäviä. Mutta on todistettu tapa: Paina kannettavan tietokoneen virtapainiketta ja pidä sitä, kunnes se sammuu. Odota sitten muutama minuutti ja kytke se päälle. On toivottavaa, että televisio tällä hetkellä kytketään päälle ja kytketty HDMI -kaapelilla.
Mitä tehdä, jos tietokone ei näytä HDMI: n kuvaa televisioon?
Kun päätimme, että ongelma on tietokoneessa tai kannettavassa tietokoneessa.
Kuva meistä näyttää näytönohjaimen, me tosiasiallisesti muodostaa siihen. Joten ongelma voi olla siinä. Kyllä, ehkä jotain poltettu siellä, ja t. D. Mutta yleensä ohjelmallinen ohjelma. Jotain näytönohjaimen ohjaimen kanssa tai asetusten kanssa, joten HDMI: ssä ei ole kuvaa.
Siksi, Ensinnäkin suosittelen päivittämään videosovittimen ohjainta. On tärkeää! Jos sinulla on kannettava tietokone, siirry valmistajan viralliseen verkkosivustoon, etsi malli haun kautta, valitse asentamasi käyttöjärjestelmä ja lataa VGA -ohjain. Aloita sitten sen asennus.
Jos kannettavalla tietokoneellasi on kaksi videosovitinta, päivitä molempien ohjaimet. Voi olla esimerkiksi NVIDIA -grafiikkaohjain ja Intel -grafiikka -ohjain, kuten ASUS -kannettavassa tietokoneessani. Voit asentaa Intel Driver & Support Assistant päivittääksesi Intel -ohjaimen.
Ja jos sinulla on kiinteä tietokone, lataa ohjain näytönohjaimen valmistajan sivustolta. Mikä näytönohjattu asennetaan, voit nähdä laitteenhallinta- tai järjestelmäyksikön ominaisuuksista.
Jos pystyit jollain tavalla ratkaisemaan ongelman kuvan näytöllä televisioon HDMI -kaapelin avulla, jaa neuvoja kommentteihin. tulen olemaan kiitollinen.
- « Kuinka päivittää Linksys (Cisco) -reitittimen laiteohjelmisto
- Wi-Fi-jakeluohjain kannettavasta tietokoneesta (Windows 7, 8 ja Windows 10) »

