Huono ääni Bluetooth -kuulokkeissa tietokoneella tai kannettavalla tietokoneella. Mitä tehdä?
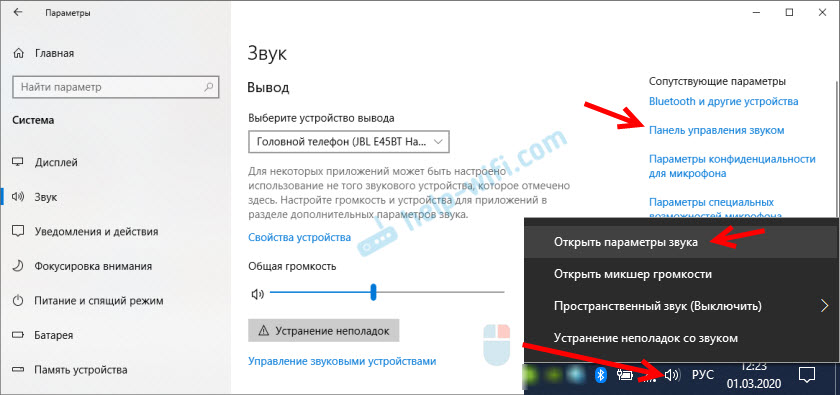
- 3008
- 559
- Tony Swaniawski
Huono ääni Bluetooth -kuulokkeissa tietokoneella tai kannettavalla tietokoneella. Mitä tehdä?
Langattomien kuulokkeiden yhdistämisessä tietokoneeseen on paljon erilaisia ongelmia ja virheitä. Ja yksi niistä on huono ääni Bluetooth -kuulokkeiden kautta, jotka on kytketty tietokoneeseen tai kannettavaan tietokoneeseen. He kirjoittivat tästä ongelmasta monta kertaa tämän sivuston muiden artikkeleiden kommenteissa. Heti sen jälkeen, kun kuulokkeet on kytketty tietokoneeseen, on ääni, mutta se on erittäin huono. Ja tämä ei ole huono ääni, jonka musiikin ystävät puhuvat halpojen ja kalliiden kuulokkeiden vertaamisesta. Kuulokkeiden ääni on niin huono, että musiikkia on yksinkertaisesti mahdotonta kuunnella. Ilman bassoa, jotain vihaa, hengityksen ja t. D. Ongelma voi tapahtua heti kuulokkeiden kytkemisen jälkeen, vaan myös jonkinlaisen ohjelman käytön jälkeen jonkin ajan kuluttua uudelleenyhteydestä.
Sama artikkelin kommenttien tietojen perusteella Bluetooth -kuulokkeiden yhdistämisestä tietokoneeseen voin sanoa, että Bluetooth -kuulokkeiden äänenlaadun ongelmat ovat sekä Windows 10: ssä että Windows 8: ssa ja Windows 7: ssä. Ehdottomasti eri laitteilla, erilaisilla Bluetooth -sovittimilla, eri ohjaimilla jne. D. Eli useimmissa tapauksissa tämä ei ole ongelma tiettylle Windows-, rauta-, ohjaimille jne. Versiolle. D. Sama pätee langattomiin kuulokkeisiin. Huono ääni voi olla AirPods, joitain kalliita JBL, Marshall, Sennheiser tai halpoja kiinalaisia kuulokkeita. Tavallinen tai TWS -muoto. Kokeena itse ongelman ymmärtämiseksi tarkistin kaiken AirPods 2: lle ja JBL: lle. Ongelmia, joilla on huono ääni molemmilla langattomilla kuulokkeilla, ovat identtisiä. Ääni on hiljainen, vinkut, kuolee ja mitään ei kuullaan. Ja kun kytket samat kuulokkeet puhelimeen tai muuhun laitteeseen, kuulosta hyvältä ja puhtaalta ääneltä.
Miksi langattomien kuulokkeiden kautta huono ääni tietokoneelta?
Koko ongelma on mikrofonissa, "pääpuhelin" -tilassa Windowsissa ja erityisesti Bluetooth -profiilissa. Nyt selitän kaiken. Kuka on kiinnostunut - lue. Kuka ei - voit mennä heti päätöksiin.
Lähes jokaisessa Bluetooth -kuulokkeessa on rakennettu -mikrofoni. Niitä voidaan käyttää kuulokkeina. Kun kytket sekä puhelimeen että kannettavaan tietokoneeseen tai paikallaan olevaan tietokoneeseen. Kun yhdistämme langattomat kuulokkeet tietokoneeseen, Windows näkee ne kuulokkeina (stereo) ja kuulokkeina (pääpuhelin - kädet ilmaiseksi). Esimerkiksi Windows 10: ssä kuulokkeiden lähellä on kirjoitus "kytketty ääni, musiikki". Vastaavasti ”ääni” on kuulokemuotomme, ja “musiikki” on stereokuuloketila (hyvä äänenlaatu). Muuten, sama ongelma voi syntyä Bluetooth -pylväällä, koska monet mallit on myös varustettu mikrofonilla.
Mitä saamme:
- Kun kuulokkeita käytetään kuulokkeissa "Hands Free" - ääni huonolaatuisista Bluetooth -kuulokkeista. Mutta samaan aikaan mikrofoni on mukana Windowsissa. Voit puhua Skypellä, muilla lähettiläillä tai käyttää sitä muihin tehtäviin.
- Кога Windows исолет нашники режиме "нашники" (stereo) - з з о оичного качества. Voit kuunnella musiikkia, katsella elokuvia jne. D. Mutta mikrofoni ei toimi.
Kysymys nousee, miksi tämä tapahtuu? Kuinka saada hyvä stereoääni ja toimiva mikrofoni samanaikaisesti samassa Windows 10: ssä? Vastaan - ei mitään tapaa. Tämä HFP -profiiliprofiilin ominaisuus (HFP). Kun mikrofoni on mukana, ääni välitetään vain apinaksi. Siksi langattomien kuulokkeiden tällainen huono äänenlaatu. Ja stereoääni lähetetään profiilin A2DP kautta. Hän ei tue mikrofonia.
Kaikki on yksinkertaista: joko saamme äänen ja käytämme mikrofonia tai hyvää ääntä, mutta ilman mikrofonia.
Mikä syy tajusimme. Ja tässä luultavasti ilmenee toinen kysymys siitä, että monet eivät tarvitse tätä mikrofonia ollenkaan, he eivät käytä sitä, ja äänenlaatu on kaikki täsmälleen huono. Sinun on vain muutettava profiili Windows -asetuksissa. Joko siirry "pääpuhelimeen" ja sitten takaisin kuulokkeisiin. Tästä tarkemmin artikkelissa.
Ratkaisemme ongelman Bluetooth -kuulokkeiden huonon äänenlaadun kanssa Windows 10: ssä
Näytän Windows 10: n esimerkissä. Windows 7: ssä ja Windows 8: ssa se on silti yksinkertaisempi, äänenhallintapaneeli ei ole toistaiseksi piilotettu kuin kymmenen parhaan joukossa.
Kytke kuulokkeet. Voit käyttää ohjeita langattomien kuulokkeiden kytkemiseen tietokoneeseen. Tai erilliset ohjeet AirPodille. Jos sinulla on nämä kuulokkeet.
1 Ensinnäkin meidän on siirryttävä äänohjauspaneeliin ja tarkistettava, mikä laite on oletuksena valittu. "Pääpuhelin" tai "kuulokkeet".Paina Windows 10: ssä lokeron äänikuvakkeen oikeaa hiiren painiketta ja valitse "Avaa ääniparametrit". Avaa oikealla puolella parametrit "äänenohjauspaneeli".
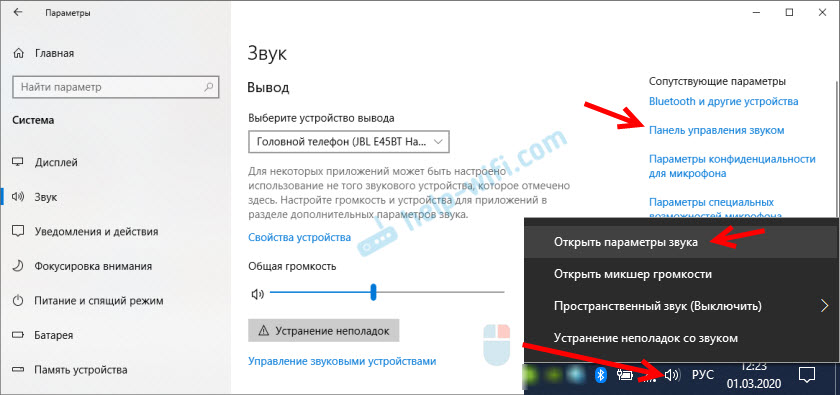
Windows 7: ssä ja Windows 8: ssa (8.1) Napsauta vain äänikuvaketta oikealla hiiren painikkeella ja valitse "toistolaitteet".
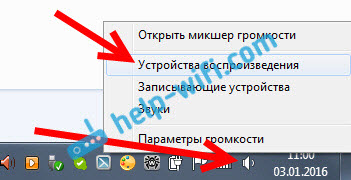
Avaava ikkuna on sama kaikissa Windows -versioissa.
2 ”Ääni” -ikkunassa, “Resenction” -välilehdessä Bluetooth -kuulokkeemme kahden laitteen muodossa tulisi olla: vain “kuulokkeet” ja “Head Phone”. Kuulokkeiden tulisi olla tilalla "oletuslaite". Ja "pääpuhelin" voi olla kuin "oletusviestintälaite". Mutta ei päinvastoin. Kuten tämä: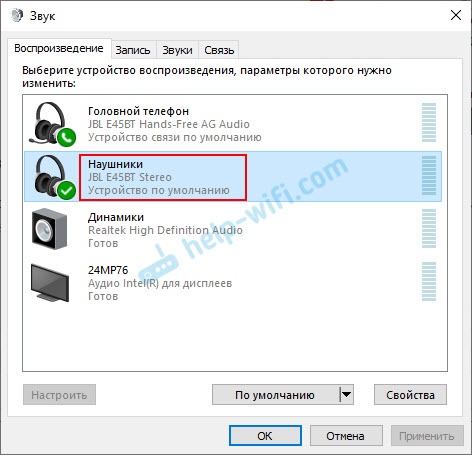
Jos sinulla on väärin (on selvää, että kuulokkeiden nimi eroaa), napsautamme kuulokkeita, joissa on oikea hiiren painike ja valitse "Käytä oletusarvoisesti".

Sen jälkeen langattomien kuulokkeidesi tulisi toistaa korkealaatuista, puhdasta stereoääni.
3 Tapahtuu, että kuulokkeita käytetään oletuksena laitteena, mutta ääni on täsmälleen huono. Tässä tapauksessa yritä ensin asettaa ”pääpuhelin” oletuslaitteena ja siirry sitten kuulokkeisiin uudelleen.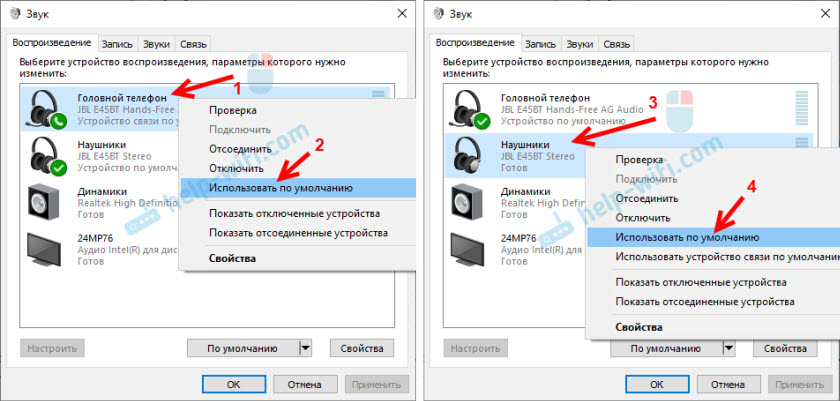
Jos se auttoi, erinomainen. Voit kirjoittaa tästä kommenteissa.
Irrota mikrofoni (palvelu) Bluetooth -kuulokkeista
Jos edellä osoitettu päätös ei auttanut, voit kokeilla Bluetooth -kuulokkeidemme ominaisuuksia "langattoman puhelinpalvelun" sammuttamiseksi. Jonka jälkeen tietokone näkee nämä kuulokkeet samoin kuulokkeina, ei kuulokkeina. "Pääpuhelin" katoaa ääniasetuksissa. Ja Windows 10: n parametreissa laitteen lähellä, yksinkertaisesti “kytketty musiikki” (ilman ”ääntä”) kirjoitetaan laitteen lähellä).
- Meidän on mentävä klassiseen "ohjauspaneeliin". Avaa se Windows 7: ssä tavanomaisella tavalla (aloitusvalikossa) ja Windows 10: ssä - haun kautta.
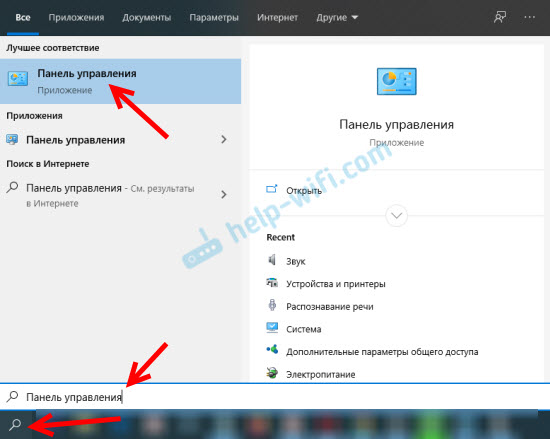
- Löydämme ja avaamme osan "Laitteet ja tulostimet".
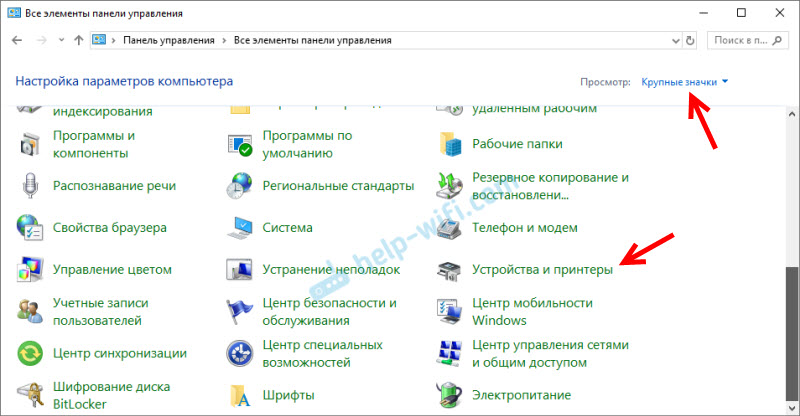
- Laitteiden luettelossa tulisi olla langattomia kuulokkeitamme. Napsauta niitä oikealla hiiren painikkeella ja valitse ominaisuudet.
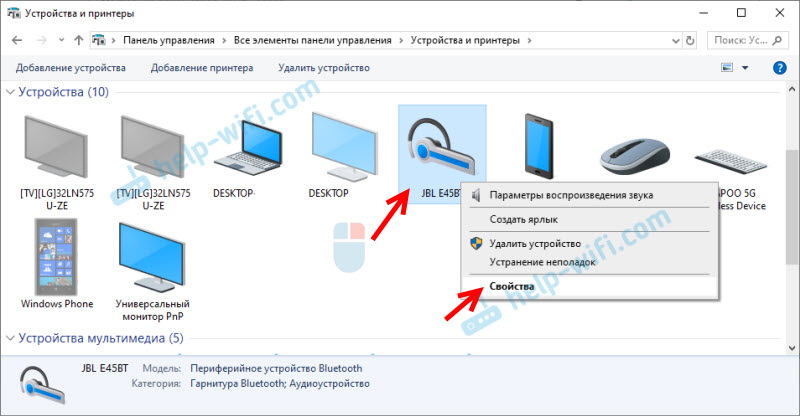
- Menemme "Palvelu" -välilehteen, Poista tarkistuspaikka "langattomasta puhelinpalvelusta" ja napsauta "Käytä" ja "OK".
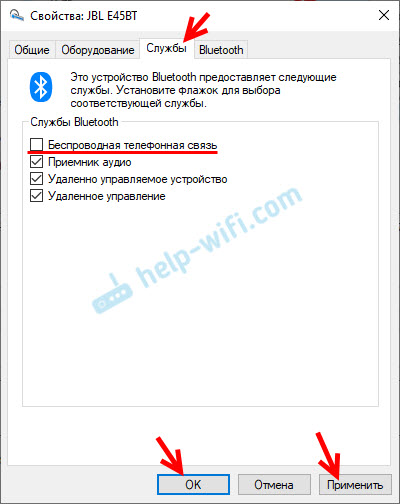 Ohjauspaneeli voidaan sulkea.
Ohjauspaneeli voidaan sulkea.
Kun olemme sammuttaneet Bluetooth -palvelun "langaton puhelinviestintä", Windows 10 ei käytä kuulokkeiden mikrofonia. Hän ei näe häntä ollenkaan. Kuten edellä kirjoitin, "pääpuhelin" irrotetaan kokonaan.
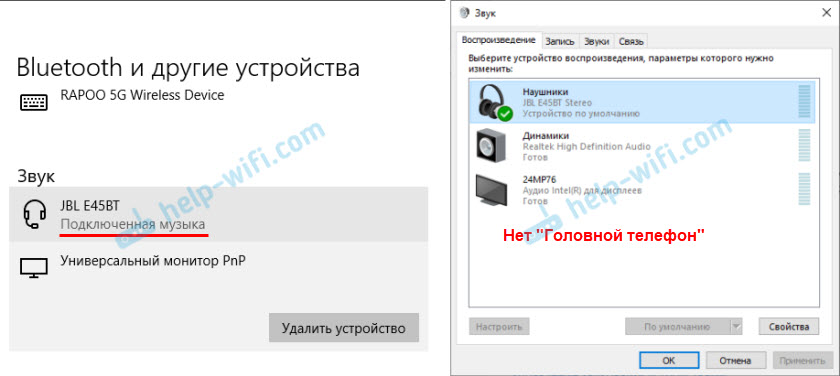
Sen jälkeen huonon äänen ongelman pitäisi ehdottomasti lähteä. Jos ei, poista kuulokkeet, käynnistä tietokone uudelleen ja kytke ne uudelleen.
Tärkeä! Älä unohda, että olet irrottanut "langaton puhelin". .
Windows 7: ssä
Siirry "Ohjauspaneeliin" - "Laitteet ja ääni" - "Laitteet ja tulostimet" - "Bluetooth -laitteet". Avaa kuulokkeidesi ominaisuudet ja Music and Audio -välilehti, poista valintamerkki lähellä kohdetta "Kytke kuulokkeiden puheen tunnistaminen ...".
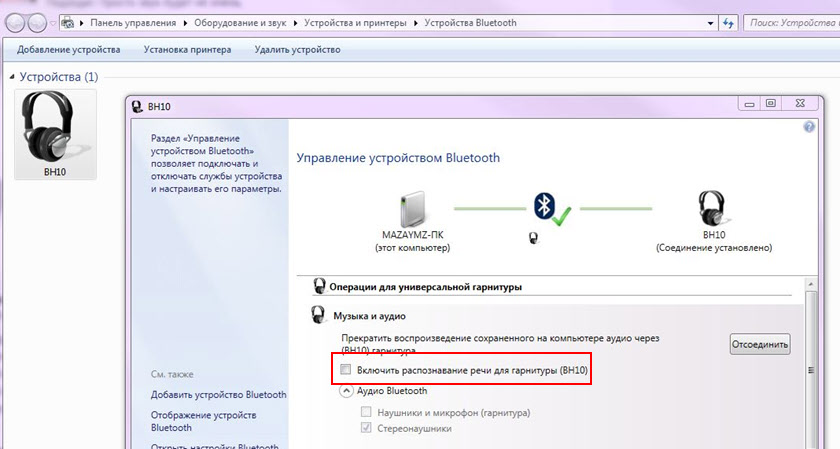
Tai voit yrittää poistaa laatikon vain lähellä "kuulokkeita ja mikrofonia (kuulokkeita)". .
Ohjaimen virhe (koodi 52) Microsoft Bluetooth A2DP -profiili
Bluetooth A2DP -profiili on vastuussa äänen lähettämisestä kuulokkeille stereotilassa, siinä erittäin laadussa. Se tapahtuu, että kun asennetaan kuulokeliitäntä, järjestelmä ei voi asentaa ohjainta erityisesti Microsoft Bluetooth A2DP -profiiliin.
Se näytetään virheellä (keltainen huutomerkki), ja jos avaat sen ominaisuudet, siellä on virhekoodi 52 ja tässä on seuraava teksti: "Et voi tarkistaa tälle laitteelle tarvittavien ohjaimien digitaalista allekirjoitusta. Laitteiden tai ohjelmistojen viimeisellä muutoksella voidaan asentaa väärin allekirjoitettu tai vaurioitunut tiedosto tai tuntematon alkuperän haitallinen ohjelma. (Koodi 52) ".
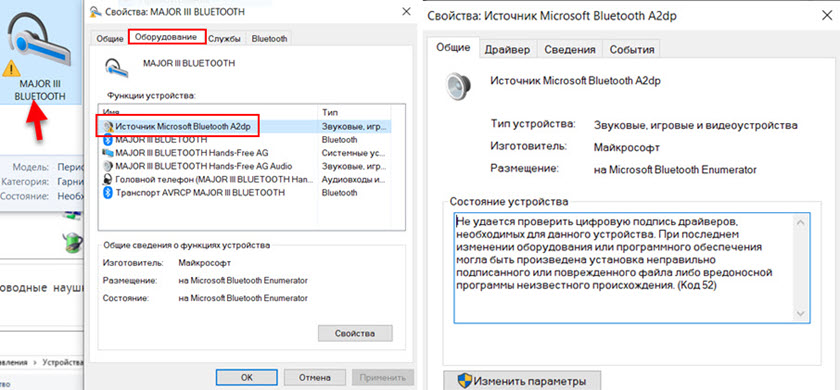
Voit ratkaista tämän ongelman näin:
- Huomio: Tietokone käynnistetään uudelleen! Paina näppäinten Win + R: n yhdistelmää, kirjoita komento Sammuttaa.Exe /r /o /f /t 00 (tai kopioi se) ja napsauta OK.
- Uudelleenkäynnistyksen jälkeen valitse "ongelmien poistaminen" - "Lisäparametrit" - "Käynnistä asetukset".
- Napsauta "Käynnistä uudelleen".
- Näytöllä "ylimääräiset latausvaihtoehdot" valitse "ohjainten digitaalisen allekirjoituksen pakollisen tarkistuksen käytöstä" (näppäimistön painike 7).
Ylimääräiset ratkaisut
Useita ylimääräisiä ratkaisuja, joihin on kiinnitettävä huomiota, jos mikään edellä mainituista ei auttanut.
- Asenna Bluetooth -sovitin uudelleen. Laitehallinnassa, Bluetooth -välilehdessä, poista vain pääsovitin ja käynnistä tietokone uudelleen. Poista kuulokkeet, joilla äänen laadun ongelma syntyi. Uudelleenkäynnistyksen jälkeen järjestelmän on asennettava sovitin. Kytke kuulokkeet uudelleen.
- Asenna sovittimen Bluetooth -ohjain. Erityisesti kannettavien tietokoneiden kannalta. Kuljettaja voidaan ladata kannettavan tietokoneen valmistajan sivustolta. Jos sinulla on tietokone, jossa on USB Bluetooth sovittimena, niin se on vaikeampaa, koska heille ei yleensä ole ohjaimia (järjestelmä itse asennettu). Mutta voit tarkastella valmistajan verkkosivustoa. Ellei tietenkään ole kiinalaista bluetooth -sovitinta. Lue lisää artikkelista Connection Bluetooth -sovitin ja ohjaimen asennus.
- Jos mahdollista, kytke muut langattomat kuulokkeet äänen tai sarakkeen tarkistamiseksi. Tai nämä kuulokkeet toiseen laitteeseen.
- Jos ongelma tapahtuu USB Bluetooth -sovittimen kautta (eikä rakennetun taulun kannettavassa tietokoneessa), tarkista tämä sovitin samoilla kuulokkeilla toisella tietokoneella.
- Jos jotkut muut laitteen bluetit on kytketty tietokoneeseen - irrota ne. Jätä vain kuulokkeet. Yritä myös kokeena sammuttaa Wi-Fi.
Muista kirjoittaa kommentteihin, kuinka ratkaissut ongelman huonolla äänellä langattomien kuulokkeiden kautta. Jos sitä ei ollut mahdollista korjata, ääni näkyy edelleen monotilassa, kirjoita sitten mitä laitteita sinulla on, mikä Windows on asennettu ja mitä olet jo yrittänyt tehdä. Yritän auttaa sinua.
- « Mikä on TP-Linkistä? Suorita saumaton Wi-Fi-verkko reitittimen TP-Link Archer A7 V5- ja TP-LINK RE300 -vahvistimen esimerkissä
- Asunnon tai talon reitittimen valinta vuonna 2020. Mikä on parempi ja mitä valita? »

