Phoenix OS - Kätevä android tietokoneelle tai kannettavalle tietokoneelle

- 2334
- 220
- Mrs. Jeffrey Stiedemann
Androidilla on useita tapoja asentaa tietokoneeseen tai kannettavaan tietokoneeseen: Android -emulaattorit, jotka ovat virtuaalisia koneita ja antavat sinun suorittaa tämän käyttöjärjestelmän "Inside" -ikkunat, samoin kuin erilaiset Android X86 -vaihtoehdot (toimivat x64: llä), mikä mahdollistaa Androidin asennuksen asennuksen Täysinfledged -käyttöjärjestelmänä työskentelee nopeasti hitaiden laitteiden parissa. Phoenix OS kuuluu toiseen tyyppiin.
Tässä lyhyessä katsauksessa Phoenix OS: n asennuksesta tämän Androidiin perustuvan käyttöjärjestelmän käyttö ja perusasetukset (tällä hetkellä - 7.1, vaihtoehto on saatavana ja 5.1), kehitetty siten, että sen käyttö on kätevää tavallisissa tietokoneissa ja kannettavissa tietokoneissa. Muista samanlaisista vaihtoehdoista artikkelissa: Kuinka asentaa Android tietokoneelle tai kannettavalle tietokoneelle.
Phonix OS -rajapinta, muut ominaisuudet
Ennen kuin siirrytään tämän käyttöjärjestelmän asentamiseen ja aloittamiseen, lyhyesti sen käyttöliittymästä, niin että on selvää, mistä se tarkalleen on.
Kuten jo todettiin, Phoenix OS: n tärkein etu puhtaan Android X86: n verrattuna on, että se "vangitaan" käteväksi tavallisissa tietokoneissa. Tämä on täysimittainen Android -käyttöjärjestelmä, mutta tavallisella työpöydällä.
- Phoenix OS tarjoaa täyden fledged -työpöydän ja eräänlaisen "käynnistys" -valikon.
- Asetukset -käyttöliittymä (mutta voit ottaa käyttöön vakio -Android -asetukset natiivi -asetusten kytkimellä.

- Ilmoituspaneeli on tehty Windows -tyyliin
- Built -in -tiedostonhallinta (joka voidaan käynnistää "My" My My My "-kuvakkeessa) muistuttaa tuttua kapellimestaria.
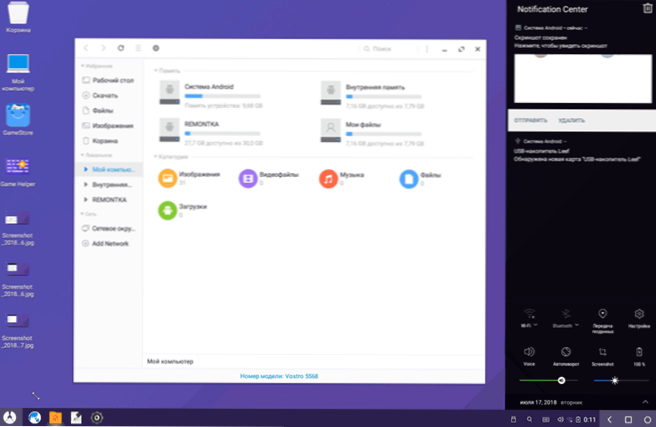
- Hiiren työ (napsautus, vieritys ja vastaavat toiminnot) ovat samanlaisia kuin tällainen työpöytä.
- NTFS: tä tuetaan Windows -levyjen kanssa työskentelemiseen.
Tietysti Venäjän kielellä on myös tukea - sekä käyttöliittymää että syöttöä (vaikka se on määritettävä, mutta sitten artikkeli osoitetaan tarkalleen).
Asennus Phoenix -käyttöjärjestelmä
Virallisella verkkosivustolla (päivitys: virallinen sivusto ei enää toimi, lataamalla nyt vain kolmannesta osapuolen lähteistä) Phoenixos.com/ru_ru/lataus_x86 Phenix OS perustuu Android 7: ään.1 ja 5.1, samaan aikaan, kumpikin on ladattavissa kahdessa versiossa: tavallisena Windowsin asentajana ja ISO: n lastauskuvana (tukee sekä UEFI: tä että BIOS/Legacy lataamista).
- Asennusohjelman etu on hyvin yksinkertainen asennus Phoenix OS: n toisena käyttöjärjestelmänä tietokoneella ja yksinkertainen poisto. Kaikki tämä ilman levyjen/osioiden muotoilua.
- Kuvan lataus -ISO: n edut ovat kyky suorittaa Phoenix -käyttöjärjestelmä flash -asemasta ilman asennusta tietokoneelle ja nähdä mitä se on. Jos haluat kokeilla tätä vaihtoehtoa, lataa vain kuva, kirjoita se USB -flash -asemaan (esimerkiksi Rufus) ja lataa tietokone siitä.
HUOMAUTUS: Asennusohjelma on myös käytettävissä Phoenix OS -käynnin flash -aseman luomiseen.
Phoenix -käyttöjärjestelmän järjestelmän vaatimuksia virallisella verkkosivustolla ei ole osoitettu kovin tarkasti, mutta niiden yleinen olemus vähenee Intel -prosessorin läsnäolon tarpeeseen, joka on yli viisi vuotta ja vähintään 2 Gt RAM -muistia. Toisaalta oletan, että järjestelmä käynnistetään toisen tai kolmannen sukupolven Intel -ytimessä (joka on yli 5 -vuotias).
Asentaa Android tietokoneelle Phoenix OS -asennusohjelman avulla
Kun asennusohjelmaa käytetään (Exe Phoenixosinstaller viralliselta verkkosivustolta), vaiheet ovat seuraavat:
- Suorita asennusohjelma ja valitse "Asenna".
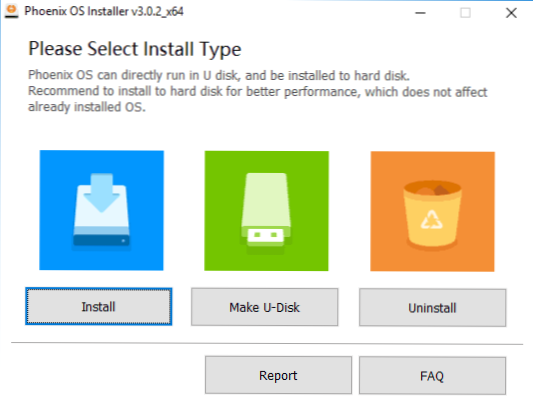
- Ilmoita levy, johon Phoenix -käyttöjärjestelmä asennetaan (sitä ei muotoilla tai paskiainen, järjestelmä on erillisessä kansiossa).
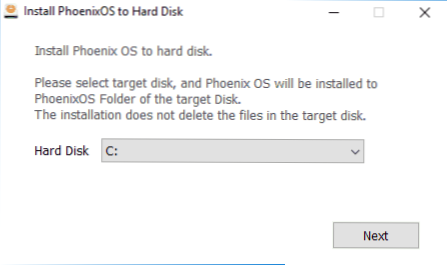
- Ilmoita "Androidin sisäisen muistin" koon, jonka haluat korostaa asennetun järjestelmän.
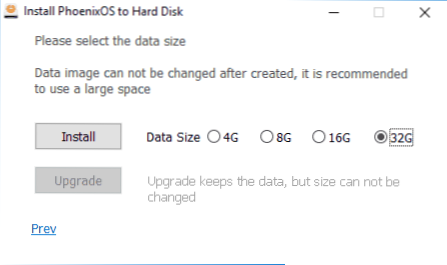
- Paina "Asenna" -painiketta ja odota asennuksen suorittamista loppuun.
- Jos olet asentanut Phoenix -käyttöjärjestelmän UEFI: n tietokoneelle, muistutetaan myös, että suojattu käynnistys tulisi katkaista onnistuneen lataamiseksi.
Kun asennus on ohi, voit käynnistää tietokoneen uudelleen ja todennäköisesti näet valikon, jonka valinta on ladattava - Windows tai Phoenix -käyttöjärjestelmä. Jos valikko ei ilmestynyt, mutta Windows -lataus alkoi heti, valitse Phoenix -käyttöjärjestelmä Käynnistä Käynnistä -valikossa, kun kytket tietokonetta tai kannettavaa tietokonetta päälle.
Venäjän kielen ensimmäisessä sisällyttämisessä ja virittämisessä kohdassa "Phoenix OS: n perusasetukset" seuraavassa ohjeissa.
Phoenix -käyttöjärjestelmän aloittaminen tai asentaminen flash -asemasta
Jos olet valinnut mahdollisuuden käyttää ladatat flash -asemaa, niin ladataan siitä, sinulla on kaksi vaihtoehtoa toimille - aloittaminen ilman asennusta (suorita phoout -asennus) ja asennus tietokoneelle.
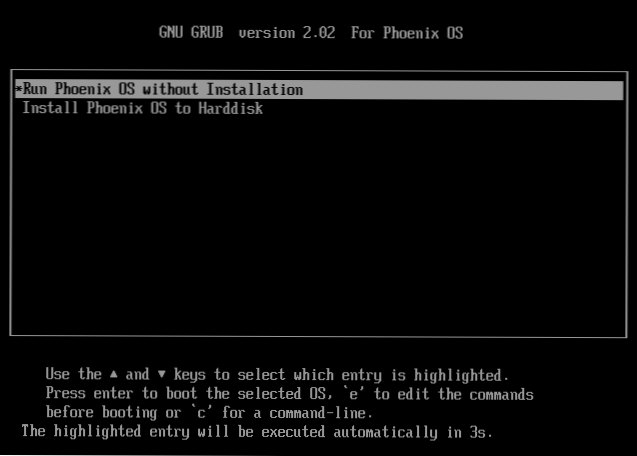
Jos ensimmäinen vaihtoehto ei todennäköisesti herättää kysymyksiä, toinen on monimutkaisempi kuin asennus, joka käyttää exe -asentaleria. En suosittele sitä aloittelijoille, jotka eivät tiedä kiintolevyn eri osioiden tarkoitusta, missä nykyisen käyttöjärjestelmän käynnistyslataus ja vastaavat osat on sijoitettu, pääjärjestelmän kuormittajan vahingoittaminen ei ole pieni todennäköisyys.
Yleisesti ottaen prosessi koostuu seuraavista vaiheista (ja on hyvin samanlainen kuin Linuxin asennus toisena käyttöjärjestelmänä):
- Asennusta koskevan osan valinta. Muuta haluttaessa levyn merkintä.
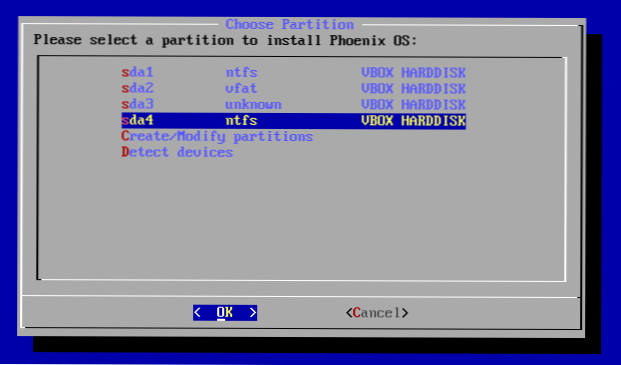
- Halutessasi, osion muotoilu.
- Osan valitseminen Phoenix OS -käynnistyslataimen tallentamiseen, osion muotoiluun.
- Kuvan asentaminen ja luominen "sisäisestä muistista".
Valitettavasti kuvata yksityiskohtaisemmin asennusprosessia tällä menetelmällä osana nykyistä ohjeita - on liian monia vivahteita, jotka riippuvat nykyisestä kokoonpanosta, osioista, lataustyypistä.
Jos toisen käyttöjärjestelmän asennus, joka eroaa Windowsista, on sinulle helppo tehtävä, voi helposti selviytyä täältä. Jos ei, niin ole varovainen (voit helposti saada tuloksen, kun vain Phoenix -käyttöjärjestelmä ladataan tai ei lainkaan järjestelmistä) ja ehkä on parempi turvautua ensimmäiseen asennusmenetelmään.
Phoenix OS -perusasetukset
Phoenix -käyttöjärjestelmän ensimmäinen lanseeraus tapahtuu pitkään ("ripustaa" järjestelmän alustamiseen useita minuutteja), ja ensimmäinen asia, jonka näet, on kiinalaisen kirjoitusten näyttö, jossa on kirjoituksia. Valitse "englanti", napsauta "Seuraava".
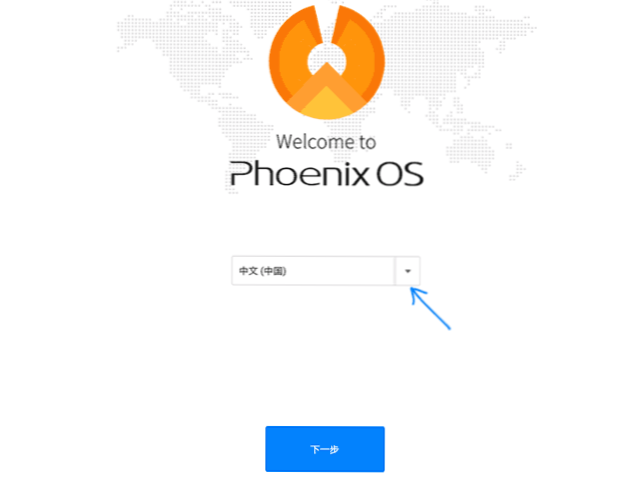
Seuraavat kaksi vaihetta ovat suhteellisen yksinkertaisia - yhteys Wi -Fi: ään (jos on) ja luo tili (kirjoita vain järjestelmänvalvojan nimi oletuksena - omistaja). Sen jälkeen pääset Phoenix OS -työpöydälle oletuksena englanninkielisen käyttöliittymän ja englanninkielisen syöttökielen kanssa.
Seuraavaksi kuvaan kuinka kääntää Phoenix OS: n venäjäksi ja lisätä venäläistä panosta näppäimistöstä, koska tämä ei välttämättä ole aivan selvää aloittelijalle:
- Siirry kohtaan "Käynnistä" - "Asetukset", avaa "Kielet ja syöttö" -kohdat
- Napsauta "Kielet", napsauta "Lisää kieli", lisää venäjän kieli ja siirrä se sitten (vedä hiiri oikealla olevalla painikkeella) ensisijaisesti - tämä kytkeytyy käyttöliittymän venäjän kielen päälle.
- Palaa "Kielet ja syöttö" -kohtaan, jota nyt kutsutaan "kieleksi ja syöttämiseen" ja avaa "virtuaalinen näppäimistö" -kohta. Irrota Baidu -näppäimistö, jätä Android -näppäimistö.
- Avaa "fyysinen näppäimistö" -kohde, napsauta "näppäimistö Android AOSP - venäjä" ja valitse "venäjä".
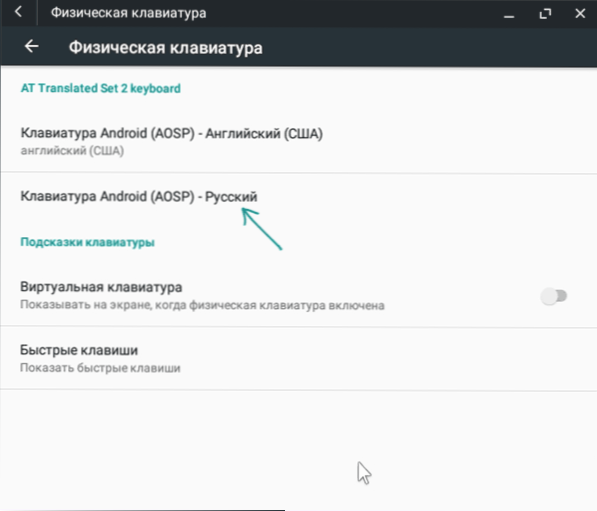
- Seurauksena on, että kuvan "fyysinen näppäimistö" -kuvan tulisi näyttää alla olevasta kuvasta (kuten näemme paitsi, on osoitettu, että näppäimistö on venäläinen, mutta myös sen alla on osoitettu pienessä kirjasimessa "venäjä", joka ", joka ei ollut vaiheessa 4).
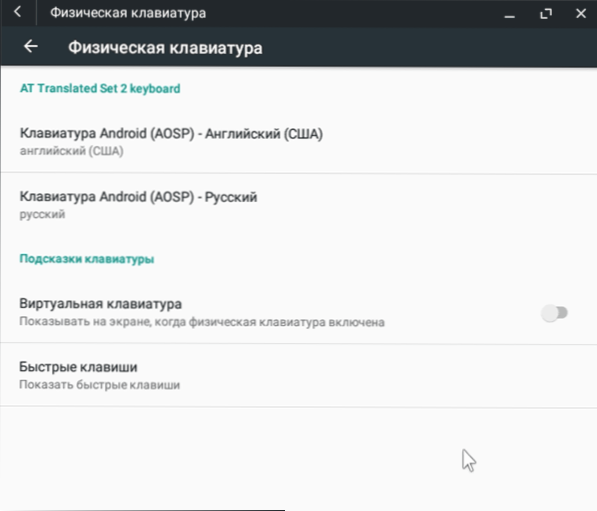
Valmis: Nyt Phoenix OS -liittymä on venäjällä, ja voit vaihtaa näppäimistön asettelun CTRL+Shiftin avulla.
Ehkä tämä on tärkein asia, johon voin kiinnittää huomiota - loput eivät ole kovin erilaisia kuin Windows- ja Android -seokset: Tiedostonhallinta on olemassa, on pelimarkkinoita (mutta jos haluat, voit ladata ja asentaa sovelluksia sisään APK: n muoto rakennetun selaimen läpi, katso. Kuinka ladata ja asentaa APK -sovelluksia). Mielestäni erityisiä vaikeuksia ei ole.
Poisto Phoenix -käyttöjärjestelmä tietokoneesta
Phoenix -käyttöjärjestelmän poistamiseksi asennettuna ensimmäisellä tavalla tietokoneesta tai kannettavasta tietokoneesta:
- Siirry levyyn, johon järjestelmä on asennettu, avaa "Phoenix OS" -kansio ja suorita Uninderstaller -tiedosto.Exe.
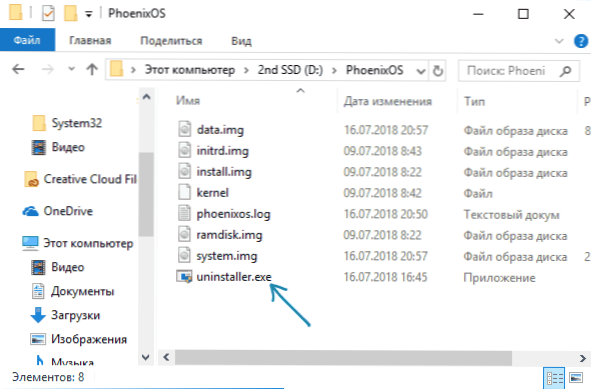
- Lisävaiheet osoittavat syyt poistamiseen ja "Poista" -painikkeen painikkeeseen.
- Sen jälkeen saat viestin, että järjestelmä poistettiin tietokoneesta.
Täällä kuitenkin huomautan, että minun tapauksessani (testattu UEFI -järjestelmässä) Phoenix OS jätti käynnistyslataimen EFI -osioon. Jos tapauksessasi tapahtuu jotain vastaavaa, voit poistaa sen EasyUefi -ohjelmalla tai poistaa Phoenixos -kansiota manuaalisesti tietokoneesi EFI -osiosta (jonka on ensin määritettävä kirjain).
Jos yhtäkkiä, poistamisen jälkeen, kohtaat sen tosiasian, että Windows ei lataa (UEFI -järjestelmässä), varmista, että Windows Boot Manager on valittu ensimmäisenä latauspisteeksi BIOS -parametreissa.
- « Windows pysäytti tämän laitteen koodin 43 - Kuinka korjata virhe
- Tietojen palautus Hasleon tietojen palauttamisessa ilmaiseksi »

