Hiekkalaatikko Windowsissa -yleiskatsaus rakennetuista -apuohjelmasta ja kolmannesta -osapuolesta

- 2508
- 808
- Marcos Schaden Jr.
Ladat joskus suoritettavan tiedoston (tiedosto .exe), mutta he pelkäsivät käynnistää sen pelkäämällä, että tämä voi vain räjäyttää koko järjestelmän? Haluat koeautot tai, paremman virtuaalisen tietokoneen, jolla voit kokeilla epäilyttäviä ohjelmistoja, mutta et myöskään halua luoda sitä tyhjästä. Microsoft yritti ratkaista tämän ongelman käyttämällä uutta Windows - Sandbox -toimintoa.

Mikä on hiekkalaatikko
Hiekkalaatikot toistavat vähintään minimitoiminnot, joita tarvitaan ohjelmien tarkkaan testaamiseen tai muun kehitettyyn koodiin (esimerkiksi samojen ympäristön muuttujien käyttö tai pääsy tietokantaan, identtinen muutosten stabiilin aikaisemman toteutuksen kanssa; monet muut Mahdollisuudet, koska erityiset toiminnalliset tarpeet vaihtelevat suuresti riippuen koodin luonteesta ja sovelluksista, joille se on tarkoitettu). Kehittäjät tarjoavat myös vaihtoehtoisia tapoja käyttää hiekkalaatikkotoimintoja. Esimerkiksi hiekkalaatikko.
Mikä on "hiekkalaatikko" tietokoneella? Hiekkalaatikon käsite (jota joskus kutsutaan myös työluetteloksi, testipalvelimeksi tai kehityspalvelimeksi) on yleensä rakennettu ohjelmistoon versioiden, kuten CVS: n ja subversion (SVN), jossa kehittäjät "purkaavat" kopion lähteestä (SVN). koodi opiskelemaan ja jatkamaan työtä. Vasta kun kehittäjä on täysin testannut koodimuutoksia omassa hiekkalaatikoissaan, nämä muutokset tulisi palauttaa ja yhdistää arkistoon ja tarjota siten muille kehittäjille tai lopullisille ohjelmistojen käyttäjille. Tietokoneiden turvallisuuden kannalta hiekkalaatikko on mekanismi ohjelmien turvalliselle käynnistämiselle ympäristössä, josta ne eivät voi vaikuttaa muihin ohjelmiin ja joilla on rajalliset resurssit käytettäväksi.
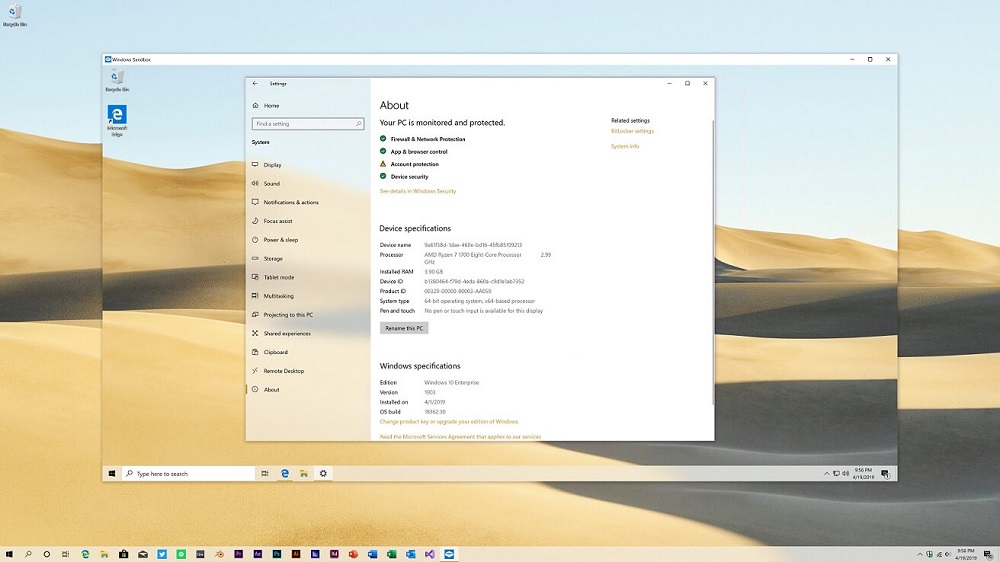
Tässä on muutama paikka, jossa käytetään hiekkalaatikkotekniikkaa:
- Selaimet, kuten Chrome/Firefox, käyttävät hiekkalaatikkoa sivujen/plugins/osa sivujen, kuten iframe -levyn käynnistämiseen hiekkalaatikon sisällä.
- Verkko -ohjelmisto - sellaisilla ohjelmilla kuin FTP: llä on vaihtoehtoja chrootin määrittämiseen. Tässä tapauksessa käyttäjä on rajoitettu luettelon sisällä.
- Virtuaalikone - Ne jäljittelevät koko käyttöjärjestelmää hiekkalaatikossa.
- Linux -chrot - Linux -järjestelmissä on chroot -komento (vaihda juuri), jossa käyttäjä voi muuttaa juuren/tietylle yksikölle, esimerkiksi/mnt/uusi/juuri, ja siksi kaikki myöhemmin käynnistetyt ohjelmat tulevat prosessi /mnt /new /root miten /. Siten kaikki heidän toimintansa ovat rajoitettuja alikansiossa.
Riippumatta siitä, mitä haluat tehdä, Windowsilla on todennäköisesti ohjelmistot helpottamaan sitä. Ainoa ongelma on, että et voi luottaa jokaiseen lataukseen ilmaisilta ohjelmistosivustoilta tai tuntemattomalta kehittäjältä. Syynä tähän on yksinkertainen: tietokoneelle ladattu ohjelmisto voi olla epävakaa, täydellisenä mainosohjelmistolla tai jopa saada tartunnan viruksella tai haitallisella. Tämän selviytymiseksi voit sijoittaa sovelluksen hiekkalaatikkoon ja kokeilla sitä.
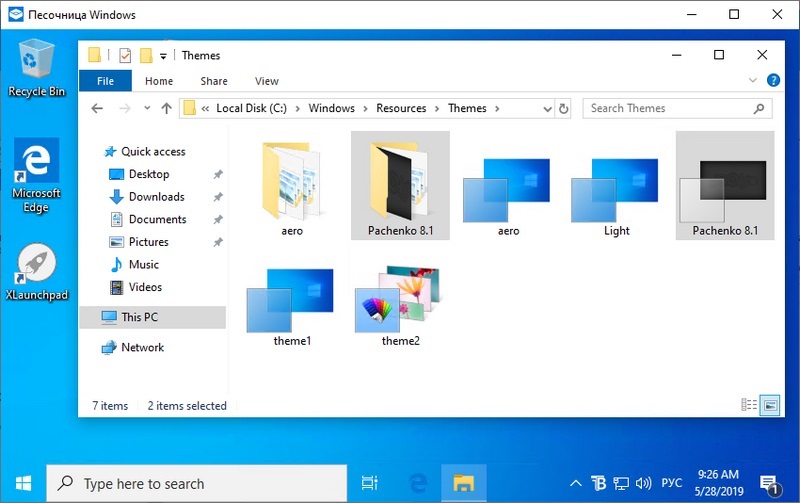
Microsoft lisäsi Windows 10 -käyttäjien menetelmän tarkistaa tuntemattomat sovellukset helposti ilman heidän tietokoneensa riskiä prosessissa. Heti kun toinen -käsi kopio on luotu, se toimii puhtaana Windows -asennuksena, joka vie vain noin 100 Mt kiintolevylle. Luo vain kopio, suorita kaikki testata ja sulkemasi sovellukset hiekkalaatikkoon, kun olet valmis. Hiekkalaatikkotoiminnon käyttöönotto suoraan Windowsissa tulee varmasti hyväksi yritys- ja yksityisille käyttäjille, joiden on jatkuvasti ylläpidettävä tietokoneen suorituskykyä. Microsoft toivoo, että tämä on tehokas korvaus virtuaalikoneen asettamisprosessille joka kerta, kun tarvitset uuden suoritettavan tiedoston testaamiseksi ilman riskiä vahingoittaaksesi koko Windowsin asennusta.
Tämä on kevyt virtuaalikone, joka on luotu Windows -säiliöiden kanssa käytetyn tekniikan perusteella. Se on kevyt virtuaalikonee. Siksi virtuaalisen hiekka -auton koko on vain 25 Mt, jos sitä ei ole asennettu, ja se nostetaan 100 Mt: iin, jos se on asennettu. Ohjelmisto on samanlainen kuin tavallinen sovellus, jota voit etsiä ja löytää suoraan "Käynnistä" -valikosta. Aktivoinnin yhteydessä se alkaa samalla tavalla kuin toinen virtuaalikone, joka toimii nykyisen järjestelmän päällä, paitsi että "hiekkalaatikon" järjestelmä on itse asiassa uusi tuore versio pääjärjestelmästäsi. Sieltä voit kopioida ja lisätä suoritettavat tiedostot ja käyttää niitä sisälle.
Kuinka asentaa ja määrittää hiekkalaatikko
Asentaaksesi ja käyttääksesi tätä upeaa uutta toimintoa Windowsissa, tarvitset tietokoneen, joka:
- Se toimii vähintään Windows 10 Pro tai Enterprise Build 18305;
- 64-bittinen versio;
- on mahdollisuus virtuaalista BIOS;
- on vähintään 4 Gt RAM -muistia, 1 Gt vapaata tilaa ja 2 ydinydintä.
Kuinka Windows -hiekkalaatikko ottaa käyttöön ja määrittää:
- Paina "Käynnistä", kirjoita "Windows" -toiminnot ja napsauta "Kytke päälle tai poista Windows -toiminnot käytöstä";
- Aseta "hiekkalaatikko" -valintaruutu Windows -toiminnoissa ja napsauta OK.
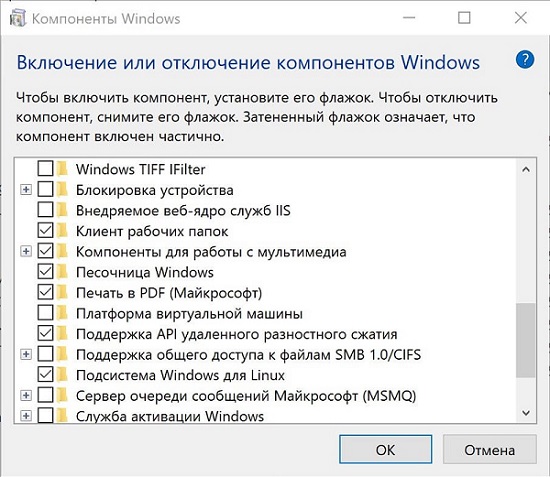
Suoritettuaan tietokone uudelleen ja kaikki on valmis.
Miksi hiekkalaatikko ei toimi
Ensinnäkin, varmista, että järjestelmäsi sisältää virtualisoinnin. Voit selvittää siirtymällä Task Manager -sovelluksen suorituskyky -välilehteen. Jos kaikki vaatimukset noudatetaan, tarkistako päivitys KB4483214. Ilmeisesti hän rikkoo Windowsin hiekkalaatikkoa yritettäessä korjata toisen virheen. Siirry ohjauspaneelin "Asennetut päivitykset" -osioon, napsauta Patch -hiiren oikeanpuoleista napsautusta ja poista se. Lataa tietokone uudelleen, ja Windows Sandbox toimii uudelleen.
Kuinka käyttää hiekkalaatikkoa
Luonnollisesti ajatellessaan henkilökohtaista turvallisuutta ja tietoturvallisuutta käyttäjät ovat kiinnostuneita useista hiekkalaatikkoon liittyvistä ongelmista - kuinka käyttää, mitä mahdollisuuksia sillä on, mitä tehdä hiekkalaatikon poistamiseksi, jos tällainen tarve syntyy jne.
Internetissä teemme monia asioita, jotka uhkaavat persoonallisuuttamme, tietojamme ja tietokoneemme. Joskus emme edes ymmärrä, että se, mitä teemme, voi vahingoittaa. Jos käytät Internetiä tarkastelemalla GIF -tiedostoja kissoilla tai kokeilet kokeellista ohjelmistoa, voit vahingoittaa riippumatta siitä, mitä teet tietokoneella. Täällä hiekkalaatikko on hyödyllinen. Sandboxie antaa sinun eristää ohjelmat, verkkosivustot ja paljon muuta, jotta ne eivät voi tehdä muutoksia tietokoneeseen. Hiekkalaatikon käyttö ei ole vaikeaa. Lisää hiekkalaatikko avaa “Sandbox Control” napsauttamalla “hiekkalaatikkoa” ja valitse “Luo uusi hiekkalaatikko”. Jos päätät olla palauttamatta tiedostoja, voit aina tarkastella ja ajaa niitä hiekkalaatikkoon myöhemmin: Avaa "Ohjaus", napsauta oikeaa "hiekkalaatikkoa" oikealla painikkeella ja valitse "Quick Recovery".
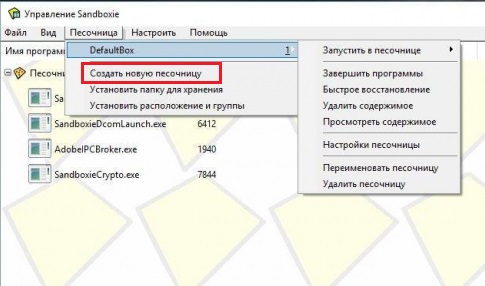
Asenna hiekkalaatikko, siirry Sandboxie -verkkosivustolle ja lataa ohjelma. Asennuksen aikana sinut kutsutaan asentamaan hiekkalaatikkojen ohjaimet. Tämä voi tuntua tällaisen ohjelman omituiselta pyynnöltä, mutta tämä on välttämätöntä, jotta hiekkalaatikko on ongelmallista integrointia työskentelemään tietokoneellasi. Sinua varoitetaan myös ohjelmistojen yhteensopivuusongelmista järjestelmässäsi. Tarkastele jokaista niistä ja valitse asetusten lisääminen niin, että ne toimivat hiekkalaatikossa. Jos et aio käyttää näitä ohjelmia Sandboxie -ohjelmassa, voit kieltäytyä muuttamasta näitä asetuksia ja siirtyä eteenpäin.
Kun avaat ensimmäistä kertaa hiekkalaatikkoja, tutustu siihen, mitä ohjelma tekee, sen pääasetuksilla ja useissa toiminnoissa. Sandboxie on samanlainen kuin primitiivinen ohjelma, joka perustuu käyttöliittymään, mutta sen yksinkertaistetun suunnittelun avulla voit keskittyä taustaan eristääksesi avaamasi. Napsauta "Määritä". Sandboxie antaa sinun melkein kokonaan hallita järjestelmän toimintaa. Voit luoda ilmoitusohjelmia. He varoittavat sinua, kun tiettyjä ohjelmia, prosesseja ja paljon enemmän avoimia Sandboxien ulkopuolella. Tämä voi varoittaa sinua tietokoneellasi avautuvista haitallisista ohjelmista ja asioista, joita ohjelmat eivät voi havaita. Voit myös täysin hallita kuinka hiekkalaatikko on integroitu Windows Shelliin. Tämän avulla voit lisätä pikakuvakkeita, kontekstuaalisia valikkotarroja ja paljon muuta. Kokeellinen suojausjärjestelmä tarjoaa yksityiskohtaisemman puolustusmahdollisuuden Sandboxien 64-bittiselle versiolle.
Napsauta nyt "Ohje". Sandboxie voi olla monimutkainen ohjelma, ja kehittäjät ovat luoneet monia varmenteita ja dokumentaatiotiedostoja auttamaan käyttäjiä saamaan mukavan. On suositeltavaa, että jopa johtajuuden lukemisen jälkeen vietät aikaa Sandboxie -sertifikaattitiedostojen opiskeluun. Napsauta nyt "Sandbox"/"DefaultBox". Täältä voit nimetä hiekkalaatikon, poistaa sen, muuttaa asetuksia ja jopa poistaa sisällön tai suorittaa siinä olevat ohjelmat. Napsauta "Pysäytä hiekkalaatikko". Täältä voit käynnistää verkkoselaimen, sähköpostiosoitteen, minkä tahansa ohjelman, käynnistää valikkokohteet tai Windows Explorer -prosessin.
Napsauta "Käynnistä selain". Oletusselain avataan esimerkiksi Chrome. Sandboxie ei tue koko näytön tilaa. Vaikka ohjelmaa ympäröi keltainen kehys, se on hiekkalaatikossa. Tämä suojaa selainta, ohjelmaa tai kaikkea mitä avaat tekemällä muutoksia käyttöjärjestelmään. Jos palaat Sandboxie -ikkunaan, näet erilaisia prosesseja, jotka liittyvät ohjelman käynnistämiseen. Jos jokin toimii toimintahäiriöiden kanssa tai aiheuttaa ongelmia, voit keskeyttää tämän prosessin napsauttamalla sitä oikealla painikkeella ja valitsemalla "Prosessi".
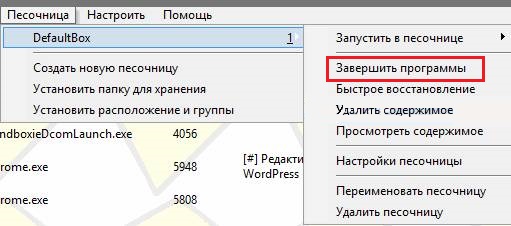
Napsauta "DefaultBox" uudelleen ja napsauta sitten "Suorita eristetty ympäristö". Valitse "Käynnistä mikä tahansa ohjelma". Nyt voit siirtyä mihin tahansa Windowsin ohjelmaan ja suorittaa sen hiekkalaatikkoon. Voit jopa asentaa ”UAC: n järjestelmänvalvojan käynnistäminen” -valintaruutuun saadaksesi täyden pääsyn ohjelman ominaisuuksiin. Jos päätät “Suorita käynnistys” -valikosta, voit käydä läpi Elementary “Start” -valikon avataksesi elementin “hiekkalaatikko”. Sandboxie käyttää myös napsautuskomennoja oikealla hiiren painikkeella avataksesi minkä tahansa asiakirjan, ohjelman tai muun elementin Windowsissa Sandboxissa. Nämä ovat vain perustana, kuinka aloittaa työskentely hiekkalaatikon kanssa. Mitä enemmän käytät hiekkalaatikkoa, sitä enemmän näet kuinka se voi suojata tietokonetta luvattomilta muutoksilta. Sandboxie tarjoaa mielenkiintoisen tavan käyttää ohjelmia ja katsella verkkosivuja tietokoneella, jossa on Windows.
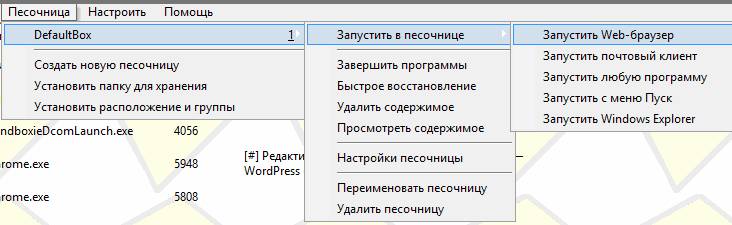
Kuinka poistaa ohjelma
Huolimatta siitä, että esitetty ohjelma mahdollistaa erilaisten sovellusten käynnistämisen virtuaalisessa eristetyssä ympäristössä, kaikkien prosessien hallitsemiseksi, joillakin käyttäjillä on halu tai tarve päästä eroon hiekkalaatikosta.
Kysymys on nyt, kuinka poistaa hiekkalaatikko kokonaan tietokoneelta. Tätä ei ole niin helppoa, koska ohjelma jättää paljon jälkiä taaksepäin.
Ennen kuin siirryt suoraan itse Deinstaliin, sinun on päästävä eroon jäännöstiedostoista. Ne ilmestyvät työkalua käytettäessä ja kykenevät tukkeutumaan merkittävästi tietokoneesi. Tällainen alustava puhdistus ei sitten puhdista koko tietokonetta manuaalisesti.
Tässä tilanteessa järjestys on seuraava:
- Käynnistä hiekkalaatikko;
- Kaikki poistoa vaativat tiedot ovat saatavilla hiekkalaatikkoluettelossa;
- Jokaiselle objektille sinun on napsautettava oikeaa painiketta;
- Kontekstivalikko avataan;
- Täällä sinun tulee napsauttaa "Poista sisältö";
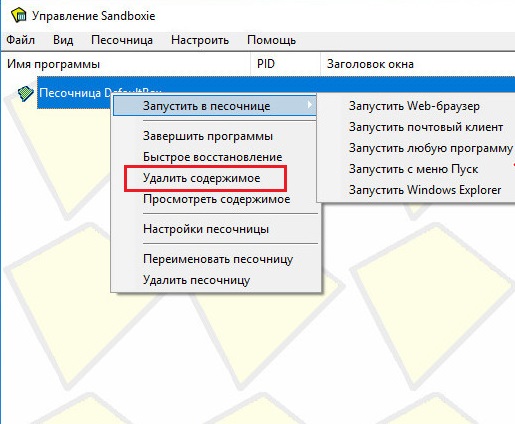
- Sen jälkeen ikkuna näkyy allekirjoituksella "Poista hiekkalaatikko" ja objektin erityinen nimi;
- Täällä sinun on painettava vasenta hiiren painiketta ja napsauta sitten "Poista hiekkalaatikko";
- Jos puhdistusta ei vaadita, järjestelmä ilmoittaa sinulle, että tämä hiekkalaatikko on tyhjä.
Seuraava on tavallinen johdonmukainen deinstal -menettely.
Yleensä riittää käyttämään asennustiedostoa, ts. Löydä SandboxieInstall.Exe ja aloita se. Tätä aihetta on syytä antaa useita suosituksia:
- Varmista ensin, että ohjelma on suljettu. Avaa tämän "laitteenhallinta".
- Tarkista edistyneiden prosessien luettelossa, onko EXE -tiedosto poistetun työkalun nimellä.
- Jos hän on siellä, napsauta nimen mukaan vasemmalla painikkeella ja valitse sitten "Poista tehtävä" -vaihtoehto.
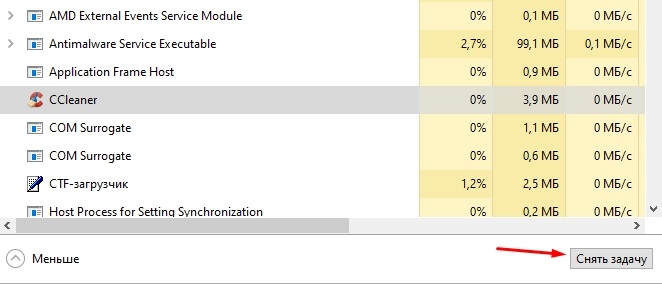
- Sinun tulisi myös siirtyä kohta -osioon ja varmistaa, että poistettu ohjelma näkyy ”vammaisena”;
- Purista avain- ja R -avaimet samanaikaisesti. Kirjoita msconfig -komentoon näkyviin ikkunaan ja napsauta sitten OK.
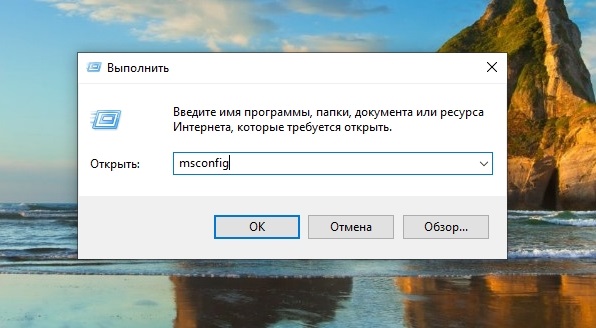
- Valitse "System Configuration" -osiossa "Lataa" -valikko ja aseta merkki.
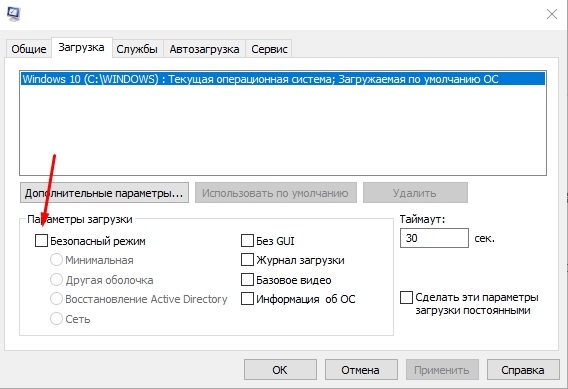
- Seuraava "Levitä" ja "OK" -painike.
- Sen jälkeen tietokone käynnistetään uudelleen, ja järjestelmän sisäänkäynti on jo vikatilassa.
- Nyt voit suorittaa itse asennustiedoston. Aloittamisen jälkeen napsauta "Seuraava" -painiketta.
- Luettelo käytettävissä olevista vaihtoehdoista tulee näkyviin. Täältä sinun on valittava "Poista sovellus".
- Sen jälkeen automaattinen poistomenettely aloittaa kaikki komponentit.
Mutta se ei ole kaikki. Poistoprosessin lopussa ei ole tarpeetonta puhdistaa tietokoneesi mahdollisista jäljellä olevista tiedostoista:
- Täällä ensin sinun on avattava ohjelmatiedostot ja etsittävä kansioita ja tiedostoja nimellä Sandboxie täältä. Jos ne ovat käytettävissä, valitse vain kaikki löydetty ja lähetä koriin.
- Sinun tulisi myös napsauttaa Win- ja E -painikkeiden yhdistelmää. Kapellimestari -ikkuna tulee näkyviin, missä sinun on valittava "tämä tietokone" ja siirryttävä levylle "käyttäjät" -hakemistossa. Avaa käyttäjäkansio, jonka puolesta hiekkalaatikon työkalu oli asennettu. Piilotettu AppData -kansio tulisi olla.
- Piilotetun kansion sisällä on vielä useita ohjaajia. Jokainen niistä on tarkistettava hiekkalaatikkoon liittyvien tiedostojen läsnäolosta.
- Analogialla samalla levyllä oleva piilotettu ohjelmaData -kansio tarkistetaan.
Tavallisten Windows -työkalujen lisäksi voit käyttää erityisohjelmia hiekkalaatikoiden poistamiseen. Niistä ne osoittavat parhaiten sellaiset ohjelmistokehitykset, kuten CCLeaner, Revo Unioner ja Reganizer.
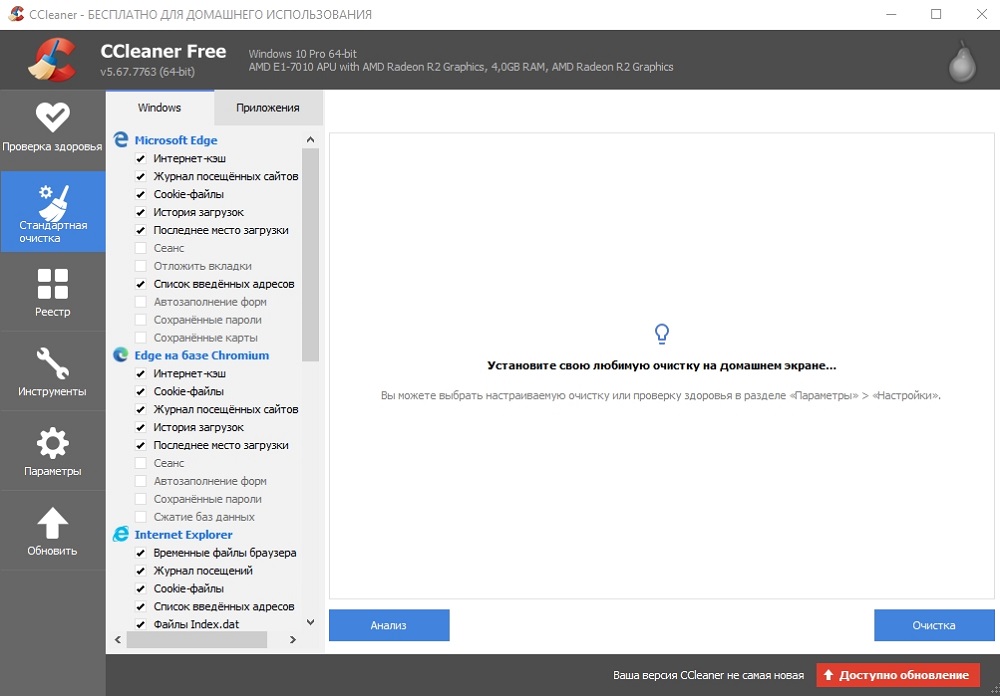
Jokaisella työkalulla on omat ohjeet työhön ja ohjelmien poistamiseen.
Parhaat Windows 10: n hiekkalaatikot
Hiekkalaatikko on virtuaalinen ympäristö, johon voit asentaa ja aloittaa uusia tai epäluotettavia sovelluksia vahingoittamatta järjestelmääsi. Tässä on joitain parhaimmista hyödytöntä sovellusta Windowsille monista saatavilla.
Bitbox
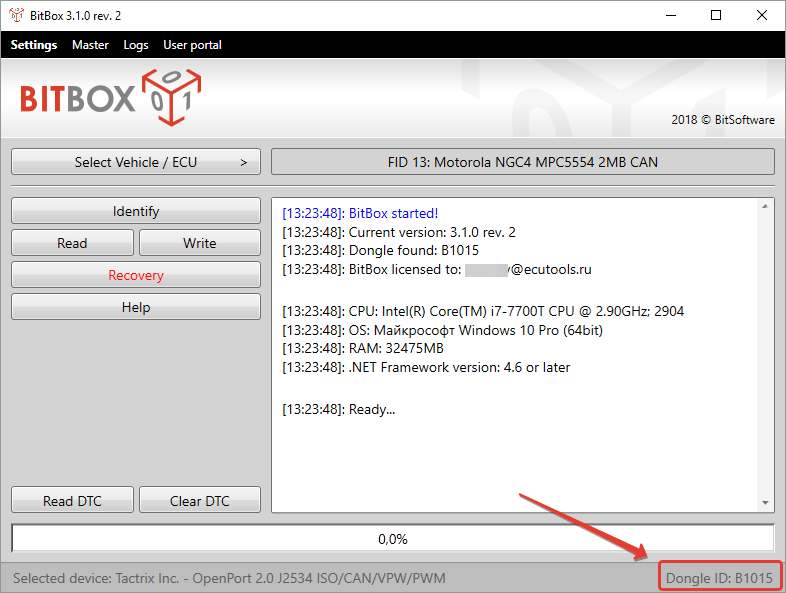
Tämä työkalu on erityisesti suunniteltu katsomaan verkkosivuja hiekkalaatikon keskuudessa. Se toimitetaan sekä Chrome -versioissa että Firefoxissa, ja se on suurelta osin Linux -kopio VirtualBoxille, joka on suunniteltu erityisesti sivujen katselemiseksi, mikä tarkoittaa, että se vaatii vähän enemmän muistia kuin muut tämän luettelon sovellukset. Bitboxilla on kyky ladata tiedostoja oikealle tietokoneellesi, joten on tärkeää, että päätät, haluatko tapahtua ja määritä se vastaavasti. Hän ryhtyy tärkeisiin varotoimenpiteisiin, kuten mikrofonin irrottamiseen ja kaikkien hostBoxin vuorovaikutusten seurantaan, mikä tekee siitä luotettavan ja turvallisen valinnan.
Puskurivyöhyke
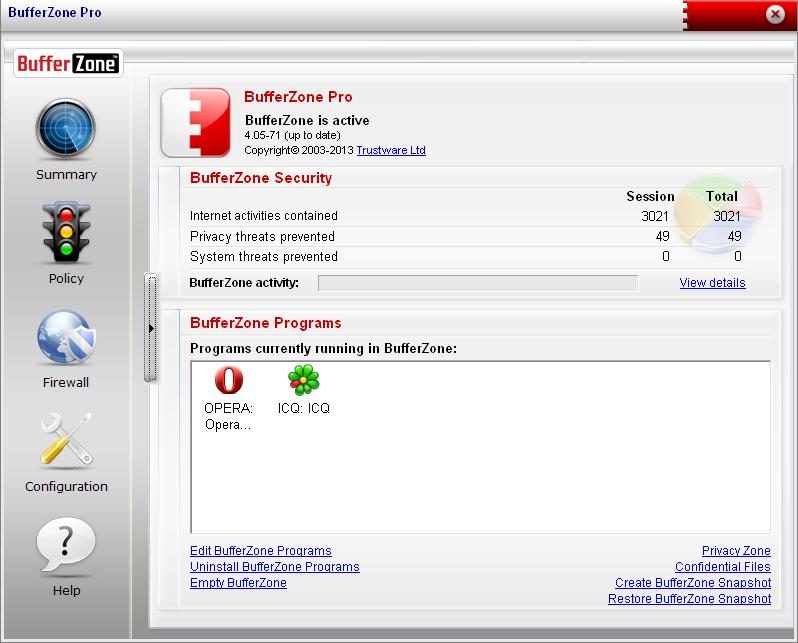
Bufferzone on yksittäinen ohjelmistoympäristö, joka tarkoittaa, että jos siirryt Internetin osiin, jotka voivat olla vaarallisia tietokoneellesi tai joku antaa sinulle flash -aseman, johon et todellakaan luota (tämä tapahtuu kaikille, oikein?), sitten on syytä aloittaa puskurizonin kautta. On helppo lisätä erilaisia ohjelmia aloittamiseen Bufferzonen kautta, ja jokainen suuri verkkoselain toimii hyvin sen sisällä. Yksi sovelluksen eduista verrattuna muihin ohjelmistoihin on, että sinun ei tarvitse määrittää pitkään sen aloittamiseksi. Puskurivyöhykkeiden valittujen toimien säilyttäminen suojattuun virtuaalivyöhykkeeseen tekee mahdottomaksi tunkeutua haittaohjelmiin tietokoneellasi Internetin kautta, koska kaikesta, mitä teet sen kautta, tulee "vain lukemiseen", joten mikään haitalliset ohjelmat eivät voi tallentaa heidän tietonsa kiintolevyllesi.
Varjostin hiekkalaatikko
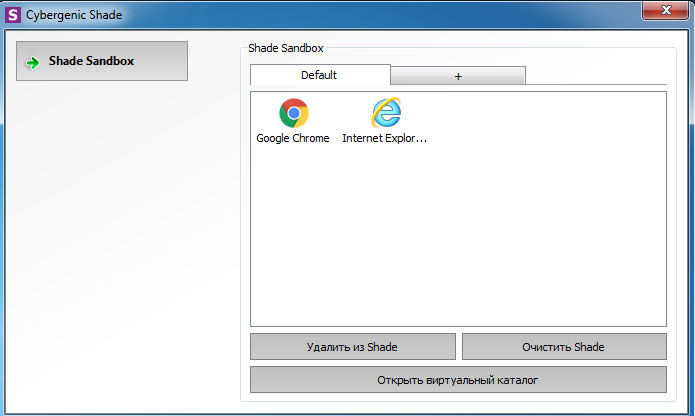
Shade Sandbox on toinen suosittu ilmainen voileipäsovellus. Hiekkalaatikkoon verrattuna sävyn käyttöliittymä on paljon yksinkertaisempi, selkeämpi ja kätevämpi aloittelijoille. Sovelluksen sijoittamiseksi hiekkalaatikkoon sinun tarvitsee vain vetää se ulos Shade Sandbox -ikkunasta. Seuraavan kerran kun sovellus käynnistyy, se sijoitetaan automaattisesti "hiekkalaatikkoon". Kun käytät Shade Sandboxia, koko näkymäsi, väliaikaisia tiedostoja, evästeitä, Windows -rekisteriä, järjestelmätiedostoja jne. D. eristetään käyttöjärjestelmästä. Kaikki sävyn avulla ladattu tiedosto tallennetaan virtuaaliseen latauskansioon, johon pääsee sävyrajapinnasta.
Työkalupaikan jäädyttäminen
Työkalupaikan jäädyttäminen ei toimi ollenkaan kuten kaksi yllä kuvattua hiekkalaatikkoa. Kun asennat työkalujen ajan jäätymisen, se luo virtuaalisen kopion kaikista järjestelmän asetuksista ja tiedostoista ja säilyttää tietokoneen kunnon. Kun olet käyttänyt testattavaa sovellusta, käynnistä vain järjestelmä uudelleen, ja se palautetaan automaattisesti. Tämäntyyppinen sovellus on erittäin hyödyllinen, kun haluat testata ohjelman kokonaan ilman rajoituksia, mutta et halua sen tekevän muutoksia käyttöjärjestelmään.
Varjojen puolustaja
Shadow Defender on samanlainen kuin työkalujen ajan jäätyminen. Kun asennat ja alustat ohjelmiston, sinut kutsutaan virtualisoimaan järjestelmän levy ja kaikki muut valintasi levyt. Järjestelmän virtualisoinnin jälkeen kaikki siihen tehdyt muutokset peruutetaan seuraavassa järjestelmän uudelleenlatauksessa. Tietysti voit aina määrittää tiedostot ja kansiot varjotilan sulkemiseksi pois. Tämän avulla voit valita, mitkä muutokset poistuvat ja mitkä peruuttaa. Varjotilassa, jos haluat tallentaa ladatun tiedoston tai korjata järjestelmän muutoksen, sinun tarvitsee vain napsauttaa pääikkunan "Suorita" -painiketta.
Mitä kaikki edellä mainitut sovellukset tekevät yleensä nimellä "kevyt virtualisointi". Eli testaamasi sovellukset työskentelevät edelleen isäntäkäyttöjärjestelmässä, vaikkakin rajoitetulla tavalla. Jos haluat täydellisen virtualisoinnin, ei ole parempaa tapaa kuin virtuaalikoneen luominen valitulla käyttöjärjestelmällä Virtual Boxissa tai VMware -ohjelmassa. Jos sinulla on jo kokemusta yhdestä kuvatuista sovelluksista tai käytät toista hiekkalaatikkoa, jaa se artikkelin kommentteihin.
- « Adguardinstaller.Exe ohjelman nimittäminen ja sen käyttö
- Avaa laitteistomonitori - PC -indikaattorien seuranta reaaliajassa »

