Käänteinen kuva verkkokamerasta - kuinka korjata?
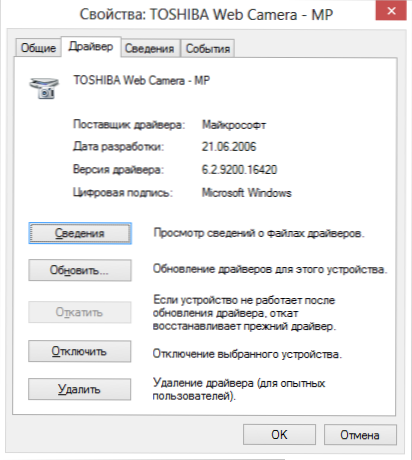
- 961
- 104
- Darryl Hammes MD
Monien käyttäjien toistuva ja yleinen ongelma on käänteinen kuva kannettavan tietokoneen verkkokamerasta (ja tavallisesta USB -verkkokamerasta) Skypeissä ja muissa ohjelmissa Windowsin uudelleen asentamisen jälkeen tai päivittämisen jälkeen minkä tahansa ohjainten päivittämisen. Mieti, miten tämä ongelma korjataan.
Samanaikaisesti ehdotetaan kolme ratkaisua: virallisten kuljettajien asentamisen avulla muuttamalla verkkokameran asetuksia ja myös jos mikään muu ei auta, kolmannen osapuolen ohjelmaa käyttämällä (joten jos olet kokeillut kaikkea, voit mennä suoraan kohtaan Kolmas menetelmä).
1. Kuljettajat
Yleisin vaihtoehto tilanteen syntymiselle on juuri Skype, vaikka muut vaihtoehdot ovat mahdollisia. Yleisin syy siihen, että kameran video ylösalaisin on ohjaimet (tai pikemminkin tarvittavat kuljettajat).
Tapauksissa, joissa kuvan syynä käännetään ylösalaisin, tämä tapahtuu, kun:
- Kuljettajat asennettiin automaattisesti Windowsin asennettaessa. (Tai niin kutsuttu kokoonpano "missä on kaikki kuljettajia").
- Kuljettajien asennus tehtiin jollain ohjaimella (esimerkiksi ohjainpakkausratkaisu).
Jos haluat selvittää, mikä ohjain on asennettu verkkokameralle, avaa Device Manager (soita laitteenhallinta hakukenttään "Käynnistä" -valikossa Windows 7: ssä tai alkuperäisessä Windows 8 -näytössä) ja etsi sitten verkkokehys , joka tyypillisesti sijaitsee "Kuvankäsittelylaitteet" -kohdassa, napsauta kameraa oikealla hiiren painikkeella ja valitse "Ominaisuudet".
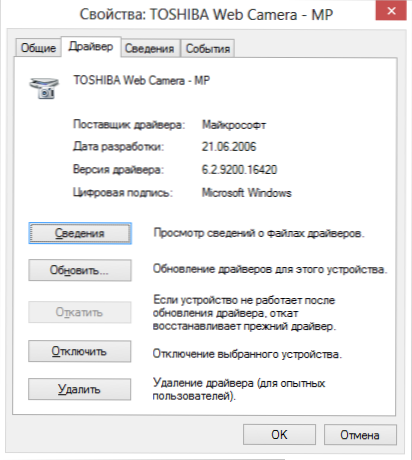
Valintaikkunassa laitteen ominaisuudet avaavat ohjain -välilehden ja kiinnitävät huomiota kuljettajan toimittajaan ja kehityspäivään. Jos huomaat, että toimittaja on Microsoft ja päivämäärä ei ole kaukana asiaankuuluvasta, käänteisen kuvan syy on melkein tarkalleen ohjaimissa - käytät tietokoneesi vakioa ohjainta, etkä sitä, joka on erityisesti tarkoitettu verkkokamera.
Asentaaksesi oikeat kuljettajat siirtymällä laitteen valmistajan tai kannettavan tietokoneen valmistajan viralliseen verkkosivustoon, jossa kaikki tarvittavat ohjaimet voidaan ladata täysin ilmaiseksi. Voit lukea yksityiskohtaisemmin siitä, mistä löytää kannettavan tietokoneen ohjaimet artikkelista: Kuinka asentaa kuljettajat kannettavaan tietokoneeseen (avaa uudessa välilehdessä).
2. Verkkokameran asetukset
Joskus voi tapahtua, että vaikka Windows -verkkokameroille, jotka on suunniteltu erityisesti tämän kameran kanssa, on asennettu Windows -ikkunoihin, Skypen ja muiden ohjelmien kuva on edelleen käännetty. Tässä tapauksessa kuvan palauttamismahdollisuuksia normaaliin ulkonäöön voidaan etsiä itse laitteen asetuksista.
Helpoin ja nopein tapa, jolla aloittelija käyttäjä pääsee verkkokameran asetuksiin, on aloittaa Skype, valita “Työkalut” - “Asetukset” - “Videoasetukset” valikossa, napsauttamalla käänteisen kuvan alla ”Web -kameran asetukset” - Valintaikkuna avataan, mikä kameran eri malleille näyttää erilaiselta.
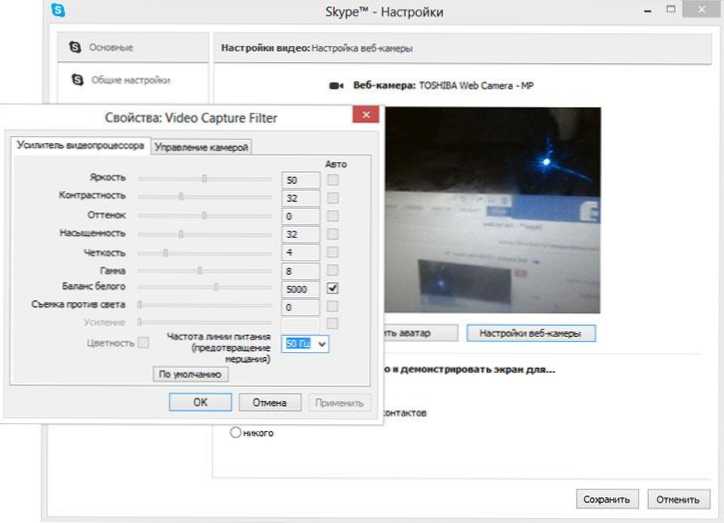
Minulla ei esimerkiksi ole mahdollisuutta kääntää kuvaa. Useimmille kameroille tällainen mahdollisuus on kuitenkin. Englanninkielisessä versiossa tätä ominaisuutta voidaan kutsu.
Kuten totesin, tämä on yksinkertainen ja nopea tapa päästä asetuksiin, koska melkein kaikilla on Skype ja kamera ei välttämättä näy ohjauspaneelissa tai laitteissa. Toinen yksinkertainen vaihtoehto on käyttää ohjelmaa kameran hallintaan, joka on todennäköisimmin asennettu samanaikaisesti kuljettajien kanssa, vaikka tämän johtajuuden ensimmäinen kohta suoritetaan: kuvan kääntämismahdollisuudet voivat myös olla siellä.
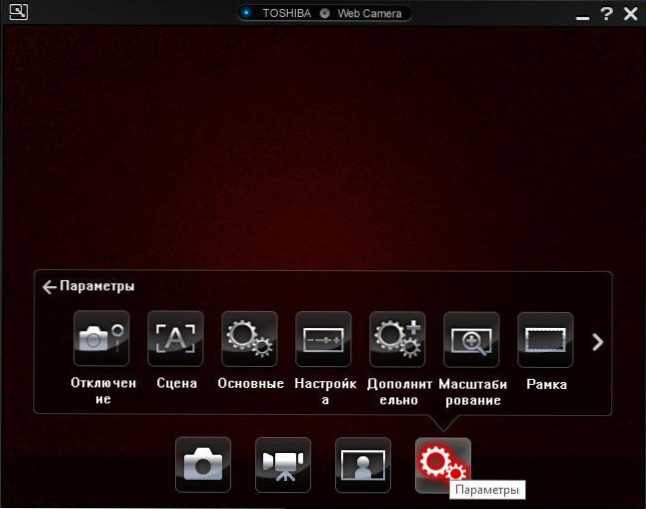
Kameranhallintaohjelma kannettavan tietokoneen valmistajalta
3. Kuinka korjata käänteinen kuva verkkokamerasta kolmansien osapuolien ohjelmien avulla
Jos mikään edellä mainituista ei auttanut, se on edelleen mahdollisuus kääntää video kamerasta niin, että se näytetään normaalisti. Yksi parhaimmista ja melkein taattuista työmenetelmistä on ManyCam -ohjelma, jonka voit ladata täältä ilmaiseksi (se avataan uudessa ikkunassa).
Ohjelman asentaminen ei ole erityisen vaikeaa, suosittelen vain kieltäytymistä asentamasta Ask Toolbar- ja Driver Uptsateria, jonka ohjelma yrittää asentaa samanaikaisesti - et tarvitse tätä roskaa (sinun on painettava peruutus ja hylkääminen missä ne tarjotaan). Ohjelma tukee Venäjän kieltä.
ManyCamin käynnistämisen jälkeen tee seuraavat:
- Avaa Video -välilehti - lähteet ja napsauta "Heijasta pystysuora" -painiketta (katso. kuva)
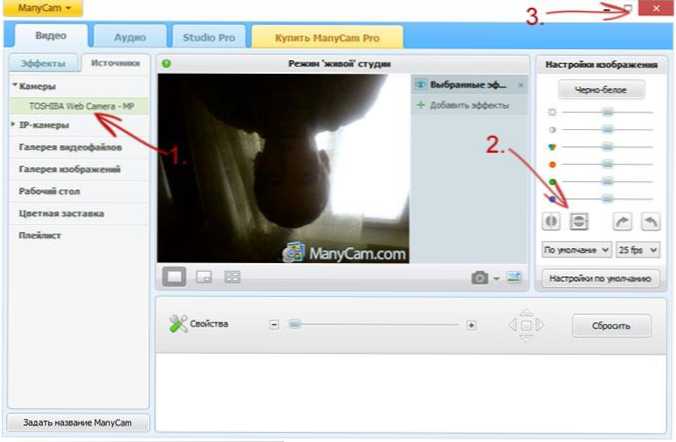
- Sulje ohjelma (t.e. Napsauta ristiä, se ei sulkeudu, mutta käpertyy ilmoituskuvakkeessa).
- Avaa Skype - Työkalut - Asetukset - Video -asetukset. Ja valitse "Valitse Webcam" -kenttä "ManyCam Virtual Web -kamera".
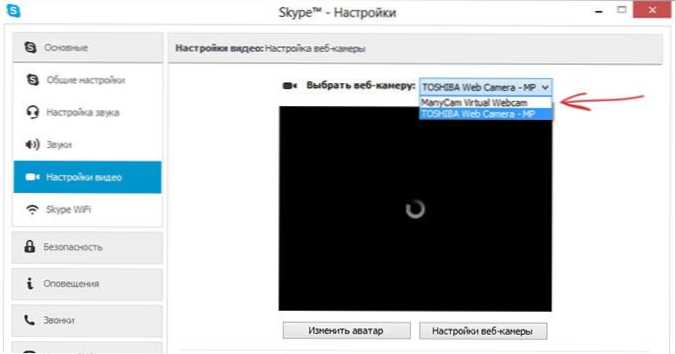
Valmis - nyt Skypen kuva on normaalia. Ohjelman ilmaisen version ainoa haitta on sen logo näytön alareunassa. Kuva näkyy kuitenkin tarvitsemassasi tilassa.
Jos autin sinua, pyydän sinua jakamaan tämän artikkelin sivun alareunan sosiaalisen verkon painikkeilla. Onnea!
- « Kuinka puhdistaa kannettavan tietokoneen ja tietokoneen näppäimistö kokonaan
- Venäjän kieli Windowsille - kuinka ladata ja asentaa »

