Linjojen siirto yhdessä solussa
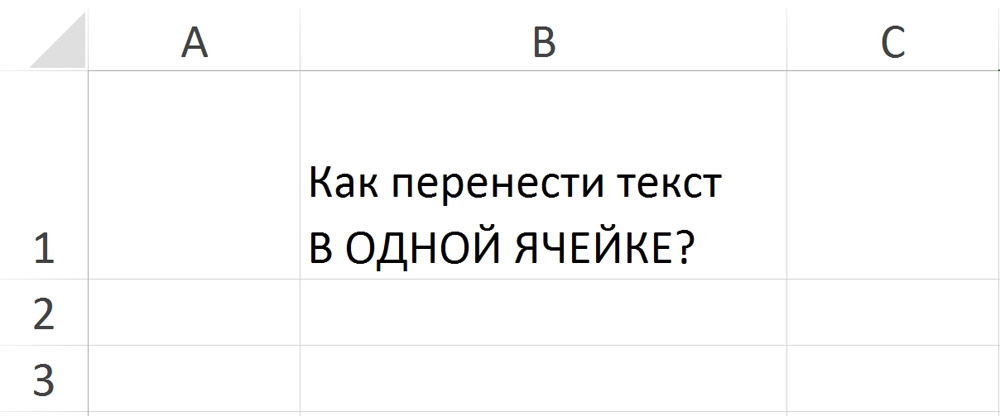
- 2084
- 155
- Steven Hermann
Microsoft Excel -taulukoiden kanssa käyttäjät kohtaavat erilaisia ongelmia ja tilanteita. Se tapahtuu, että sinun on työskenneltävä tekstilohkon kanssa samalla kun taulukon samalla alueella. Valitettavasti monille käyttäjille tällainen tehtävä aiheuttaa tiettyjä vaikeuksia. Tässä artikkelissa selvitetään, kuinka Excelissä tekstin siirron tekemiseksi solussa. Aloitetaan. Mennä!
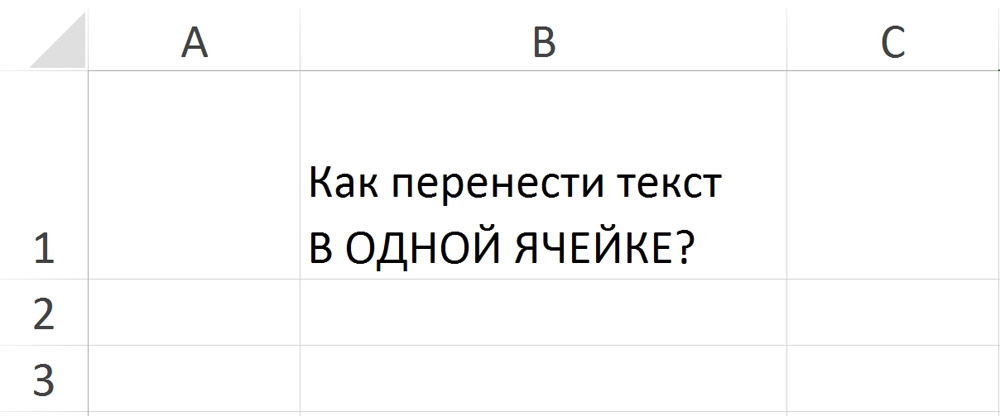
Kuten tiedät, vaikka samassa solussa painamalla Enter -näppäintä, siirrät kohdistimen taulukon seuraavaan riviin, jota ei voida hyväksyä tapauksessamme. Samanlainen tehtävä syntyy melko usein ja se on ratkaistu helpommin kuin useimmat käyttäjät ajattelevat. Voit siirtää tekstin yhdessä solussa ALT+Enter -näppäinyhdistelmää. Tämä menetelmä on hyvä, jos sinun on suoritettava toimenpide kerran tai muutama.
Voit tehdä saman exelin toimintojen kanssa. Toimintojen avulla voit helpottaa merkittävästi useimpien tehtävien toteuttamista ohjelmassa. Kirjoita esimerkiksi yhteystiedot erillisissä soluissa (puhelin, sähköposti, kotiosoite) niin, että ne rakentavat automaattisesti yhteen soluun.
Selvitä ensin tekstialueet ("Puhelin: +" 12345678 ";" Sähköposti: " +" [email protected] ";" osoite: " +" ul.Ah, talo. 27-g "). Tämä tehdään lisäämällä merkki "&" (ampersand) solujen osoitteiden väliin.
Nyt on välttämätöntä tehdä kaava, jolla tulisi olla seuraava näkymä: "= B1 & C1 & Symbol (10) & B2 & C2 & Symbol (10) & B3 & C3".
Symboli (10) on linjan siirto, joka lisätään jokaisen liittyvän alueen parin jälkeen.
Jos siirretty teksti näkyy väärin, napsauta hiiren oikeaa painiketta halutulla alueella ja valitse näkyvissä olevassa valikossa "Muoto" -muoto ". Siirry avautuvassa ikkunassa kohdistus -välilehteen. Merkitse esine "Näyttö" -osiossa siirto lintu sanoilla ".
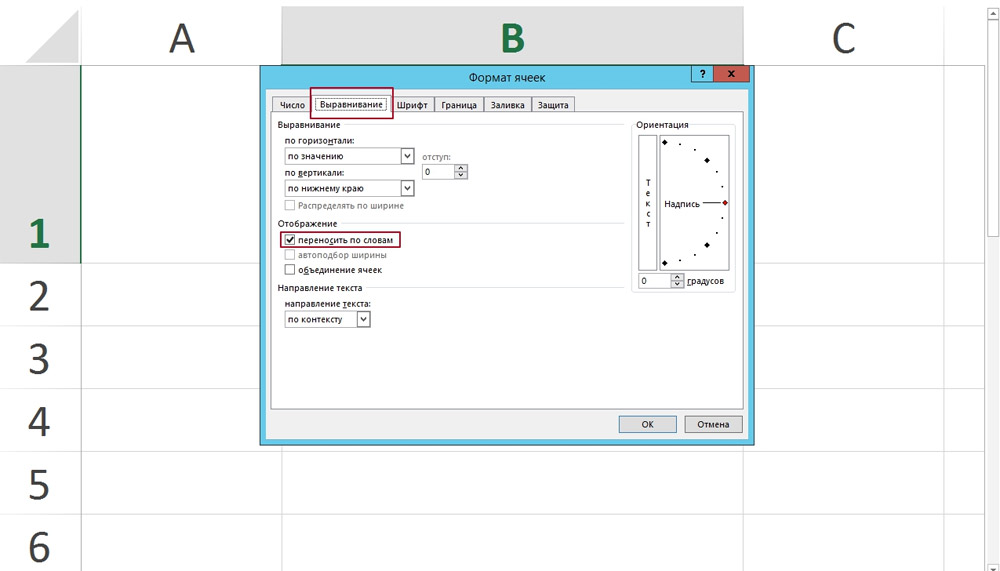
Jos joudut siirtämään sarakkeeseen kirjoitetut sanat soluun niin, että ne seisovat yhdellä rivillä raon kautta, kirjoita seuraava kaava erityiskenttään funktioille: "= korvaa (b2); symboli (10);" "" ".
Operaation suorittamiseksi vastakkaiseen suuntaan, muutos kaavassa "symboli (10)" ja avaruus ("") kaavassa.
On menetelmä, jonka avulla voit olla turvautumatta kaavojen käyttöön. Ensin sinun on valittava teksti ja paina Ctrl+H -näppäinyhdistelmää. "Find" -kenttään ilmestyvässä ikkunassa kirjoita 010 ALT -avain. Huomaa, että sinun syöttämäsi linjan linja ei näytä. Lisäksi alueella "korvaa" -sovelluksella "Kirjoita symboli, jolla haluat korvata linjansiirron merkin, meidän tapauksessamme se on aukko (" "). Löydät kaikenlaisia erityisiä merkkejä ja symboleja, joita ei ole näppäimistöltä, Excelin erityisistä taulukosta.
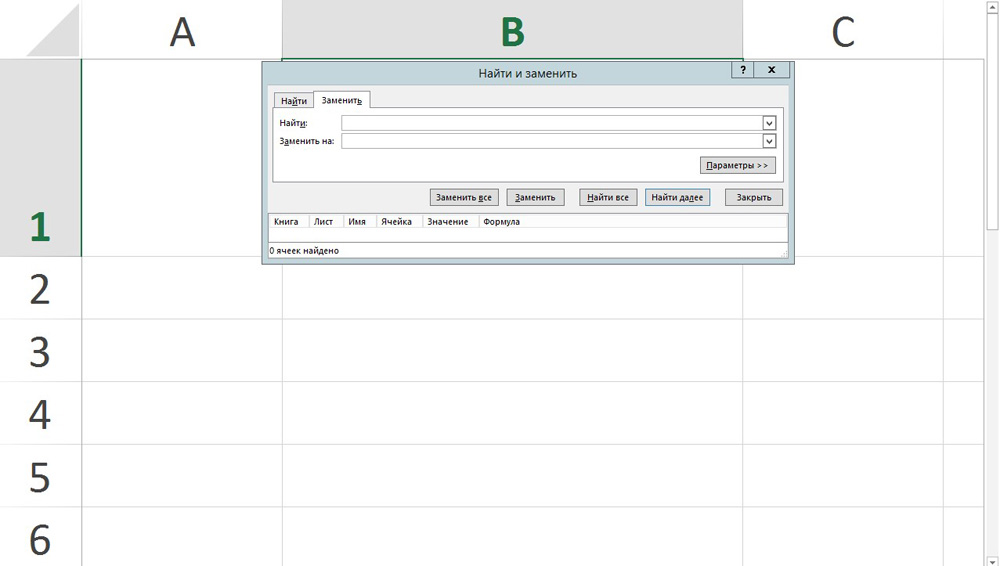
Niille, jotka käyttävät VBA (Visual Basic) Excelissä, seuraava menetelmä on myös merkityksellinen. Soita makro -ikkunaan, kun otetaan huomioon tarvittavat alueet. Sitten riippuen siitä, että sinun on tehtävä yksi tai toinen komento, kuten alla olevassa kuvakaappauksessa on esitetty:
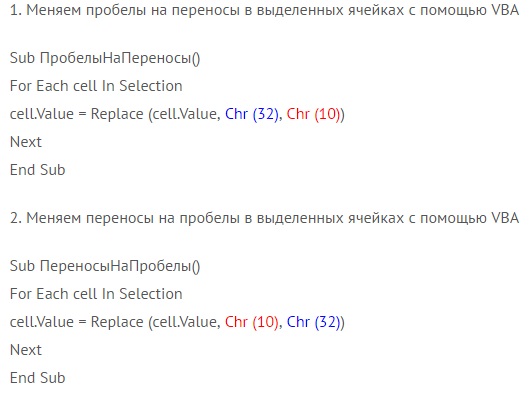
Joukkueen kopioinnin mukavuudesta sama asia alla:
1. Vaihda tilat siirrettäväksi erillisissä soluissa VBS: n avulla:
Alatilat ()
Jokaiselle valinnassa olevalle solulle
Solu.Arvo = korvaa (solu.Arvo, CHR (32), CHR (10))
Seuraava
Päätehtävä
2. Vaihda siirrot tiloihin erillisiin soluihin VBS: n avulla:
Sub PorynaPobele ()
Jokaiselle valinnassa olevalle solulle
Solu.Arvo = korvaa (solu.Arvo, CHR (10), CHR (32))
Seuraava
Päätehtävä
Missä Chr (10) ja Chr (32) ovat vastaavasti viivan ja raon siirron koodit.
Jokainen harkittu menetelmä on hyvä ja kätevä omalla tavallaan. Käytä sitä, joka sopii paremmin nykyisen ongelman ratkaisemiseen. Kuten näette, samanlainen ongelma ratkaistaan yksinkertaisesti. Käytä Microsoft Excel -toimintoja automatisoidaksesi joidenkin toimintojen toteuttamista ohjelmassa säästääksesi aikaa, tuottavuuden ja tehokkuuden parantamiseksi. Kirjoita kommentteihin, auttoiko artikkeli sinua käsittelemään aiheet, jotka ovat syntyneet ja jatkavat oppimista jotain uutta Microsoft Excel Table Editor -sovelluksen valtavista mahdollisuuksista.

