Microsoft Excel -taulukon siirto Word -asiakirjaan

- 3911
- 16
- Steven Hermann
Noin kaksikymmentä vuotta sitten luodut sovellukset toimittavat nykyaikaisen dynaamisesti kehittyvän yrityksen Microsoftin säännöllisesti paljon hyödyllisiä laadukkaita tuotteita, jotka ovat edelleen merkityksellisiä, mikä johtuu niiden kyvystä tyydyttää kaikki kuluttajan tarpeet, jotka sijaitsevat luomisessa ja muotoilussa elektroniset asiakirjat. Esimerkiksi toimittajat, kuten Word ja Excel. On tärkeää huomata, että molemmat tuotteet voivat integroida tiedon, etenkin käyttäjä voi kopioida Excel -taulukon sanaan. Itse asiassa sanatekstieditorilla ei ole tehokasta työkalua, jonka avulla voit tuottaa monimutkaisia laskelmia, tämän olosuhteiden vuoksi Excelillä on tällaisia toimintoja.

Siirrä taulukko Excelistä sanaan voi olla useilla hyvin yksinkertaisilla ja kätevillä tavoilla. Ei tarvitse osallistua työlästä prosessiin, kopioida tietoja ohjelmasta toiseen, jotta "keskeyttää" tiedot manuaalisesti. Tietoja on mahdollista siirtää taulukoiden kanssa työskentelevistä sovelluksista tekstineditoriohjelmaan vain muutamassa minuutissa edes turvautumatta alustavaan muutokseen.
Sulje integrointi Kahden Microsoftin kehittämän suositun toimistotyökalun välillä antaa sinun vaihtaa tietoja, tuoda ja viedä yhteensopivia tiedostoja ja objekteja.
Yksi yleisimmistä tehtävistä on taulukon siirto ohjelmasta, joka on luotu erityisesti heidän kanssaan työskentelemiseksi toiselle toimistotuotteelle, joka on keskittynyt jo tekstiasiakirjojen kanssa.
Lisäksi on olemassa useita tapoja lähettää Excel, Suoraan sanatiedostolle luotu taulukko.
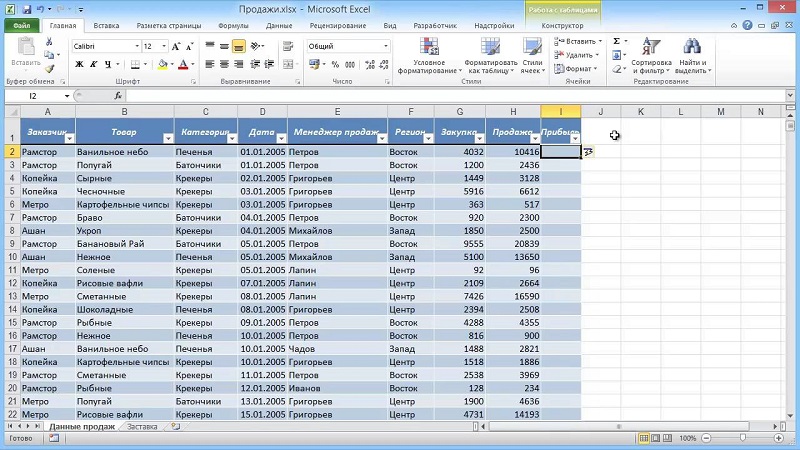
Vakiokopio- ja lisäysjärjestelmä
Ennen kuin aloitat askel askeleelta, on syytä huomata, että valittu toimintojakso ei millään tavoin riippuisi käyttäjän tietokoneeseen asennetun toimistoversion. Käyttäjä voi henkilökohtaisessa mieltymyksessään valita 2003, 2007 tai 2010 -ohjelmaversion.
Joten taulukon siirtämiseksi Excelistä sanaan, sinun on ensin luotava tai avattava haluttu taulukko, joka sijaitsee Excel -tallennustilassa. Sillä ei ole väliä mitä itse taulukossa on ja kuinka paljon se sisältää aloittelijoille, käyttäjä voi luoda helpoimman raportin, joka koostuisi kolmesta sarakkeesta, esimerkiksi kahdessa ensimmäisessä Numerot ja kolmannessa, käyttöön otetun kaavan kautta niiden määrä laskettiin.
Taulukon asettaminen Exceliin Wordiin auttaa valitsemaan kaikki taulukkotilassa esitetyt solut. Kun olet napsauttanut asiakirjan valittua osaa, Monitor -näytöllä on pieni kontekstivalikko, joka tarjoaa valikoiman useita mahdollisia toimia. Tässä tapauksessa käyttäjä tarvitsee alaluokan, joka vastaa tietojen kopioinnista. Ctrl+C -painikkeiden yhdistelmä voi suorittaa saman tehtävän, jonka avulla voit kopioida tiedot.
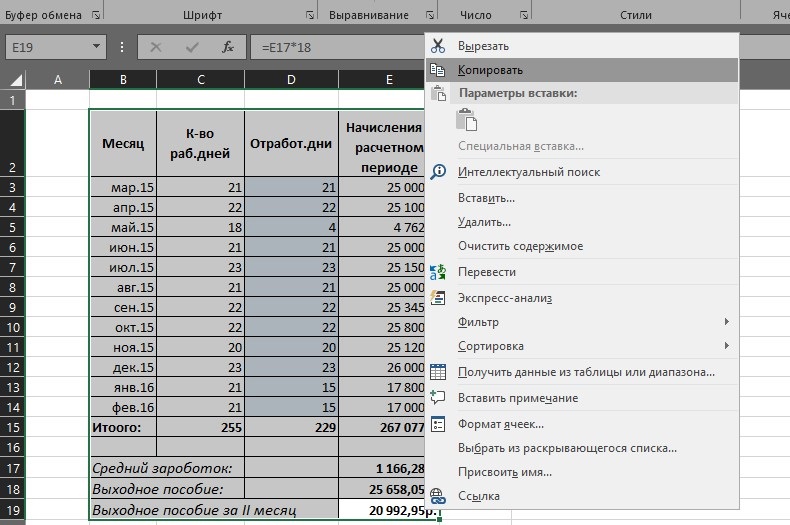
Tietojen siirtämiseksi lopuksi sinun on avattava sana tekstieditori, asetettava kohdistin siihen paikkaan, jossa käyttäjän suunnitelmien mukaan kopioitu taulukko sijaitsee myöhemmin. Soita sitten kontekstivalikkoon, napsauta "Lisäys" -komentoa tai painamalla Ctrl+V -painikkeita, siirrä tiedot yhdeltä editorilta toiseen.
Kuten harjoittelu osoittaa, jopa aloittelijakäyttäjä, jolla ei ole suurta tietota tietokoneympäristöstä, voi lisätä taulukon Excelistä. Vain kahden toiminnan ansiosta, paikassa, johon kohdistin oli aiemmin asennettu, on mahdollista asettaa taulukko. On erityisen huomionarvoista, että tämän kopioinnin yhteydessä tiedot pystyvät ylläpitämään edellisen mallin, käytetyn fontin, värimaailman ja kehyksen.
Lisätoimet eivät enää vaadi taitoja, jotka auttavat lisäämään taulukon sanaan, käyttäjä pystyy muuttamaan ja muotoilemaan siirretyt tiedot voimakkaasti ja pääasiassa koskettamatta Exceliä. Ainoa asia, joka on otettava huomioon.
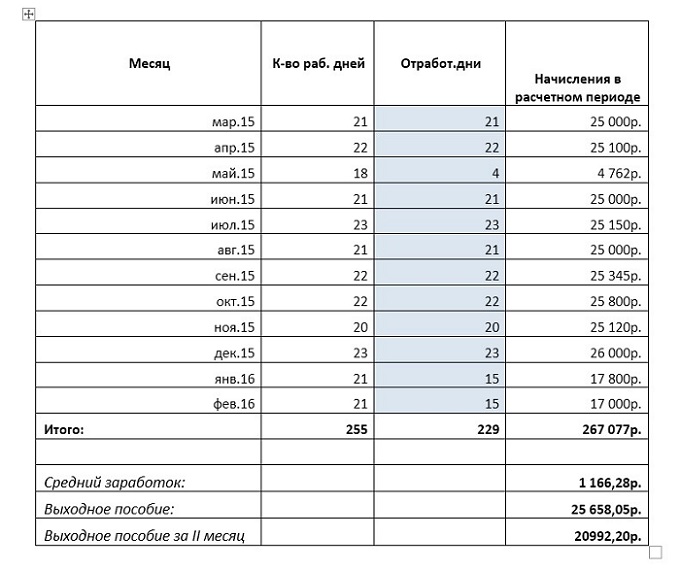
Useimmiten käyttäjä on niin kiireinen ajatuksilla siitä, kuinka taulukko asetetaan Excel -sanaan, joka unohtaa täysin asentaa kehyksen, joka siirrettiin Wordiin siirtoon. Siinä tapauksessa, että tiedoilla ei ole tarvittavia rajaviivoja, voit kytkeä reunan päälle vähän myöhemmin sanatekstieditorissa. Täydellisemmän lomakkeen painaminen auttaa painamaan mitä tahansa solua ja valintaa "reunan ja täyttämisen ...
Voit määrittää sanan rajat "kenttä" -kategorian avulla, käyttäjän on vain juhlittava vaadittua kehystyyppiä vasemmalla puolella. On mahdollista luoda yhteiset sisäiset ja ulkopinnot. Kaikkien yllä olevien kanssa sinun on määritettävä linjojen tyyppi (yleisimmin käytetty on jatkuvaa) ja vahvistettava "OK" -painikkeen aikomukset. Seurauksena on, että taulukko löytää visuaalisen muodon, tiedot näytetään yksittäisissä Windowsissa, kuten Excelissä esitetään.
Kopioi erityisellä insertillä
Kaikki käyttäjät eivät todellakaan tiedä, että Microsoft Office on erittäin hyödyllinen toiminto nimeltään “Special Insert”.
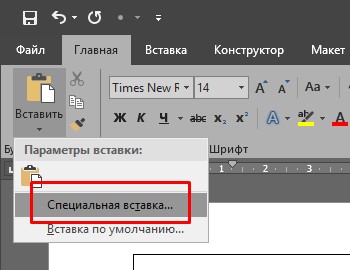
Taulukon avulla taulukko voidaan lähettää Excelistä Wordiin, säilyttäen samalla kokonaisvaltainen objekti ja rikkomatta sen yhteyttä alkuperäiseen työkaluun, toisin sanoen taulukoiden kanssa työskentelevän ohjelman kanssa.
Tämän menetelmän avulla voit ratkaista edellisen harkitun menetelmän ongelman monella tapaa. Loppujen lopuksi on mahdollista sijoittaa oikein jopa riittävän suuret taulukot Word -asiakirjan sivulle. Vaikka on tärkeää olla valmistautunut siihen tosiasiaan.
Täällä on tämä: tämä on tämä:
- Luo haluttu taulukko Excel -käyttämällä ja kopioi se, kuten ensimmäisen siirtomenetelmän tapauksessa.
- Avaa nyt sanatekstieditori, siirry "Home" -välilehteen ja napsauta täällä "Lisää" -kohtaa.
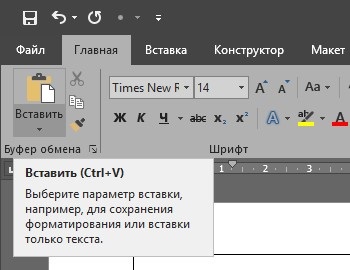
- Siellä on luettelo, jossa on pisteitä, joista sinun on valittava vaihtoehto "Special Insert".
- Kun erityisen insertin ikkuna avautuu, napsauta ensimmäistä vaihtoehtoa, joka on nimetty "Leaf Excel (Object)" ".
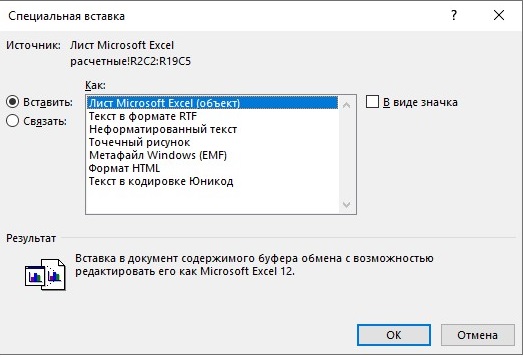
Mutta se ei ole kaikki. Valitun pisteen puolella on vielä 2 luokkaa. Käyttäjän on laitettava merkki johonkin heistä.
- Lisätä. Jos lisäät taulukon tällä tavalla, niin muokkaamalla sitä, painamalla sitä taulukkoon vasemmalla hiiren painikkeella, Excel -työkalurivi ilmestyy Word -asiakirjan näytölle. Siten voit työskennellä Excel -työkaluilla suoraan Wordissa. Käyttäjällä on käytettävissään kaikki taulukoiden kanssa työskentelevän toiminnot, eikä sitä tarvitse jättää tähän sanasta.
- Sitoa. Taulukko asetetaan tarkalleen samaan muotoon kuin edellisessä versiossa. Mutta muokkaaminen suoritetaan jo lähdetiedoston kautta Excelin, mistä siirto valmistui. Lisäksi, jos taulukon sovelluksen parametrit säädetään, ne kopioidaan tekstineditorissa. Itse asiassa tämä antaa saman tuloksen kuin ensimmäisen siirtomenetelmän tapauksessa.
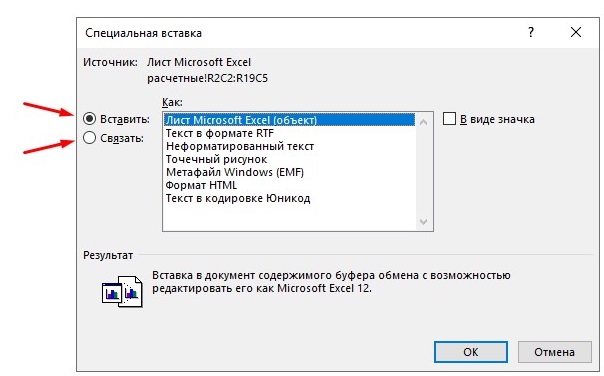
Kun olet tehnyt valinnan, on vain napsauttaa OK -painiketta ja vahvistaa toiminnot. Sitten kopioitu taulukko siirretään tekstieditorille, jossa on mahdollista jatkaa työtä.
Aktivoida muokkaustilan vain kaksoisnapsauttamalla vasemmalla hiiren painikkeella. Poistuksesi siitä, sinun on napsautettava taulukon ulkopuolella.
Toisella esitetyllä siirtomenetelmällä on joitain etuja verrattuna ensimmäiseen. Se mahdollistaa kaikkien taulukkoeditorin instrumenttien käyttämisen muokkaus- ja käsittelyprosessissa. Mutta he ylittävät huomattavasti sanasovelluksen integroidut ominaisuudet.
Tiedoston lisäysmenetelmä
On toinen vaihtoehto vaihtoehto. Sen pääominaisuus on, että kun siirretään Exceliin luotu taulukko, itse sanasovellusta ei tarvitse avata.
Sen sijaan selvitä vain halutun tiedoston sijainti taulukosta.
HUOMIO. Tämä menetelmä toimii vain ehdolla, että Excel -tiedosto on käytettävissä vain taulukon siirtämiseen, eikä siellä ole ylimääräisiä komponentteja.Tässä tapauksessa toimien algoritmilla on seuraava näkemys:
- Siirrä osoitin alueelle, jolla haluat sijoittaa pöydän Excelistä;
- Avaa nyt "Lisää" -osa;
- Siirry tekstityökalujen ryhmään;
- Napsauta "Object" -painiketta;

- Odota uuden ikkunan, nimeltään “File Insert”, ulkonäkö;
- Avaa sitten “Luo tiedostosta” -välilehti;
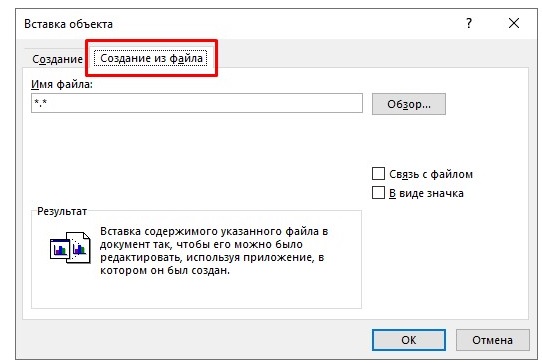
- Napsauttamalla “tarkista” -painiketta, käytä kapellimestaria ja ilmoita polku vaadittavaan tiedostoon taulukossa;
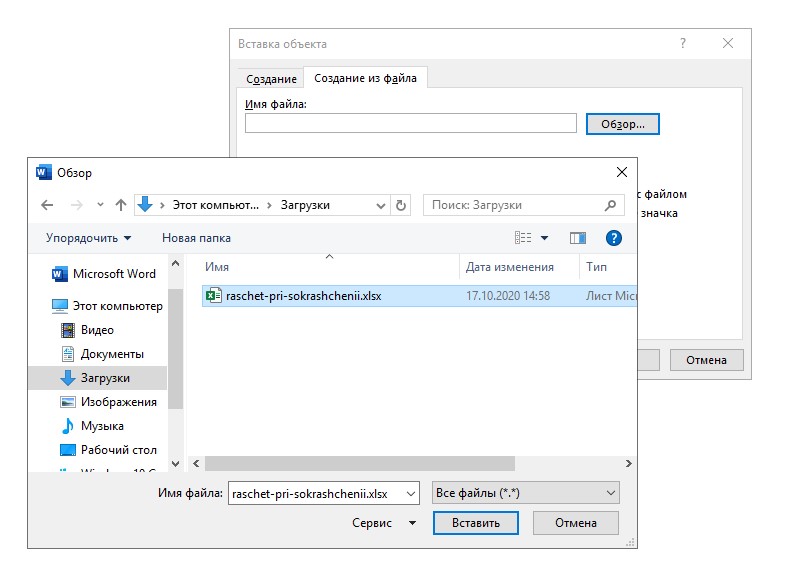
- Valitse tämä tiedosto ja napsauta "Lisää".
Tässä siirron ensimmäinen vaihe on valmis.
Mutta käyttäjällä on 3 mahdollista skenaariota uusien tapahtumien kehittämiseksi.
- Sinun täytyy vain napsauttaa OK. Sitten taulukko työnnetään tekstieditoriksi objektin muodossa, joka voidaan muuttaa koot. Mutta sisältöä on jo mahdotonta muokata.
- Merkitse "kommunikointi tiedoston kanssa" ennen lisäämistä. Tämän avulla voit kytkeä lisätyn taulukon Excel -sovellukseen. Tämän toiminnan takia taulukkoa voidaan muokata. Lisäksi sekä Excelissä että Wordissa, mikä on tärkeämpää ja arvokkaampaa. On tärkeää ymmärtää, että muutoksen tekemisen jälkeen yhden ohjelman kautta vastaavat muutokset tulevat voimaan toiseen sovellukseen. Tätä varten yhteys on päivitettävä.
- Laita valintamerkki "Merkin muodossa". Tällaisessa tilanteessa taulukkotiedosto lisää tekstieditoria. Jos et laita etikettiä vastapäätä "yhteyttä tiedostoon", niin kun tiedosto avataan, taulukko avataan siinä muodossa, jossa se oli insertin aikana. Jos laitat tämän valintamerkin, tarralla on samat ominaisuudet kuin edellisessä kappaleessa. Ainoa ero on, että sanan muokkaamisen avulla ei toimi.
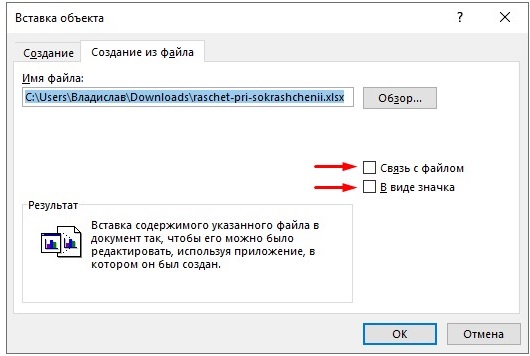
Korjaa se on helppoa. Se riittää sulkemaan Excelin ja toista sitten yritys.
Napsauta OK päättäessään käyttää käytettäväksi vaihtoehdon.
Sen jälkeen uusi objekti, taulukko tai pikakuvake ilmestyy Word -ikkunaan. Tämä riippuu jo suoraan edellisessä vaiheessa tehdystä päätöksestä.
Tyhjä pöytä
Analogisesti edellisen harkitun menetelmän kanssa taulukon siirtämiseksi Excel -tiedostosta voit lisätä tyhjän taulukon sanasovellukseen.
Tällainen menettely suoritetaan melkein samalla tavalla kuin työskennellessäsi sanan editorin sisällä. Nimittäin:
- Valitse paikka Word -ikkunasta, jossa taulukko sijaitsee;
- Avaa nyt “Lisää” -välilehti;
- Valitse vaihtoehto "Objekti";

- Pysy nyt ”luomis -välilehdessä”, kun “objektin lisäys” -ikkuna tulee näkyviin;
- Täältä on löydettävä Excel -laskentataulukko;
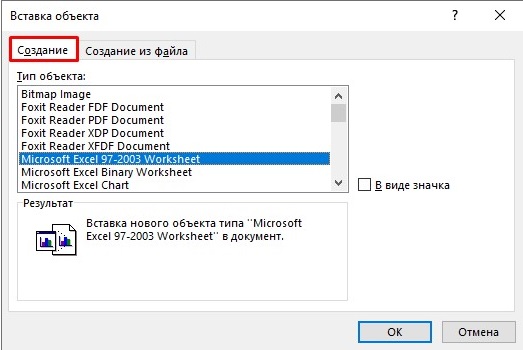
- Napsauta nyt OK -painiketta.
Seurauksena on, että Excel -sovelluksesta ilmestyy täysimittainen arkki sanana -ikkunassa. Täällä on mahdollista luoda taulukko alusta alkaen, koska se on tyhjä.
Samanaikaisesti käyttäjä vastaanottaa käytettävissään kaikki työkalut taulukon sovelluksesta. Ne näytetään Word -työkalurivillä.
Päästäksesi pois tästä taulukkotilasta, riittää napsauttamaan kerran vasemman hiiren painikkeen ollessa muokatun elementin ulkopuolella olevan tilan yli.
Riippumattoman luomisen menetelmä
On toinen tapa. Lisäksi se on erittäin yksinkertainen ja kaikkien saatavilla.
Tässä tapauksessa luodaan myös tyhjä taulukko, joka voidaan sitten täyttää sen harkinnan mukaan. Se on Excel -taulukko, on mahdollista työskennellä sen kanssa sanan kautta. Apostolien toimien algoritmi on erittäin ymmärrettävä:
- Aseta kohdistin avoimen tekstin asiakirjan alueelle, missä on taulukko;
- Seuraavaksi valitse “Lisää” -välilehti;
- Avaa nyt "taulukko" -valikko;
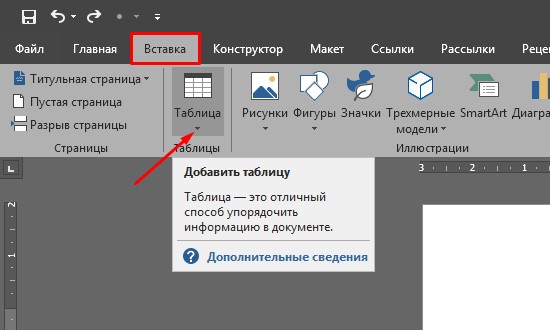
- Alla esitetään useita vaihtoehtoja;
- Heidän joukossaan on ”Excel -taulukko”;
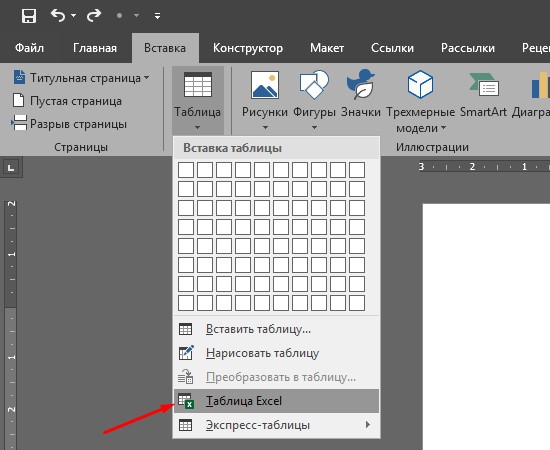
- Napsauta tätä vaihtoehtoa.
Nyt tyhjä Excel -lehti ilmestyy tekstieditori -ikkunaan. Työskentely sen kanssa suoritetaan saman algoritmin mukaisesti, kuten edellisessä menetelmässä.
Johtopäätös
Microsoftin taulukko- ja tekstieditorit ovat vuorovaikutuksessa toistensa kanssa, käyttäjä voi turvautua kykyyn kopioida taulukko Excelistä Wordiin ilman tarpeetonta ahdistusta.
- « Elokuvan muuttaminen numeroksi tai kuinka tehdä valokuvaelokuvan digitalisointi
- Kuinka selvittää unohdettu salasana Wi-Fi ltä »

