Käynnistyspainikkeen siirtäminen normaaliin paikkaan Windows 11 ssä
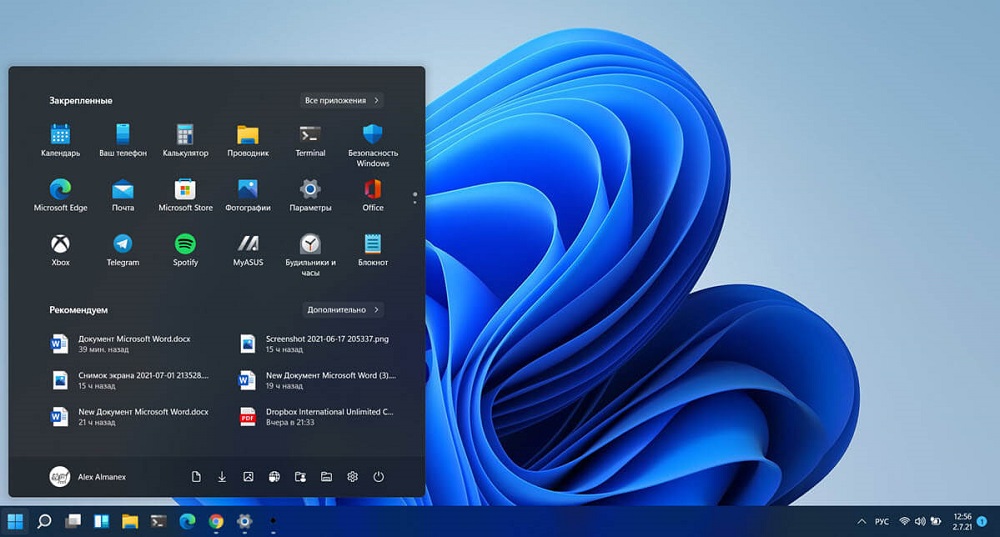
- 4303
- 269
- Preston Koch
Valikosta on jo pitkään tullut eräänlainen suosittujen tietokonejärjestelmien käyntikortti. Aluksi melkein kaikissa järjestelmän julkaisuissa se sijaitsee näytön vasemmassa alakulmassa, mutta kuvakkeen 11 version julkaisemisen yhteydessä, joka on toiminnallisesti vastuussa yleisvalikon tulostuksesta, siirretty odottamatta lähemmäksi toiseen näytön keskusta.
Uutta kuvakkeiden sijoittamista tukevien käyttäjien lukumäärä ja tällaisen innovaation hylkääminen on suunnilleen sama. Tässä artikkelissa tarkastellaan tapaa panna täytäntöön palvelun kuvakkeiden sijainti sekä asetusten muutosten palautus "laatikosta".
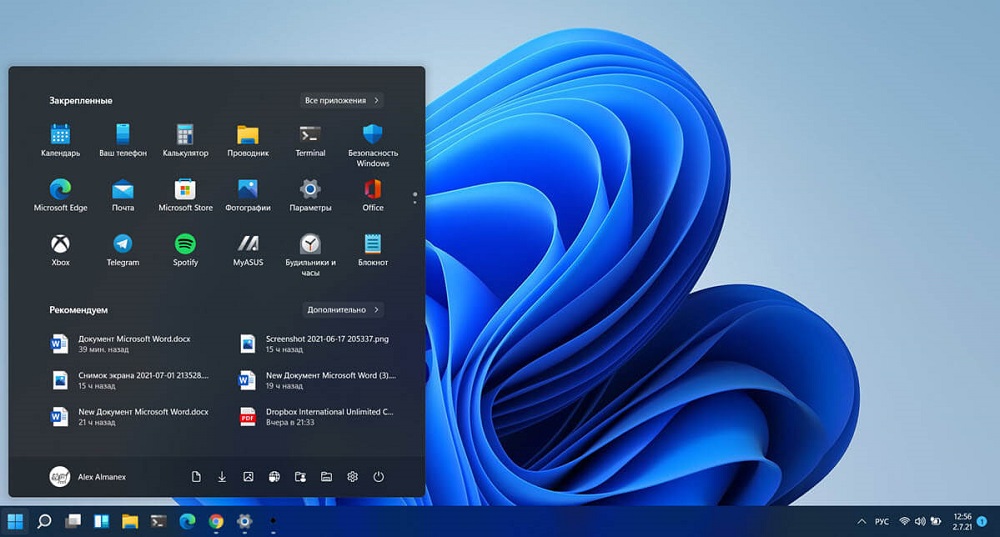
Kuinka siirtää "Käynnistä" -painike tehtäväpalkin vasempaan osaan Windows 11: ssä
Kuvakkeen siirtämismenetelmä keskustasta ei riko Microsoftin käytäntöä, ja sen seurauksena ei johda lisenssisopimuksen rikkomiseen.
- Joten ensimmäinen asia, joka tekee kuvakkeen siirtämiseksi.
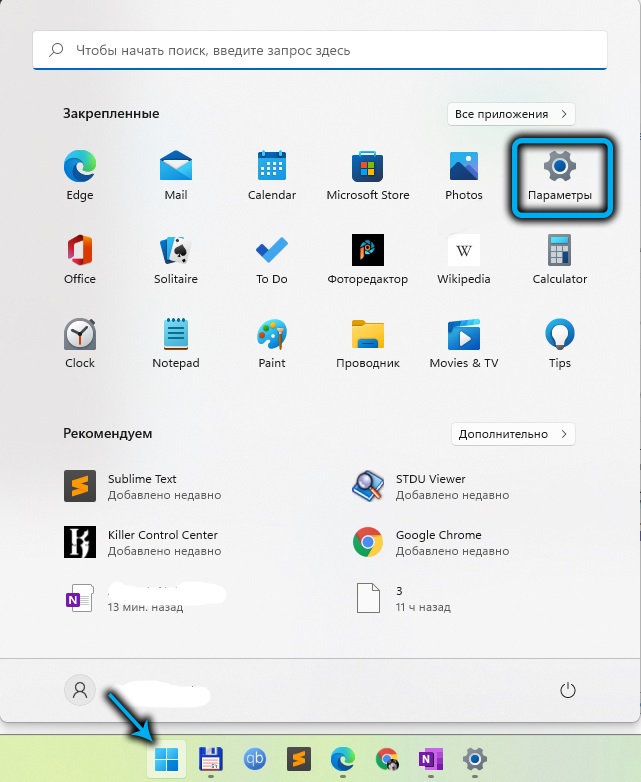
- Löydä esine "mukauttaminen" avautuvasta ikkunasta ja siirry "Kasvipaneeli" -osaan. Suurella määrällä virallistettuja linkkejä tämä osa ei välttämättä sovi näytön näkyvään osaan, sen on vieritettävä alaspäin alaspäin.
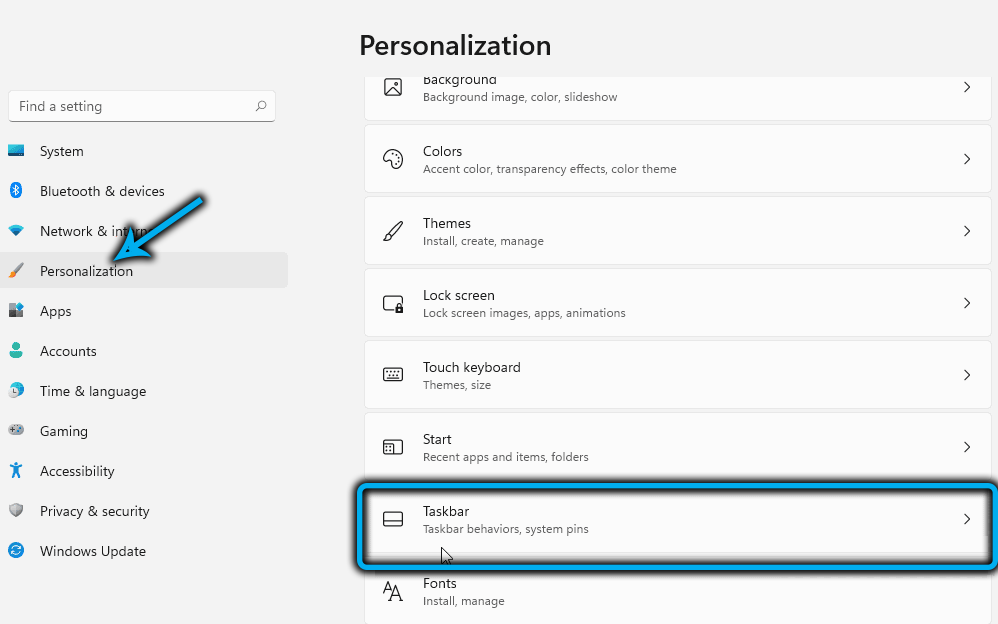
- Löydä linja, joka heijastaa paneelin asetuksia ("Task Bar -käyttäytymisen" englanninkielisessä versiossa) ja paina sitä hiiren vasemmalla näppäimellä.
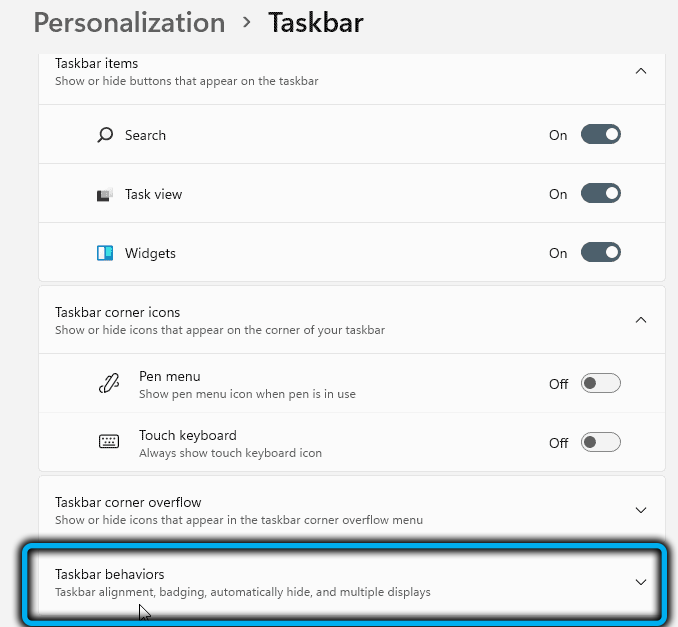
- Valintaikkunan avaamisen jälkeen käyttäjä käyttää pop -UP -ikkunaa mahdollisuuden valita sijaintipaikka. Valitse "Vasen" kohde ja sulje Asetukset -ikkuna. Joten palautamme "Käynnistä" vasempaan kulmaan Windows -parametrien läpi Kaikki alla olevat kuvakkeet liikkuvat automaattisesti vasemmalle puolelle. Vahvistusta tästä toiminnasta ei vaadita.
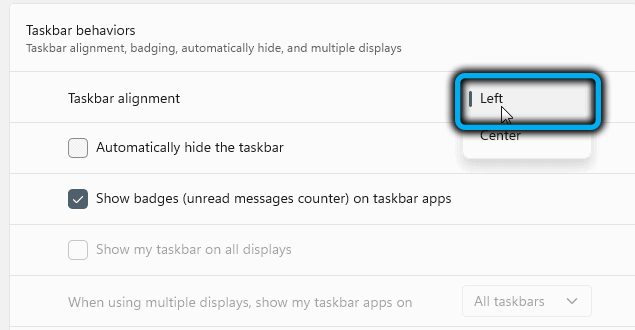
Komentorivin Windows -ohjelmassa on toinen vaihtoehto,. Tietenkin, se ei ole alun perin toivottavaa ilman tarvetta tehdä muutoksia järjestelmätiedostoihin, koska useimmissa tapauksissa ne ovat peruuttamattomia, mutta jos on vielä tarpeen syödä, sinun tulee noudattaa seuraavaa algoritmia:
- Napsauttamalla Win+R -painikkeita soittaaksesi pop -UP -komentorivi -ikkunaan ja syöttääksesi symbolisen regedit -rivin;
- vahvistaa konsoliryhmän toteuttaminen;
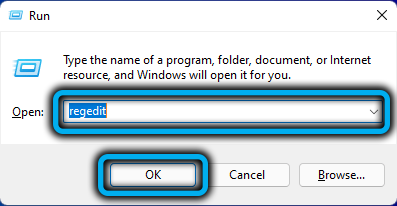
- Etsi editorista, etsi rivi -hkey_current_user \ Software \ Microsoft \ Windows \ Currentversion \ Explorer \ Advanced ja korvaa parametrin nolla -arvo numerolla "1".
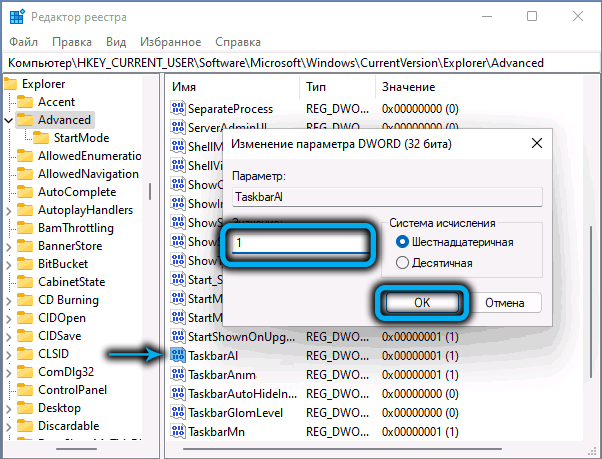
Jos menetelmä ei toiminut heti, sammuta tietokoneen virta ja yritä seuraavan käynnistyksen jälkeen.
Kuinka palata "aloita" työpalkin keskellä Windows 11: ssä
Jos olosuhteet ilmestyivät yhtäkkiä, minkä mukaan muutokset näyttivät hankalilta, voit palauttaa ohjelmien kuvakkeet näytön keskiosaan kahdella tavalla:
- Tapa kuvattu yksityiskohtaisesti tämän artikkelin edellisessä luvussa. Ainoa ero on, että pudotus -ikkunan neljännessä vaiheessa sinun on valittava esine "keskellä".
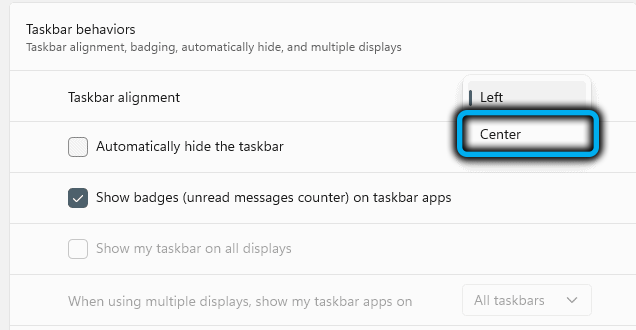
- Nopeammin, jota muuten voidaan käyttää klassisen tyypin "Start" -painikkeen alkuperäiseen liikkeeseen:
- Menettely alkaa kontekstivalikon kutsusta oikealla liukumisella tyhjään paikkaan paneelissa. Jos kosketuslevyä käytetään, tämä on napsautus, jossa on kaksi sormea aktiivisella alustalla;
- Tässä toiminnassa vain yksi joukkue on saatavana valinnaiseksi - "Tehtävien paneelin parametrit";
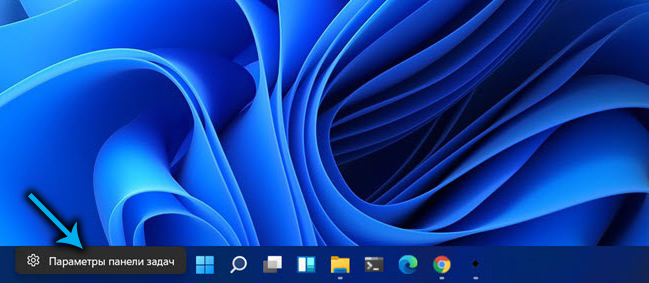
- Valitse osion putoavassa luettelossa rivi "keskellä" ja rullaa aktiivinen ikkuna ylös.
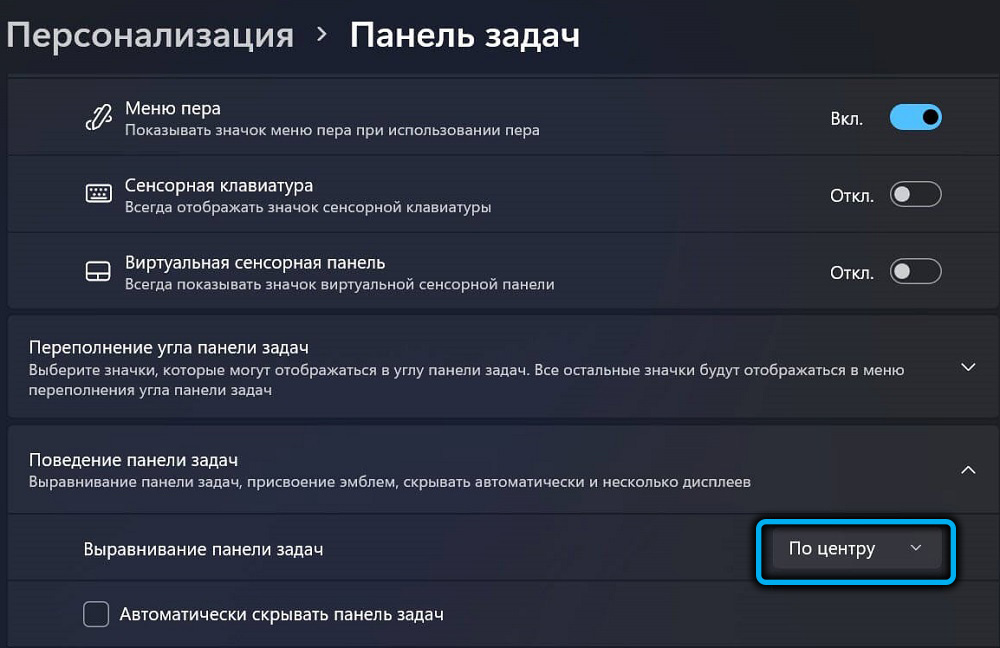
Kun manipulaatiot on tehty, paneeli palaa näytön alkuperäiseen sijaintiin. Valitettavasti suositun käyttöjärjestelmän 11. versio, toisin kuin aikaisemmat julkaisut, ei tue mahdollisuutta siirtää tehtävien paneeli mihin tahansa näytön osaan (ylöspäin, vasen tai oikea).
Tehtävän kuvakkeen sijainnissa on varmasti muitakin menetelmiä, jotka koskevat ohjelmistomuutoksia. Jos tiedät tämän menetelmän ja haluat jakaa tietosi laajan yleisön kanssa, kirjoita kommenttiin.
- « EPS -muoto mikä se on ja miten sitä voidaan katsella
- Palvelutyypit Windows 11 ssä ja menetelmät niiden sulkemiseen »

