PCI Wi-Fi -sovitin TP-LINK TL-WN851ND -yhteys, ohjaimet, asetukset

- 3651
- 385
- Julius Kihn
PCI Wi-Fi -sovitin TP-LINK TL-WN851ND: Yhteys, ohjaimet, asetukset
No, pääsin Wi-Fi-sovittimiin, jotka on kytketty PCI-aukkoon. Asentamalla tällainen PCI-Wi-Fi-sovitin paikallaan olevaan tietokoneeseen (järjestelmäyksikkö), se pystyy muodostamaan yhteyden Wi-Fi-verkkoihin kannettavina tietokoneina, mobiililaitteina jne. D. Tämä on hieno tapa päästä eroon johdoista, joita ei harvoin asetettu tietokoneelle reitittimen asentamisen jälkeen. Kirjoitin artikkelin Wi-Fi-sovittimen valinnasta tietokoneelle: Kuinka valita tietokoneen Wi-Fi. Siellä kerroin, mitkä sovittimet ovat, mihin huomiota valittaessa, mikä on parempi valita jne. D.
Vaikka olen sovittimissa, jotka yhdistävät USB: n, markkinoilla on monia hyviä sovittimia, joilla on PCI -käyttöliittymä. Yksi näistä adaptereista on TP-Link TL-Wn851nd. Aika -kiinnitetty malli, ei uusin, mutta suosittu ja ei kallis. Tässä artikkelissa näytän kuinka yhdistää TL-Wn851nd-sovitin tietokoneeseen, kuinka asentaa ohjaimet siihen, määrittää ja kytkeä tietokone Wi-Fi-verkkoon. Muuten, käyttämällä tällaista sovitinta, voit myös jakaa Wi-Fi: n tietokoneesta.

Koska TL-WN851nd-sovitin ei ole uusi, ja virallisella verkkosivustolla on ohjaimia vain Windows XP: lle, Vistalle ja Windows 7: lle arvioiden perusteella, joillakin käyttäjillä on ongelmia Windows 10: n ohjaimien kanssa. Asennan sen vain Windows 10: n tietokoneelle, joten selvitetään sen. Luulen, että kaikki toimii ilman ongelmia.
Joka tapauksessa meidän on ensin asennettava Wi-Fi-sovitin PCI-tietokoneeseen. Tästä ja aloita.
Kuinka yhdistää PCI Wi-Fi -sovitin TL-WN851ND?
Sammuta tietokone. Irrota virtajohto tai virtalähde hotellin painikkeella (jos sellainen on). Poista sivukansi järjestelmäyksiköstä.
Seuraava. Jos takaseinässä on metallipalkki (järjestelmäyksikön rungossa) lähellä aukkoa, se on poistettava. Yleensä laita se siihen. Lisäämme sovittimen satamaan, kunnes se pysähtyy. Vain huolellisesti, ilman vaivaa.

Lisäksi on suositeltavaa kiinnittää sovitin vartaloon. En ole löytänyt pulttia asennettamiseen pakkaukseen (ehkä siksi, että sovittimeni ei ole uusi). Mutta kiertin sen vain toiseen paikkaan ja ruuvasin TL-Wn851nd. Mutta on parempi olla tekemättä 🙂

Kiinnitä sitten Wi-Fi-antennit järjestelmäyksikön ulkopuolelta. Kiinnitämme antennit käsin, mutta ei paljon.

Kaikki, asennus on valmis. Voit sulkea järjestelmäyksikön, kytkeä virran ja kytkeä sen päälle.
Wi-Fi-ohjaimen TP-Link TL-Wn851nd -sovittimen asennus
Jos sinulla on Windows XP, Vista, Windows 7 tai Windows 8, niin todennäköisesti joka tapauksessa sinun on asennettava ohjain manuaalisesti TL-Wn851nd-sovittimeen manuaalisesti. Tätä ei ole vaikeaa, koska kuljettaja on sovittimen mukana tulevan levyn kanssa tai voit ladata sen helposti TP-Link-verkkosivustolta By Link: http: // www.TP-Link.Ua/ru/lataus/tl-wn851nd.HTML#-ohjain
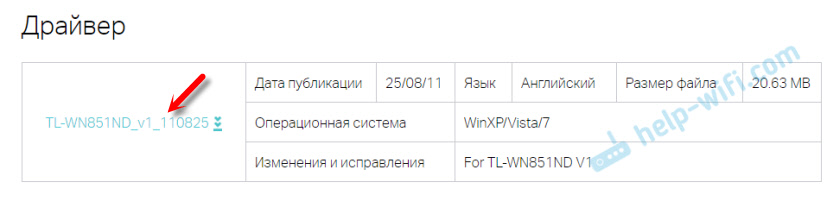
Avaa vain ladatun arkiston, suorita asennustiedosto.Exe ja noudata ohjeita. Anna minun muistuttaa sinua: apuohjelma voi Älä asenna, Vain kuljettaja.
Levystä voit myös asentaa apuohjelman Wi-Fi: n hallintaan sovittimena: yhteys verkkoihin, jakelu Wi-Fi ja T. D. Mutta tätä apuohjelmaa ei tarvita kovin. On parempi olla asentamatta sitä. Vain kuljettaja. Kun ohjain on asennettu ja tietokoneen uudelleenkäynnistys, sen pitäisi nähdä verkon saatavana Wi-Fi-verkon kytkemiseen (jos ne ovat säteellä). Napsauta vain ilmoituspaneelin yhteyskuvaketta. Sen pitäisi olla keltaisen tähden kanssa (Windows 10: ssä se on valkoinen).
Windows 10 -ohjain
Minun tapauksessani kaikki toimi lainkaan asentamatta kuljettajia. Windows 10 itse otti ohjaimen TL-Wn851nd: lle ja kaikki toimii hyvin. Tätä sovitin "TP-Link 300Mbps Wireless N Adapter" näyttää laitteenhallinnassa:
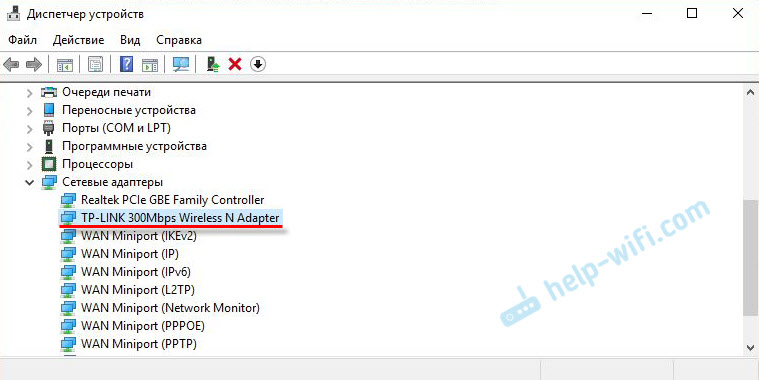
Kehotan sinua kieltämään Wi-Fi-sovittimen vallanpoistot. Joten Wi-Fi ei katoa.
Napsauta vain "TP-Link 300Mbps langaton N-sovitin" oikealla painikkeella ja valitse ominaisuudet. Siirry "Power Management Management" -välilehteen ja kieltä sovittimen energian sammutuksen.
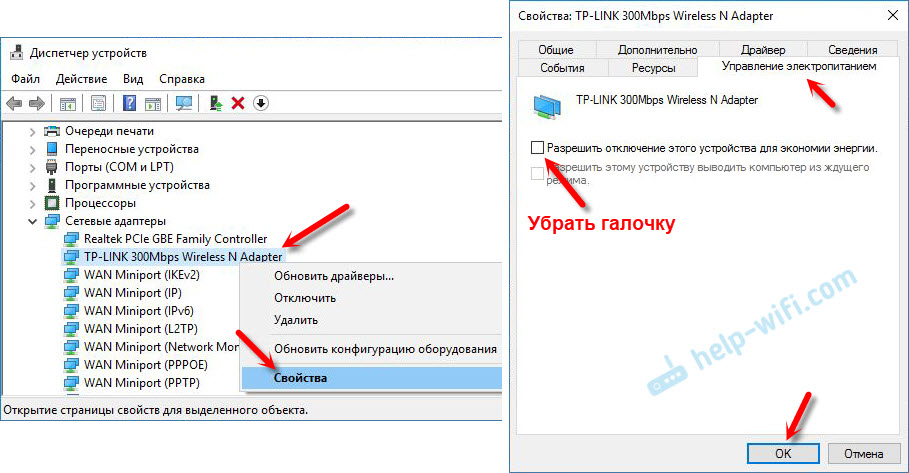
Sen jälkeen voit yhdistää tietokoneesi Wi-Fi-verkkoihin.
Jos TP-Link TL-Wn851nd ei toimi widnows 10: ssä
Yhden sivuston kommentteissa, jotka vakinin mielenkiintoisen ratkaisun kanssa. Jos Widnows 10 ei asentanut ohjainta automaattisesti sovittimeen tai yhteyden yhteydessä on ongelmia Wi-Fi: n kautta, voit kokeilla seuraavaa.
Lataa kuljettaja viralliselta verkkosivustolta, joka Winxp/Vista/7: lle link By Link. Poista sisältö arkistosta, napsauta hiiren oikealla painikkeella Perustaa.Exe Ja valitse ominaisuudet. Yhteensopivuusvälilehdessä on yhteensopivuustila Windows 7: n kanssa.
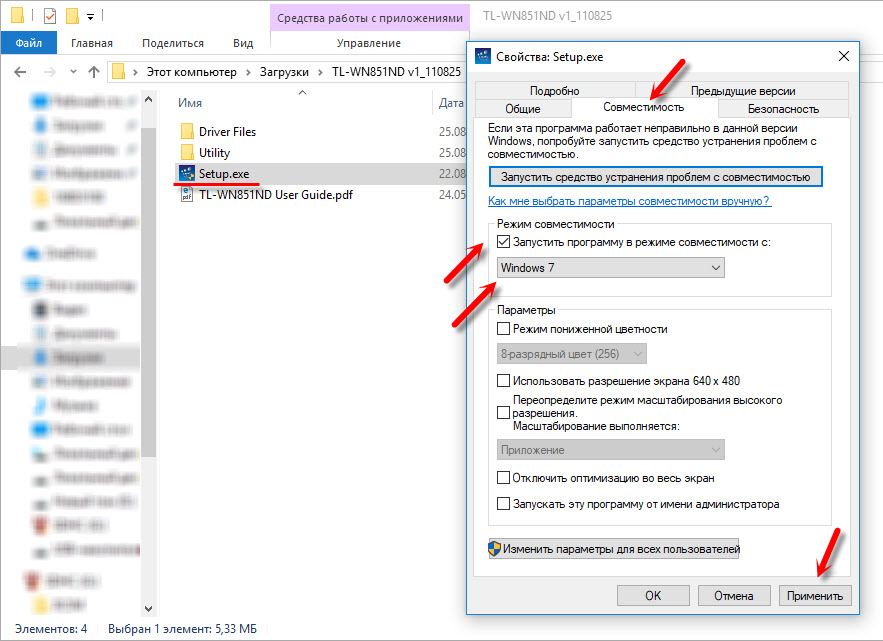
Käytä asetuksia ja aloita asennus. En tarkistanut sitä itse, mutta voin auttaa.
Jos tietokone ei näe PCI-sovitinta tai Wi-Fi-verkkoa
On mahdollista, että sovittimen kytkemisen jälkeen tietokoneeseen hän ei yksinkertaisesti näe häntä. Tai laitteen lähettäjän sovitin tulee näkyviin, mutta tietokone ei näe Wi-Fi-verkkoa ja vastaa vastaavasti niihin. Katsotaanpa molempia tapauksia:
- Jos tietokone ei näe PCI: n kytkettynä sovitinta ohjaimen asentamisen jälkeen, eikä laitehallinnassa ole edes tuntematonta laitetta, sammuta ensin tietokone, poista adapteri ja kytke uudelleen uudelleen. Jos se ei auttanut, sinun on tarkistettava sovitin toisella tietokoneella. Kytke toinen laite PCI -aukkoon, kytke paikka toiseen PCI: hen (jos niitä on useita). Yksinkertaisesti sanottuna, sinun on löydettävä syy.
- Jos sovitin määritetään, se näkyy laitteiden dispetterissä, mutta tietokone ei näe Wi-Fi: tä, tarkista sitten, onko ruuvanut antennit hyvin sovittimeen. Tarkista myös, sisältyykö WLAN -rakennuspalvelu tietokoneellesi.
Siinä kaikki. Voimme kommunikoida kommenteissa. Jätä kysymyksesi sinne ja jaa hyödyllistä tietoa. Toivottaen!
- « Älykkäät Wi-Fi-lamput TP-Linkistä
- Kotiverkosta ei ole pääsyä Internetiin iPhonessa Wi-Fi llä. Se toimii muiden verkkojen kanssa »

