Muistin ulkopuolella Google Chromessa - syyt ja tapoja korjata virhe

- 4551
- 140
- Frederick Larkin
Kun avaat seuraavan sivun Google Chrome -selaimessa, saatat kohdata virheen muistikoodin ja tekstin kanssa: ”Sivun lataamiseen ei ole tarpeeksi muistia”, ”Chrome, muistia ei ole tarpeeksi näyttääkseen tämän näyttämiseen Sivu ”tai“ Opanka ... tämän sivun lataamalla ongelmia ".
Näissä ohjeissa siitä, mikä aiheutti tämän virheen Google Chrome -selaimessa ja mahdolliset lähestymistavat sen korjaukseen.
Selaimen muistivirhe ilmoittaa muistin puutteen sivun avaamiseksi

Useimmissa tapauksissa Google Chromen muistikoodin ulkopuolinen virhe raportoi ilmaisen RAM -muistin puutteen seuraavan sivun avaamiseksi selaimessa.
Tämä voi tapahtua useista syistä, joista:
- Pieni määrä RAM -muistia tietokoneella.
- Vammainen swing -tiedosto.
- Pieni määrä vapaata tilaa levyn järjestelmäosassa.
- Suuri määrä avoimia välilehtiä ja muita, jotka vaativat tietokoneresursseja, ohjelmia.
- Harvinaisissa tapauksissa muistin puute voi aiheuttaa avattua koodia.
Nämä tekijät voivat vaikuttaa sekä erikseen että erilaisissa yhdistelmissä useista tekijöistä kerralla. Tulos on vain yksi - ei ole mahdollista korostaa lisämuistia uuden sivun avaamiseen ja Chrome näyttää vastaavan ilmoituksen.
Vaihtoehdot ongelman ratkaisemiseksi
Jos kohtaat säännöllisesti Google Chromen ”muisti” -virheen, ongelman ratkaiseminen on mahdollista:
- Kytke muistin tallennustila päälle Chromessa. Voit tehdä tämän siirtymällä selainvalikkoon ja avaa "Asetukset", siirry "Performance" -osaan ja sisällytä vaihtoehto "Memory Säästö".
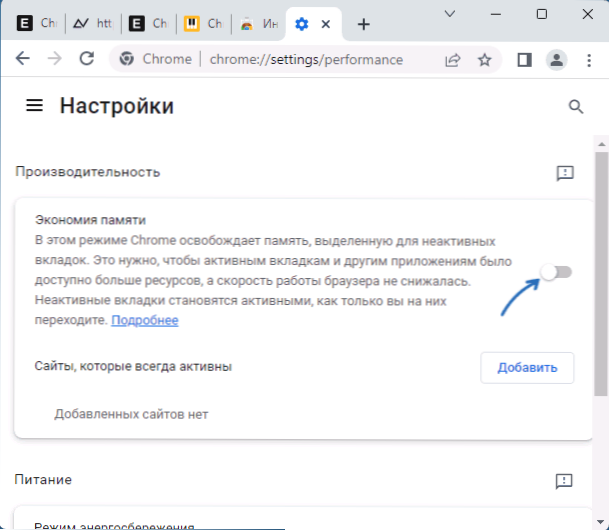
- Jos olet poistanut keinutiedoston Windowsissa, kytke se päälle. Tämä voidaan tehdä seuraavasti: paina avaimet Win+R Kirjoita näppäimistölle Sysdm.Cpl Napsauta Enter, siirry "Lisäksi" -välilehteen ja napsauta "Parametrit" -painike "Pika -osiossa" -osiossa. Napsauta “Virtual Memory” -osiossa olevassa "Lisä" -välilehdessä "Vaihda" -vaihtoehto “Valitse kapasiteettitiedosto automaattisesti, käytä asetuksia ja käynnistä tietokone uudelleen. Lue lisää: Windowsin pumppaustiedosto - Tarkoitus ja kokoonpano.
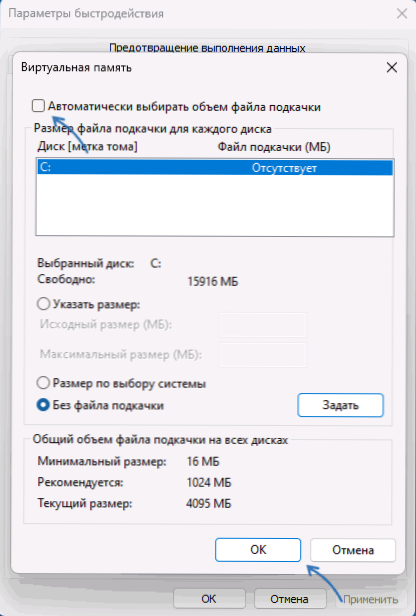
- Jos levyn järjestelmäosassa on vähän tilaa, yritä vapauttaa lisätilaa. Tämä voidaan tehdä, mukaan lukien järjestelmä tarkoittaa sekä Windows 11: ssä että Windows 10: ssä.
- Puhdista välimuisti- ja selaintiedot. Siirry tämän tekemiseen Google Chromeen sivulle (kirjoita tietä osoitteeseen):
Chrome: // Asetukset/ClearbrowserData
Ja napsauta Enter. Valitse minkä ajanjakson ajan ja mitä tietoja tulisi puhdistaa ja napsauta "Poista tiedot" -painiketta.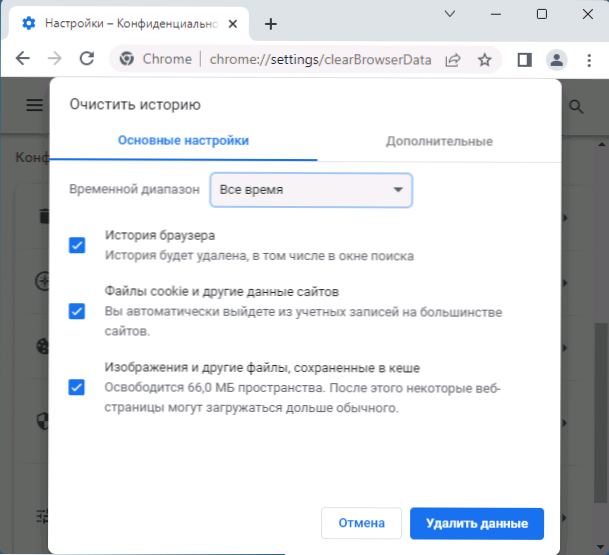
Jos kuvatut vakiovaiheet virheiden korjaamiseksi eivät auttaneet, kokeile vielä muutama vaihtoehto:
- Avaa omat Google Chrome -tehtävät (valikko - ylimääräiset työkalut - tehtävät dispetteri) ja yritä tunnistaa, mikä tarkalleen kuluttaa huomattavan määrän RAM -muistia.
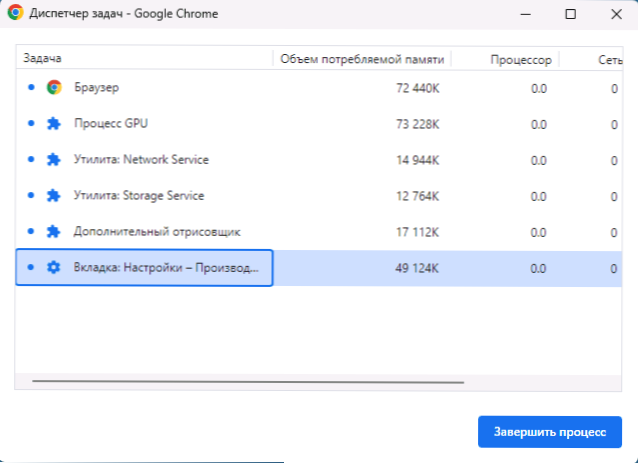
- Tarkista selaimen laajennusluettelo ja jos niissä on epäilyttäviä, irrota ne.
- Yritä poistaa laitteiston kiihtyvyys selaimessa: Asetukset - Järjestelmä - Käytä laitteistokiihdytystä.
- Jos sinulla on X86 (32-bittinen) versio Chrome-versiosta, asenna X64-versio (edellyttäen, että sinulla on X64-versio Windowsista). Voit selvittää selaimen katkeruuden hänen valikossaan "Ohje" -osiossa - "Google Chrome -selaimesta".
Toivon,.
- « Windows Script Host -virheet - Kuinka korjata se?
- Ei Windows -päivityskeskusta palveluissa - kuinka korjata se? »

