Äänen puute tietokoneella Windows 11 ssä Kuinka korjata ongelma

- 1794
- 310
- Steven Hamill
Windows 11: llä on useita etuja. Ääni tässä rivissä on päärooli. Olemme kaikki tottuneet toimivaan ääneen, että emme edes huomaa, mitä merkittävää roolia sillä on laitteessamme. Ja äänen menetyksestä - tulee koko ongelma: videon ystävien kanssa ei ole mahdollista puhua, et voi katsella elokuvia tai kuunnella musiikkia. Syyt, miksi ääni katosi, voi olla paljon. Ja tämän ongelman ratkaisemiseksi on useita yksinkertaisia vinkkejä.

Syyt äänen puuttumiseen Windows 11: ssä
Ääni voi olla kuilua monimuotoisimmista syistä: äänen puuttuminen, äänilaitteiden tai vaurioituneiden johtojen muutos. Äänen puuttuessa Windows 11 -tietokoneella yleisimpien syiden tuntemus auttaa selvittämään, mitä tarkalleen on korjattava.
Tarkista, onko kaapelit heikentynyt
Ensinnäkin, kun tietokoneella on äänen kadonnut, sinun on varmistettava, että kaikki kaiuttimien kaapelit ja kaiuttimet on kytketty oikein. On myös syytä tarkistaa, että kuulokemikrofoni on kytketty oikeaan liittimeen.
Neuvoja. Monissa järjestelmissä vihreää liitintä käytetään kuulokkeisiin ja vaaleanpunaiseen - mikrofonille.
Kiinnitä huomiota johtojen eheyteen. Usein kuulokkeet tai kaiuttimet on valmistettu ohuista johdoista ja siksi rikkoutuvat nopeasti. Kun ääni katoaa, tarkista langan eheys, ehkä se on jonnekin rikki.
Varmista, että ääntä ei ole irrotettu
Usein Windows 11 -käyttäjät eivät huomaa, että ääni yksinkertaisesti sammutetaan tai äänenvoimakkuus vähenee. Yksinkertaisesti määritä ääni. Tätä varten sinun on napsautettava näppäinyhdistelmää "Windows + A" (tapahtumien keskipiste avataan). Täällä painamme äänenvoimakkuusnäppäintä käynnistääksesi äänen. Sitten nostamme äänenvoimakkuutta vaaditulle tasolle ja tarkistamme, onko ääni ilmestynyt tietokoneelle.
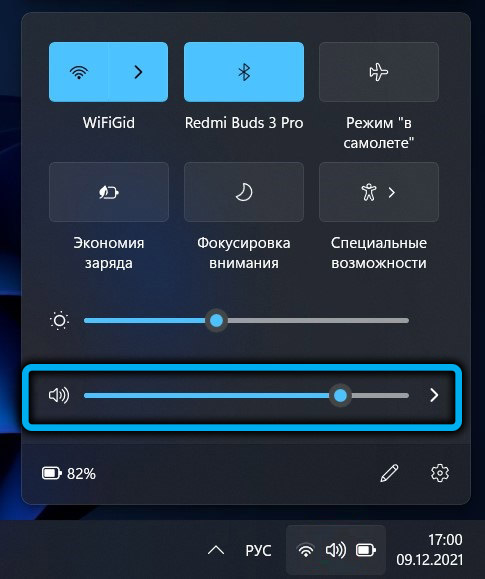
Varmista, että oikea automaattinen ohjain valitaan
Jos ääni ei ilmestynyt tehdyn toiminnan jälkeen, kiinnitä huomiota kuljettajaan: Ehkä se on valinnut järjestelmän virheellisesti. Tämä voi tapahtua, jos enemmän. Palaa tässä tapauksessa ääniasetusvalikkoon painamalla näppäimistön “Windows + I” -näppäimistöä ja valitsemalla sitten asetusikkunan “ääni” ikkunan oikealla puolella.
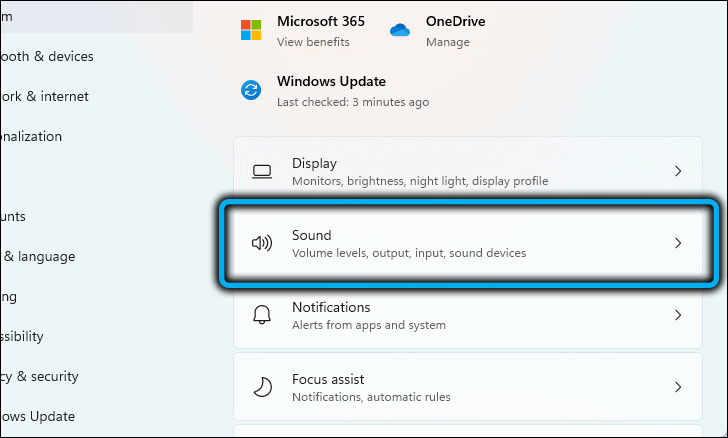
Osa "lähtö" ("lähtö") ilmaisee kaikki kannettavaan tietokoneeseen asennetut äänioikeudet. Täältä sinun on valittava oikea kuljettaja. Tällä hetkellä eniten käytetty ääni -diadi on Realtek Audio.
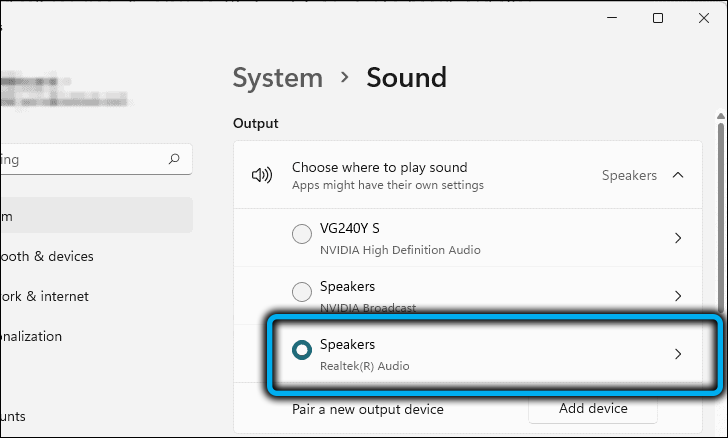
Äänenparannuksen katkaiseminen
Tietokone tarjoaa monia vaihtoehtoja tietokoneen äänen parantamiseksi käyttämällä "äänen parannusta" -toimintoa. PC voi käynnistää tämän toiminnon automaattisesti, mutta parannettavan äänen sijasta se voi yleensä väärinkäyttää. Jos haluat sammuttaa "Äänen parannus", avaa ensin Asetukset -valikko. Avaa sitten valikko, etsi piste "ääni" näytön oikealta puolelta ("ääni"). Napsauta seuraavaksi osiota "Lisäääniasetukset" ("Lisää ääniasetusta").
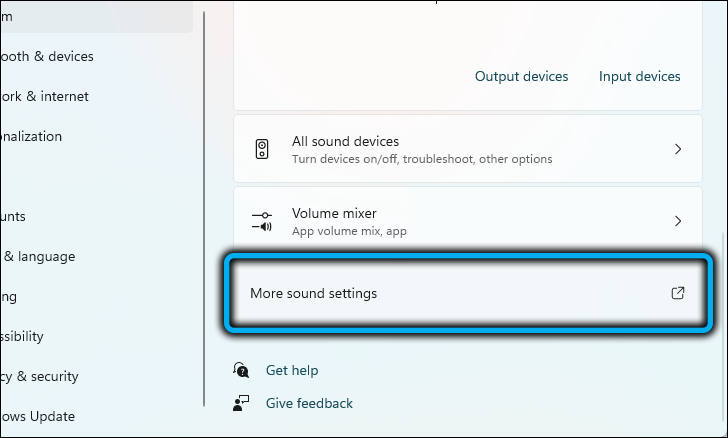
Tehtyjen toimien jälkeen ilmestyy uusi ikkuna, jossa on "ääni". Käyttämäsi äänilaitteiden välilehdessä "toisto" ("toisto") näytetään. Löydämme sellaisen, jota käytät tällä hetkellä, napsauta sitä oikealla painikkeella ja valitse näkyvästä taulukosta "Ominaisuudet" -kohta).
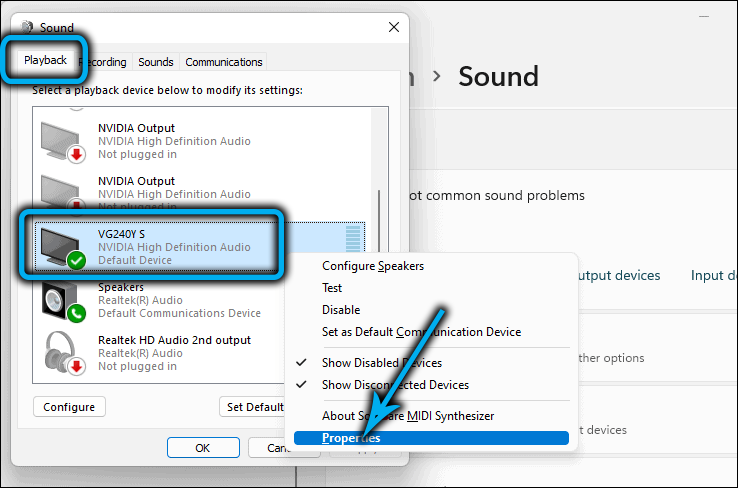
Erinomainen, vain vähän jäljellä! Seuraavaksi vaihda “Parannukset” -välilehti, etsi “Poista kaikki parannukset” -rivi (“Poista kaikki päivitykset käytöstä”), laita lippu sinne ja pidä muutokset napsauttamalla OK -painiketta.
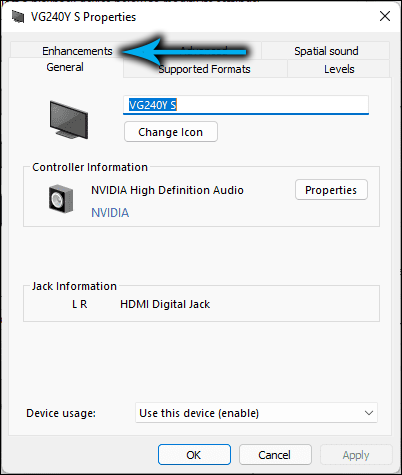
Toiminto "äänen parantaminen" on juuri poistettu käytöstä! Jäljellä on jonkinlainen äänitiedosto tarkistaaksesi, ilmestyykö ääni.
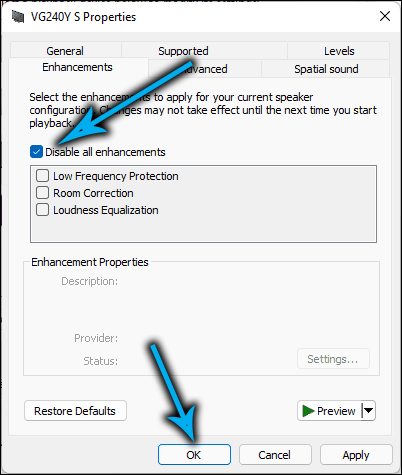
Poista ääniongelmat poistamalla Windows -ongelmat
Windows 11 teki erityisen työkalun poistaa erilaisia ongelmia. Se löytää ongelman automaattisesti ja tarjoaa tavan poistaa se.
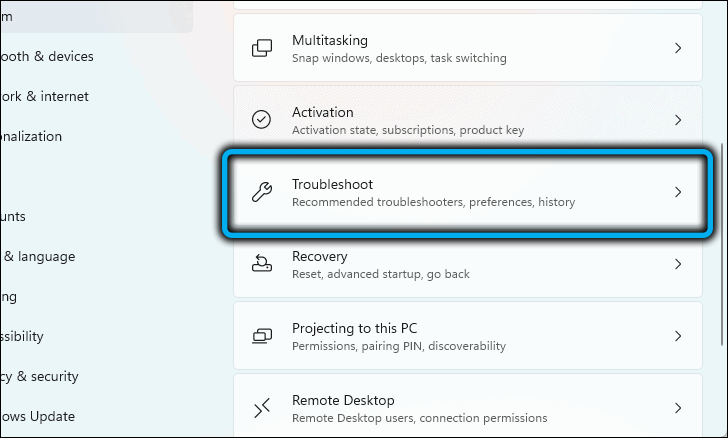
Jotta voit mahdollistaa ongelmien poistamisen keinot, sinun on siirryttävä ”äänen” asetussivulle ja löydettävä "lisäksi" -osa).
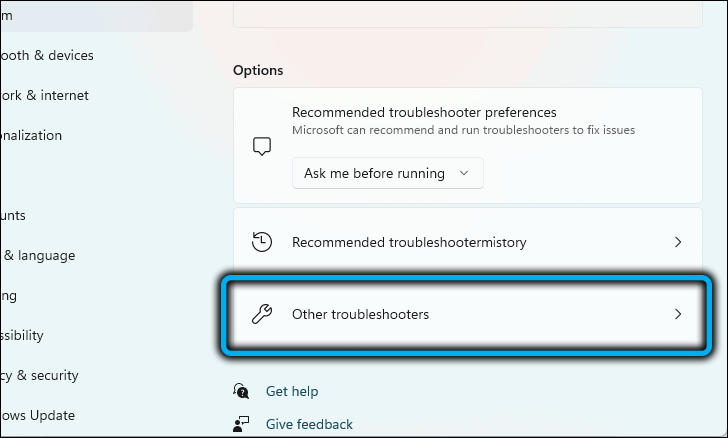
Täältä on löydettävä rivi "Yleisten ongelmien poistaminen äänen kanssa".
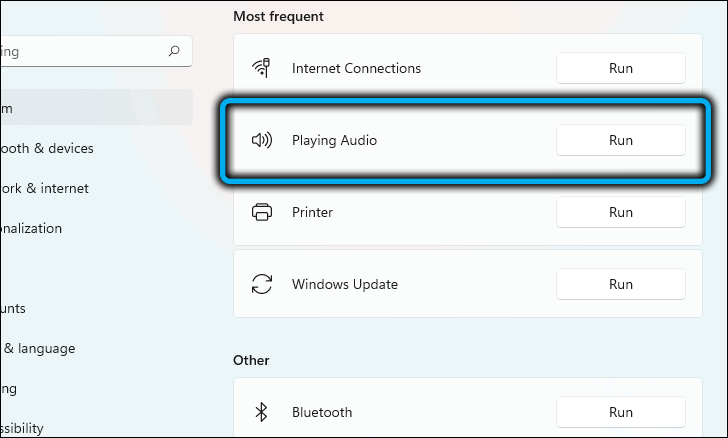
Ja napsauta sitten "lähtölaitteet" -painiketta). Kun tehtävät toiminnot, Windows 11 alkaa löytää ja poistaa syyt äänen puuttumiseen tietokoneella.
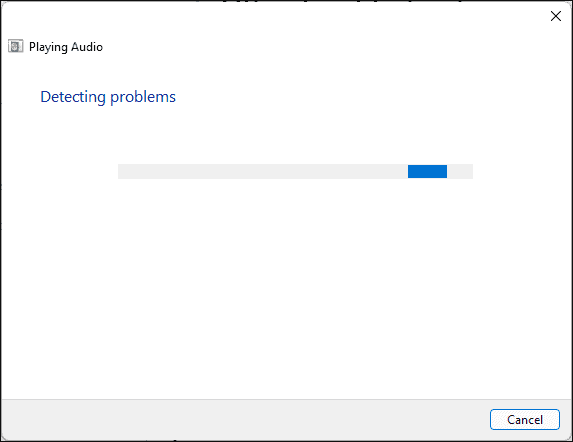
Poista ja asenna ääneneeri uudelleen
Ääni voidaan silti keskeyttää vanhentuneiden kuljettajien takia. Sitten sinun on päivitettävä itse. Paina ensin “Windows + X” -näppäimenyhdistelmää, ”Quick Links” -valikko avataan koko luettelosta, jonka valitsemme “laitteenhallinta” -lähetysten).
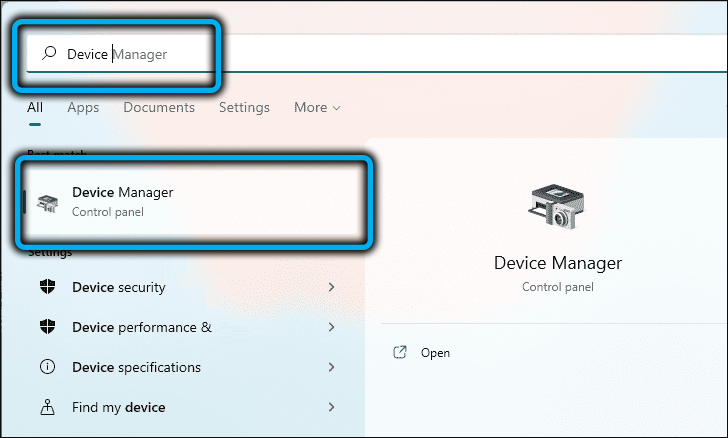
Seuraavaksi ilmestyy uusi ikkuna, jossa on eri osiot. Löydämme osion "Ääni-, video- ja pelilaitteet" kaksoisnapsautuksen jälkeen napsauttamalla haluttu ääniohjausjohto.
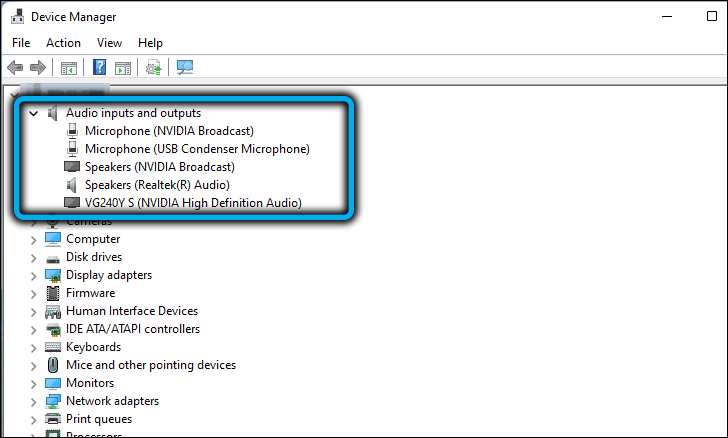
Avaa "Ominaisuudet" -ikkunassa "ohjain" -osa ja napsauta "Poista laite" -painiketta.
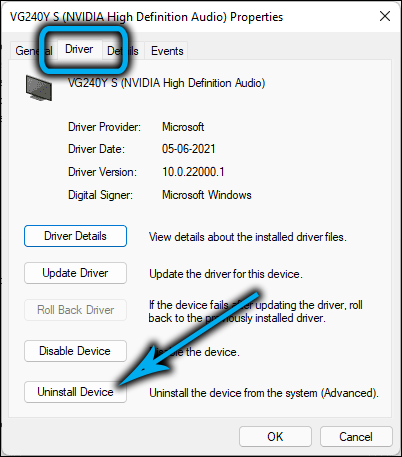
Kun olet napsauttanut viimeistä painiketta, ilmestyy toinen ikkuna, joka vaatii valintasi vahvistaa.
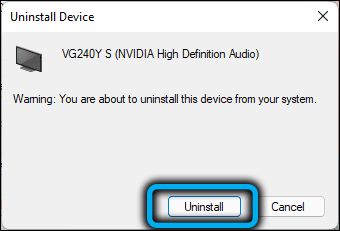
Kun olet suorittanut kaikki nämä menettelyt, poistamme äänilaitteen tietokoneella. Se on vain tietokoneen käynnistäminen uudelleen painamalla "Käynnistä" -painiketta ja valitsemalla "uudelleenlataus". Asenna sen jälkeen uusi ohjain itse.
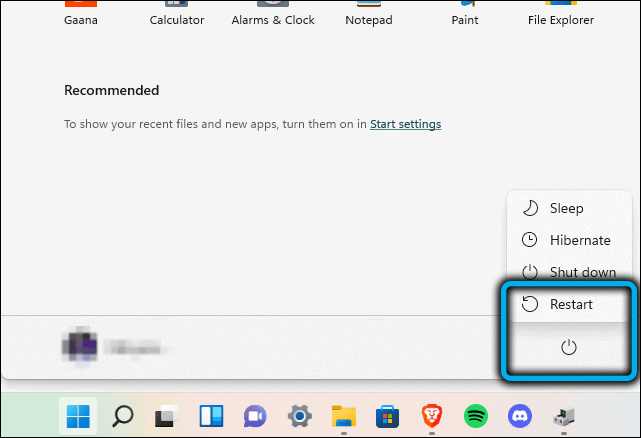
Windows Audio Service ei toimi
Tietokoneessa on kymmeniä erilaisia palveluita, ja heidän koko luettelostaan on yksi, joka vastaa äänestä - Windows Audio. Usein tämä ohjelma on automaattisesti tietokoneella ja sen pitäisi toimia oikein. Syyt siihen, miksi tämä palvelu ei toimi, voi olla valtava määrä. Esimerkiksi hän sammutettiin ohjelmistovirheiden takia tai virus matkusti tietokoneeseesi ja niin edelleen. Jos haluat varmistaa, että se todella toimii, napsauta Win+ R -painikkeiden yhdistelmää ja avattuun ikkunaan kirjoita (ilman virheitä) "Palvelut.MSC "ja napsauta sitten" Enter "-näppäintä.
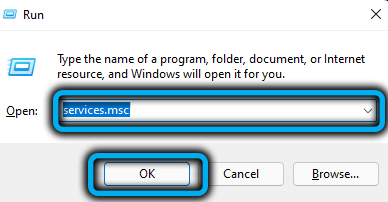
Palveluettelo avataan, missä meidän on löydettävä Windows Audio ja napsauta sovellusta. Aukeavassa ikkunassa sinun on tarkistettava:
- Palvelu toimisi kunnolla ("Edellytys: Suoritus" kirjoitetaan ");
- "Käynnistystyypin" -osiossa tulisi olla "automaattisesti". Jos huomaat, että siellä on kirjoitettu jotain muuta, korjaa se "automaattisesti" ja tallenna asetukset. Sen jälkeen käynnistä tietokone uudelleen.
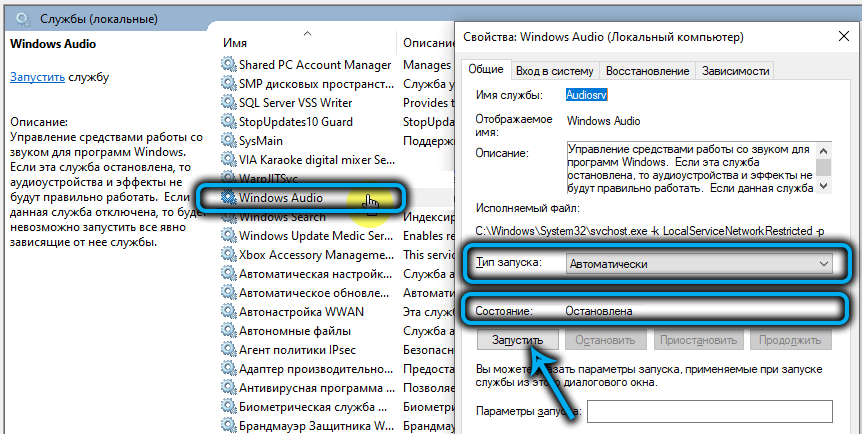
Ääni on irrotettu BIOS: ssa (UEFI)
Mikä on BIOS yleensä? BIOS on paikka, jossa kaikki mikro-ohjelmat kerätään, jotka auttavat käyttäjää määrittämään järjestelmän yksikön yksittäiset komponentit. Näissä asetuksissa äänikortin toiminta voidaan irrottaa, minkä jälkeen ääni ei toimi. Yleensä oletusbiossa se on jo käytössä. On varmistettava, että ääniasetusten bioissa kaikki on kunnossa. Mennään tämän tekemiseksi ohjelmaan. Jokaisella kannettavalla tietokoneella tai PC -mallilla on oma tapa kirjoittaa BIOS. Usein suorittaaksesi tarvitsemasi toimet:
- Sammuta tietokone tai käynnistä laite uudelleen.
- Pidä käynnistyksen aikana "Poista" tai "F1" -painiketta (jälleen laitteen mallista riippuen).
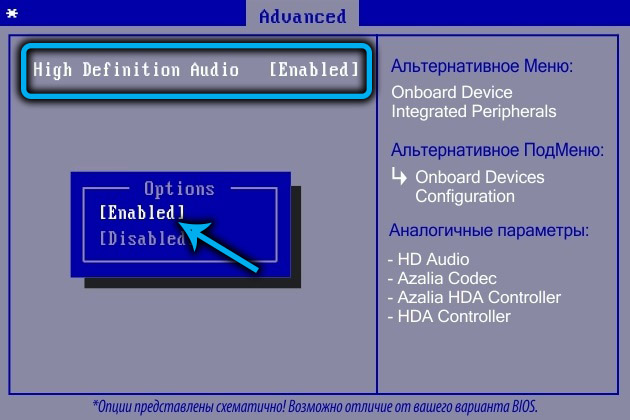
Täältä löydämme jotain samanlaista kuin edistynyt tai ääni. Tavoitteenamme on löytää rivi, jossa voit kytkeä päälle/poistaa äänikortin käytöstä. Sitä voidaan kutsua eri tavalla BIOS -version mukaan (teräväpiirtoääni, HD -ääniohjain ja vastaava). Kun löydämme, katsomme niin, että tämän rivin edessä on joko käytössä (mukaan lukien) tai automaattinen tila (automaattinen tila). Jos vammainen tila on kytketty päälle, tämä tarkoittaa, että äänikortti on poistettu käytöstä. Vaihda parametri ja lataa tietokone uudelleen, voit tehdä tämän "F10".
Virus muutti äänenvoimakkuuden asetuksia
On mahdollista, että virus matkusti tietokoneellesi ja pilasi ohjaintiedostot (myös virukset voivat pilata ääni- ja videokoodit). Tällaisissa tapauksissa voit:
- Tarkista tietokone laadukkaalla virustentorjuntalla;
- Aja järjestelmä erityishyödykkeiden avulla. Ne auttavat poistamaan jäljellä olevat virukset tietokoneella.
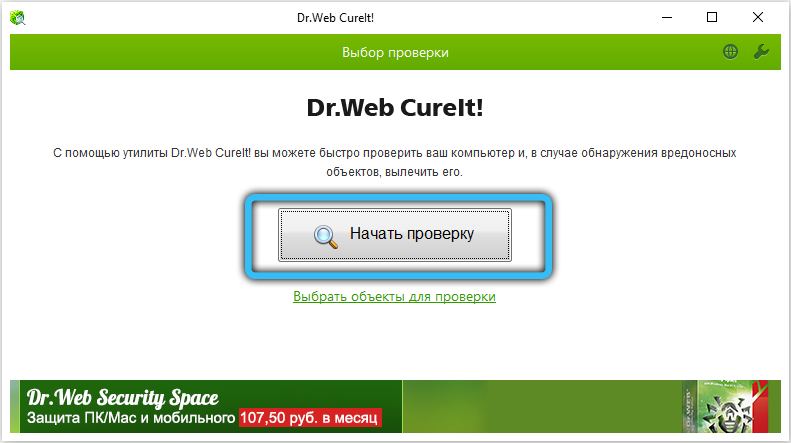
Tietokoneen puhdistamisen jälkeen haitallisista ohjelmista on tarpeen asentaa tai päivittää äänenvaratoimet.
Tulos
Ennen kaikkia menetelmiä lueteltiin Windows 11: n äänen jakautumisen korjaamiseksi. Nämä vinkit ovat täydellisiä sekä tietokoneisiin että kannettaviin tietokoneisiin. On suositeltavaa noudattaa ohjeita askel askeleelta.
Onnistuitko korjaamaan ongelman äänellä ja auttoiko tämä artikkeli sinua? Jaa mielipiteesi. Oli kysymyksiä tai heidän ehdotuksiaan? Jätä ne alla oleviin kommentteihin.

