SMS -viestien lähettäminen, valokuvien ja Android -ilmoitusten katseleminen sovelluksen tietokoneella puhelimesi Windows 10
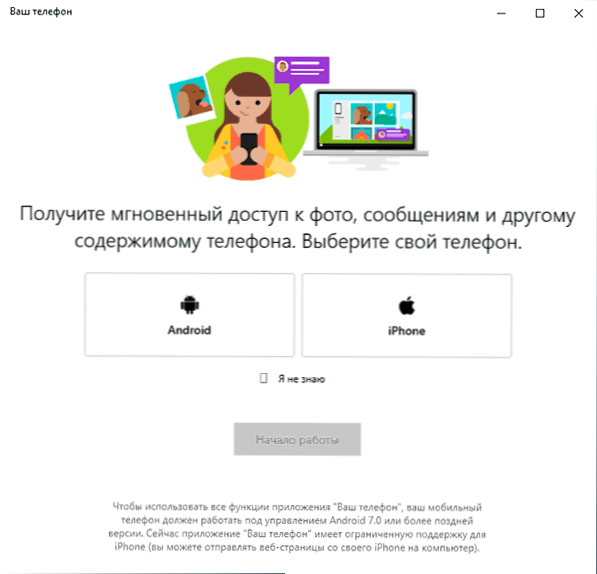
- 3680
- 327
- Conrad Lind
Windows 10: ssä - puhelimesi, jonka avulla voit muodostaa yhteyden Android -puhelimeen vastaanottavan uuden rakennuksen. IPhoneen on myös yhteys, mutta siitä ei ole paljon hyötyä: vain reunaselaimessa olevien tietojen siirto. Aluksi se oli beetaversio, nyt lopullinen on saatavana, jossa tuki tietokoneen puhelimen ilmoitusten näyttämiseen.
Nämä ohjeet ovat yksityiskohtaisesti siitä, kuinka Android -sovelluksesi Windows 10: n kanssa, miten se toimii ja mikä toimii tietokoneen ”puhelin” -sovelluksen ajankohtana ajankohtana ajankohtana. Tärkeä: Vain Android 7 tuetaan.0 tai uudempi. Jos sinulla on Samsung Galaxy -puhelin, niin samaan tehtävään voit käyttää erillistä ohjeita kuinka määrittää toiminto Windowsin kanssa Samsung Galaxy -sovelluksessa tai muussa virallisessa Samsung Flow -sovelluksessa.
Puhelimesi - sovelluksen aloittaminen ja asettaminen
Löydät Windows 10 (tai käytä hakupaneelia) sovelluksen "puhelin" -sovellus. Jos sitä ei löydy, sinulla on todennäköisesti versio versiosta enintään 1809 (lokakuun 2018 päivitys), jossa tämä sovellus ilmestyi ensimmäisen kerran. Versiossa 1903 se päivitettiin.
Sovelluksen aloittamisen jälkeen sinun on määritettävä sen yhteys puhelimeesi seuraavilla vaiheilla.
- Valitse, mikä puhelin on sidottu (useimmat toiminnot tuetaan vain Androidille). Napsauta "Työn aloittaminen", ja sitten - "sidon puhelin". Jos sinua pyydetään syöttämään Microsoft -tili sovellukseen, tee tämä (muista työskennellä sovelluksen toiminnot). Huomaa: Jos olet aiemmin yhdistänyt puhelimesi tietokoneelle, valinta iPhonen ja Androidin välillä ei välttämättä tule näkyviin.
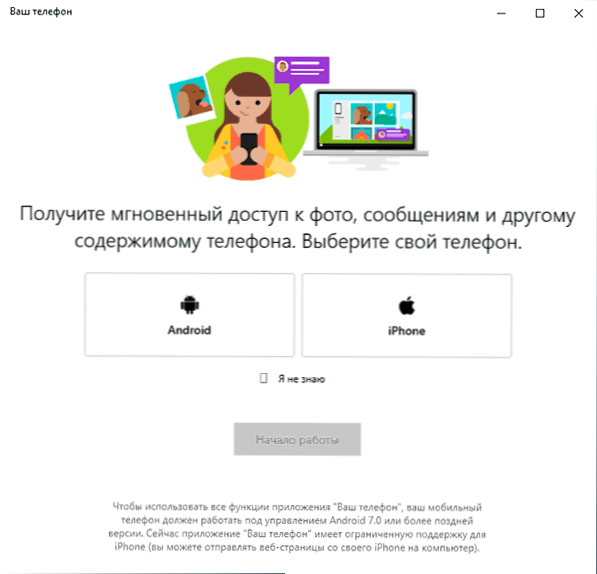
- Seuraavassa vaiheessa sinulle tarjotaan joko lähettämään linkki ladataksesi sovelluksen puhelimeen tai skannata QR -koodi "puhelimen lähettäjän" nopeasti lataamiseen.
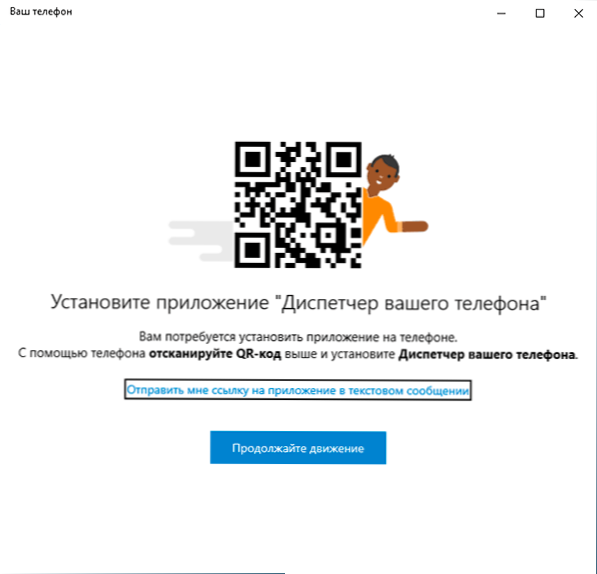
- Kun olet napsauttanut "Jatka liikettä" -painiketta, sovellus siirtyy odotustilaan, kunnes seuraavat vaiheet suoritetaan, jotka on suoritettava puhelimessa.
- Linkki "Puhelimesi lähettäjä" -sovelluksen lataamiseen tulee puhelimeen tai haluttu toistomarkkinasivu avataan välittömästi, jos käytit QR -koodia. Asenna sovellus.
- Suorita sovelluksessa sisäänkäynti sama tili, jota käytettiin "puhelimessa". Tietysti puhelimen Internet tulisi olla yhteydessä samoin kuin tietokoneeseen.
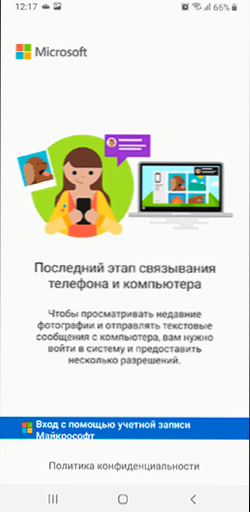
- Antaa tarvittavat luvat hakemukselle. Lisäksi joillekin heistä tulee ikkuna, joillekin voi olla tarpeen mennä puhelimen asetuksiin tai ilmoituspaneeliin.
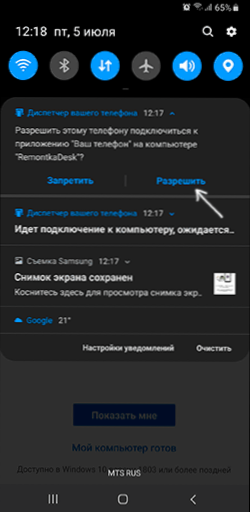
- Jonkin ajan kuluttua tietokoneen sovellustyyppi muuttuu ja nyt sinulla on mahdollisuus lukea ja lähettää tekstiviestejä Android -puhelimesi kautta, nähdä ja tallentaa valokuvia puhelimesta tietokoneelle (käytä valikkoa, joka avautuu Napsauta hiiren kakkospainikkeella oikeaa kuvaa).
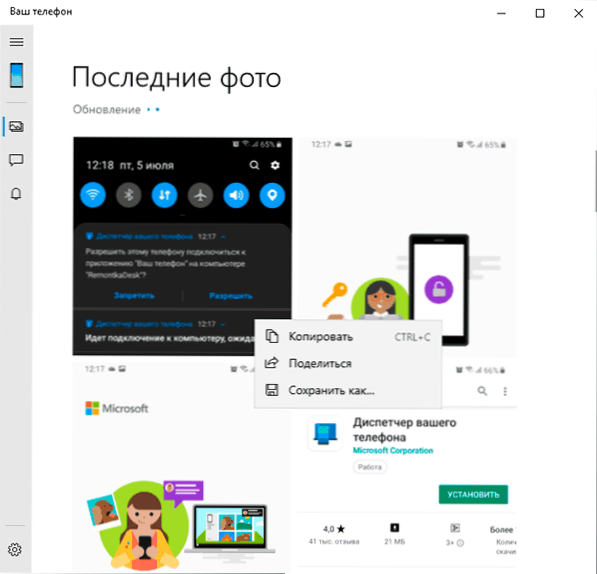
- Uusista toiminnoista - tietokoneiden vastaanottamisten vastaanottaminen paitsi tekstiviestit, myös muista sovelluksista. Siirry tietokoneen sovelluksen asianmukaiseen osaan (kello, jossa on kellonaika, jos se näyttää sen: Minulla on ongelmia, ja kytke tarvittavat päätöslauselmat päälle.
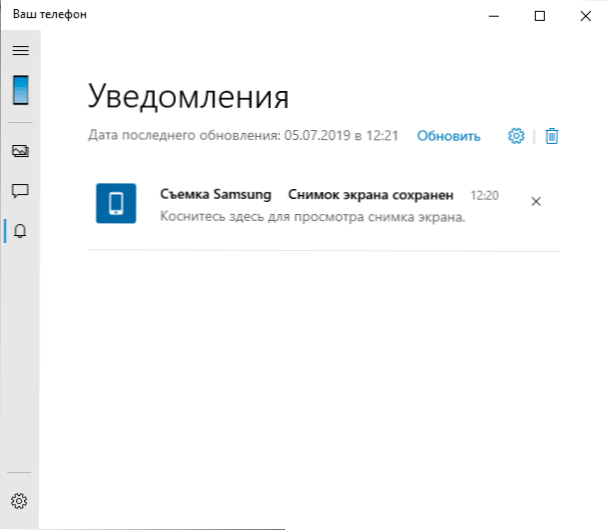
- Tietokoneen sovelluksen asetuksissa voit ottaa käyttöön tai poistaa käytöstä ilmoitukset ja käyttää yksittäisiä elementtejä. Puhelimen sovelluksessa ei ole asetuksia sellaisenaan: melkein kaikki tietokohdat tai muiden Microsoft -sovellusten tarjoaminen lataa.
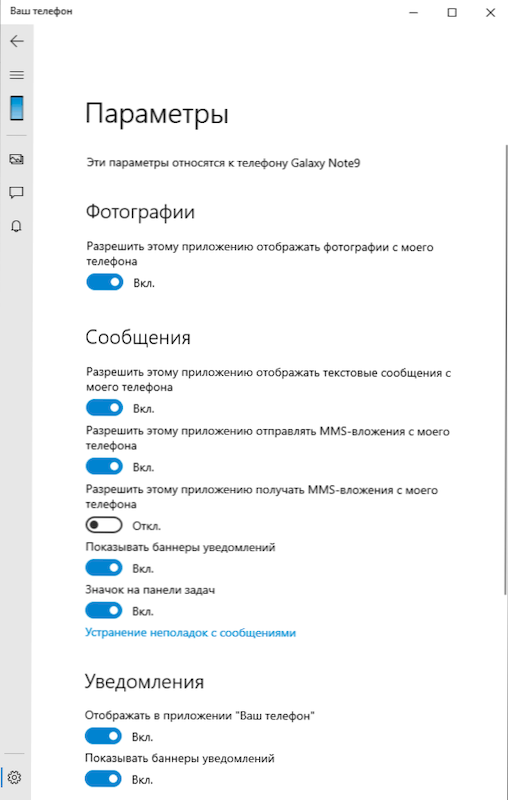
Tällä hetkellä ei ole paljon toimintoja (mutta periaatteessa ne ovat riittäviä), työskennellessään on myös joitain ongelmia:
- Aina silloin tällöin sinun on painettava sovelluksen ”päivitys” saadaksesi uusia kuvia tai viestejä, ja jos sitä ei tehdä, esimerkiksi ilmoitus uudesta viestistä tulee minuutin sen jälkeen, kun se on saanut sen Puhelin (mutta ilmoitukset näytetään myös silloin, kun sovellus “Puhelimesi on” puhelimesi ”.
- Ensimmäisen käynnistyksen jälkeen ja testaa tämän artikkelin tarkoituksiin, seuraavan kerran kun käynnistät sovelluksen, puhelimesi tietokoneessa katoaa ilmoituksia sovelluksista. Samanaikaisesti sovelluksen palauttaminen, puhelimen poistaminen Windows 10 -laitteisiin liittyvästä luettelosta, yhteyden asettaminen alusta alkaen ei palauttanut sitä.
Laitteiden välinen yhteys suoritetaan Internetin, ei paikallisen verkon kautta. Joskus siitä voi olla hyödyllistä: esimerkiksi on mahdollisuus lukea ja lähettää viestejä, vaikka puhelin ei olisi kanssasi, vaan kytketty verkkoon. Mutta ota huomioon, että tiedot kulkevat palvelimien Microsoftin läpi.
Onko uuden sovelluksen käytön arvoinen? Sen tärkein plus on integrointi Windows 10: n kanssa, mutta jos tarvitset vain viestejä viestien lähettämiseen, virallinen tapa lähettää tekstiviestiä Googlen tietokoneelta, on mielestäni parempi. Ja jos joudut hallitsemaan Android -puhelimen sisältöä tietokoneelta ja tietoihin pääsyä, on tehokkaampia työkaluja, esimerkiksi Airdroid.

