Laitteen ohjaimen palautus Windows 10 llä ja 11
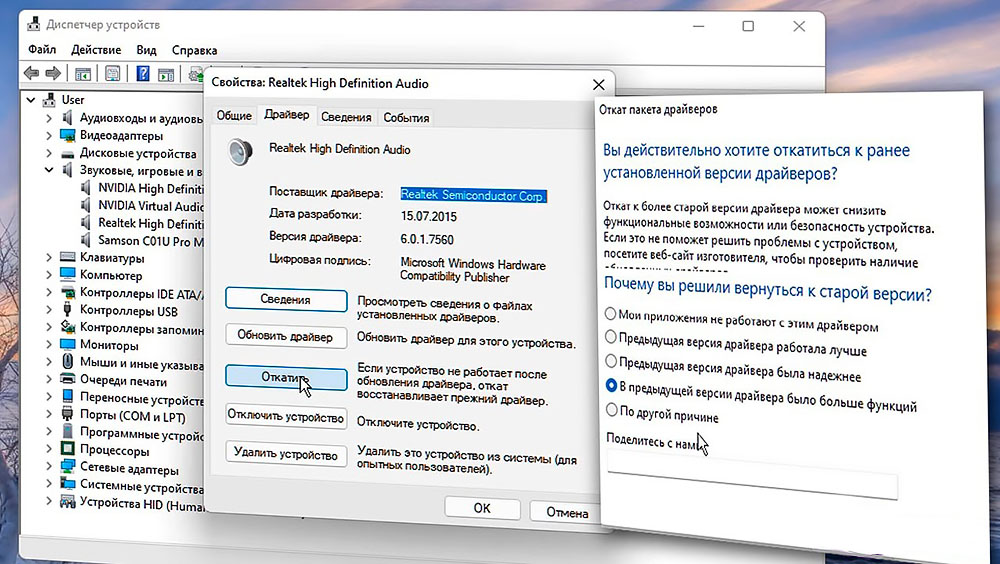
- 2552
- 378
- Gustavo Senger
On suositeltavaa päivittää tietokoneen laitteet säännöllisesti, jotta pääset kaikkiin asiaankuuluviin toimintoihin ja toimimaan vakaasti nykyaikaisissa ohjelmissa. Joissakin tapauksissa päivitys ei kuitenkaan vain ratkaise syntyviä ongelmia, vaan luo myös uusia. Ja tässä on suositeltavaa suorittaa apuohjelman palautus aikaisempaan, vakaasti toimivaan versioon.
Tarkastellaan yksityiskohtaisemmin, kuinka laitteen ohjainta pois Windows 10- ja 11 -käyttöjärjestelmissä.
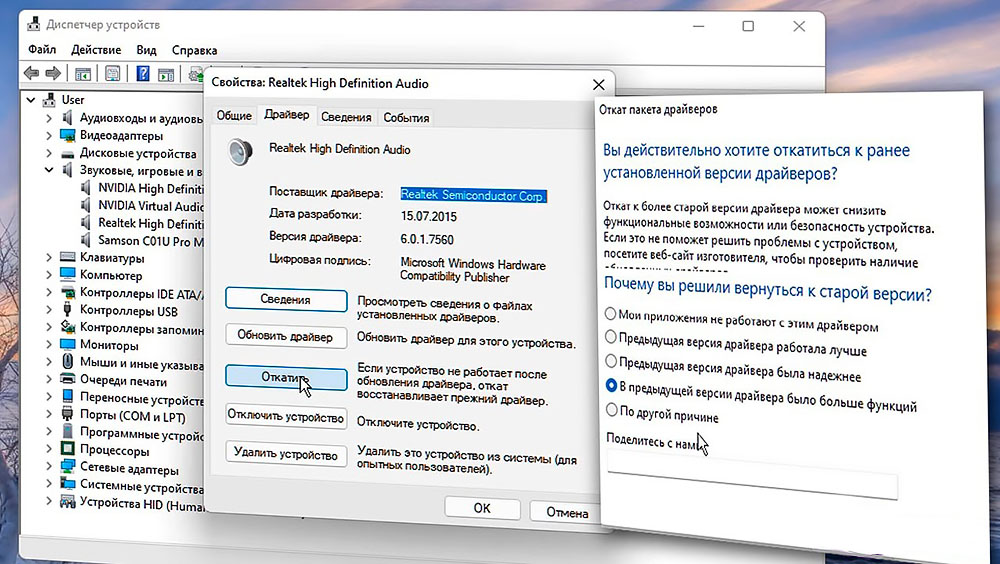
Palautus laitteen lähettäjän läpi
Helpoin tapa käyttää tavanomaisia vikatyökaluja, joihin käyttöjärjestelmän kehittäjä on jo toimittanut. Tässä tapauksessa on tarpeen toimia seuraavan algoritmin mukaisesti:
- Käynnistä Device Manager etsimällä se ohjelmien luettelosta tai käyttämällä Devmgmt -komentoa.MSC "Suorita" -ikkunassa (Win+R).
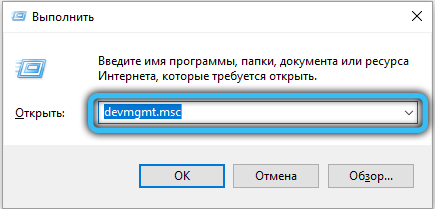
- Etsi asennettujen laitteiden luettelosta haluttu kohde ja napsauta sitä oikealla hiiren painikkeella.
- Avaa vastaavat asetukset kontekstivalikosta "Ominaisuudet" -osa avataksesi.
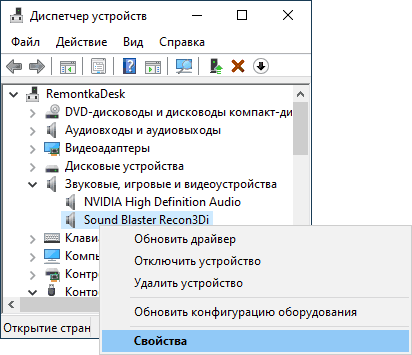
- Siirry "ohjain" -välilehteen ja katso, onko "Rulla Back" -painike käytettävissä painikkeeseen. Jos kaikki on normaalia, sinun on napsautettava sitä.
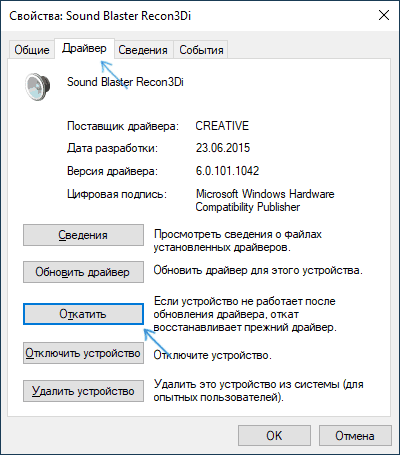
- Käyttöjärjestelmien todelliset versiot tässä vaiheessa yrittävät selvittää, mihin palautumisen tarve liittyy. Sinun on valittava yksi ehdotetuista kohdista ja vahvistettava toiminnot.
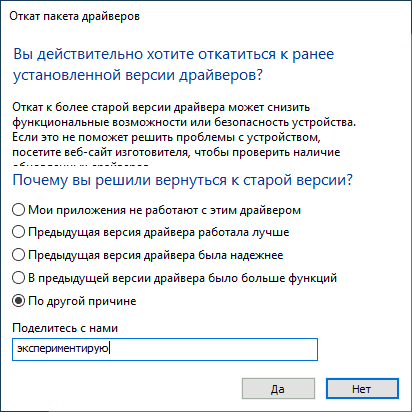
- Odota nykyisen ohjaimen poistamista ja levylle käytettävissä olevien arkistojen vanhan version asentamista. Joissakin tapauksissa laitteen valmistajan erikoistuneet ohjelmistot korvataan vakiojärjestelmän ohjaimella.
Joskus aktivoida kaikki muutokset, on tarpeen ladata uudelleen. Järjestelmä osoittaa sen tarpeen erityiselle viestille.
Toisen ohjaimen asennus
Voit myös asettaa ohjaimen halutun version käynnistämällä vastaavan menettelyn tai asentajan manuaalisesti.
Menettely:
- Kaikilla kätevällä tavalla avata laitehallinta ja löytää siitä kiinnostavat laitteet.
- Napsauta sitä oikealla hiiren painikkeella ja valitse sitten "Päivitä ohjain".
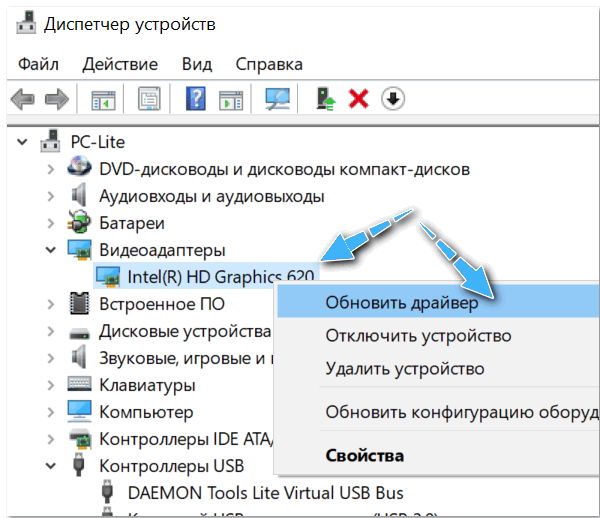
- Ehdotetuista vaihtoehdoista valita se, joka sisältää oikean ohjaimen haun manuaalisesti tietokoneella.
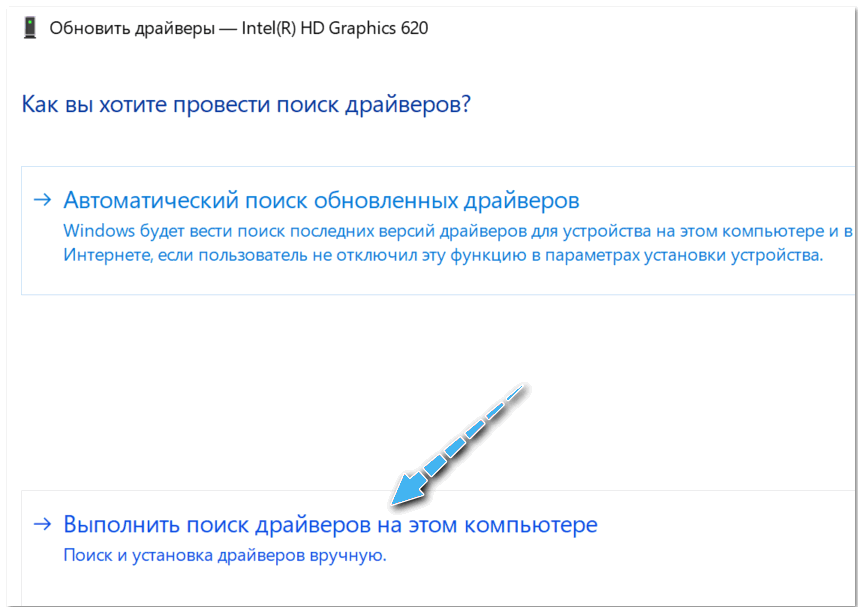
- Napsauta kohdetta "Valitse ohjain tietokoneen käytettävissä olevien ohjaimien luettelosta".
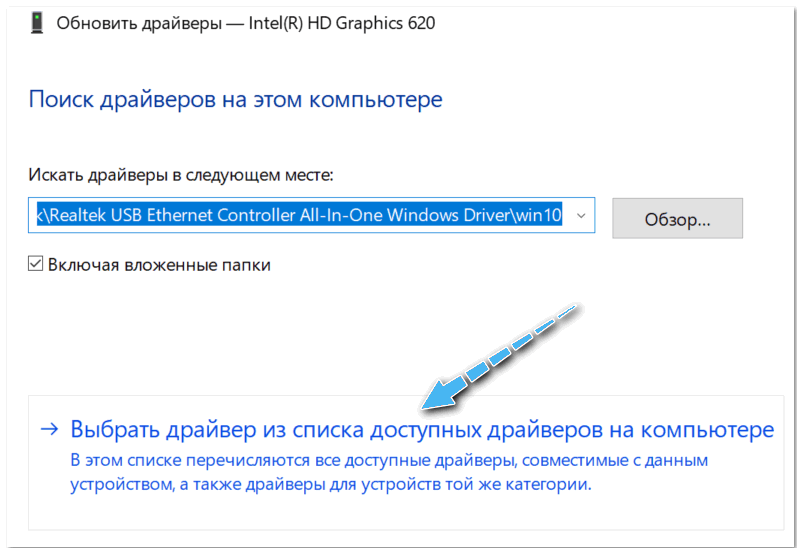
- Jos aikaisemmin eri versioita ohjaimista käytettiin tietokoneella, ne näytetään erityisessä luettelossa. Sinun on valittava versio, joka keskittyy apuohjelman päivämääriin ja nimiin.
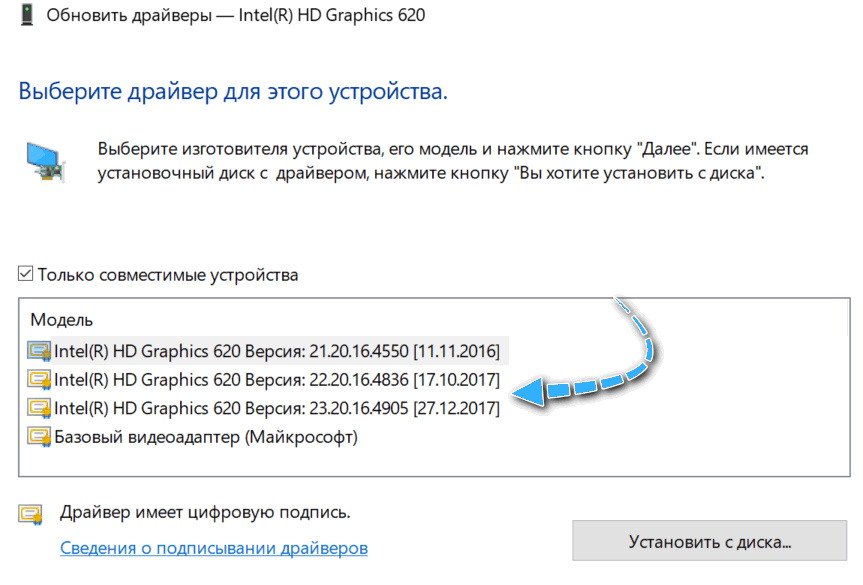
- Vahvista laitteen ohjaimen asennus.
- Odota, kunnes tietokone asentaa ohjain. Joissakin tapauksissa kaikkien muutosten käyttämiseksi tarvitaan tietokoneen käynnistäminen uudelleen.
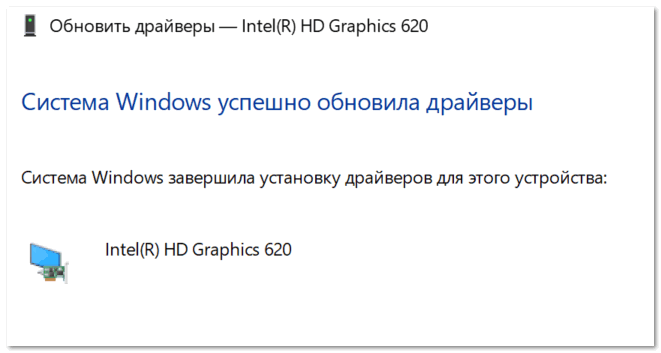
Käyttämällä palautuspistettä
Jos yllä kuvatut menetelmät eivät ole auttaneet selviytymään ongelmasta, voit käyttää koko käyttöjärjestelmän palautumistoimintaa vakaampaan tilaan. Tämä on kuitenkin mahdollista vain, jos tietokone olisi aiemmin määritetty luomaan palautuspisteitä.
Tämä menettely palauttaa kaikki käyttöjärjestelmän asetukset ja kääntää laitteiden ohjaimet takaisin aikaisempaan tilaan.
Ohjeet:
- Napsauta "Käynnistä" -painiketta oikealla painikkeella ja valitse "Järjestelmä".
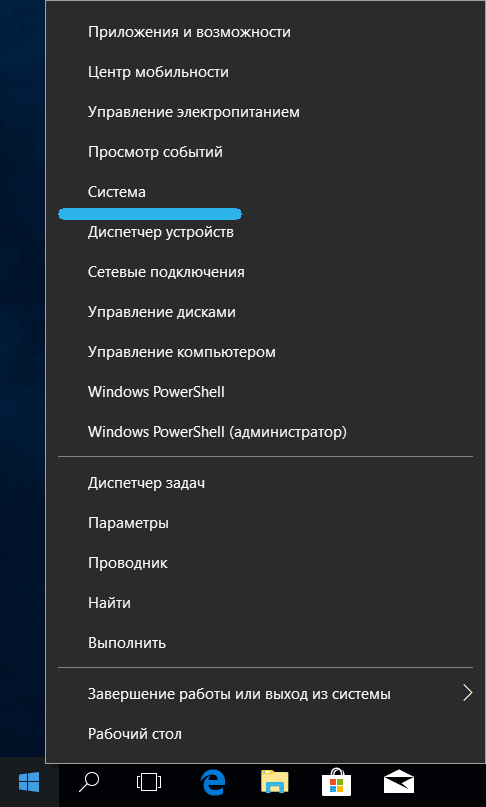
- Napsauta ikkunan vasemmalla puolella olevaa "järjestelmän suojaus" -osaa.
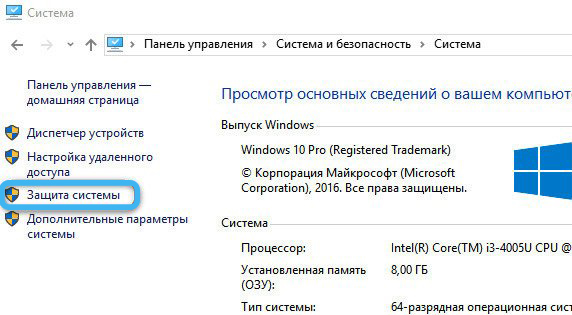
- Napsauta ikkunassa avattussa ikkunassa "Palauta" -painiketta osiosta "Järjestelmän palauttaminen".
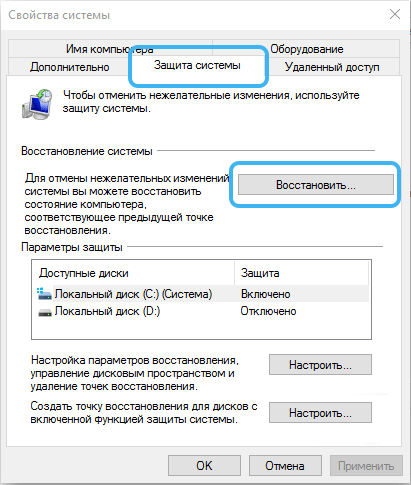
- Valitse palautuspisteiden luettelosta oikea ja napsauta sitten "Jatka".
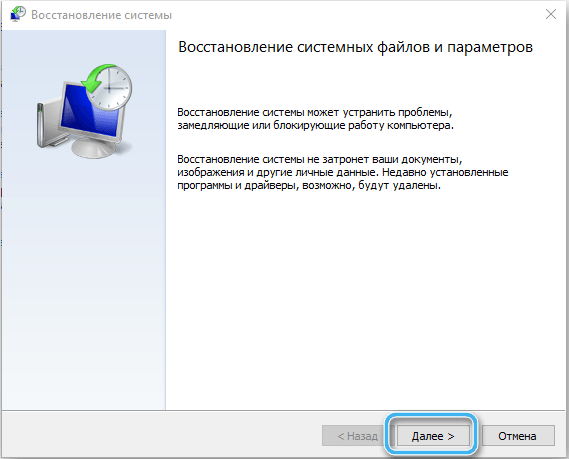
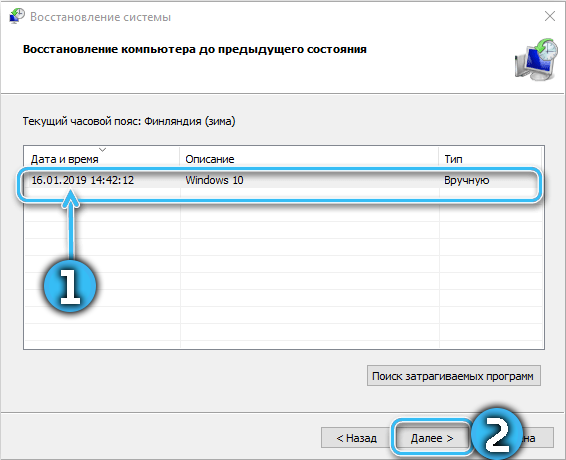
- Odota järjestelmän palautusta.
Nyt on jäljellä vain tarkistaa, auttoiko palautus uuden ohjaimen asentamisen jälkeen syntyneen ongelman ratkaisemiseen.
Kuljettajan palautus on melko yksinkertainen tehtävä, joka on saatavana jopa tavalliselle käyttäjälle. Useimmissa tapauksissa on helpompi käyttää rakennettua työkaluja tai poistaa tietty laite kokonaan järjestelmästä ja asenna sitten ohjaimen haluttu versio käsin.
Mutta onnistuitko palauttamaan tietokoneen tai kannettavan tietokoneen ohjaimet? Mikä menetelmä auttoi? Jaa kommentit.
- « Älypuhelimen käyttäminen tietokoneen tai kannettavan tietokoneen ohjaussauvana
- Kasperskyn Internet -tietoturvan, virustorjunta ja pilvi tietokoneella »

