Skype -asennuksen ominaisuudet Ubuntulle

- 3107
- 247
- Gustavo Senger
Suosion kannalta Linux on paljon huonompi kuin Windows -versiot, ja yhtä syytä tämän tilan tilaan kutsutaan erilaisten ohjelmistojen puutteeksi. Vaikka vaihtoehtoja löytyy melkein mistä tahansa paketista, GIMP on silti huomattavasti huonompi kuin Photoshop sekä monien toimintojen että valmiiden valmistusten laajennusten lukumäärän suhteen. Mutta Skype -käyttäjien osalta heistä ei ehdottomasti riistetä - Messengerin kehittäjä varmisti, että Linuxin ihailijoilla oli mahdollisuus asentaa virallinen tuote. Totta, tämän käyttöjärjestelmän päivitykset eivät tule niin usein ..
Harkitse ohjelman asentamisvaihtoehtoja erilaisiin Linux -jakeluihin.

Skype -asennus Ubuntussa
Tällä hetkellä on mahdollisuus asentaa kaksi vaihtoehtoa suositulle lähettiläälle:
- Klassinen Skype (versio 4.3);
- Nykyaikaisempi SkypeforLinux -ohjelma.
Sanoa, mikä on parempi, on melko vaikeaa, joten aloitetaan vanhasta hyvästä skypeistä.
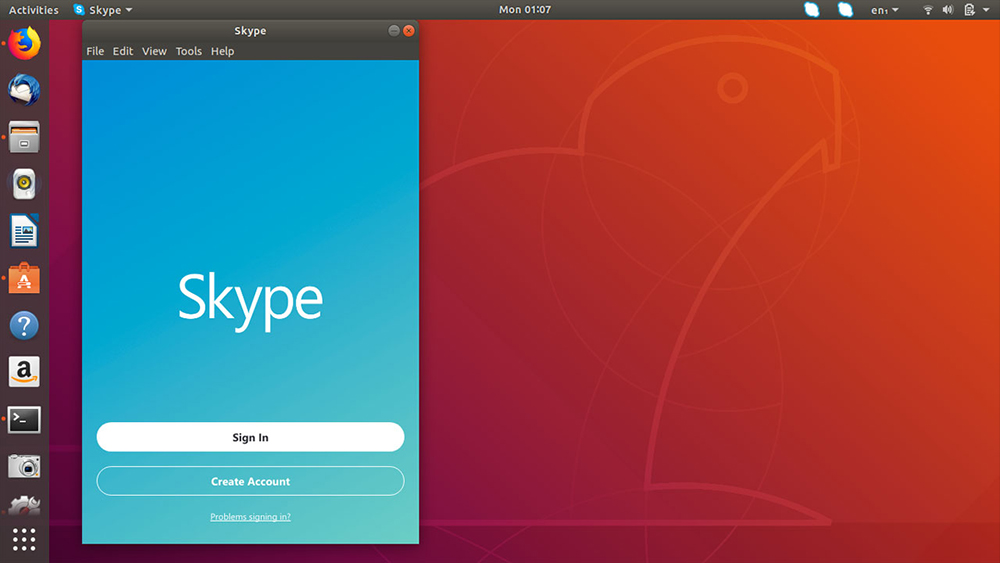
Ehdottamamme menetelmä takaa työskentelevän Ubuntu Assembly 16: lla.04 ja lisää uusia jakeluja. Lisäksi emme näe mitään erityisiä esteitä, miksi tämä algoritmi ei toimi muilla Linux -lajikkeilla, esimerkiksi minttu.
Linux -käyttäjät tietävät, että yksi tämän käyttöjärjestelmän virallisten arkistojen ohjelmien löytämiseksi on avoimen lähdekoodin koodi.
Skype ei ole yksi, mutta se löytyy kumppanien arkistosta, esimerkiksi cnanonical, tietysti ilmaiseksi. Ongelmana on, että tätä arkistoa ei sisälly Ubuntun kokoonpanoon, joten se on kytkettävä kytkettynä.
Tämä tehdään yksinkertaisesti: Ota päivitys ja ohjelmisto Upsh Unity Dash, aloita se, valitse "toinen PO" -välilehti ja vastapäätä "kanonisia kumppaneita" -riviä. Toinen arkisto, johon ohjelmakoodi tallennetaan, emme tarvitse, niitä käyttävät vain ohjelmoijat.
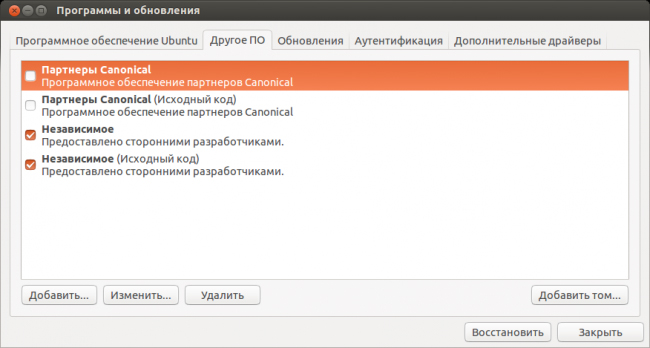
Siirrymme Skype -asennukseen Ubuntussa haluamasi paketinhallinnan avulla. Ota esimerkiksi synaptinen:
- Valitse paketinhallinta Dashissa, käynnistä se. Koska arkiston lisääminen ei vaikuttanut järjestelmäohjelmien tietokantaan, on tarpeen päivittää sitä napsauttamalla Reload -painiketta - vasta sen jälkeen Skype -jakelu on saatavana asennusta varten.
- Aloittamalla sen kirjoitamme Messengerin nimen haussa ja napsauta sitten Skype -paketti oikealla painikkeella, valitse näkyvässä valikossa "Merkitys" -kohde, joka käynnistää asennusprosessin.
- Kun paketin asennus on valmis, napsauta "Käytä" -painiketta.
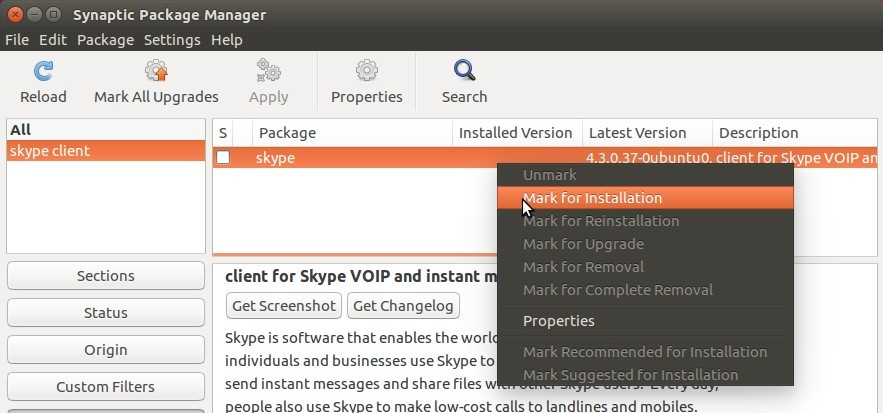
Edistyneet käyttäjät suorittavat kaikki nämä toiminnot päätelaitetilassa käyttämättä graafisia rajapintoja. Joillekin se voi tuntua epämiellyttävältä, mutta itse asiassa nopean tekstisarjan taitojen kanssa tämä menetelmä voi olla jopa parempi:
- Lisää kanoninen arkisto seuraavan päätekomennon avulla:
Sudo-adp-ap-repository "Deb http: // arkisto.kanoninen.Com/ $ (lsb_release -cc) kumppani "
- Lisää nyt i386 -tiimin arkkitehtuuri
Sudo dpkg -add -architecture i386
- Päivitä ja käynnistä asennusprosessi:
Sudo apt update && sudo apt asenna Skype
- Viimeinen vaihe on salasanan syöttö, jota ei näytetä näytöllä, napsauta Enter ja odota Skype -asennusprosessin loppua.
Microsoftin tuotannon jälkeen SkypeforLinux Work Skype -versio 4.3 irrotettiin normaalin toiminnan kannalta komento: komento:
Sudo sed -i 's/4.3.0 -.37/8.3.0 -.37/'/usr/bin/skype
Manuaalinen asennus Skype
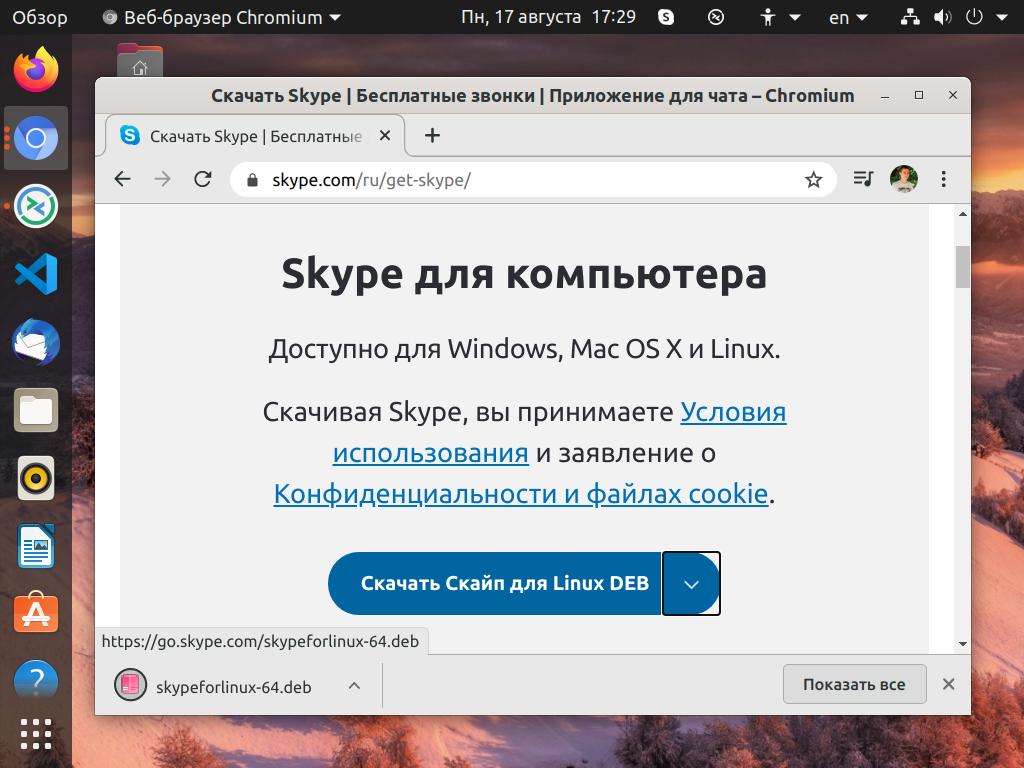
Toinen vaihtoehto Messengerin asentamiselle ei vaadi kumppanin arkiston lisäämistä: Voit ladata DEB -asennuspaketin suoraan kehittäjän viralliselle verkkosivustolle ja käynnistää asennusprosessin DPKG: n kautta:
- Ensinnäkin asentaja on Georgian:
Wget http: // lataa.Skype.Com/linux/skype-buntu-precise_4.3.0 -.37-1_I386.Dekoitua
- Älä yritä asentaa pakettia 64-bittiseen järjestelmään, koska toiminto päättyy virheeseen, joten ennen asennusta lisäämme i386-arkkitehtuurin, kuten edellisessä esimerkissä teimme:
Sudo dpkg -add -architecture i386
- Siirrymme kansioon, joka sisältää ladatun Skype -paketin, ja aloitamme asennusmenettelyn DPKG: n avulla:
Sudo dpkg -i skype-buntu-precise_4.3.0 -.37-1_I386.Dekoitua
- Lopuksi, chatin normaalille toiminnalle asetamme järjestelmässä puuttuvat riippuvuudet:
Sudo apt -get -f asennus
Nyt voit käyttää ohjelmaa. Jos et löydä Skype -kuvaketta, yritä siirtyä järjestelmään, voit myös suorittaa ohjelman tavallisessa päätelaitteessa kirjoittamalla Skype ja painamalla Enter.
Joten Ubuntu -asennettu Skype toimii normaalisti, se ei estä komentoa Messengerin komentoversion muuttamista viimeiseen. Kuinka tehdä tämä, kuvataan edellisessä esimerkissä.
Kuinka asentaa SkypeforLinux Linux Ubuntuun
SkypeforLinux on viimeisin Skype -vaihtoehto Linuxille. Voidaan turvallisesti väittää, että tämä on ohjelman verkkoversio, joka "rullattiin" elecron -kuoreen. Varoitamme heti, että tämä on Skype vain 64-bittisessä versiossa, 32-bittisen käyttöjärjestelmän versiota ei ole olemassa.
Asennusprosessi:
- Asennamme APT-HTTPS-Transport-paketin:
Sudo apt asenna apt-https-transport
- Lisää PPA -arkisto:
echo "deb [arch = amd64] https: // repo.Skype.Com/deb -vakaa pää "| Sudo -tee
/etc/apt/lähteet.Lista.D/SkypeforLinux. Lista - Päivitämme pakettiluettelon:
Sudo aptpäivitys
- Aloitamme SkypeforLinux -asennusmenettelyn:
Sudo apt asenna SkypeforLinux
Nyt Messenger voidaan käynnistää suoraan päävalikosta.
Voit asentaa Skype Linuxiin lataamalla asennusohjelman viralliselta sivustolta, mutta ehdottamamme menetelmä on kuitenkin parempi, koska sen avulla voit saada ohjelman päivitykset automaattisessa tilassa sellaisena kuin ne ilmestyvät.
Skype -asennus Linux -minttuun

Harkitse useita vaihtoehtoisia asennusvaihtoehtoja Deb- ja Snap -pakettien avulla. Ensimmäinen menetelmä voidaan soveltaa Ubuntu/Debianiin, toinen järjestelmille, jotka on rakennettu Redhatin (Centos, Fedora) perusteella.
Snap -paketti on kuitenkin hyvä, että ohjelman valmiiden kokoonpanon lisäksi se sisältää kaikki tarvittavat riippuvuudet, joten hän pystyy työskentelemään melkein missä tahansa Linux -jakelussa.
Skype -asennus SNAP -paketin avulla
Siirrymme Messengerin kehittäjän viralliselle verkkosivustolle, siirry latausosaan napsauttamalla "Lataa Skype for Linux Snap" -painiketta. Kun sinut ohjataan Snapcraftiksi.IO, sinun ei pitäisi olla yllättynyt - tämä on virallinen tämän tyyppisten pakettien tallennus. Napsauttamalla asennuslinjaa, saamme joukkueen näytölle, joka on tarpeen Skypen asentamiseksi.
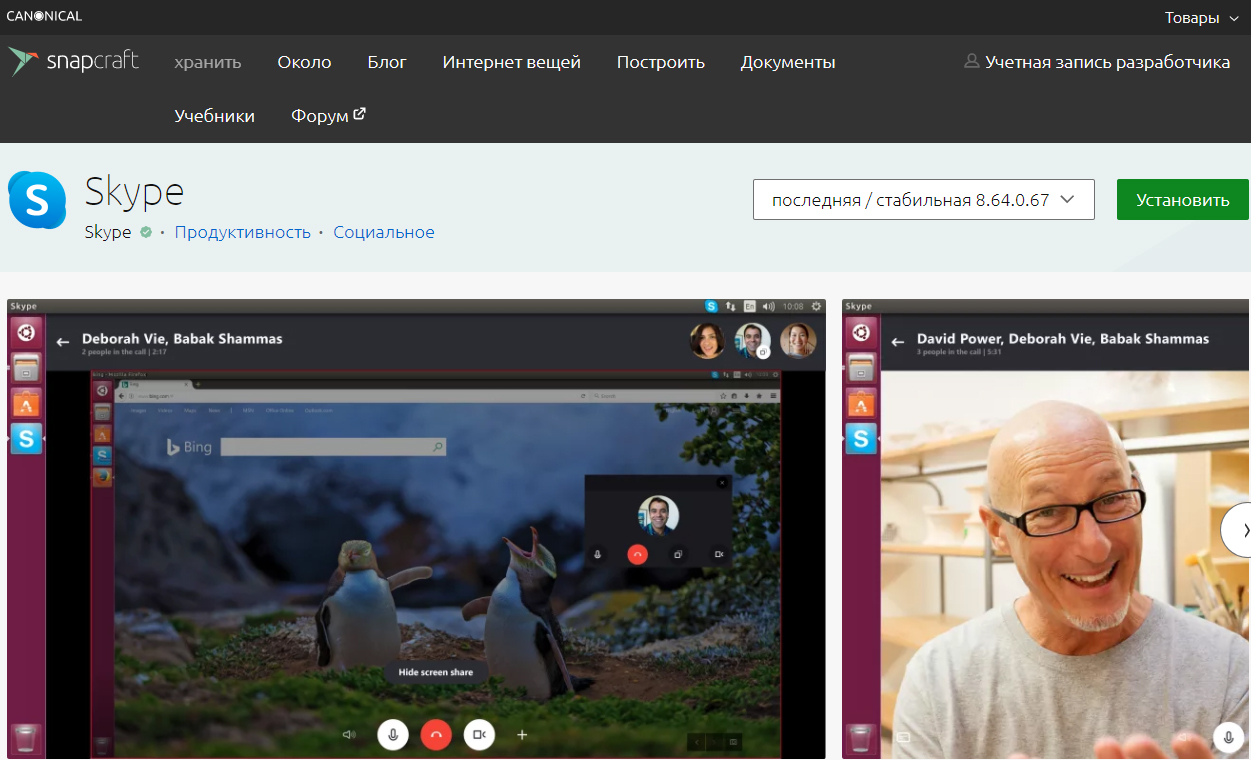
Mutta jos tietokoneellasi ei ole SNAPD -pakettia, joka on välttämätöntä tämän tyyppisten pakettien asentamiseen ja poistamiseen, sinun on ensin asennettava se:
Sudo apt asenna snapd
Huomaa, että Ubuntu -jakaumien viimeisimmissä versioissa tämä paketti on jo asennettu. Aloitamme itse asennusprosessin:
Sudo snap asenna skype -klassic
Sen valmistumisen jälkeen aloitamme ohjelman ja saamme seuraavan tyyppisen virheen:
Command'Sype'is AVAINBABL in '/Snap/Bin/Skype
Komentokokki ei sijaita, koska/napsautus/bin 'ei sisälly
Polkuympäristömuuttuja
Skype: komentoa ei löydy
Virhe tarkoittaa, että ohjelman käynnistämiseksi sinun on lisättävä luettelo napsautuspaketeilla polkujärjestelmämuuttujaan. Tätä varten muokkaa manuaalisesti manuaalisesti .bashrc tapauksessa, kun sinulla on bash (oletusarvo) tai tiedosto .ZSHRC, jos ZSH on arvoinen. Avaa nämä tiedostot suosikkitestieditorillesi ja valmistele alla oleva rivi
Vientipolku = “/Snap/Bin: $ polku”
Tallennamme tiedoston, käynnistämme päätteen uudelleen, keräämme Skype ja nauti suosikkiohjelmasi työstä.
SNAP: n kautta asennetun Messengerin poistaminen/päivittäminen suoritetaan seuraavilla komennoilla:
- SNAP REPRESH Skype - Packet Update;
- Snap Poista Skype - Poisto -ohjelma.
Skype -asennus DPKG- ja DEB -pakettien avulla
Toinen menetelmä on vähemmän universaali, mutta paremmin mukautettu työskentelemään tietyn jakauman kanssa. Menettely on suurelta osin samanlainen: Siirrymme viralliselle sivustolle, lataa paketti, mutta keskitymme Debiin. Odotamme tiedoston lataamisen loppua, siirryt päätetilaan ja etsimme ladatun tiedoston lataus-/latausluettelosta.
Deb -pakettien asentamiseksi sinun on käytettävä DPKG -ohjelmaa. Tämä apuohjelma on tärkein Linuxissa, joka on suunniteltu hallitsemaan Debian -paketteja. Sen ainoa miinus on mahdollisuuden puute asennetun paketin riippuvuuksien automaattisen asentamisen puute, ja jos niitä tarvitaan ohjelmien/sovellusten työhön, vastaava virhe tapahtuu, kun ne käynnistetään. Ratkaisu on selkeä - on välttämätöntä luoda riippuvuudet manuaalisesti. Tiimillä on tässä tapauksessa muoto ”sudo apt install -f” - se suorittaa paketti -analyysin riippuvuuksille, ja jos niitä ei ole järjestelmässä, he asentavat ne kytkettyihin arkistoihin.
Skype -asennusmenettely Linux -minttulle on käynnistetty komennolla
Sudo dpkg -i skypeforLinux -64.Dekoitua
Jos asennus on ohitettu epätavallisesti, ohjelma voidaan käynnistää heti operaation valmistumisen jälkeen.
Käytämme komentoa paketin poistamiseen
Sudo dpkg -r skypeforlinux
Toivomme, että täällä annetut tiedot ovat sinulle hyödyllisiä. Jos löydät kuvauksen epätarkkuuden tai sinulla on kokemusta Skypen asentamisesta, eroa kuvatuista, jätä kommentit.

