CINEBENCH -ohjelman suorittimen suorituskyvyn testauksen ominaisuudet
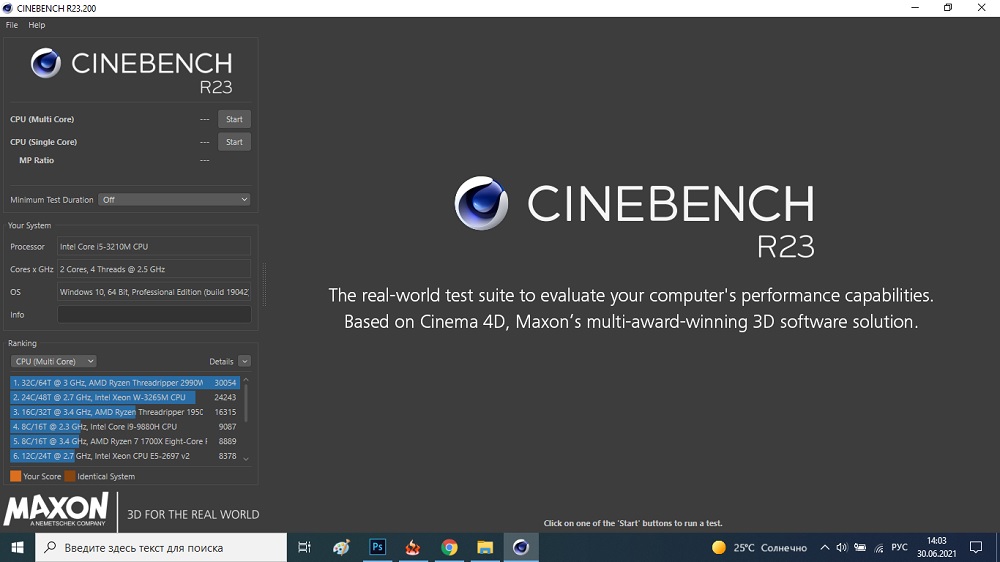
- 4905
- 329
- Conrad Lind
Vertaileva testaus on yleisesti tunnustettu tapa selvittää, mikä valmistaja on parempi. Tietokoneiden suhteen tällainen testaus on merkitty erityisellä termillä - vertailukohta. Alun perin se ymmärrettiin testaamalla tietokoneen suorituskyky- ja laskentavoima, mutta termiä sovelletaan tällä hetkellä erikoistuneisiin ohjelmiin, jotka suorittavat tällaista testausta. Kuten tiedät, nykyaikaisella tietokoneella on monia komponentteja, joten penchmars ovat universaalia ja erittäin erikoistuneita. Esimerkiksi suorituskyvyn mittaamiseksi yksinomaan prosessorit tai videosovittimet tai asemat.
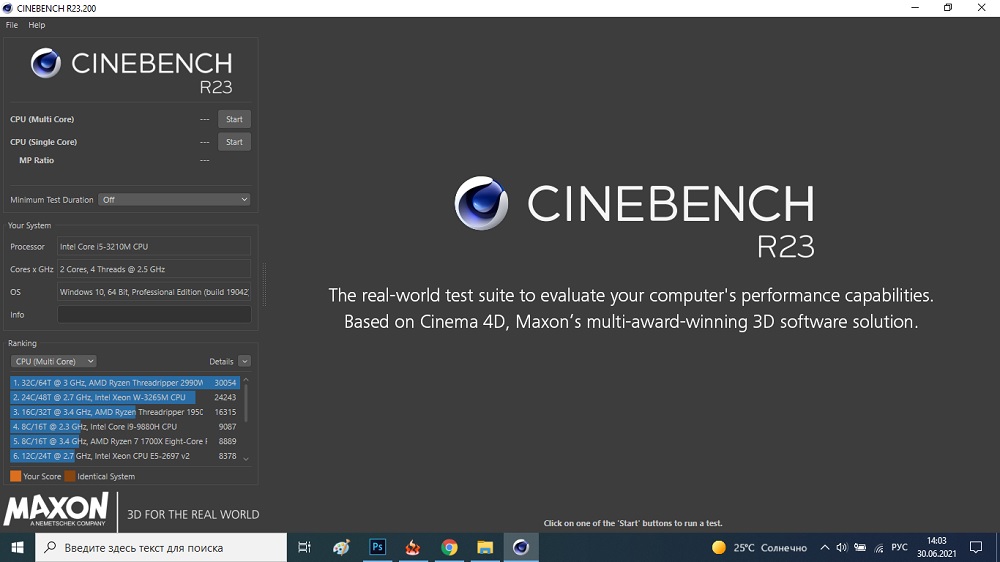
Cinebench on yksi parhaimmista ohjelmista suorituskyvyn mittaamiseksi pääasiassa prosessoreita, vaikka sitä voidaan hyvinkin käyttää videokorttien testaamiseen.
Ohjelman ominaisuus on 3D-kohtausten ainutlaatuisen renderointialgoritmin käyttö, joka voi testata nykyaikaisia moniytimisiä prosessoreita, jos valitset monydämen moodin, vaikkakin jokainen ydin on mahdollista testata erikseen. Tulos, kuten useimmat muut prosessorin vertailuarvot, mitataan pisteinä: mitä enemmän pisteitä - sitä parempi.
Cinebench -etuna analogeihin nähden on tarkempi prosessorin tehon mittaus - kilpailijoilla testitulokset ovat synteettisempiä, ts. Revitty todellisista indikaattoreista.
Asennus Cinebench
Ohjelman lataaminen tulisi suorittaa valmistajan viralliselta verkkosivustolta, se on myös turvallista ladata Windows Applications Store -kaupasta. Huomaa, että tällä hetkellä apuohjelma on saatavana R23: n versiossa, ja Windowsille ja Macille on vaihtoehto. Aikaisemmissa versioissa (R15, R20) on vähemmän toiminnallisuutta, mutta ne ovat vähemmän vaativia resursseja: R23, valmistajan mukaan, pystyy työskentelemään vain kymmenessä tai macOS: ssa, versiosta 10 alkaen.13.6, molemmissa tapauksissa 4 Gt: n RAM -muistia, vaaditaan.
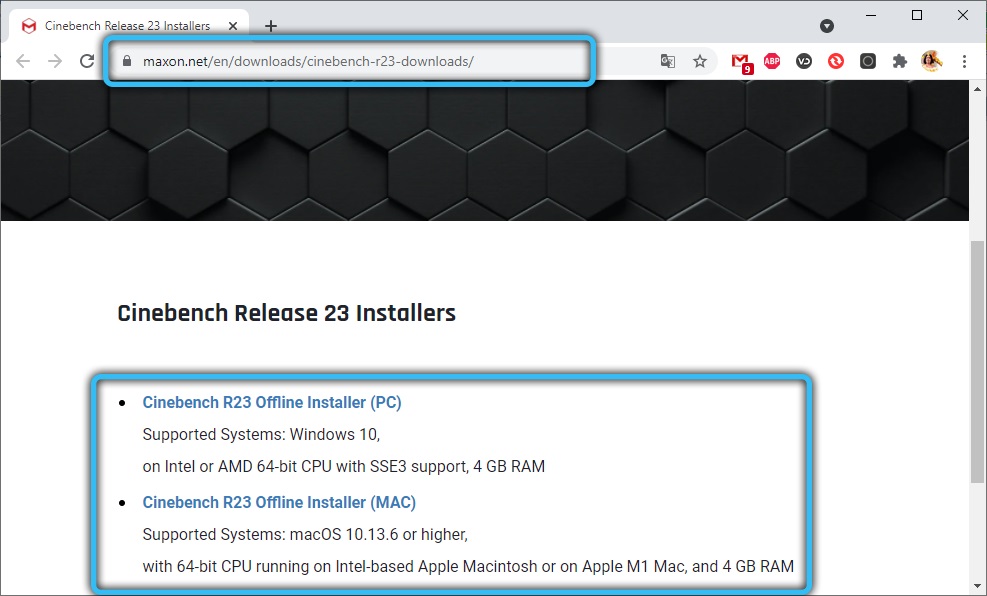
Vertailukohdan varhaiset versiot eivät ole niin "verenhimoisia", mutta joka tapauksessa ne työskentelevät vain 64 puolustusjärjestelmässä. Jos tietokoneesi resurssit eivät riitä täydellisen testauksen käynnistämiseen, Cinebench yksinkertaisesti sammuu automaattisesti. Kysymys nousee, kannattaako etsiä aikaisempia ohjelman versioita? Vastaus on myöntävä vain silloin, kun tietokoneesi tai kannettava tietokone ei vedä R23: ta, koska juuri se tekee tarkimmista CPU/GPU -suorituskyvystä testeistä. Mutta OpenGL -testi ei ole jo täällä, kun taas Cinebenchin eri versioiden saadut tulokset yhdelle tietokoneelle eroavat, joten jos aiot testata useita tietokoneita, tee tämä yhdellä tietyllä versiolla, etkä erilainen.
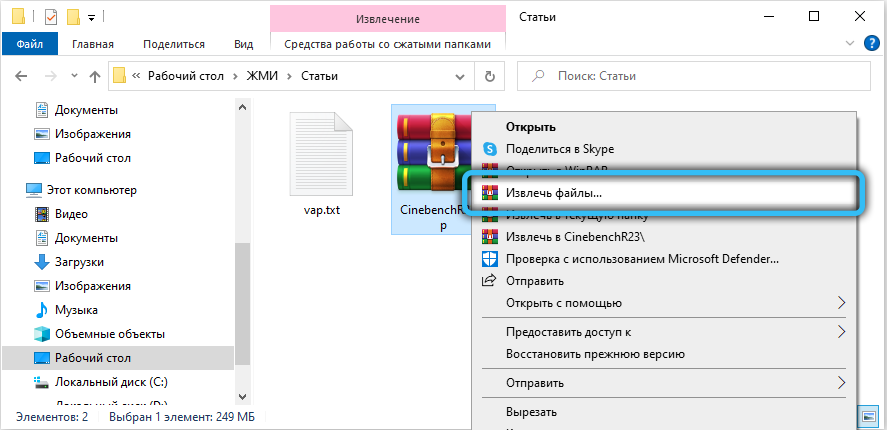
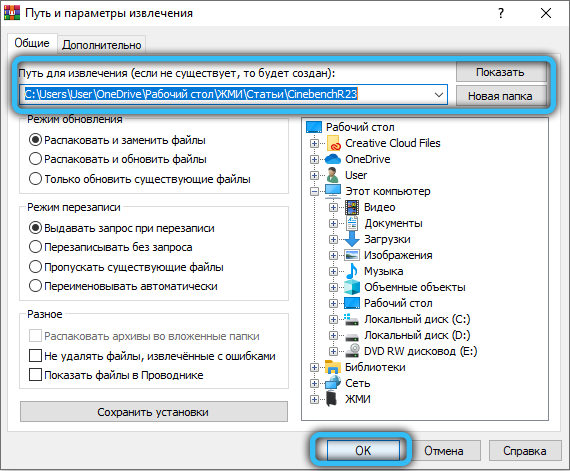
Ohjelma toimitetaan pehmennettyyn (zip), sen aloittamiseksi sen on oltava ennakkoon perustuva. Normaalia toimintaa varten CineBench -vertailuarvo vaatii asennetun visuaalisen C: n läsnäolon++.
Vertailuarvolla ei ole asentajaa - irrottamisen jälkeen ohjelma on täysin valmis työhön.
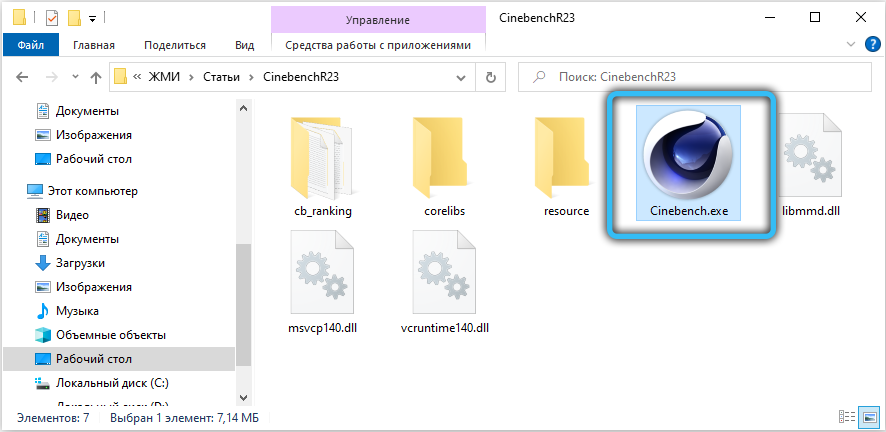
Koska testaus ei ole järkevää vertaamatta tuloksia muihin prosessoriin, Cinebench tarjoaa tällaisen vertailun - tietokantaansa on tietoa monista prosessoreista, mutta vain prosessorin ominaisuuksien läheisten tulokset näytetään vertailua varten. Tämä pohja muodostetaan todellisten testien tulosten mukaan, ja saat myös mahdollisuuden täydentää sitä.
Vertailuarvo Cinebench: Kuinka käyttää ohjelmaa
Huomaamme jälleen kerran, että on parempi saada uusin julkaisu meidän tapauksessamme - R23. Mutta jos päätät käyttää Cinebench R15 tai R20, tulokset ovat silti mahdollisimman tarkkoja, vain pisteiden numerot eivät vastaa. Eri versioiden testausalgoritmi on suunnilleen sama, ero on yksityiskohtaisesti.
Käyttöliittymä Spartan -ohjelmassa, One -s. Vasemmassa lohkossa tietokoneen raudasta koskevat tiedot näkyvät alla - luettelo suorituskyvyn suorituskyvystä arvioinnilla. Täällä on painike, joka käynnistetään.
Oikea lohko on paljon suurempi, juuri tämä ikkuna näyttää 3D -kohtaustestillä.
Prosessoritestaus Cinebench -vertailuarvossa
Voit ajaa Cinebenchiä paina Run -painiketta, joka sijaitsee vasemman lohkon yläosassa.
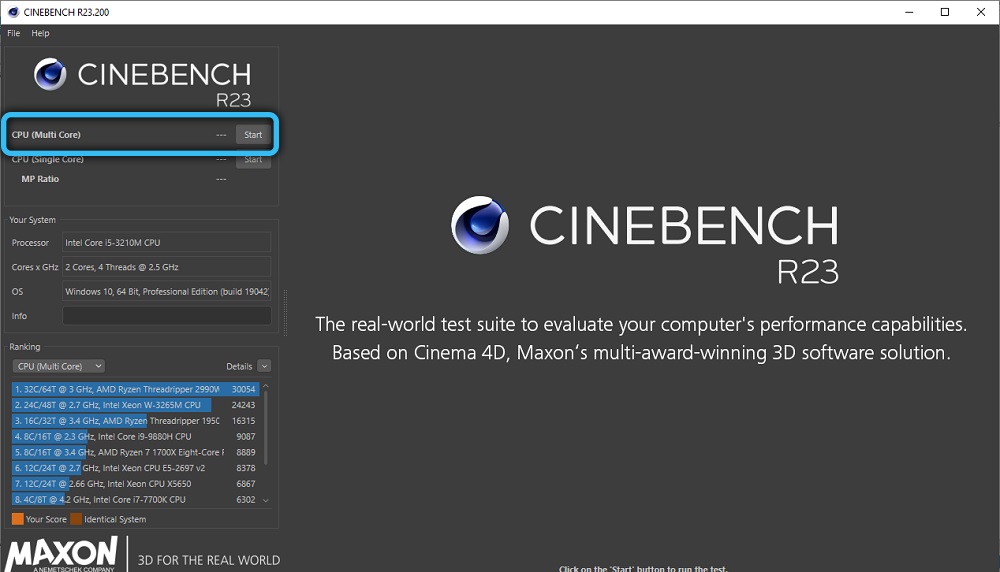
Oletustila - Multi Core, eli testauksen aikana kaikki prosessorisi ytimet ovat mukana. Tämä tarkoittaa, että kohtauksen renderointi päättyy suhteellisen nopeasti, ja noin 10 minuutin kuluttua saat lopputuloksen tietokoneesi pisteiden muodossa.
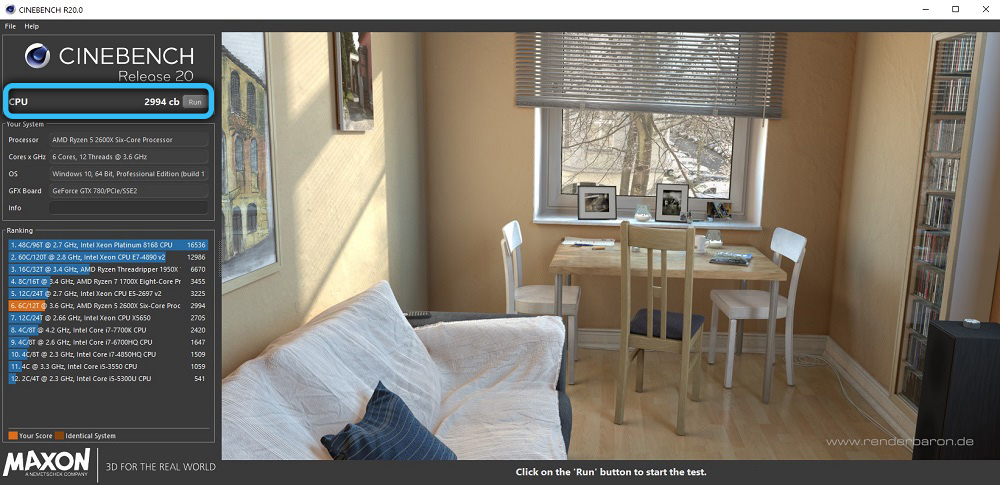
Se lisätään myös samanlaisten prosessorien tulosluetteloon ja selvyyden vuoksi korostetaan keltaiseksi.
Yksi ydintestaus
Kunkin ytimen suorituskyvyn testaamismuotoa käyttävät pääasiassa pelaajat - peleissä tätä indikaattoria pidetään erittäin tärkeänä. R23 Cinebench -versiossa tällainen mahdollisuus ilmestyi. Vaihdaksesi yksitilaan painamalla päävalikossa olevaa tiedostoa ja merkitse sitten lisätty vertailuparametri valintamerkillä. Seurauksena on, että Run -painikkeen alla olevassa vasemmassa lohkossa näet toisen painikkeen, vastapäätä CPU -tekstiä (yksi ydin).
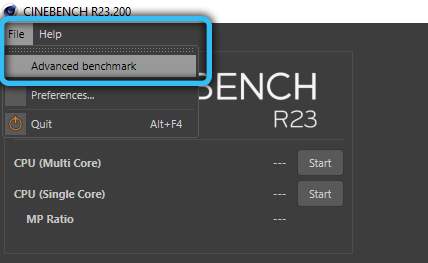
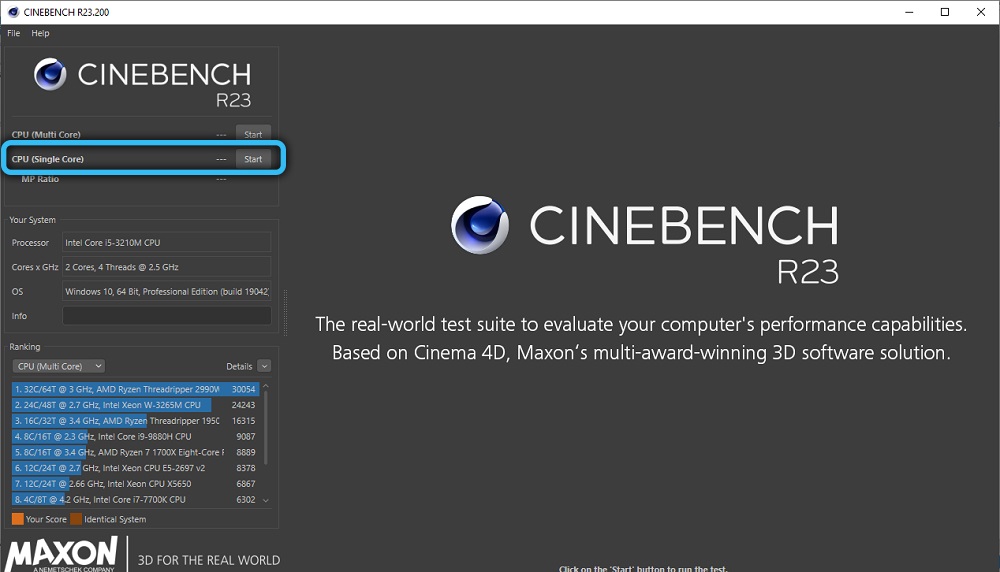
Yksikuoret testi kestää huomattavasti pidempään, mutta riippuvuus ytimien lukumäärästä ei ole lineaarinen. Testitulokset näytetään alla, ja myös verrattuna muiden prosessorien yhden core -testaukseen.
Tulosten lähettäminen sivustolle
Prosessorien vertailu Cinebenchissä, kuten olemme jo todenneet, tapahtuu vertailutietokannassa olevien tietojen perusteella. Voit täydentää sitä lähettämällä testitulokset kehittäjäpalvelimelle. Ohjelman haittana on, että on välttämätöntä tehdä tämä manuaalisesti, kun taas graafisten toimittajien omistamisen vähimmäistaitoja ei voida jakaa - sinun on leikata kuva.
Sanalla sanoen, tämä on vapaaehtoista, ja jos haluat, että testauksen tulokset tulevat tietokoneyhteisön ominaisuudeksi, sinun on avattava selaimen RebusFarm -projektisivu ja täytettävä sitten peräkkäin kaikki muodostuneen muodon kentät.
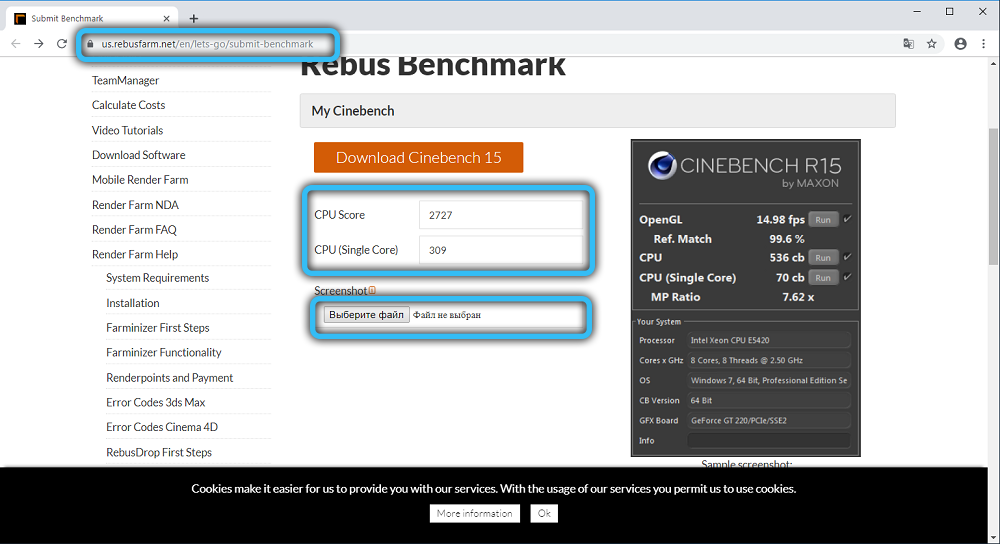
Joten ilmoita CPU -pistemääräkentällä tulos, joka saadaan testaamalla monikuori- ja yhden cor -testejä, vahvistamalla tämä ladatulla kuvalla vastaavilla Cinebench -kuvakaappauksilla Cinebenchistä. Kuvakaappaus on leikattava siten, että kuvan koko on 500x700 pikseliä ja sisältää vain testitulokset.
Sitten sinun on määritettävä suorittimen malli valitsemalla se luettelosta. Jos sitä ei ole siellä, määritä oter. Tulosten lähettäminen on edelleen napsauttamalla Sumbit -painiketta. Täällä voit nähdä koko tuloksen taulukon, joka muodostuu muiden käyttäjien testaustulosten mukaan vertailemaan Cinebench -tuloksia prosessorillesi muiden kanssa.
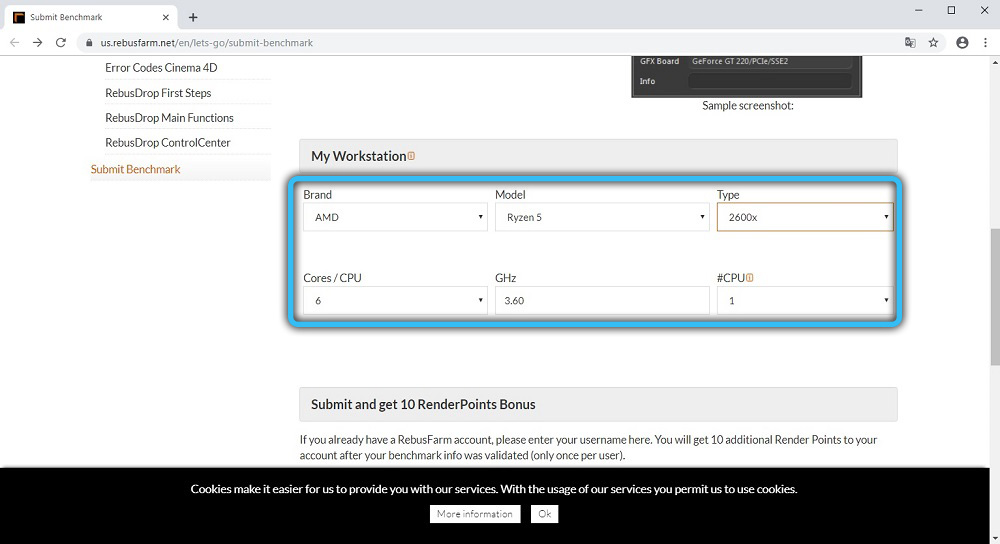
Komentorivi Cinebench
Jotkut edistykselliset käyttäjät mieluummin komentorivi graafiseen rajapintaan, etenkin Linux -käyttöjärjestelmän kannattajat. CineBench -vertailuarvo antaa sinun tehdä tämän, vaikka sinulla on mahdollisuus automatisoida testausprosessi, samoin kuin tallentaa tulokset tekstitiedostoon.
Harkitse päävaihtoehtoja testauksen käynnistämiseksi komentorivillä:
- Singlect -tilassa testausta varten parametrilla on g_cineBenchcpu1Test = true;
- Määritä testiä moni -core -tilassa G_CINEBENCHCPUXTEST = true;
- Testaus molemmissa tiloissa on mahdollista parametrilla g_cineBenchallTests = true;
- Parametri g_cinebenchminimimtestdom = osoittaa, että minimitestin kesto tulisi olla määritetty sekuntien lukumäärä.
Aloita taikinan painamalla Win+R -yhdistelmää, suorita komentorivin tulkki kirjoittamalla CMD -komento käynnistyskentälle ja soita riville päätelaitteessa
Käynnistä /B /odota "ParentConsole" Täysi täyte täyttämään \ cinebench.Exe
Sen lisääminen edellä mainitun luettelon tarvittaviin parametreihin.
Linjan alussa olevat vaihtoehdot ovat välttämättömiä viitearvon tulosten oikealle tallentamiseksi lokissa.
Yhteenveto
Kun -näköinen ohjelma osoittaa ehkä luokan tarkimmat tulokset. Huomaa, että testi itsessään voi ladata prosessorin ja sen mahdollisen ylikuumenemisen välttämiseksi on suositeltavaa hallita prosessorin lämpötilaa testauksen aikana. Jos siitä tulee kriittinen, lopeta vain testi.
- « Mitä tehdä, jos selaimen sivusto on merkitty suojattuna
- Lidar -skanneri iPhonessa - miksi se on välttämätöntä, kuinka käyttää »

