Windows -virheen tulostusäänilaitetta ei ole määritetty - ratkaisun syyt ja menetelmät

- 3802
- 434
- Gustavo Senger
Jos tietokoneen käyttöjärjestelmä alkaa näyttää sinulle ”Lähtöäänilaitetta ei ole asennettu”, kun jokaisella hiiren ilmaisimen vierellä on äänikuvakkeen, tämä tarkoittaa, että Windowsilla voi olla ongelmia tietokoneen äänilaitteen määrittämisessä tai on mahdollista, että Windows Äänikuljettajat ovat vaurioituneet. Yleensä, kun yrität napsauttaa Windowsin ääniohjainta, se avaa ikkunan "toistamaan toimintahäiriöisen ohjelman" tämän ongelman poistamiseksi, mutta se ei aina voi ratkaista tätä ongelmaa ja osoittaa, että ”ongelmien poistaminen on mahdotonta”, a Viesti virheestä näytön tietokoneessa tai ehkä joskus se osoittaa myös, että ongelma liittyy ohjaimiin.

Äänilaitteiden tunnistamisen ongelman ratkaiseminen.
Virheen syyt
Virhe "Output Audio -laitetta ei ole asennettu" voi esiintyä Windows -käyttöjärjestelmän versiossa riippumatta siitä, käytätkö Windows 10: tä tai Windows 7. Tässä on luettelo niistä asioista, jotka voivat olla mahdollisia, ja aiheuttaa tämän ongelman tietokonejärjestelmässä:
- Virheelliset tai vanhentuneet kuljettajat (todennäköisyys 85%).
- Windows -ongelmat (todennäköisyys 14%).
- Tietokoneen, kannettavan tietokoneen tai emolevyn ääniliitin toimintahäiriöt (1% todennäköisyys).
Ja saadaksesi selville, mitä tämä tarkoittaa ja mikä on pääasiallinen syy äänen ”Lähtöäänilaitetta ei ole perustettu” Windows 7: lle ja muille, sinun on todellakin poistettava ongelmat, koska kukaan ei voi sanoa Ilman niiden ongelmien poistamista on pääasiallinen. Katsotaanpa, miksi on ongelmia ja kuinka ratkaista tämä ongelma.
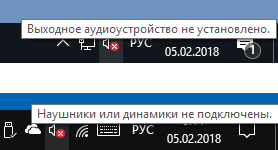
Mitä tehdä, jos lähtöäänilaitetta ei ole asennettu
Useimmissa tapauksissa ongelmat liittyvät vaurioituneisiin PC -ohjaimiin, ja paras tapa vahvistaa tämä on avata Windows Dispetcher, jossa luetellaan kaikki ohjaimet laitteet.
Kuljettajien ongelmien ratkaiseminen
Mitä meidän pitää tehdä? Tätä varten sinun on ensinnäkin avattava laitehallinta käyttämällä "devmgmt.MSC ", ja jos et tiedä kuinka avata" suoritus "-ikkuna, napsauta Windows+R samanaikaisesti ja sen jälkeen" Devmgmt.MSC "-valintaikkunassa ja napsauta ENTER. Kun laitteenhallinta avautuu edessäsi, sinun on tarkistettava ääniohjaimet tietämään, että kaikki toimii hyvin tai ehkä sinun on korjattava se.
Edellytys 1 - Jos laitteenhallinta näyttää, että ääniohjain näyttää normaalilta ja sinulla on edelleen tämä ongelma, tietokoneella tai kannettavalla tietokoneella on joitain tähän liittyviä pääajureita, joita ei itse asiassa voida tunnistaa. Tai et ehkä ole ujo siitä, että puuttuvat tämän tilan ratkaisun ja siirry seuraavaan, jos tietokoneen ääniohjaimissa on jonkinlainen epänormaali merkki. Tässä tapauksessa sinun on ladattava uusin versio PC -ääniohjaimista, jotka voit asentaa lataamisen jälkeen niin, että kaikesta tulee uudelleen normaalia. Jos kuljettajien päivitys ei toimi sinulle, siirry seuraavaan ratkaisuun jatkaaksesi tämän virheen poistamista.
Edellytys 2 - Jos löydät keltaisen tai irrotetun levyn, jonka kirjoitus on ääniohjaimesi tai ehkä kaikki ääniohjaimet on lueteltu tuntemattomien luettelossa muiden laitteiden luokassa, niin itse asiassa on nyt aika, jolloin PC: n ääniohjaimet tarvitaan päivitykseen. Mitä tehdä, jos kuljettajat ovat vammaisia? Jos huomaat, että ääniohjaimet on irrotettu laitteen hallinnasta, voit käynnistää sen nopeasti, napsauttamalla vain ääniohjaimen ääntä ja valitsemalla sisällyttämisaseman, jolloin ohjaimet voivat takaisin työasentoon.
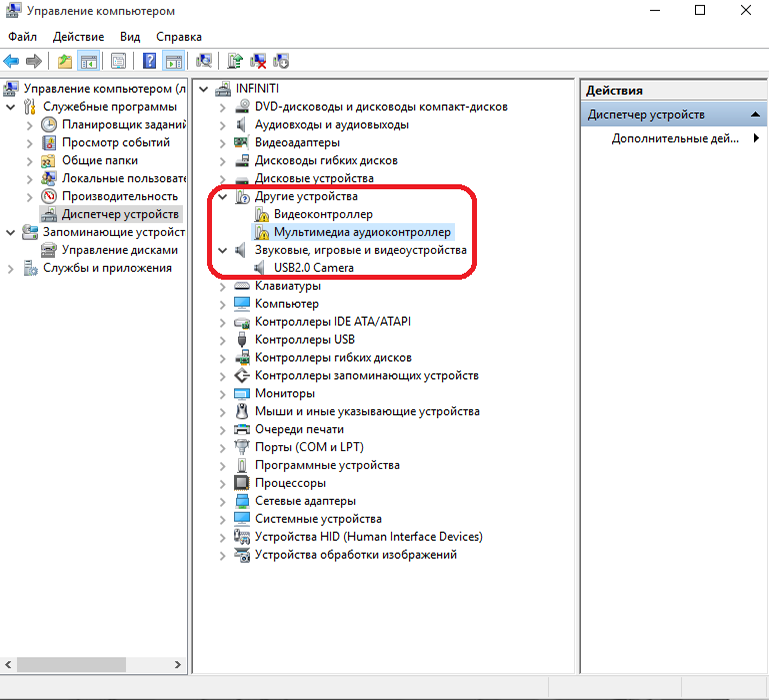
Mitä tehdä, jos kuljettajilla on keltainen merkki tai ne sisällytetään muiden laitteiden luokkaan? Keltainen tai mahdollisesti Punainen Risti tarkoittaa, että ohjaimet ovat vaurioituneet, ja jos ääniohjaimet on lueteltu luokassa "muut laitteet", tämä tarkoittaa, että Windows 8: n ja muiden tietokoneen ääniohjaimet eivät ole vielä asennettuja. Molemmissa tapauksissa joudut asentamaan kuljettajien uusimmat versiot, mutta jos tietokone näyttää keltaisen tai punaisen merkin vanhoissa ohjaimissa, sinun on ensin poistettava vanhat vaurioituneet kuljettajat, koska uudet uusimmat ohjaimet on joskus asennettu. Vanhojen ohjaimien poistamiseksi sinun on ensin napsautettava vanhoja hiiren painiketta vanhojen ääniohjaimien kohdalla, ja kun vaihtoehdot näkyvät, valitse "Poista" tämän ohjaimen poistaminen tietokoneella.
Käyttöjärjestelmän ongelmien poistaminen
Jos ääniohjaimien asennus tai päivittäminen jälkimmäiseen ei ratkaise ongelmaa, tässä tapauksessa toinen tärkein ja tärkein asia, joka voi olla syy tähän ongelmaan, on Windows -käyttöjärjestelmä. Useimmissa tapauksissa jotkut virukset tai ehkä haitalliset ohjelmistot pilaavat Windowsin, ja pohjimmiltaan, kun haitalliset ohjelmistot tai virus putoaa tietokoneelle, se alkaa suoraan hyökätä ohjelmiin ja kuljettajiin tartuntajärjestelmäämme, ja juuri täällä komponentit käynnistetään kuka tekee epänormaaleja asioita. Joten ensimmäinen asia on skannata tietokone virusten varalta. Mitä tehdä, jos viruksen tai haitallisten ohjelmistojen poistaminen tietokoneelta ei toiminut? Pohjimmiltaan, kun haitalliset ohjelmat tai virukset alkavat tartuttaa tietokonetta, päätavoite, jolla ne alkavat pilata Windows, on rekisterin tietokanta, koska se on Windows -käyttöjärjestelmän pääohjain.
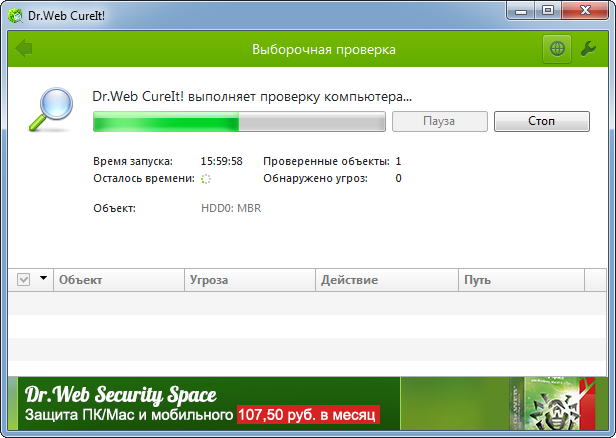
Tapahtuu, että virustorjuntaskannat eivät joskus esittäneet tartunnan saaneita tiedostoja tietokoneella, ja silti sinulla oli tämä ongelma. Tämä on mahdollista vain, jos kaikki muut Internetistä lataamasi roskapostiohjelmiston vaurioituneet käyttöjärjestelmän vaurioituneet. Rekisterin ongelman korjaamiseksi sinun on vain ostettava luokkasi paras rekisterin puhdistaja palauttaaksesi ja poistaaksesi huonoja arvoja rekisterin tietokannasta. Kaikki toimintarekisterin puhdistusaineet ovat saatavilla vain maksetussa versiossa, mutta ennen rahan kuluttamista voit ensin korjata rekisterin Windows Command -linjan avulla, koska useimmissa tapauksissa tämä ongelma voidaan ratkaista ottamalla käyttöön yksi ryhmä, ja tätä varten et edes edes täytyy maksaa mitä tahansa.
Palauta SFC/SCANNow Windowsin palauttamiseen. SFC Scan on erinomainen joukkue, joka käynnistetään komentorivillä, joka voi auttaa sinua palauttamaan Windows yksinkertaisesti soittamalla yksi joukkue Windows -komentorivillä. Nyt sinun on vain soitettava komento CMD: ssä ja odotettava, kunnes skannaus on valmis, ja se palauttaa useimmat Windows -tiedostot, mukaan lukien rekisterin vaurioitunut tietokanta:
- Avaa CMD järjestelmänvalvojana.
- Kirjoita sitten "SFC/Scannow" -komento ja napsauta ENTER. Varmista, ettet sulje tätä CMD -ikkunaa, ennen kuin tarkistus on 100% suoritettu.
- Lataa tietokone uudelleen ja tarkista se, jos ääni palaa, niin tämä on hyvä, jos ei, nyt sinun on ostettava rekisterin puhdistusaine käyttöjärjestelmään.
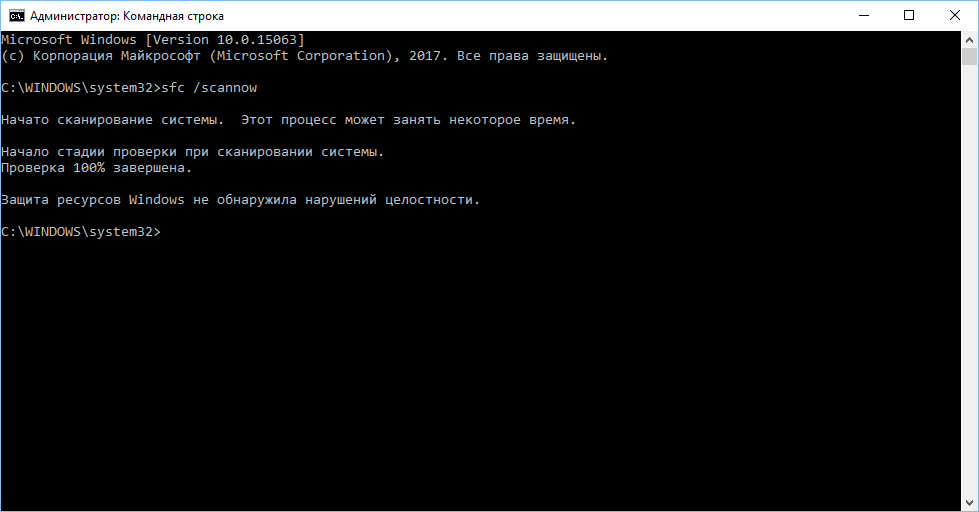
Jos PC: llä ei ole virittimen tai rekisterin puhdistusainetta, aseta luokan PC -luokan paras puhdistusaine täydellisen suorituskyvyn ja järjestelmän ei -varmistustoiminnan saavuttamiseksi. Rekisterin puhdistusohjelman lataamisen jälkeen napsauta vain skannauspainiketta, joka suorittaa järjestelmän koko skannauksen automaattisesti, ja sen jälkeen se näyttää sinulle kaikki PC: llä havaitut pienet ongelmat. Sen jälkeen napsauta vain "Korjaa ongelma" -painiketta palauttaaksesi kaiken, mikä näytetään edessäsi.
Jos sinulla on edelleen tämä ongelma tietokoneella, on täysin mahdollista, että jotkut tärkeät Windows -tiedosto. Ainoa tapa ratkaista tämä ongelma on asentaa Windows uudelleen. Joskus tapahtuu, että restaurointi on mahdotonta. Siten varmuuskopion tekeminen ja uusien Windowsin asentaminen tietokoneelle on paras vaihtoehto, jota voit silti yrittää, ja ehkä muista asentaa ohjainten uusimmat versiot käyttöjärjestelmän version mukaisesti Windows -asennuksen jälkeen valmis.
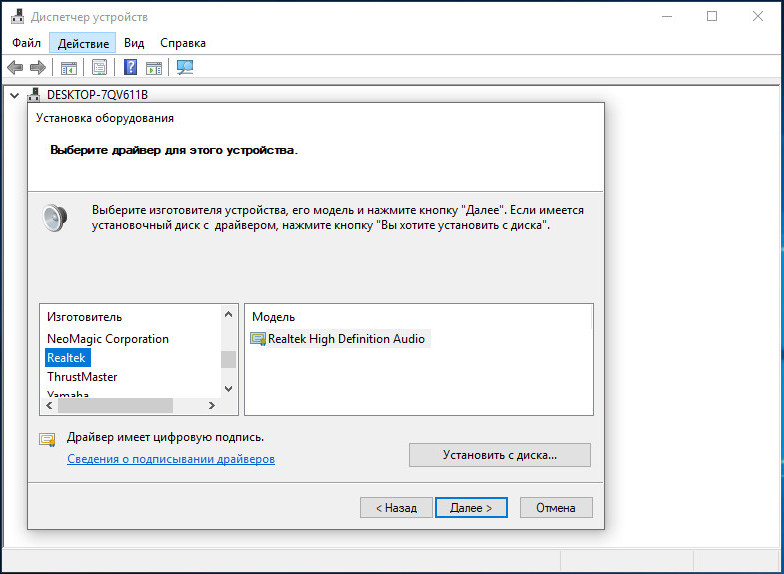
Akustisen järjestelmän tarkistaminen
Jopa Windowsin asentamisen jälkeen, jos sinulla on edelleen tämä ongelma tietokoneen kanssa, tämä on 100% laitteistoon liittyvä virhe, mutta on joitain asioita, joita voit silti kokeilla - palauttaa tietokoneen ääni poistamalla laitteiden toimintahäiriöt. Poista lähtölaitteen vika - on joskus mahdollista, että kytkemäsi äänilähtölaite on jo viallinen, ja Windows kirjoittaa virheen tämän viallisen lähtölaitteen takia. Itse asiassa on aina parempi käyttää kuulokkeita tai kannetta tietokoneen tai kannettavan tietokoneen ääniliittimessä niiden sisäisen tai ulkoisen ongelman tarkistamiseksi.
Käytä toista ääniliitäntää (vain pöytätietokoneen käyttäjille). Jos sinulla on tämä ongelma, voit myös yrittää käyttää ääni -osiota tietokoneen etupaneelissa takapaneelin lisäksi, ja jos käytät jo etupaneelin liitintä, voit myös yrittää käyttää takapaneelin pesä, koska on mahdollista, että kaikki se toimii hyvin, mutta ongelma liittyy rikki ääniyksikköön. Käytä USB -äänisovitinta - Tämä on ulkoinen laite äänisignaalin lähtöön, jota voit käyttää tietokoneen tai kannettavan tietokoneen USB -portissa, koska ääniliitäntä tai äänisirutietokone on todella kallis, mutta vähemmän kuin $ 10 Voit ostaa tietokoneelleen USB -äänikortin, joka voi toimia sekä kannettavissa tietokoneissa että työpöydällä.
Toistolaitteen asettaminen
Windowsin äänitoiminto toimii vain, jos järjestelmässä on vakiintunut äänilaite, ja sen puuttuminen estää normaalin toiminnan. Joskus käyttäjät kohtaavat virheen "Lähtöäänilaitetta ei ole asennettu", kun he vierittävät hiiren osoitinta äänikuvakkeeseen, joka on PC -näytön oikeassa alakulmassa. Tämän virheen takia äänitoiminto lakkaa toimimasta. Tämä virhe voi tapahtua missä tahansa Windows -käyttöjärjestelmän versiossa, olipa kyse sitten Windows 7, 8 tai 10.
Virhe tapahtuu, kun Windows on vaurioitunut ja kohtaa tunnistusongelman laitteen kanssa tai jos Windows Sound -ohjaimet ovat vanhentuneita tai vaurioituneita. Tämä voi tapahtua myös, jos ääniliitin on hankkinut minkä tahansa toimintahäiriön. On kuitenkin vaikea määrittää tarkkaa syytä, joka aiheuttaa järjestelmän äänen ongelmia. Äänikuvake näyttää punaisen ristin näytöllä virheen aikana, mikä osoittaa, että tietokone ei voi tehdä ääntä tällä hetkellä. Monet Windows -käyttäjät valittavat usein tästä ongelmasta. Ja jos olet yksi niistä, joiden äänijärjestelmän Windows ei toimi ja näyttää virheen "Lähtöäänilaite ei ole asennettu", voit korjata äänilähtösi. Monet menetelmät voivat auttaa sinua ratkaisemaan tämän ongelman niin, että äänen suorituskykytoiminto toimii uudelleen, kuten ennenkin.
Microsoft -järjestelmän palautustoiminnon käyttäminen
Virheen korjaamiseksi "Tulost Audio -laitteen avulla voit käyttää Microsoft -järjestelmän palautuksen toimintoa tai järjestelmän palauttamismenetelmää. Tämä menetelmä on erinomainen ratkaisu tietokoneen äänen ongelman poistamiseksi ääntofunktion mahdollistamiseksi uudelleen. Jos järjestelmässä ei ole ääntä ja äänikuvake näkyy edelleen virheessä ”Lähtöäänilaitetta ei ole asennettu” käyttämällä toimintoa “Microsoft -järjestelmän palauttaminen”, järjestelmä palauttaa järjestelmän ennen ongelmaa. Tämän menetelmän avulla voit tarkistaa, ratkaiseeko ajan palauttaminen ongelman. Jos kuitenkin saat edelleen virheilmoituksen "Äänilähteen laite ei ole asennettu", saatat joutua ottamaan yhteyttä palvelukeskukseen ongelmaan liittyvän virheen diagnosoimiseksi. Lisäksi virhe voi tehdä jotain PC -äänikortilla, koska tämä voi johtaa äänijärjestelmän lopettamiseen. Tässä tapauksessa saatat joutua poistamaan tai vaihtamaan kortin uudella.
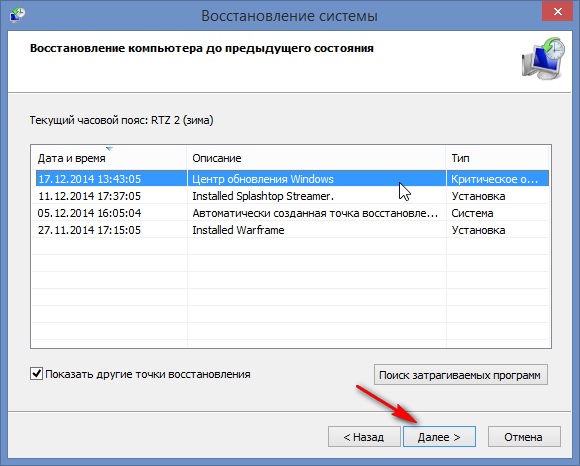
Asenna laitteen ohjain uudelleen
Tämä on yksi erittäin tehokkaista ja tehokkaista ratkaisuista äänilähtölaitteen korjaamiseksi, jolle Windows -tietokoneen virhe on asennettu. Tässä ratkaisussa sinun on ensin poistettava nykyinen vaurioitunut ääniohjain ja asennettava se sitten uudelleen Microsoftin verkkosivustolta. Seuraa askelmia:
- Avaa ensin Device Manager ja napsauta samaa äänenhallintavaihtoehtoa ja peliä.
- Napsauta sitten Siellä olevaa hiiren painiketta asennettu ohjain. Napsauta "Poista laitteen ohjain".
- Käynnistä nyt tietokone uudelleen ja avaa laitteenhallinta uudelleen.
- Napsauta sitten tämän ikkunan tyhjän oikean puolen oikeanpuoleista hiiren painiketta. Sen jälkeen napsauta "Skannauslaitteet" -painiketta määrittääksesi käytettävissä olevat ääniohjaimet.
- Jos kuljettajia on, napsauta niitä oikealla hiiren painikkeella ja valitse "Asenna". Jos ohjaimia ei ole, lataa äänilaitteen ohjain viralliselta sivustolta.
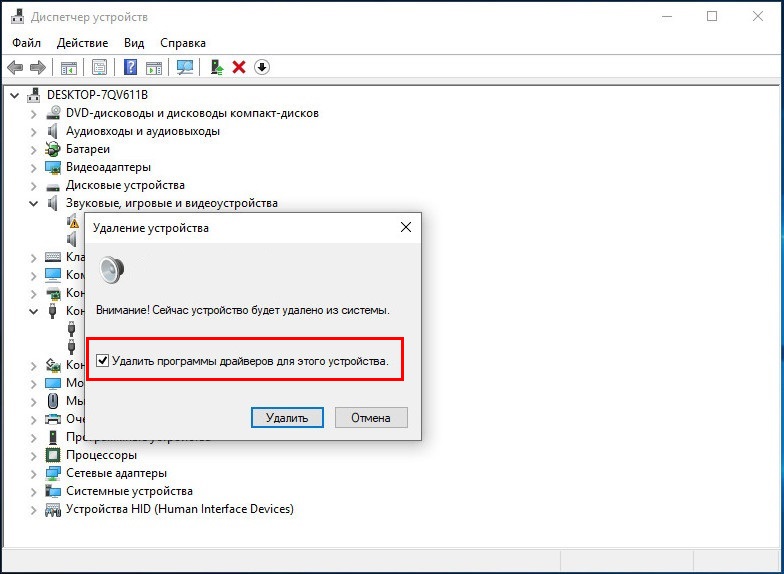
Äänilaite
Kytkemällä äänilaitteen toiminto päälle, voit päästä eroon virheestä "Lähtölaite ei ole asennettu", joten seuraa seuraavia toimintoja:
- Ensinnäkin, painamalla samalla Windows+R -näppäimiä komennon "Suorita". Kirjoita "Devmgmt.MSC "Suorita" ikkunassa ja napsauta "OK".
- Löydä sitten luettelosta, joka ilmestyy parametri "ääni-, video- ja peliohjaimet" ja napsauta sitä laajentaaksesi luetteloa.
- Napsauta nyt "Kytke päälle" -painiketta, kun POP -UP -ikkuna tulee ottamaan käyttöön äänilaite uudelleen.
Korjaa ohjain Scannow
Tämä on toinen ratkaisu, jonka monet käyttäjät ovat kokeilleet, ja suuressa määrin tämä menetelmä ratkaisee No Audio -laitteen asennetun virheen.
- Kirjoita ensin CMD Cortana -hakuvalikossa. Kun komentorivi näkyy Cortana -haun tuloksissa, napsauta sitä oikealla hiiren painikkeella. Sitten, kun pop -UP -ikkuna avautuu Cortanassa, napsauta "Käynnistä järjestelmänvalvojan puolesta".
- Nyt UAC: n vahvistus ilmestyy. Napsauta kyllä siirtyäksesi eteenpäin.
- Kirjoita SFC/Scannow -komento ja napsauta ENTER.
- Tämä joukkue käynnistää skannausprosessin ja löytää ongelmien esiintymisen kuljettajan tai rekisteröinnin kanssa.
Päivitä vanhentuneet ääniohjaimet
Äänen ongelma, joka näyttää virheen "Lähtöäänilaitetta ei ole asennettu", voi johtua myös tietokonejärjestelmän vanhentuneiden ohjaimien läsnäolosta, joka on vaihdettava. Tätä menetelmää varten voit käyttää ohjainta helppoa työkalua, joka skannaa automaattisesti järjestelmän ohjaimien tarpeet ja löytää sopivat ohjaimet. Kuten nimestä voi päätellä. Ohjaimen avulla voit päivittää vanhentuneet ohjaimet suorittamalla seuraavat toiminnot:
- Ensinnäkin, lataa ja asenna ohjain Helppo järjestelmään.
- Avaa sitten ohjain helposti ja valitse vaihtoehto "Skannaa nyt". Driver Easy skannaa nyt tietokoneen automaattisesti ja löytää väärien ohjaimien läsnäolon.
- Napsauta sitten päivitysvaihtoehtoa, joka sijaitsee juuri ”Skannaus” -vaihtoehdon alapuolella ladataksesi ja asentaaksesi järjestelmän oikeat ohjaimet.
Voit myös napsauttaa ”Päivitä kaikki” -vaihtoehtoa ladataksesi uusimman version kaikista ohjaimista, jotka ovat vanhentuneita tai puuttuvat tietokoneeseen eivätkä ole yhteensopivia järjestelmän toimintojen kanssa. (”Päivitä kaikki” -vaihtoehto, sinulla on oltava Pro -versio ohjaimen helppotyökalulle, jolle joudut maksamaan).
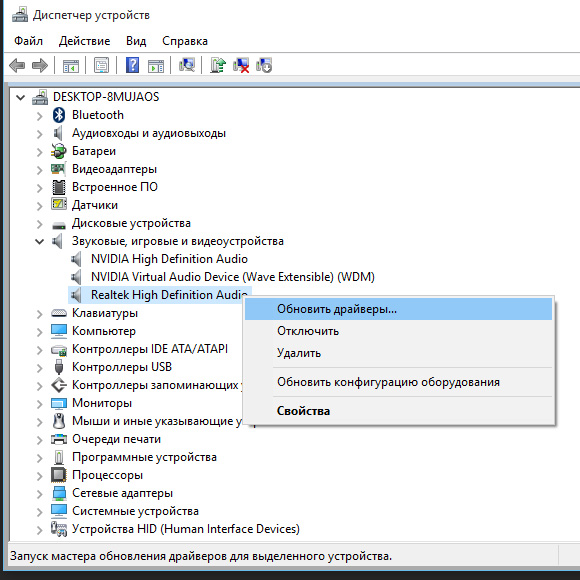
Vaihda äänikortti
Joskus asennettaessa laitetta ilman äänilähtöä, voi tapahtua virhe tietokonelaitteiden ongelmista, mikä tarkoittaa, että järjestelmän äänikortti voi vaurioitua. Siksi tämän menetelmän testaamiseksi voit ottaa yhteyttä tietokoneen asiantuntijaan tai huoltokeskukseen äänikortin korvaamiseksi, koska et voi tehdä sitä itse tietämättä laitteistoa.
Palauta vaurioitunut Windows -rekisterin tietokanta
Joskus Windows -rekisterin tietokanta on vaurioitunut viruksen esiintymisen vuoksi tietokoneella tai haitallisella. Nämä virukset tai haitalliset ohjelmat voivat aktiivisesti vahingoittaa tietokonetta. Siten, jos Windows Registry -tietokanta on tämän vuoksi tartunnan, sinulla on ongelmia ohjainten kanssa jopa uusimpien ääniohjaimien kanssa, ja virheitä, kuten "lähtöäänilaitetta ei ole asennettu". Siksi voit valita minkä tahansa kolmannen osapuolen työkalun monista markkinoilla saatavilla olevista, koska se voi kokonaan poistaa rekisterin ongelmat. Voit valita rekisterin puhdistustyökalun, koska se auttaa sinua palauttamaan sen.
Lisää uusi äänilaite
Virheen poistaminen "Tulost Audio -laitetta ei ole asennettu" Siirry laitteenhallintaikkunaan. Napsauta sitten "Ääni-, video- ja peliohjaimet" -painiketta laajentaaksesi luetteloa. Lisää sitten äänilaite seuraavia toimintoja:
- Avaa laitteen lähettäjän ikkuna painamalla valikkopainiketta ja valitse sitten "toiminto"/"Lisää ulospäin laitteet".
- Napsauta sitten "Seuraava" ikkunassa, Tervetuloa laitteiden asennuksiin ja valitse sitten "Hae päivitetyn ohjaimen ohjelmiston automaattisesti" ja valitse "Seuraava" uudelleen ".
- Tässä menetelmässä, jos äänilaitetta ei löydy, isäntä auttaa sinua valitsemaan äänilaitteen, jonka haluat lisätä. Valitse uudelleen "ääni-, video- ja peliohjaimet" ja napsauta "Seuraava" -painiketta.
- Sen jälkeen äänilaite ilmestyy tietokoneeseen, ja voit valita sen ja napsauttaa "Seuraava" suorittaaksesi tämän prosessin.
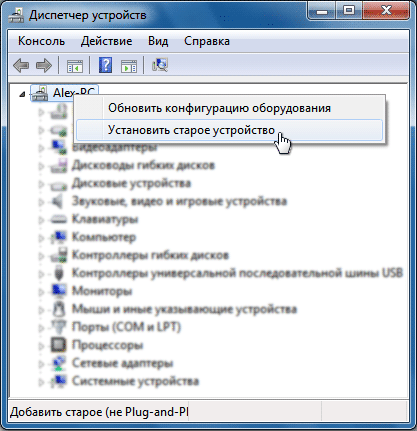
Korjaus äänen poistamiseksi
Microsoft Windows, onko se 7, 8 tai 10, on ainutlaatuinen toiminto, jota voit käyttää keinona poistaa äänen ääni. Tämä toiminto on suunniteltu havaitsemaan automaattisesti ääni- ja äänilaitteisiin liittyvät ongelmat. Noudata seuraavia toimintoja, jotta voidaan käyttää tätä toimintoa äänen ongelmien eliminoimiseksi virheen korjaamiseksi "Lähtöäänilaite on asennettu":
- Napsauta hiiren oikealla painikkeella järjestelmä kuulostaa merkinnästä, joka näyttää Punaisen Ristin ja virheen. Tämä kuvake sijaitsee näytön oikeassa alakulmassa. Napsauta nyt vaihtoehtoa "Poista äänen ongelmat".
- Äänen toimintahäiriöiden eliminoinnin toiminto skannaa tietokoneen automaattisesti äänen ongelmien saatavuutta varten. Anna aika lopettaa, koska se vie muutaman minuutin.
- Kun olet suorittanut ongelmien poistamisen prosessin, se näyttää tuloksen ja tekee muutoksia järjestelmään.
- Nyt voit tarkistaa, toimiiko äänijärjestelmä vai ei.
- Jos ääni ei vieläkään toimi ja virhe "Eatout Audio -laitetta ei ole asennettu", näkyy, voit painaa hakutulosikkunan "lisäparametrit" -painiketta ja poistaa viat. Voit siirtyä toiseen tapaan asentaa ääniohjain tietokoneelle.
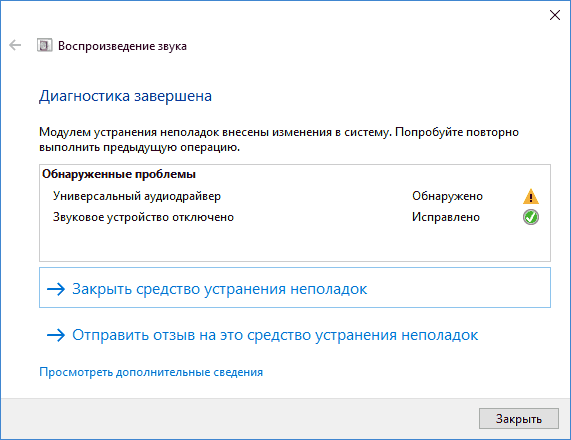
Windows Audio Services
Jos Windows -tietokone ei voi toistaa äänipalveluita, voit saada virheilmoituksen "Tulost Audio -laitetta ei ole asennettu". Siksi virheen poistamiseksi sinun on tarkistettava tietokoneen äänijärjestelmä suorittamalla seuraavat toiminnot:
- Siirry Cortana -hakuvalikkoon, kirjoita palvelut ja napsauta sitä, kun se tulee näkyviin. Käynnistä se järjestelmänvalvojan puolesta.
- Nyt "Service" -ikkuna aukeaa, josta löytyy kaksi ikkunaa. Tämä on Windows Audio- ja Windows Audio Endpoint Builder. (Nämä äänipalvelut ovat saatavilla tietokoneella, jossa on Windows 10, joten jos käytät toista Windows -versiota, voit etsiä muita äänipalveluita laitteistasi riippuen).
- Kun näet nämä ikkunat, varmista, että ne ovat työtilassa ja työskentele myös automaattisesti.
Jos ne toimivat oikein, kokeile toista menetelmää virheen poistamiseksi.
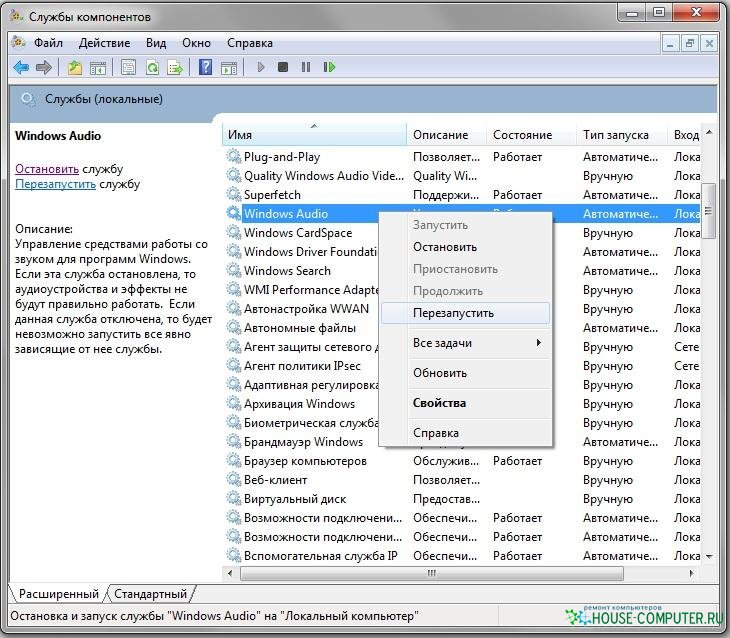
Lataa tietokone uudelleen
Joskus virhe "Lähtöäänilaite ei ole asennettu" voi johtua laitteesi kokoonpanon muutoksesta ikkunoiden lataamisen aikana, koska tämä aiheuttaa laitteiden, kuten äänilaitteiden, ongelmia, kuten äänilaitteita. Tämän ongelman toistamisen estämiseksi sinun on lopetettava tietokoneen, kuten hiiren, näppäimistön tai tulostimen, kytkeminen tai poistaminen tietokoneen lataamisen aikana. Voit kytkeä ne tai poistaa ne, kun Windows täydentää käynnistysprosessia. Siksi, jos käynnistät tietokoneen uudelleen, tämä auttaa Windowsin palauttamaan laitteen kokoonpanot uudelleen ja ratkaisemaan äänen puutteen ongelman.
- « Windows -virheen latausjärjestelmä - syyt ja menetelmät
- Mitkä ovat virheen syyt, ei ole Win32 -sovellus ja kuinka korjata se »

