Windows 0x80070035 -virhe ei löytänyt verkkopolkua - ratkaisun syyt ja menetelmät

- 2496
- 398
- Marcos Schaden Jr.
Microsoft Windows 10 -käyttäjät voivat yhdistää tietokoneen toiseen. Käyttöjärjestelmä antaa sinun käyttää myös samaa verkkoa käyttääksesi tarvittavia kansioita ja tiedostoja ilman kaapeliyhteyttä. Valitettavasti yrittäessään muodostaa yhteyden vieraana, jotkut käyttäjät kohtaavat virheen 0x80070035 "Ei verkkopolkua". Niin monet tekniset ongelmat voivat johtaa tähän virheeseen. Siksi meillä on useita menetelmiä tämän epämiellyttävän virheen 0x80070035 korjaamiseksi, "ei verkkopolkua" löydettiin ".

Windows 0x80070035: n eliminointi "Ei verkkotapaa".
Protokollan IPv4: n aktivointi
Ehkä kuulit uutiset: IPv4 -osoitteiden viimeiset lohkot Internetissä korostettiin. Perustekniikka, joka varmistaa Internet -protokollan osoitteiden käytön (koskaan täyttänyt numeron 99.48.227.227? Tämä on IP -osoite), koska Internetin alku on pian uupunut. Uusi tekniikka kuitenkin sijoittuu. IPv4 -seuraaja on IPv6, järjestelmä, joka ei tarjoa vain paljon numeerisia osoitteita, vaan myös yksinkertaistaa osoitteiden ja lisäverkon turvallisuustoimintojen nimittämistä. Siirtyminen IPv4: stä IPv6: een on kuitenkin todennäköisesti töykeä. Useimmat ihmiset eivät tunne IPv4: tä ja IPv6: ta, etenkin koska heidän elämäänsä siirtymisen mahdollinen vaikutus voi olla vähemmän.
IPv4 tarkoittaa Internet -protokollan versiota 4. Tämä on perustekniikka, jonka avulla voimme yhdistää laitteemme verkkoon. Kun laite on kytketty Internetiin (PC, MAC, älypuhelin tai muu gadget), sille on osoitettu ainutlaatuinen numeerinen IP -osoite, esimerkiksi 99.48.227.227. Jos haluat lähettää tietoja tietokoneelta toiseen Internetin kautta, molempien laitteiden IP -osoitteen sisältävä tietopaketti on siirrettävä verkon kautta. Ilman IP -osoitteita tietokoneet eivät pysty kommunikoimaan ja lähettämään tietoja toisilleen. Tämä on tärkeää Internet -infrastruktuurille.
IPv6 on Internet -protokollan kuudes versio ja IPv4: n seuraaja. Se toimii samalla tavalla kuin IPv4 siinä, että se tarjoaa ainutlaatuisia numeerisia IP -osoitteita, jotka ovat välttämättömiä viestinnälle Internetiin kytkettyjen laitteiden kanssa. Sillä on kuitenkin yksi merkittävä ero: se käyttää 128-bittisiä osoitteita. IPv4 käyttää 32 bittiä Internet -osoitteisiinsa. Tämä tarkoittaa, että se voi tukea noin 4,29 miljardia IP -osoitetta. Lukumäärä voi tuntua suurelta, mutta kaikki 4,29 miljardia IP -osoitetta nimitettiin eri laitoksiin, mikä johti kriisiin, jota meillä on tänään kohtaamassa.
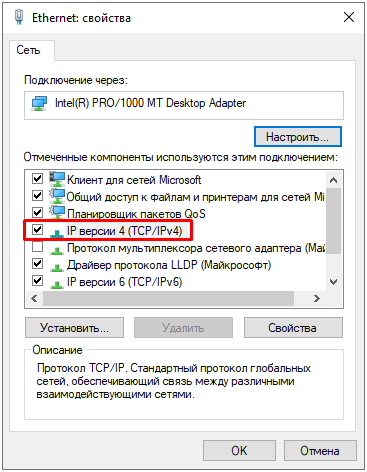
Selventää tilannetta: osoitteita ei ole vielä käytetty loppuun. Monia niistä ei käytetä, ja ne ovat instituutioiden, kuten MIT: n, ja yrityksiä, kuten Ford ja IBM. Voit määrittää enemmän IPv4 -osoitteita ja myydään enemmän (koska IPv4 -osoitteet ovat nyt niukkoja resursseja), mutta niistä tulee niukkaa tuotetta seuraavien kahden vuoden aikana, kunnes se aiheuttaa Internetin ongelman. Kuten jo mainittiin, IPv6 käyttää 128-bittisiä Internet-osoitteita. Siksi se voi tukea 340 282 366 920 938 000 000 000 000 000 000 000 000 Online -osoitetta. Tämä on niin paljon, että osoitteet vaativat heksadesimaalisen järjestelmän. Toisin sanoen IPv6 -osoitteet ovat enemmän kuin tarpeeksi, jotta Internet toimii hyvin, erittäin pitkään.
IPv4 -osoitteiden ehtyminen ennustettiin useita vuosia sitten, joten vaihtaminen tapahtui viimeisen vuosikymmenen aikana. Edistyminen oli kuitenkin hidasta - vain pieni osa Internetistä siirtyi uuteen protokollaan. Lisäksi IPv4 ja IPv6 toimivat olennaisesti rinnakkaisverkoina - tiedonvaihto näiden protokollien välillä vaatii erityisiä yhdyskäytäviä. Kytkimen tekemiseksi ohjelmisto ja reitittimet on muutettava edistyneemmän verkon tukemiseksi. Se vie aikaa ja rahaa. IPv6 -verkon ensimmäinen todellinen testi tapahtui 8. kesäkuuta 2011 World IPv6 -päivänä. Google, Facebook ja muut tunnetut verkkoyhtiöt testasivat IPv6-verkkoa nähdäkseen, mihin se pystyy ja mitä muuta on tehtävä maailman vaihtamiseksi uuteen verkkoon.
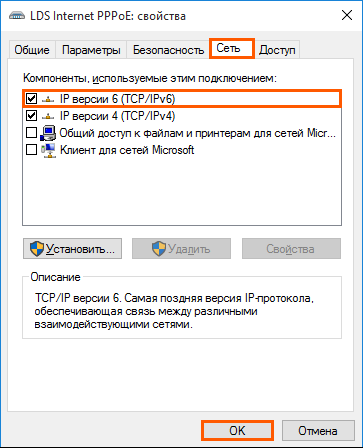
Alun perin tällä ei ole vakavaa vaikutusta elämään. Useimmat käyttöjärjestelmät todella tukevat IPv6: ta, mukaan lukien Mac OS X 10.2 ja Windows. Monet reitittimet ja palvelimet eivät kuitenkaan tue sitä, mikä tekee laitteen yhdistämisestä IPv6 -osoitteeseen mahdotonta reitittimeen tai palvelimeen, joka tukee vain IPv4: tä. IPv6 on myös vielä alkuvaiheessa, sillä on monia virheitä ja turvallisuusongelmia, jotka on vielä korjattava, mikä voi johtaa yhteen jättiläismäiseen sotkuun. Jos haluat korjata virheen Windowsissa (mukaan lukien 10), noudata seuraavia toimintoja:
- Paina Windows+R -näppäimiä soittamalla Run -valintaikkuna.
- Kirjoita tekstialueelle NCPA.Cpl ja napsauta OK.
- PKM oikeassa yhteydessä - "Ominaisuudet".
- Verkkoominaisuuksien velhojen (onko se langaton tai Wi-Fi) ohjaamon jälkeen, etsi kenttä "Yhteys käyttää seuraavia elementtejä". Napsauta nyt "Internet Protocol (TCP/IP) -versio 4". Napsauta "Asenna" -painiketta juuri tämän kentän alapuolella.
- Valitse nyt "Protokolla" ja napsauta "Lisää" valittujen verkkotoiminnon päällikön tyypissä.
- Verkkoprotokolla - luotettava monilähetysprotokolla - OK.
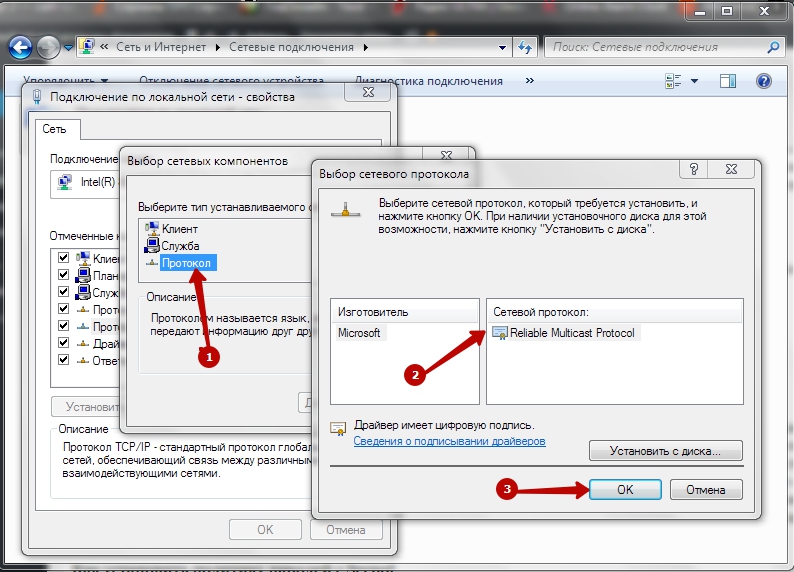
Verkon suojausparametrien muuttaminen
Windows Asetukset -käytäntö antaa sinun hallita monien tietokoneiden asetuksia keskuspaikasta. Jos sinulla on itsenäinen tietokone, voit saavuttaa saman tuloksen paikallisen turvallisuuskäytäntöeditorin tai SECPOL: n avulla.MSC. Secpol on tapa hallita erilaisia poliitikkoja ja turvallisuusympäristöjä, jotka määrittävät PC: n erilaisia käyttäytymismalleja. Ja tämä on hieno tapa varmistaa tietoturvakäytännön vakiomääritys useissa tietokoneissa, jos sinulla ei ole verkkotunnusta. Siirry paikallisen suojauskäytännön toimittajaan kirjoita SECPOL Windows -hakupalkkiin ja napsauta omenaa. Avaamisen jälkeen näet kategoriat ja vaihtoehdot muuttaa monia erilaisia asetuksia. Katsotaanpa useita yleisimpiä skenaarioita, joissa sinun on käytettävä paikallista editoria -lakia, esimerkiksi tietoturvapolitiikan luominen ja niiden tuonti muihin tietokoneisiin.
Kuinka luoda salasanakäytäntö Secpolin kanssa
Salasanankäytäntö on hieno ensimmäinen askel tietokoneen parantamisessa Windows 10: stä. Voit luoda salasanakäytäntöä paikallisen turvallisuuskäytäntöeditorin avulla, sinun on ensin napsauttaa kahdesti vasemmalla puolella olevaa ”tilikäytäntöä” ja paina sitten salasanakäytäntöä. Tämä näyttää sinulle erilaisia vaihtoehtoja salasanakäytännön asentamiseksi tietokoneellesi. Ainakin sinun on muutettava salasanan minimiarvo ja sen pituus. Tätä varten kaksoisnapsauta "salasanan minimipituus" -parametria ja vaihda se mihin tahansa tarvitsemasi pituuteen.
Kiinnitä myös Selitys -välilehteen huomiota. Tämä välilehti on jokaisessa parametrissa, jonka avaat paikallisen tietoturvakäytännön editorilla. Tämä on hieno tapa selvittää tarkalleen, mitä tämä erityinen parametri tekee ja miten se voi vaikuttaa tietokoneeseesi. Seuraavaksi vaihdetaan salasanan vähimmäismääräaika. Tämä vaatii samat toimet kuin muuttaessasi salasanan vähimmäispituutta. Lopuksi, jotta salasanakäytäntömme olisi todella mitään vaikutusta, se on kytkettävä päälle. Tämä tehdään kytkemällä käyttöön optio -salasanan on noudatettava monimutkaisuuden vaatimuksia. Salasanakäytäntömme on nyt voimassa.
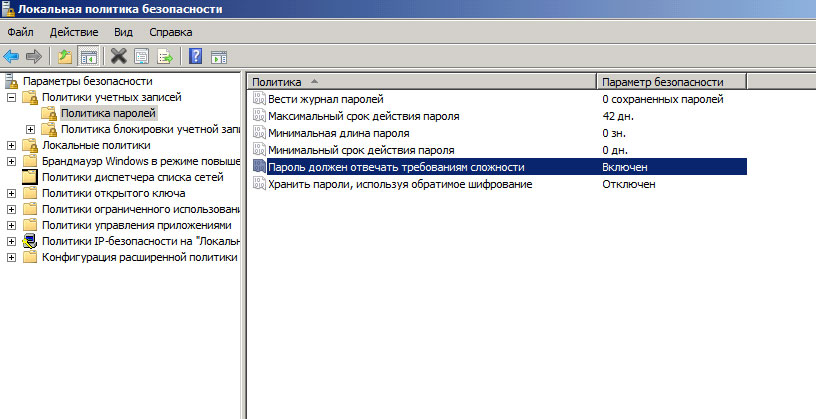
Kuinka viedä ja tuoda turvallisuuspolitiikkaa
Entä jos haluat siirtää nämä asetukset toiselle tietokoneelle? Voit tehdä tämän viemällä kokoonpanon ja tuomalla sen toiselle tietokoneelle. Kun olet asettanut kaikki parametrit, voit napsauttaa pääikkunan turva -asetuksia ja valita "toiminta" -valikko. Tämä antaa sinulle mahdollisuuden viedä politiikkaa. Heti kun napsautat, sinut kutsutaan tallentamaan Suojausasetukset -tiedosto valitsemassasi paikassa. Tämä INF -tiedosto on tekstiasiakirja, joka sisältää kaikki juuri asentamasi asetukset. Siirrä tämä INF -tiedosto toiseen tietokoneeseen, jolla haluat muuttaa turva -asetuksia, avaa paikallinen suojauskäytäntösovellus kuten aiemmin, ja napsauta suojausasetukset -solmu. Paina "Toiminta" uudelleen ja valitse "Tuo käytäntö". Sitten sinut kutsutaan äskettäin vietetyn INF -tiedoston kanssa. Tuonnin jälkeen uudessa tietokoneessa on kaikki asetukset, jotka olet tunnistanut toisella tietokoneella.
Paikallinen editorin suojauskäytäntö on erinomainen työkalu lukuisten tietokoneiden asentamiseen tietokoneellesi. Ja tuonnin/vientitoiminnon avulla voit toistaa ryhmäkäytännön toiminnallisuuden soveltamalla standardi suojausmääritys monissa tietokonetietokoneissa. Voit muuttaa verkon suojausasetuksia virheen 0x80070035 poistamiseksi. Vaiheet ovat seuraavat:
- Siirry Käynnistä -valikkoon tietokoneeltasi, kirjoita Secpol.MSC hakupalkissa ja paina "Enter" -näppäintä.
- Valitse seuraavasta konsolista ”paikalliset poliitikot” -parametri ja sitten ”turvaparametrit” vasemmalla puolella. Kaksoisnapsauta verkon turvallisuus: LAN Manager -todennustaso.
- Valitse pudotusvalikosta vaihtoehto “Lähetä LM ja NTLM - Käytä NTLMV2 -istuntoturvallisuutta, jos sitä sovelletaan". Napsauta "Käytä" ja sitten "OK" ylläpitää muutoksia.
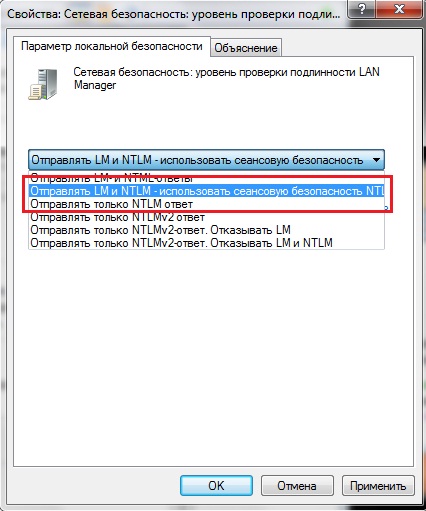
Irrota IPv6 -protokolla
Internet -protokollan versio 6 (IPv6) on uusi joukko tavallisia Internet -protokollia. IPv6 on versio Internet -protokollien paketista, joka on kehitetty tarpeidesi tyydyttämiseksi. IPv6 laajentaa sovelluksen laajuutta, mukaan lukien yksi -Rating- ja mobiilisovellukset. IPv6 sisältyy oletusarvoisesti Windows -ohjelmaan, kun liität tietokoneesi verkkotunnukseen. Jos haluat korjata verkkopolun virheen, noudata ohjeitamme. IPv6 -verkkosovittimen ominaisuuksia voidaan käyttää Windows 7: ssä, Windows 8, Windows 8.1 ja Windows 10:
- Avaa ohjauspaneeli (kuvakkeet) ja napsauta/napauta kuvaketta "Verkkojen hallinta ja kokonaiskäyttö.
- Napsauta hiiren oikeaa painiketta tai napsauta haluttu verkkosovitin (esimerkiksi "Wi-Fi") ja napsauta/napauta ominaisuuselementtiä.
- Asenna (käynnistä) tai poista (poista käytöstä) "Internet -version 6 (TCP/IPv6) protokolla".
- Valmistumisen jälkeen voit sulkea verkkoyhteydet, jos haluat.
IPv6 -sisällyttäminen tietylle verkkosovittimelle voidaan käyttää Windows 8: ssä.1 ja Windows 10:
- Avoin Powershell, jolla on lisääntyneet oikeudet.
- Kirjoita kaikkien verkkosovittimien komentorivi IPv6: lle. Kirjoita verkkosovittimen nimi (esimerkiksi "Wi-Fi"), jolle haluat kytkeä IPv6: n käyttöön.
- Kirjoita seuraava PowerShell -tiimi, jolla on lisääntyneet oikeudet ja paina Enter.
Get -NetAdapterBinding -ComponedID MS_TCPIP6
- Vaihda langattoman verkkosovittimen sovitin (esimerkiksi "Wi-Fi").
- Kun olet valmis, voit sulkea PowerShellin, jos haluat.
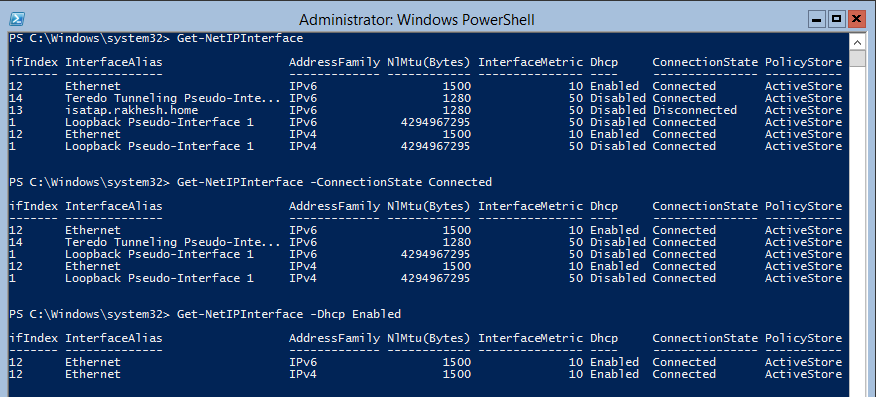
IPv6 -sisällyttäminen kaikille verkkosovittimille:
- Avoin Powershell, jolla on lisääntyneet oikeudet.
- Kirjoita seuraava joukkue ja napsauta Enter.
Ota käyttöön -NetAdapterBinding -Name "*" -componentID MS_TCPIP6
- Kun olet valmis, voit sulkea PowerShellin lisääntyneillä oikeuksilla, jos haluat.
Irrota IPv6 tietylle verkkosovittimelle:
- Avoin Powershell, jolla on lisääntyneet oikeudet.
- Kirjoita alla oleva PowerShell -laitteessa lisääntyneillä oikeuksilla ja paina Enter nähdäksesi kaikkien verkkosovittimien nykyisen IPv6 -tilan. Kirjoita verkkosovittimen nimi (esimerkiksi "Wi-Fi"), jolle haluat poistaa IPv6: n käytöstä.
Get -NetAdapterBinding -ComponedID MS_TCPIP6
- Kirjoita seuraava joukkue ja napsauta Enter.
Poista käytöstä -NetAdapterBinding -Name "Adapterin nimi" -ComponentId MS_TCPIP6
- Korvaa sovittimen nimi yllä olevassa tiimissä verkkosovittimen (esimerkiksi "Wi-Fi") todellisen nimen perusteella vaiheesta 2, jolle haluat poistaa IPv6: n käytöstä käytöstä.
Esimerkiksi: Poista -NetAdapterBinding -Name "Wi -fi" -ComponentId MS_TCPIP6
- Kun olet valmis, voit sulkea PowerShellin, jos haluat.
Irrota IPv6 kaikille verkkosovittimille:
- Avoin Powershell, jolla on lisääntyneet oikeudet.
- Kirjoita seuraava joukkue ja napsauta Enter.
Poista käytöstä -NetAdapterBinding -Name "*" -componentID MS_TCPIP6
Valmis!
Rekisterin muokkaaminen
Suorita rekisterieditor. Tätä varten käytä yhtä seuraavista menettelyistä Windows -versiostasi riippuen:
- Windows 8 - Paina Windows+R -näppäimiä avataksesi "Suorita" -valintaikkuna. Kirjoita.Exe ja napsauta OK.
- Windows 7 - Napsauta Käynnistä, kirjoita Regedit.exe hakukenttään ja paina merkintänäppäintä.
Löydä rekisterin toimittajalla ja napsauta seuraavaa rekisterin alajaksoa:
Hkey_current_user \ Software \ Microsoft \ Windows \ currentversion \ explorer \ käyttäjäkuoren kansiot
Etsi seuraava merkitys:
Henkilökohtainen
Varmista, että "henkilökohtaisen" "data" -kenttä on polku sallittuun verkon sijaintiin. Jos et ole varma, onko tämä hyväksyttävä tapa, voit kopioida ja asettaa sen Windows -kapellimestaruun selvittääksesi, onko sinulla pääsy tähän sijaintiin. Jos polkua ei tällä hetkellä ole käytettävissä, koska olet kytketty toiseen verkkoon tai työskentelet itsenäisessä tilassa, voit kytkeä uudelleen tähän verkkoon ja yrittää avata sen uudelleen tai luoda PST. Jos henkilökohtaisen rekisterin merkityksen polku ei kuitenkaan ole enää hyväksyttävä, voit muuttaa tätä polkua suorittamalla jäljellä olevat vaiheet.
Napsauta seuraavaa arvoa kahdesti:
Henkilökohtainen
Kirjoita "arvo" -kenttään oikea polku "My Documents" -kansioon ja paina OK -painiketta. Oletustiedot tästä arvosta: %UserProfile %\ DOOCESSION. Jätä rekistereditori ja käynnistä tietokone uudelleen.
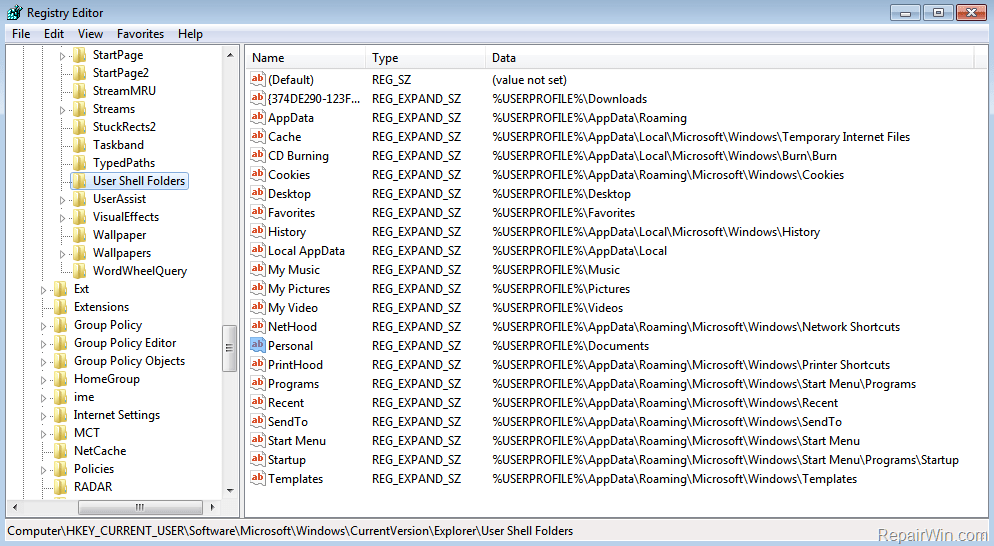
Palvelujen käynnistäminen
Näin TCP/IP Netbios -auttaja ja muut versiot tarkistavat ja otetaan käyttöön:
- Kirjoita Windows -hakupaneelissa ja avaa palvelut tulosluettelosta.
- Siirry TCP/IP Netbios -auttajalle.
- Napsauta hiiren oikeaa painiketta ja avaa ominaisuudet.
- Valitse "Käynnistystyyppi" -osiossa automaattisesti ja vahvista muutokset.
Lataa tietokone uudelleen ja tarkista, onko ongelma poistettu.
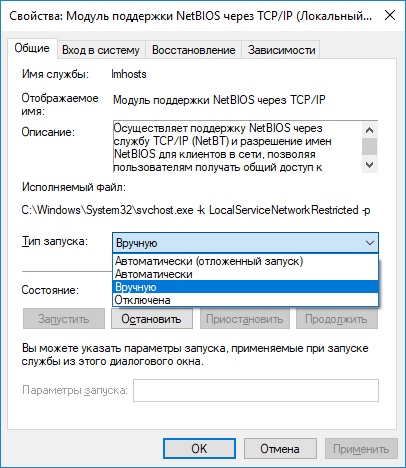
Puhdista välimuisti ja pudota asetukset
Yksi tehokkaimmista ratkaisuista on puhdistaa DNS -välimuisti ja palauttaa verkkoasetukset. Puhdista välimuisti suorita komentorivi (soita CMD Windows -hakukenttään) ja kirjoita seuraava joukkue tähän:
Ipconfig /flushdns
Napsauta Enter ja odota operaation loppua. Sen jälkeen sinun on myös poistettava DNS -välimuisti:
- Käynnistää tehtävän dispetteri;
- Opettakaa palvelu -välilehdessä rivi DNSCACHE;
- Napsauta sitä oikealla hiiren painikkeella ja valitse "Sammuta".
Lataa tietokone uudelleen ja tarkista, auttoiko se puhdistamaan verkkoasetukset virheiden poistamiseksi.
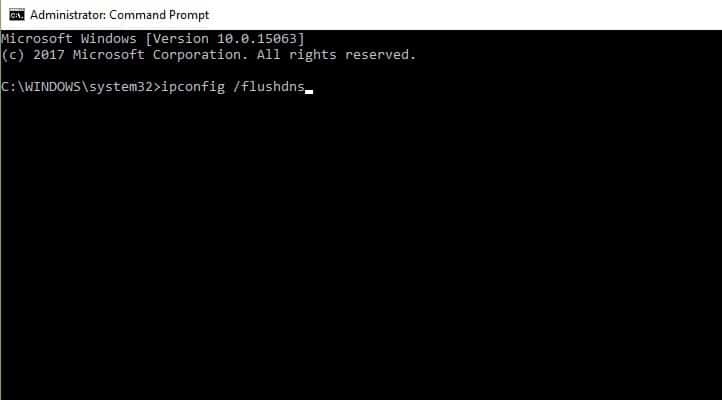
Ota tuki yleiseen pääsyyn SMB1 -tiedostoihin
SMB1: n pääsyn mahdollistaminen Windows 7: ssä:
- Avaa komentorivi järjestelmänvalvojan puolesta;
- Kirjoita seuraava komento:
SET -ITEMPROPERTY -PATH “HKLM: \ System \ CurrentControlset \ Services \ LanManserver \ Parametrit” SMB1 -TYPE DWORD -Value 1 -Force
- Sulje komentorivi ja käynnistä tietokone uudelleen, jotta muutokset tulevat voimaan.
SMB1: n käyttöönotto Windows 8: ssä:
- Avaa ohjauspaneeli ja paina/napauta "Ohjelmat ja komponentit" -kuvaketta.
- Napsauta vasemmalla olevaa linkkiä "Kytke päälle tai poista käytöstä".
C: \ Windows \ System32 \ valinnaiset kalvot -tiedosto avautuu.Exe
- Asenna (käynnistä) Tarkista/tuki SMB 1 -tiedostojen kokonaismäärän tukemiseksi.0/CIFS ja napsauta/Kosketa OK -painikkeita.
Jos haluat, voit myös käynnistää vain mitä haluat - SMB 1.0/CIFS -asiakas tai SMB 1.0/CIFS -palvelin. Kun kaikki on valmis, napsauta "Lataa nyt nyt.
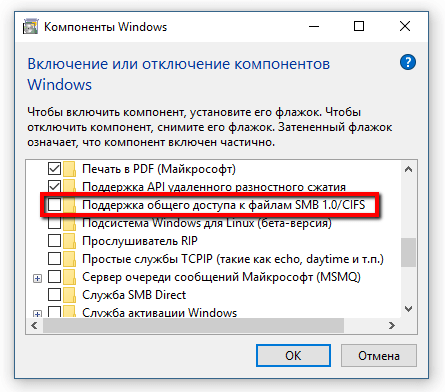
SMB1: n käyttöönotto Windows 8: ssa.1 ja 10:
- Avaa komentorivi järjestelmänvalvojan puolesta;
- Kirjoita alla oleva komento ja napsauta Enter nähdäksesi, onko SMB1 tällä hetkellä mukana.
Dism /online /get-ominaisuudet /muoto: taulukko | Löydä "smb1protocol"
- Kirjoita seuraava komento:
Dism /online /Enable -Feature /FeatuRename: "SMB1Protocol"
- Kun pyyntö ja valmius tulee näkyviin, napsauta y käynnistääksesi tietokoneen välittömästi uudelleen käytettäväksi.
Valmis!
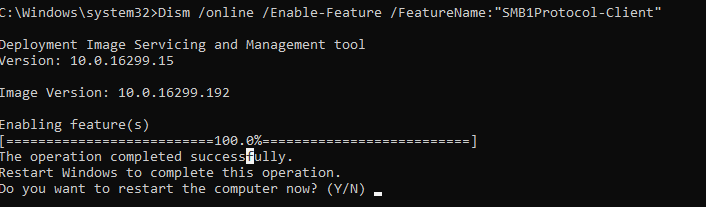
Irrota palomuuri
Windows -palomuuri on näkymätön työkalu, joka suojaa järjestelmiämme kaikenlaisilta verkkouhilta, ja se sisällytettiin jokaiseen Windows -versioon viimeisen vuosikymmenen aikana. Koska hän on ”hiljainen” liittolainen, joka suorittaa suurimman osan työstään taustalla, vain harvat käyttäjä.
Mikä on Windowsin palomuuri
Windows -palomuuri on Microsoftin luoman ja Windows -integroitu suojaussovellus, joka on suunniteltu suodattamaan Windows -järjestelmään lähetetyt verkkotiedot ja estämään ne aloittavat haitalliset yhteydet ja/tai ohjelmat. Windows -palomuuri sisällytettiin ensin Windows XP: hen (jo vuonna 2001), ja siitä lähtien se on parantunut jokaisessa Windows -versiossa.
Vuoteen 2004 asti häntä kutsuttiin palomuuriksi Internet -yhteyteen, ja tuolloin se oli melko yksinkertainen ja buginen palomuuri, jolla oli monia yhteensopivuusongelmia. Windows XP: n 2 (SP2) -päivityspaketti muutti nimen Windows -palomuuriksi, ja myös esitteli ja paransi pääominaisuuksia, kuten suodatus ja saapuvien yhteyksien estäminen.
Että Windowsin palomuuri tekee
Windows -palomuuri voi tarjota tietokoneesi tai laitesuojan paikalliselta verkossa tai Internetissä olevilta hyökkäyksiltä, mutta tarjoavat samalla pääsyn verkkoon ja Internetiin. Koska Windows -palomuurisuodattimet tietokoneen kautta liikennettä, se voi myös pysäyttää tyyppiset haittaohjelmat, jotka käyttävät verkon liikennettä, esimerkiksi troijalaisten hevosten ja matojen hyökkäykset. Toinen hyödyllinen tilaisuus on, että se voi suodattaa sekä lähteviä että saapuvia yhteyksiä Windows -tietokoneellasi ja estää ei -toivotut. Palomuuri käyttää ennalta määritettyä sääntöjoukkoa molemmille verkkoliikenteille, mutta käyttäjän asentama käyttäjä että käyttäjä voi muuttaa hänen sääntöjensä ja muuttaa hänen sääntöjä. Oletusarvoisesti Windows -palomuurin avulla voit suorittaa monia tehtäviä, kuten Internetissä työskenteleminen, sovellusten käyttäminen välittömien viestien vaihtamiseen, paikallisverkon kotiryhmään, tiedostojen, kansioiden ja laitteiden jne. Vaihdamiseen, jne. D. Säännöt sovelletaan eri tavalla aktiiviseen verkkoyhteyteen asennetusta verkkoprofiilista riippuen.
Useimmat Windows -ohjelmat, jotka vaativat Internet -yhteyden ja verkon, lisäävät poikkeuksiaan automaattisesti Windowsin palomuuriin, jotta ne voivat toimia oikein. Jos ne eivät lisää tällaista poikkeusta, Windows -palomuuri näyttää turvavaroituksen, jossa he pyytävät sinua sallimaan heidän pääsyn verkkoon. Oletuksena Windows -palomuuri asettaa lipun, joka vastaa käytettyä verkkoyhteyttä. Voit valita yhden vaihtoehdoista tai molemmista riippuen siitä, mitä haluat tehdä. Jos haluat antaa ohjelman muodostaa yhteyden verkkoon ja Internetiin, napsauta tai kosketa "Salli käyttö". Jos haluat estää pääsyn, napsauta "Peruuta".
Jos käytät Windowsia käyttäjätilin kanssa, joka ei ole järjestelmänvalvoja, et näe tällaisia pyyntöjä. Kaikki ohjelmat ja sovellukset suodatetaan Windows -palomuurissa olevien sääntöjen mukaisesti. Jos sovellus ei noudata tätä sääntöä, se estetään automaattisesti näyttämättä pyyntöjä. Windows -palomuuri sisältyy oletusarvoisesti Windowsin nykyaikaisissa versioissa, kuten Windows 10, Windows 7 ja Windows 8.1, ja se toimii taustalla palveluna. Hän tarjoaa käyttäjille vain, kun heidän on tehtävä päätös. Sinun ei tarvitse avata sitä, jos et halua nähdä hänen tilaa tai määrittää hänen työnsä.
Mitä Windows -palomuuri ei tee
Windows -palomuuri ei voi suojata sinua millään haitallisilla hyökkäyksillä. Tämä on työkalu, jota tulisi aina käyttää yhdessä hyvän virustorjuntaohjelman kanssa, koska se toimii esteenä tietokoneen ja ulkomaailman välillä. Hän ei voi suojata tietokonettasi Windowsilta haitallisilta ohjelmilta, joita siinä on jo. Jos tapahtuu, että tietokoneesi tartunnan saaneet vakooja- tai kiristysohjelmistot, Windows -palomuuri ei pysty pysäyttämään tietojen vaihtoa haitallisen koodin ja etähakkerien välillä. Tätä tehtävää varten tarvitset kolmannen puolueen työkalun.
Voit kytkeä Windows -palomuurin käyttöön tai pois päältä vain, jos olet järjestelmänvalvoja. Parametri koskee kaikkia Windows -laitteessasi olevien käyttäjien tilejä. Lisäksi, jos päätät poistaa Windowsin palomuurin käytöstä, varmista, että sinulla on luotettava vaihtoehto, esimerkiksi kolmas -osapuolen palomuuri tai virustorjunta. Windows -palomuurin perusteet ja sen työ eivät ole niin monimutkaisia. Jos haluat kuitenkin värjätä kädet ja asettaa edistyneempiä sääntöjä, jotka määrittävät sen toiminnan, sinun on opittava vähän ennen tämän tekemistä.
Jos olet 100% varma, että sisäisen verkon kokoonpano toimii oikein, mutta virhettä ei poisteta, sinun on sammutettu kolmas -osapuolen palomuuri. Suurin osa nykyaikaisesta virustorjunta on varustettu kolmannen osapuolen palomuureilla. Tämä ylimääräinen suojakerros on enemmän kuin tervetullut, mutta se ei voi taata, että se ei häiritse sisäistä verkkoasi. Antivirusohjelmiston katkaisumenettely riippuu virustentorjunta -sovelluksen tuotemerkistä. Jos haluat sammuttaa Windows Defender -palomuurin, noudata seuraavia toimia:
- Paina Win+R avataksesi "Suorita" -ikkuna ja kirjoita ohjauspaneeli. Napsauta ENTER avataksesi ohjausikkunan.
- Napsauta ja avaa parametrien luettelossa Windows Defenderin palomuuri.
- Napsauta vasemmalla olevassa luettelossa kytken tai poista Windows Defender -palomuuri käytöstä.
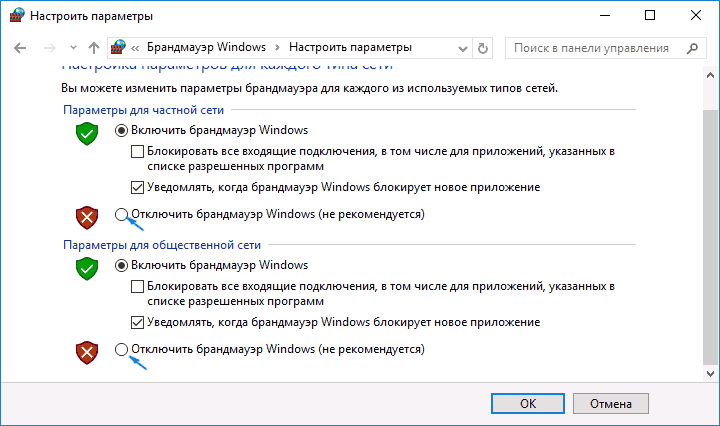
muut menetelmät
Alkuksi sinun on tarkistettava laitteen oikeat asetukset. Tätä varten sinun on suoritettava seuraavat vaiheet:
- Napsauta Halutun levyn oikeaa painiketta, johon haluat käyttää ja valitse "Ominaisuudet".
- Siirry "Yleinen pääsy" -välilehteen. Tarkista, jos ei jaettu, näkyy verkkopolulla. Eteenpäin, valitse "Laajennettu pääsy" -vaihtoehto.
- Seuraavassa ikkunassa "laajennettu pääsy" aseta lippu "tarjoa yleinen pääsy tähän kansioon". Varmista "Asetukset" -osiossa, että esit oikean levyn nimen. Valitse laajennetun yleisen käyttöikkunan alaosassa "Käytä" ja sitten "OK" tallentaaksesi asetukset.
- Kun olet lähtenyt edellisestä ikkunasta, painamalla Windows+R -näppäimen yhdistelmää avataksesi "Suorita" -valintaikkuna.
- Kirjoita tekstikenttään kansion nimi ja napsauta ENTER.
Tarkista pääsy kansioon.
Kohdetietokoneen IP -osoite
Täytä alla oleva ohituspolku, jos et voi eliminoida virhettä 0x80070035 edellisellä menetelmällä.
- Paina näppäimistön Windows -logoa ja kirjoita CMD. Napsauta "Paras sattuma" -kohdassa näkyvää komentorivin oikeaa hiirenpainiketta ja valitse "Käynnistä järjestelmänvalvojan puolesta".
- Kun käynnistyspyyntö tulee näkyviin, valitse KYLLÄ.
- Kirjoita komentorivi -ikkunaan seuraava komento ja napsauta Enter:
ipconfig / kaikki
- Etsi IPv4 -osoite. Esimerkiksi:
192.168.43.193
- Paina taas Windows+R -näppäimet ja avaa "Suorita" -valintaikkuna.
- Kirjoita hakukenttään seuraava teksti ja napsauta Enter:
\\ 192.168.43.193 \ halutun levyn nimi, johon haluat käyttää.
Nyt levyn tulisi avata oikein.
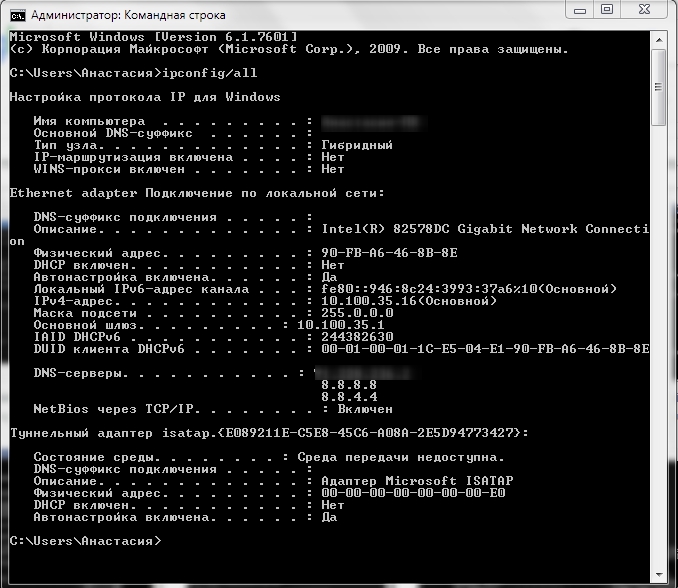
Kuten näette, on olemassa paljon tapoja korjata virhe 0x80070035 ", ja täältä todennäköisesti löydät ratkaisun, joka auttaa sinua pääsemään eroon ongelmasta. Jos olet jo tavannut tällaisen virheen, jaa lukijamme kanssa tämän artikkelin kommentteihin.
- « Käynnistä ja asianmukaiset msconfig -asetukset Windowsissa
- Pääsyn rikkomusvirheen syyt ja ratkaisut »

