RPC -virhe on ongelman ratkaiseminen asentamatta järjestelmää uudelleen

- 4082
- 1000
- Frederick Larkin
Windows Remote Call Service (AKA RPC tai etämenettelypuhelu) hallitsee protokollaa, jonka avulla ohjelmat voivat suorittaa toimintaansa yhteisen verkon muilla tietokoneilla samalla tavalla kuin ne suoritettaisiin tällä tietokoneella - ymmärtämällä tarpeettomasti yhteydenpito.

Protokolla osoittautui käytännössä erittäin käteväksi: Windowsin uusimmat versiot käyttävät sitä saman laitteen ohjelmien sisäiseen vuorovaikutukseen. Järjestelmärekisterin, "laitehallinnan" ja jopa tiedostotutkimussovelluksen palvelut, jotka vastaavat järjestelmän ikkunoiden oikeasta näytöstä ja niiden ominaisuudet, riippuvat sen oikeasta toiminnasta.
Mitä virhe "vika, kun menettely poistetaan"
Menettelyn epäonnistuminen poistetaan, kun RPC tai muut palvelut ovat vammaisia tai vaurioituneita, josta se riippuu. Virhe oli erityisen yleinen vuonna 2015 virheellisen toimivan Windows 10 -päivityksen julkaisemisen jälkeen. Nykyään tällainen virhe tarkoittaa melkein varmasti asennettavien ohjelmien ristiriitaa, jossa on tavalliset Windows 10 -paketti -ohjelmat tai vaurioituneet järjestelmän rekisteröintitietueet, jotka meidän on korjattava.
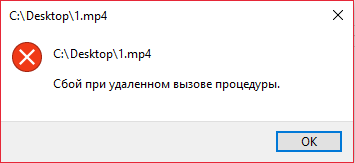
Menetelmät virheen "vikaantumisen poistamiseksi, kun se kutsutaan etäkäyttöön"
Olemme vakuuttuneita aloittamasta, että palvelu ja kaikki komponentit, joihin se luotetaan. Yritetään sitten poistaa potentiaalisia ohjelmistojen yhteensopimattomuutta.
Palvelutarkistus
Jos menettelyn toimintahäiriöt tapahtuu Windows 7: ssä, avaamme palvelujen luettelon seuraavasti: "Käynnistä" → Suorita → Kirjoitamme Palvelut.MSC, Napsauta Enter. Windows 10: ssä palvelunimi voidaan syöttää tehtäväpalkin hakupalkkiin.
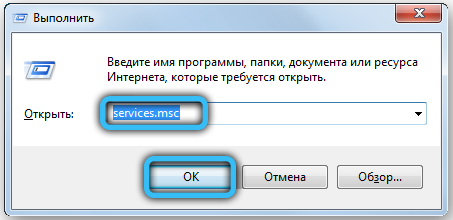
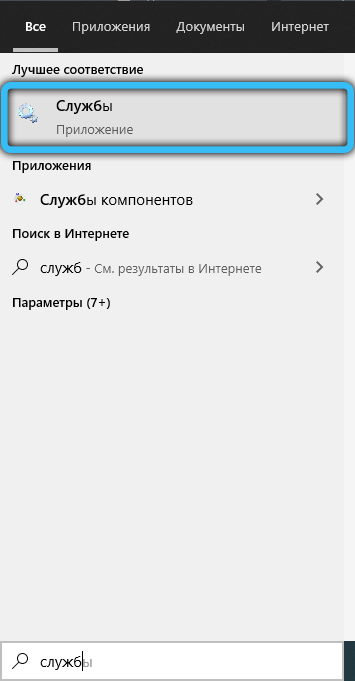
Melko pitkä tietokoneella käynnistetty palveluikkuna avataan. Olemme kiinnostuneita neljästä palvelusta:
- Menettelyjen etäpuhelu (englanniksi palvelua kutsutaan "etämenettelypuhelu (RPC)") - Palvelupalvelun tulisi olla "toimii" ja käynnistystyyppi - "automaattisesti". Jos siellä on jotain muuta, napsauta riviä kahdesti - näkyvässä ikkunassa on mahdollista käynnistää menettely päälle ja valita automaattinen kuormitustyyppi. Jos et voi asettaa arvoja, tarkista ensin kaksi seuraavaa prosessia alla.
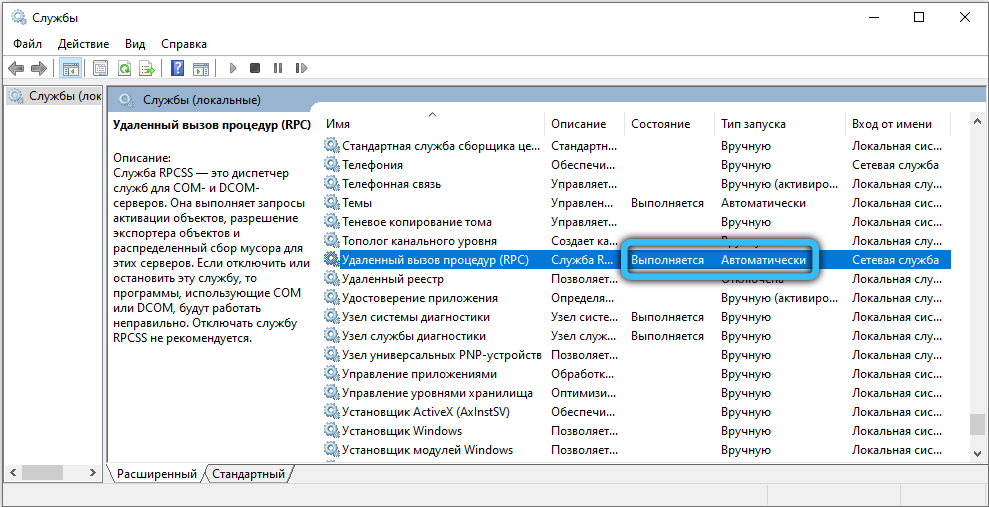
- DCOM Server Processes (DCOM Server Process Launcher) - tulisi kytkeä päälle, käynnistystyyppi "automaattisesti".
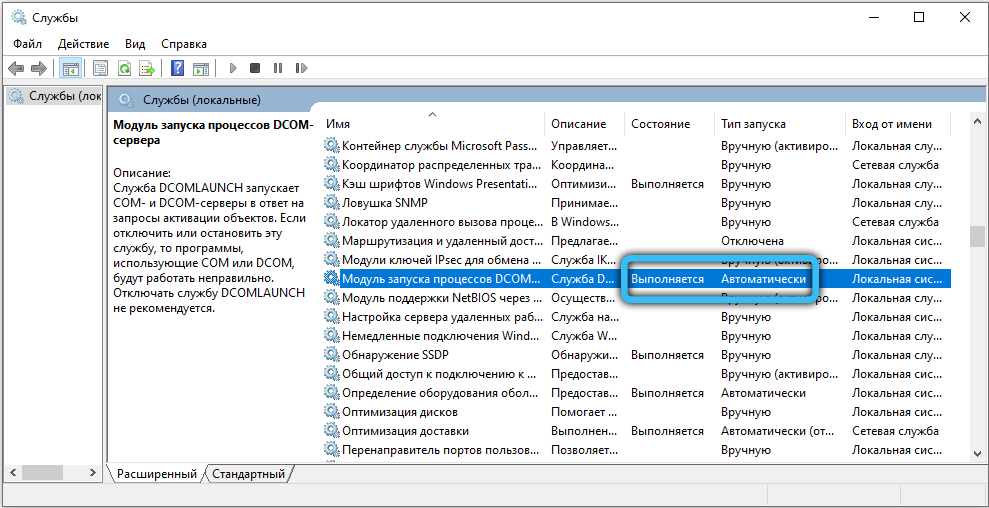
- Final Points RPC: n (RPC Endpoint Mapper) vertailu - vastaavasti.
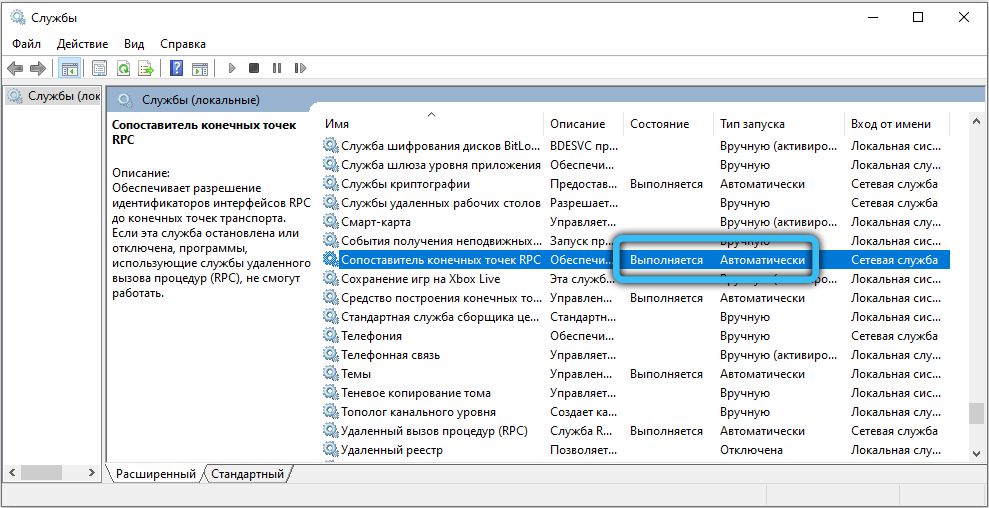
- Remote Call Locator (RPC) (RPC) (RPC) -paikkoja - Tässä käynnistystyypin tulisi olla "manuaalisesti".
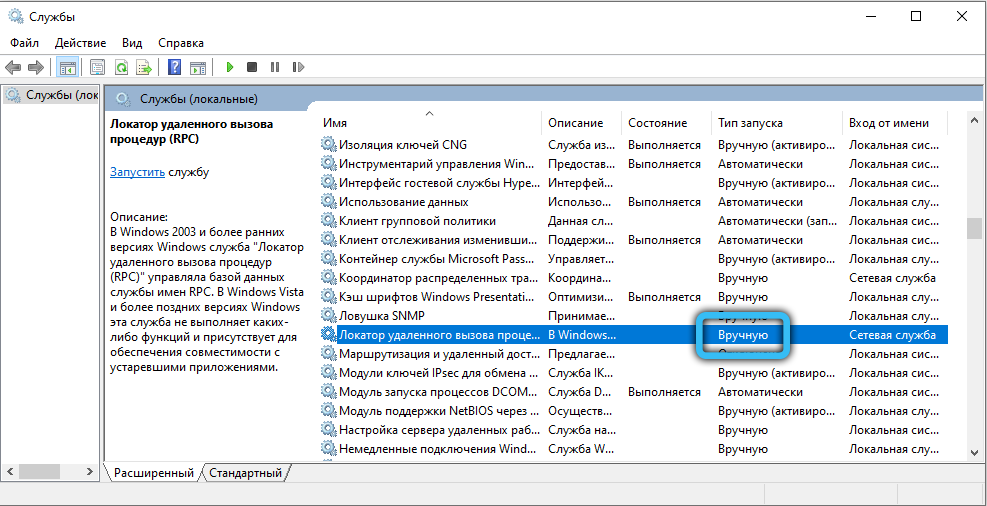
Jos muutat yhtäkkiä jotain, käynnistä tietokone uudelleen ja tarkista uudelleen virheen esiintyminen. Virhe on edelleen paikallaan tai palvelu kieltäytyy käynnistämästä? Yritetään korjata tilanne järjestelmärekisterin kautta.
Järjestelmärekisterin muokkaaminen
Rekisteröintieditori avattiin saman periaatteen mukaisesti kuin palvelupiste, mutta sinun on kirjoitettava sana Refedit. Etsi HKEY_LOCAL_MACHINE \ SYSTEM \ CurrentControlset \ Services -haara sieltä. Napsauta sitä oikealla painikkeella ja vientillä ennen muokkausta aloittamista - jos jotain menee pieleen, rekisterin nykytila voidaan palauttaa kaksoisnapsauttamalla vietyä tiedostoa.
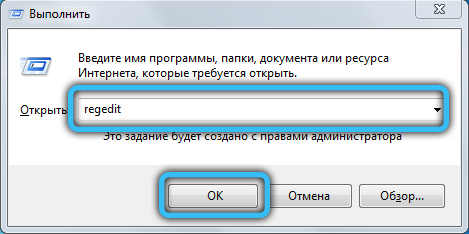
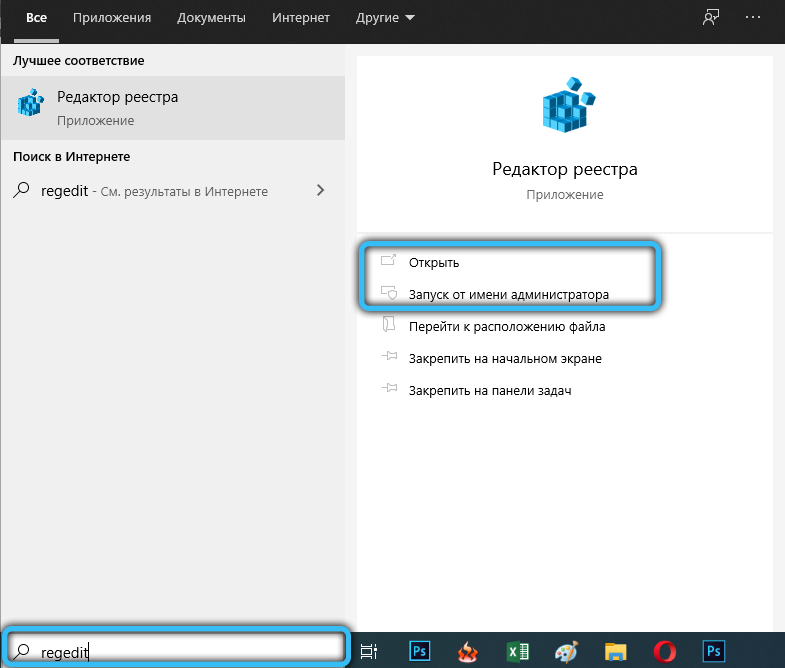
HKEY_LOCAL_MACHINE \ System \ CurrentControlset \ -palvelut teemme seuraavat muutokset:
- DComlaunch -alaosassa etsimme käynnistysnäppäintä, napsautamme sitä kahdesti, aseta arvo 2;
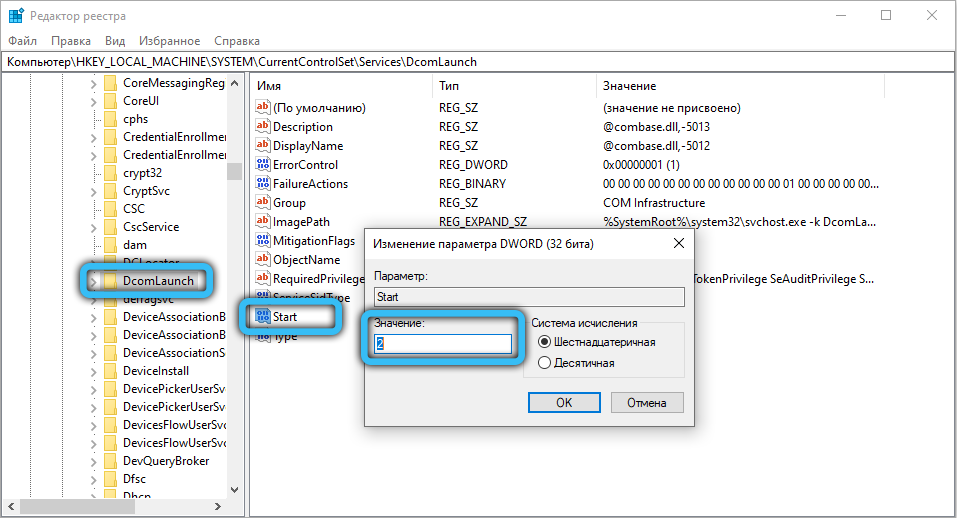
- RpceptMapper- ja RPCS: ien alajaksoissa - vastaavasti;
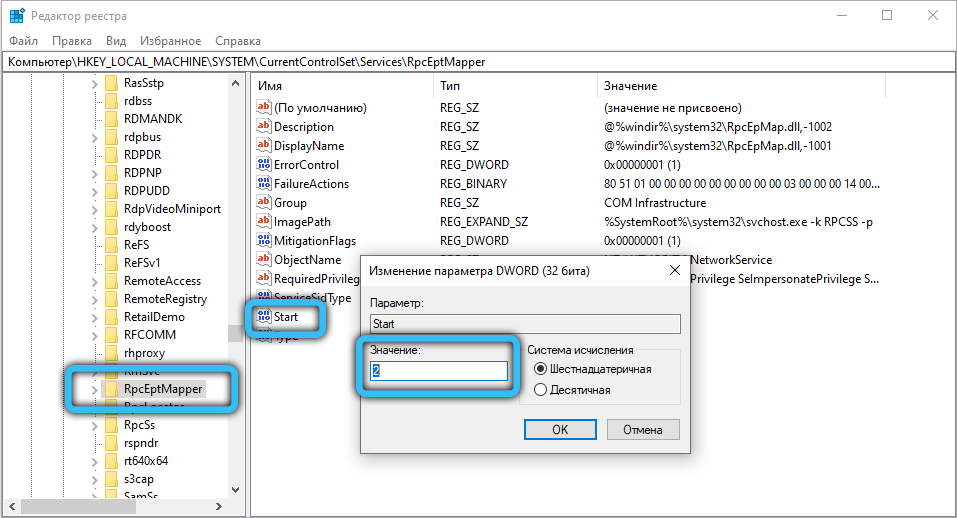
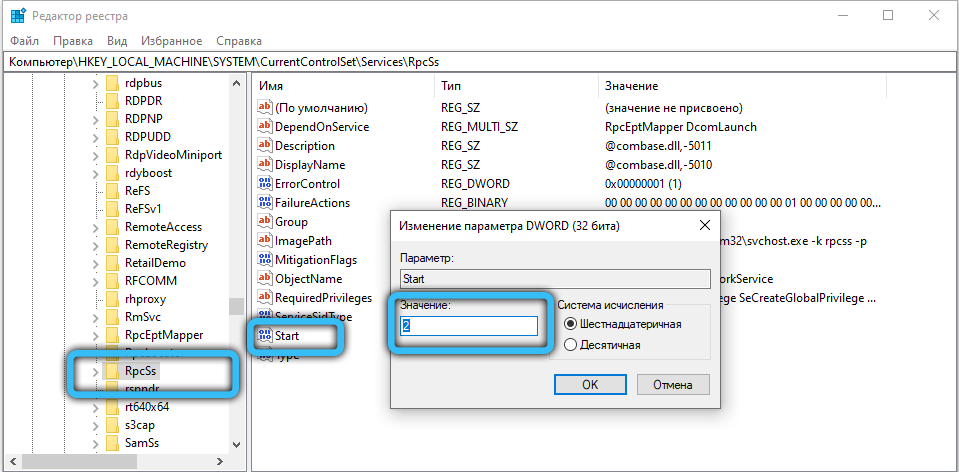
- RPClocator -alaosassa lähtöavaimen arvon tulisi olla 3.
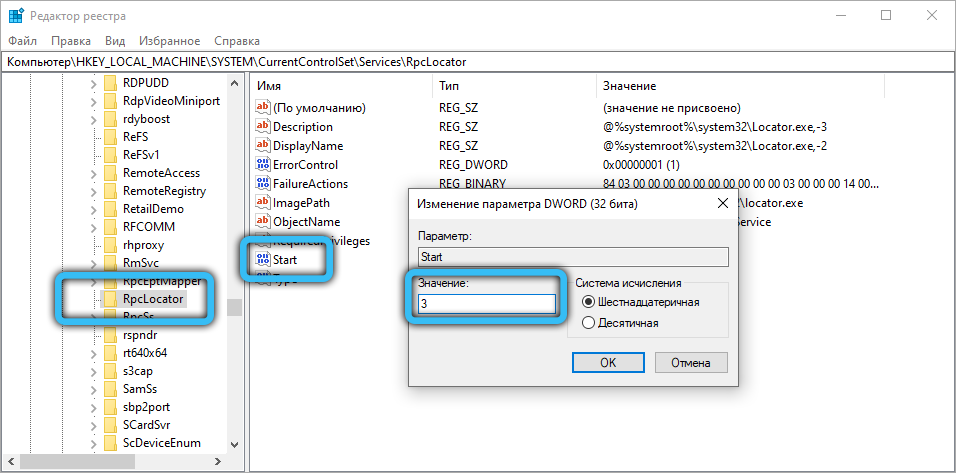
Emme kosketa mitään muuta, pidä muutokset ja käynnistä tietokone uudelleen. Jos ongelma liittyi palvelujen väärään käynnistykseen, se katoaa.
Tarkista yhteensopimattomuus
Jos kaikki palvelut toimivat tavalliseen tapaan (ja älä sammuta uudelleenkäynnistyksen jälkeen, tarkista), on järkevää etsiä ja poistaa yhteensopimattomia ohjelmistoja. Ensinnäkin - Käynnistä turvatilassa: Avaa palvelu Msconfig (Aseta laatikko vastaavaan vaihtoehtoon "Suorita" tai hakupalkki, järjestelmästä riippuen) ja "Lataa" -välilehdessä. Seuraavan uudelleenkäynnistyksen jälkeen järjestelmä käynnistyy ilman tavanomaisia automaattisia lastausohjelmia ja ohjainten vähimmäisjoukkoa - tarkista, ilmestyvätkö virhe tässä tilassa. Jos ei, "automaattinen lastaus" on puhdistettava.
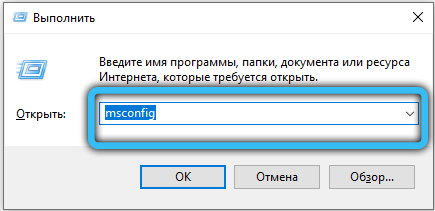
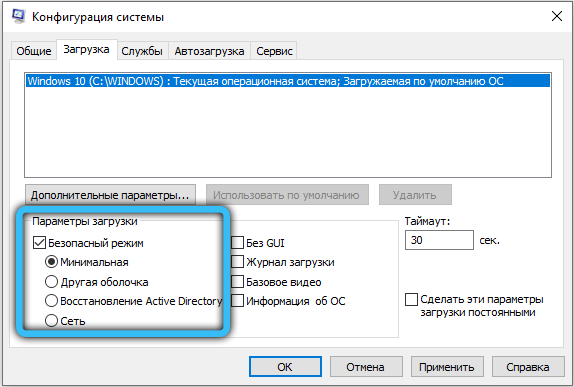
Windows 7: ssä tämä suoritetaan saman palvelun kautta Msconfig. Periaatteessa, periaatteessa, voit mennä sinne Windows 10: ssä, mutta sinut siirretään tehtävähallinnalle, joka ohjaa tätä toimintoa uudessa käyttöjärjestelmässä. Tehtävien dispetteri voi johtua näppäimistöyhdistelmästä Ctrl + Alt + del.
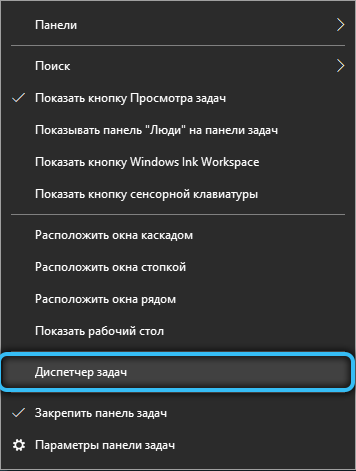
Siirry "auto" -välilehteen ja poista kaikki ohjelmat sieltä. Lisää sitten yksi takaisin ja käynnistä uudelleen jokaisen lisäyksen jälkeen, kunnes löydät konfliktin provosoivan ohjelman. Usein nämä ovat virustentorjunta- ja varmuuskopiointiohjelmia (Comodo Backup ja T. P.-A. Ristiriitaisia ohjelmia suositellaan dekonisoimaan tai ainakin käyttämään analogeja, jotka eivät aiheuta ongelmia.
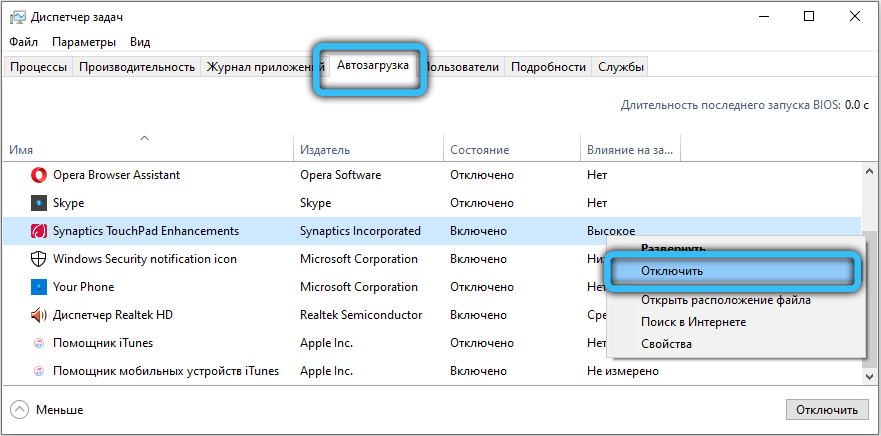
Järjestelmätiedostojen tarkistaminen ja korjaus
Järjestelmätiedostojen ongelmien ratkaisemiseksi voit käyttää SFC: tä ja hylätä.
Avaa komentorivi järjestelmänvalvojan puolesta: "Käynnistä" → Vakio → Komentorivi (Windows 7) tai kirjoita Cmd Tehtäväpalkin hakulinjassa (Windows 10). Käynnistä järjestelmänvalvojan puolesta napsauttamalla ohjelman nimeä oikealla hiiren painikkeella ja valitse kontekstivalikon vastaava vaihtoehto.
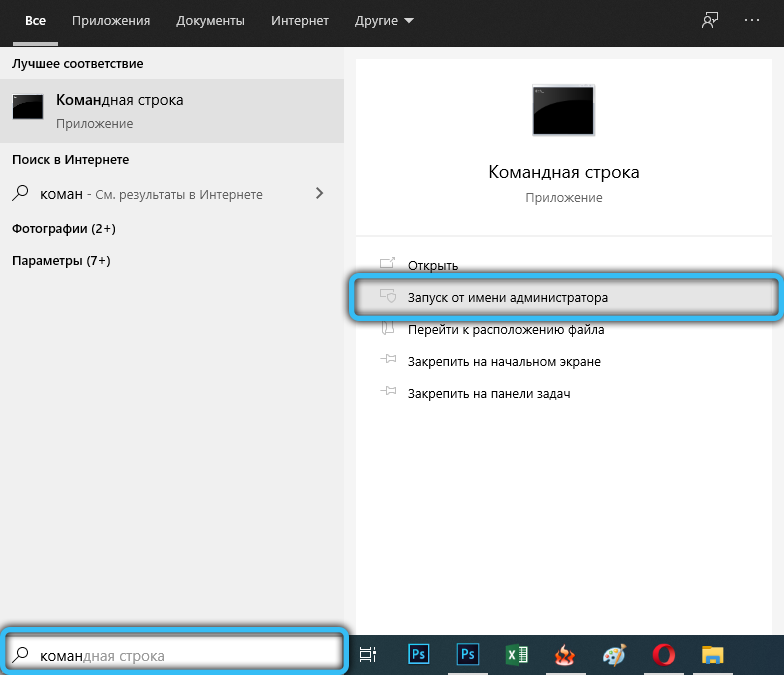
Kirjoita näkyvään mustaan ikkunaan alku:
SFC /SCANNOW
Tämä joukkue tarkistaa pääjärjestelmän tiedostot ja yrittää palauttaa ne, jos se näkee, että heissä on jotain vikaa.
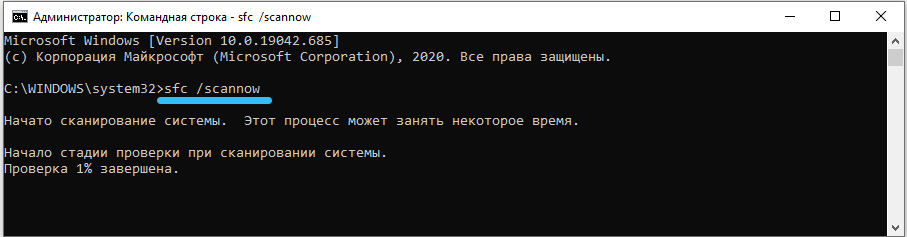
Windows 10 on käytettävissä Dism (käyttöönottokuvan huolto ja hallinta), jonka avulla voit korjata tiedostoja, jos SFC ei yhtäkkiä toimi.
Valittavana on kaksi joukkuetta:
- Dism /online /cleanup -Image /ScanHealth - Skannaa järjestelmätiedostoja ja raportoi mahdollisista virheistä.
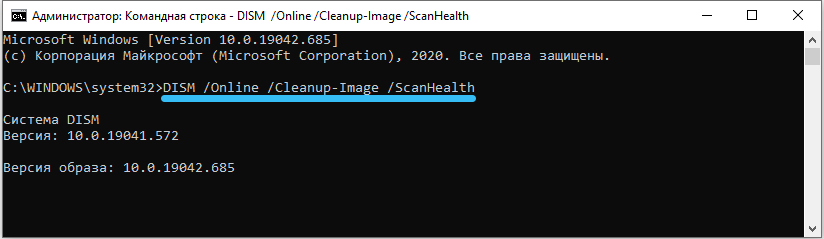
- Dism /online /cleanup -mage /restatorehealth - yrittää korjata nämä virheet.

Kirjoita komennot samalla tavalla kuin SFC, älä unohda aukkoja ennen jokaista "/". Kun korjaus on valmis - käynnistämme uudelleen.
Jos "epäonnistuminen menettelyn etäpuhelun aikana" syntyy myös tässä (yleensä virhekoodilla 1726) - tarkista, toimivatko kaikki RPC -palvelut edellä kuvatulla tavalla. Windows -hakupalvelun väliaikainen sammutus voi myös auttaa myös.
Jos mikään ei auta
Äärimmäinen vaihtoehto ennen järjestelmän uudelleenasentamista - yritä luoda uusi käyttäjä. Windows 10: ssä vaihtoehto on piilotettu tarpeeksi: "Käynnistä" → Parametrit → Tilit → Perhe ja muut käyttäjät. Kaikki uuden käyttäjän järjestelmäasetukset asetetaan oletuksena, ja ohjelmistokonflikti, jos hän oli, katoaa. Windows 7: ssä käyttäjät voidaan luoda täältä: "Käynnistä" → Management Panel → Käyttäjätilit.
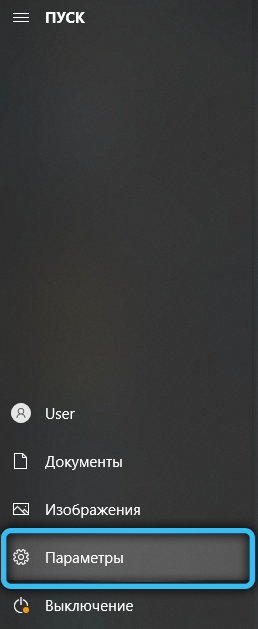
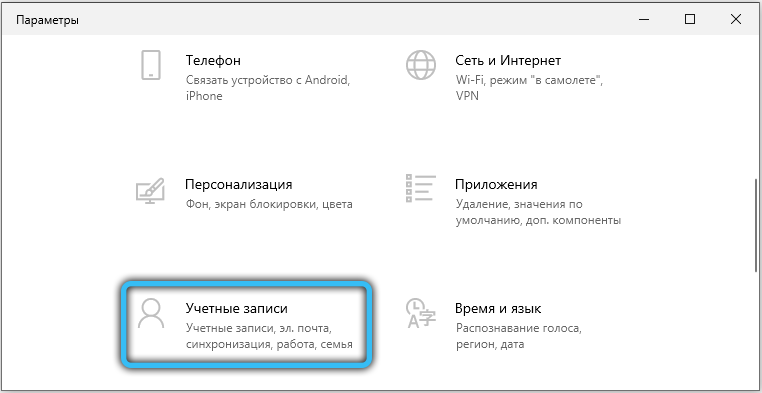
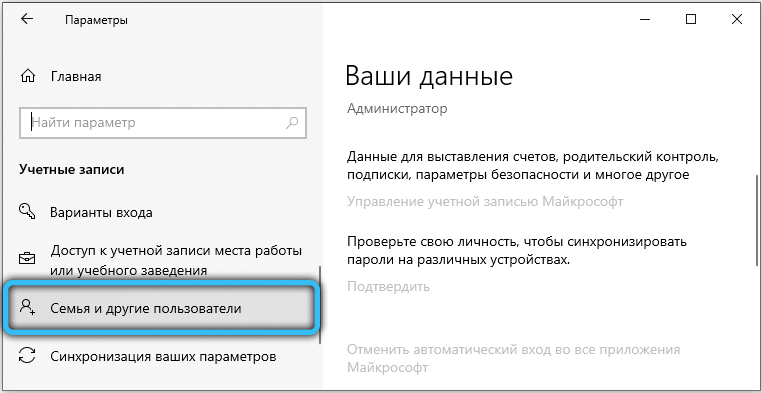
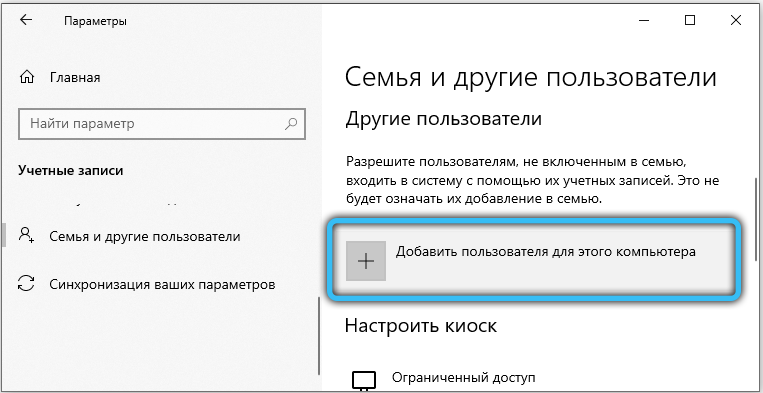 Jos ongelma ei katoa edes uudella tilillä, todennäköisesti tapaus on RAM -virhe. Muisti voidaan tarkistaa tavallisella Windows -palvelulla Mdsched. Tarkistaminen voi kestää useita tunteja. Muistivirheet, jos ne ovat.
Jos ongelma ei katoa edes uudella tilillä, todennäköisesti tapaus on RAM -virhe. Muisti voidaan tarkistaa tavallisella Windows -palvelulla Mdsched. Tarkistaminen voi kestää useita tunteja. Muistivirheet, jos ne ovat.
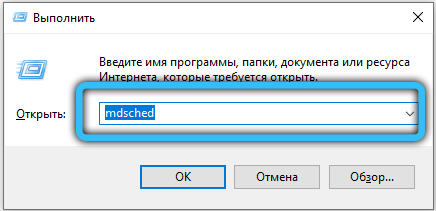
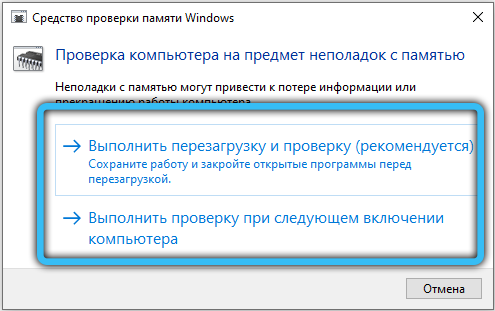
Auttoiko tämä artikkeli sinua poistamaan RPC -palvelun ärsyttävä virhe? Ehkä osa omasta tavastasi, jota ei kuvattu täällä, auttoi sinua? Jaa ajatuksesi kommentteihin - vastaamme ehdottomasti sinulle.

