NVIDIA n asentaminen on mahdotonta virhettä ja tapoja poistaa se

- 2020
- 512
- Steven Hamill
Vaikuttaa siltä, että GeForce -videokortit ovat niin suosittuja, että kuljettajat tulisi kirjaimellisesti "nuolee" heille, eikä heidän asennuksessa ole mitään ongelmia. Mutta ankara todellisuus on, että monet käyttäjät Windowsin ensisijaisen asennuksen aikana tai videon sukeltajan päivittämisen seurauksena on yhtäkkiä virhe "Jatka nvidia -asennusta".

Yleensä uudelleenasentaminen on myös turhaa. Mutta ilman "sukulaisia" kuljettajia, on melko vaikeaa kuvitella täydellistä työtä tietokoneella. Jos sinulla on ainakin kerran ladattu suojattuun tilaan, ymmärrät, mistä puhumme. Tilanne on tietysti kiinteä, mutta sinun on tiedettävä miten. Puhumme tästä tänään.
Ongelmia "rauta"
Ne ovat epätodennäköisiä, mutta näytönohjaimen suorituskyvyn tarkistaminen ei satuta.
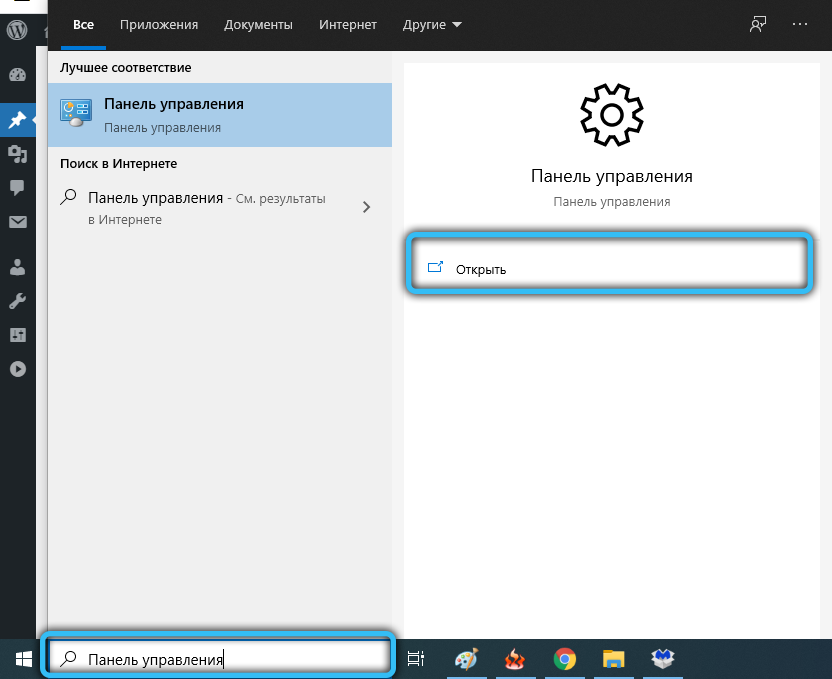
Käynnistä "ohjauspaneeli" ja siirry "laitteenhallinta". Avaa "Video -adapterit" -haara ja katso graafisen kiihdyttimen kunto. Jos keltainen kolmio ja huutomerkki on näkyvissä sen vasemmalla puolella, tämä osoittaa tarkalleen ongelmien esiintymisen.
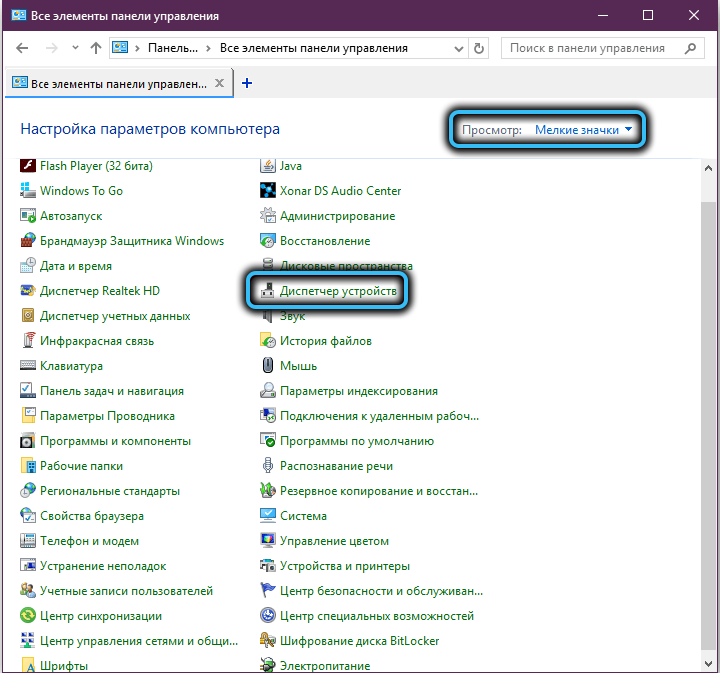
Napsautamme kahdesti näytönohjaimen nimellä ja ikkunassa, joka avautuu laitteen "Yleinen" -tilassa -välilehden välilehden. Tässä kuvaamme ongelman, jonka vuoksi näytönohjain ei toimi, mikä osoittaa virhekoodin.
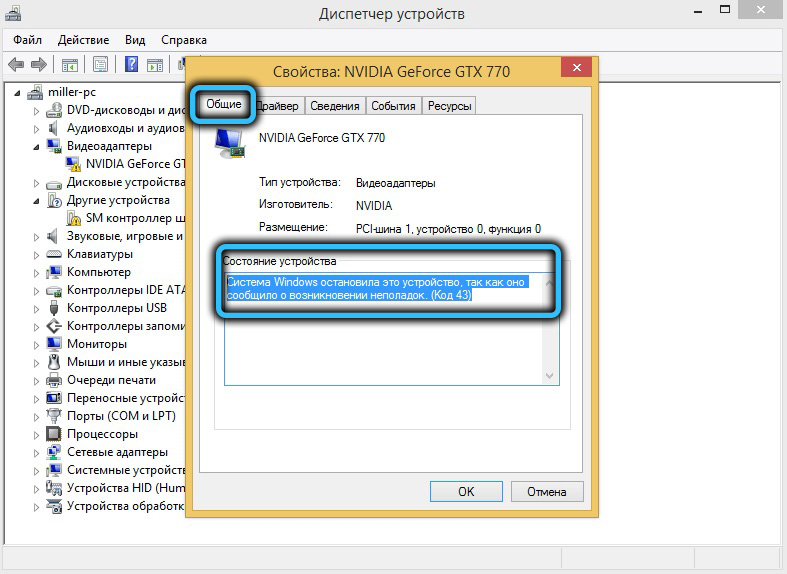
Helpoin tapa on ottaa tietoisesti toimiva videosovitin, kytkeä se ja tarkistaa laitteenhallinta uudelleen keltaisen kolmion läsnäolo, ja jos ei, toista ohjaimen asennus. Ja vanhan kortin käyttökelpoisuuden lopulta varmistamiseksi voit kytkeä sen toiseen tietokoneeseen. Jos se osoittautuu ongelmalliseksi, todennäköisimmin se on lähetettävä romuille, koska videokorttien, erityisesti tehokkaiden, korjaaminen on taloudellisesti kallis tapahtuma.
Kuljettajien asennus manuaalisesti
Jos ohjaimen asennus keskeytettiin virheellä "Jatka nvidia -asennusta", kun taas tämän lauseen alapuolella sanotaan, että laitteiden yhteensopimattomuudesta Windowsin nykyisen version kanssa on yritettävä suorittaa seuraavat:
- Avaa uudelleen "Device Manager" - "Ohjauspaneelin" kautta tai käyttämällä "Suorita" -konsolia (Win+R -yhdistelmä DevmGMT -komennon seuraavan merkinnän kanssa.MSC);
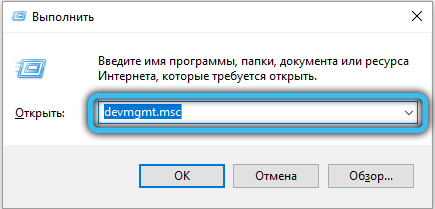
- Siirrymme video -rypäleiden haaraan, katso kortti ja poista se napsauttamalla PKM: tä nimellä ja valitsemalla ”Poista” -kohdan kontekstivalikossa;
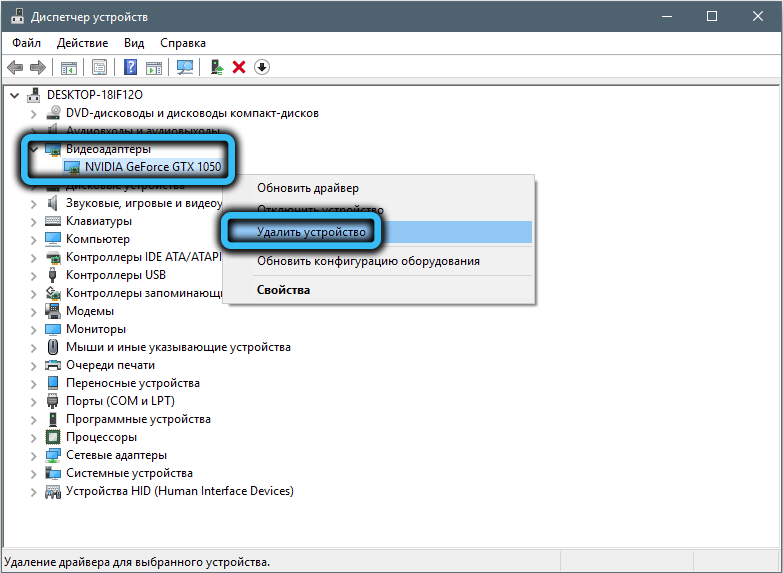
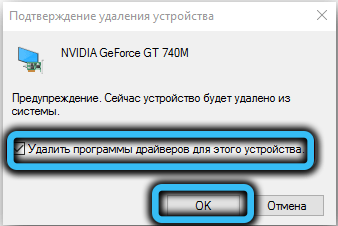
- Sulje kaikki aktiiviset ikkunat, käynnistä tietokone uudelleen;
- Windows löytää graafisen osajärjestelmän puuttumisen ja tunnistaa näytönohjaimen automaattisesti ja käynnistää ohjaimen asennuksen;
- Jälleen siirrymme "Device Manager" -elokuvalle videosovittimen sivukonttoriin. Napsauta uudelleen PKM: tä nimellä GPU ja valitse kohde "Päivitä ohjaimet";
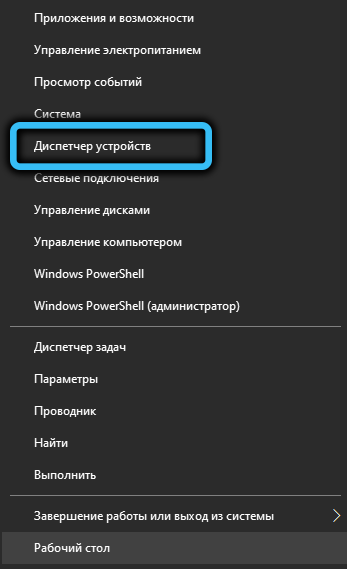
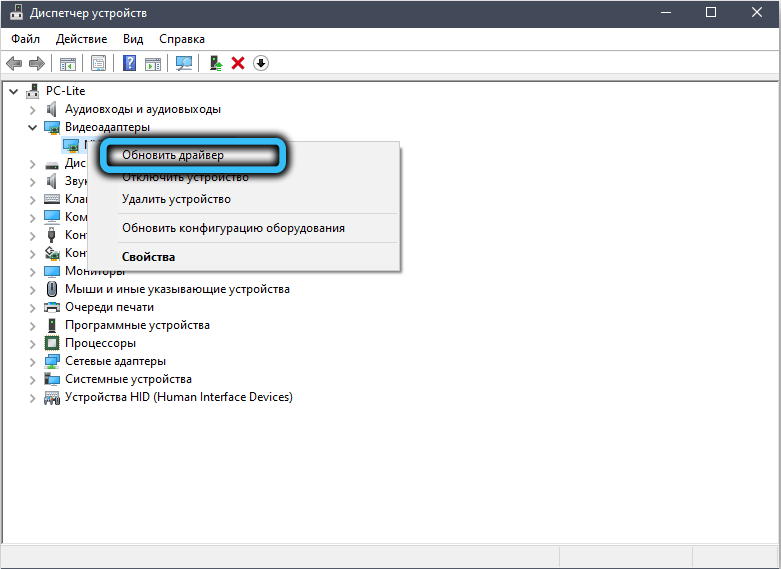
- Kun velho -ikkuna avautuu, valitse rivi "Suorita hakuohjaimet ...";
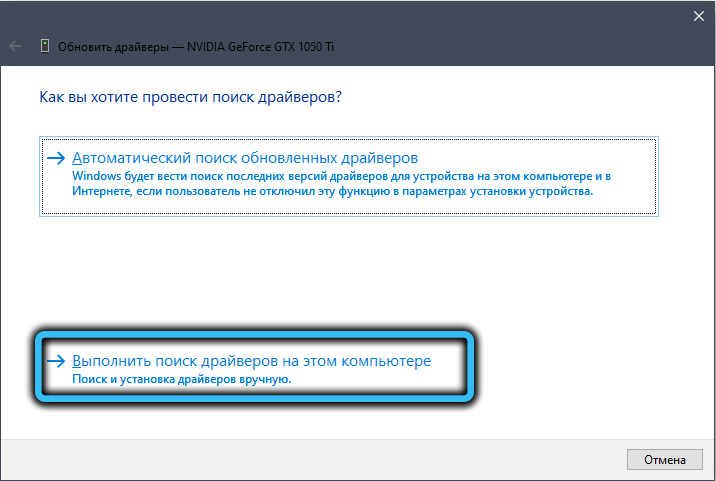
- Napsautamme “tarkista” -painiketta ja siirrymme NVIDIA -hakemistoon, joka on luotu asennettaessa Windowsia (oletusarvoisesti - C: \ nvidia), aseta valintamertta parametrille “Kytke sisäkkäiset kansiot päälle”, napsauta ”Seuraava”;
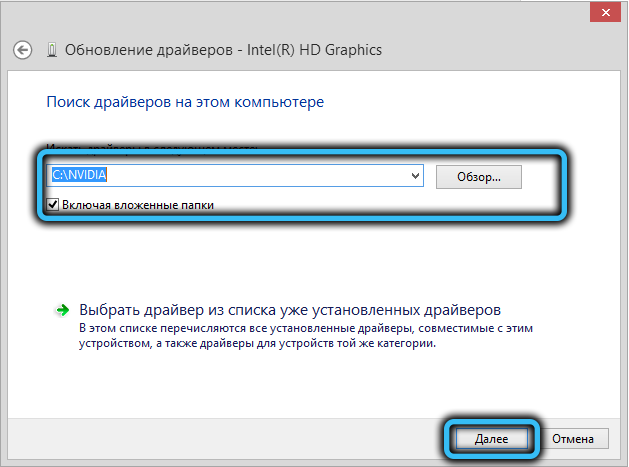
- Jos asennus on saatu päätökseen onnistuneesti, käynnistämme tietokoneen uudelleen, jos ei, sinun on käytettävä ohjainta rautaan valmistajalta.
Se on asennettu seuraavasti:
- Menemme Nvidian viralliselle verkkosivustolle;
- Napsauta "Drivers" -välilehteä, POP -UP -kontekstivalikossa valitse "Lataa ohjaimet" -kohdat;
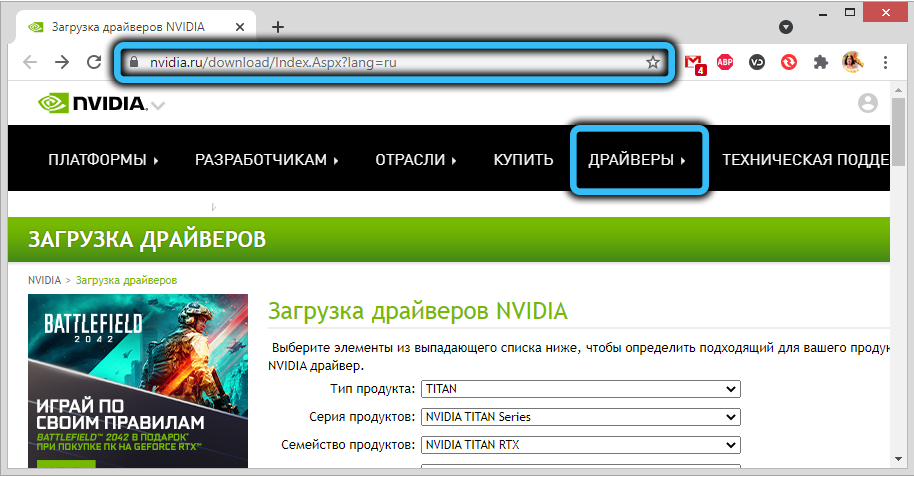
- Ilmoitamme tuotetyypin, meidän tapauksessamme - Geforce, sarja (se on läsnä nimessä "Device Manager"), sen versio Windowsista ja käyttöliittymäkielestä. Napsauta "Haku";
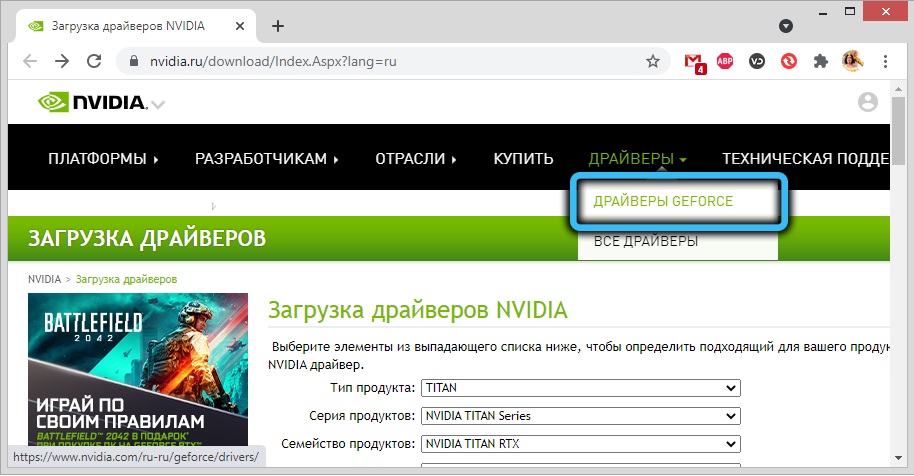
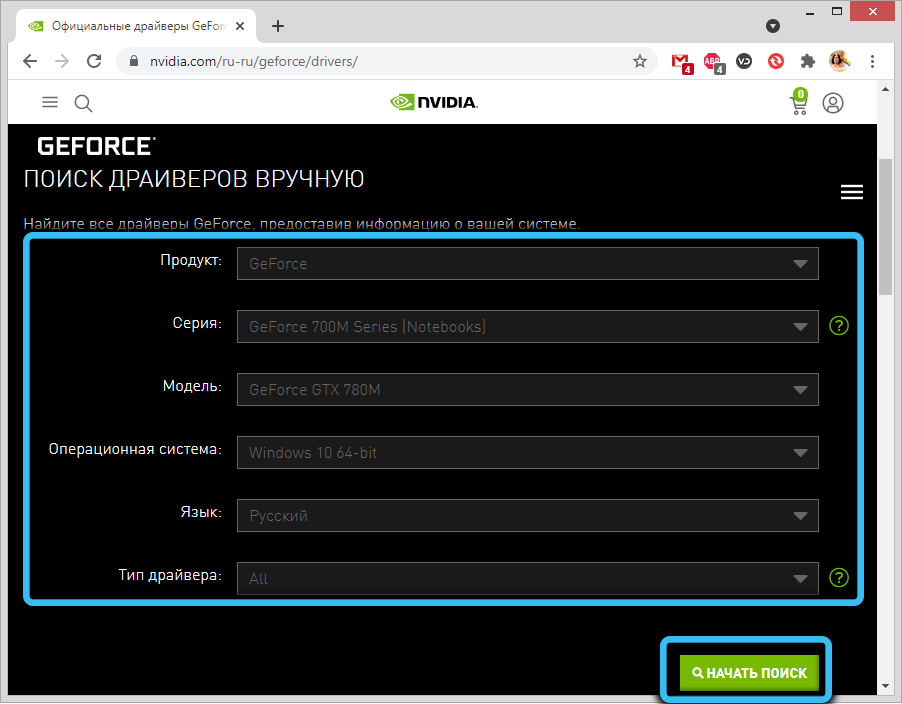

- Napsauta uudessa ikkunassa "tuetut tuotteet" -painiketta varmistaaksesi, että tämä sarja sisältää erityisen videokorttimallin. Jos näin on, napsauta "Lataa nyt" -painiketta;
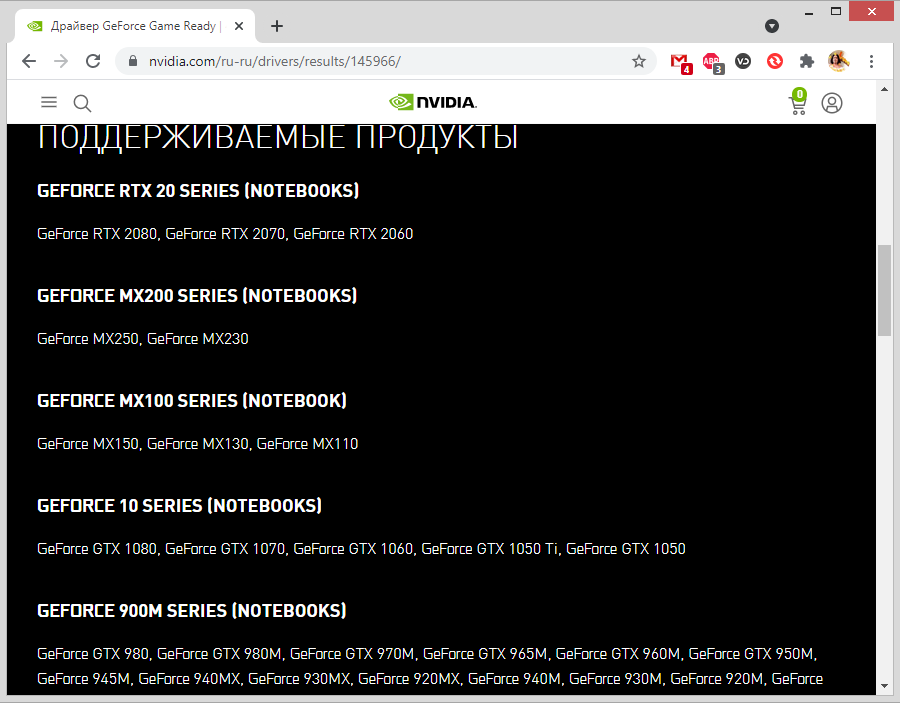
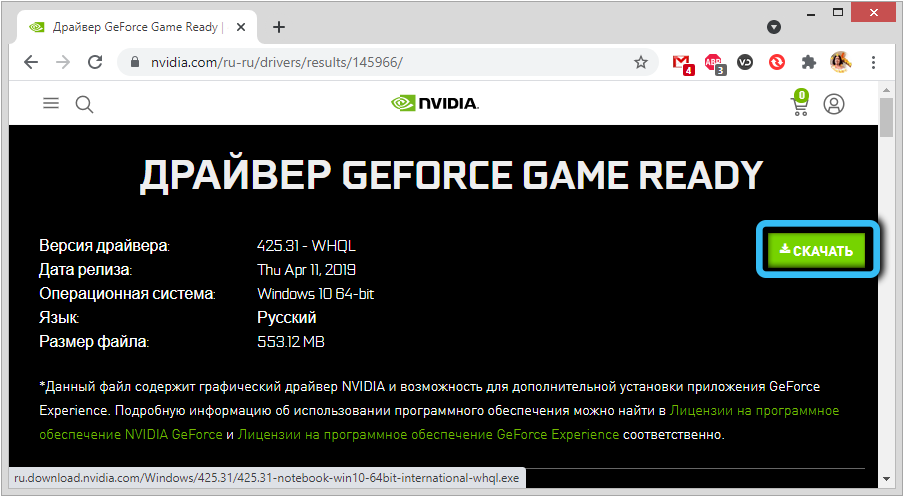
- Lisenssisopimuksen ikkuna tulee näkyviin, napsauta "Hyväksy ja lataa" -painiketta;
- Valitse uudessa ikkunassa "Tallenna" -painike ja ilmoita tarvittaessa kansio, johon asentaja sijoitetaan;
- Odotamme latauksen valmistumista, käynnistämme ladatun tiedoston;
- Ensimmäinen asia, jonka asennusohjelma tekee, on tarkistaa valitun ohjaimen yhteensopivuus tietokoneelle asennetuilla laitteilla;

- Sitten ehdotetaan kahta asennusvaihtoehtoa: Express (suositus) ja valikoiva asennus (kokeneille käyttäjille). Valitse ensimmäinen vaihtoehto;
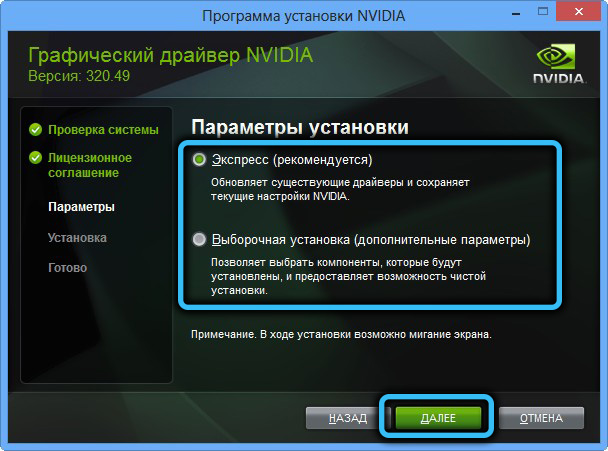
- Ikkuna ilmestyy ehdotuksella merkkisen apuohjelman GeForce -kokemuksen asentamiseksi (valintaruutu on jo läsnä). Voit kieltäytyä poistamalla valintamerkin, mutta on parempi olla tekemättä tätä - sovellus on todella erittäin hyödyllinen, etenkin pelaajille;
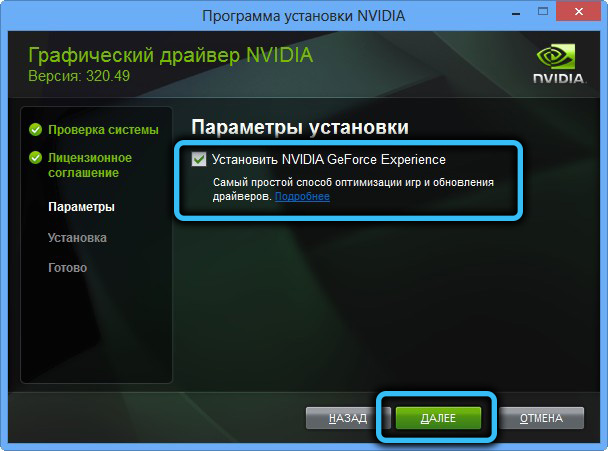
- Napsauta "Seuraava" -painiketta ja tarkkaile ohjaimen asennuksen etenemistä;

- Asennuksen suorittamisen jälkeen napsauta "Sulje" -painiketta.
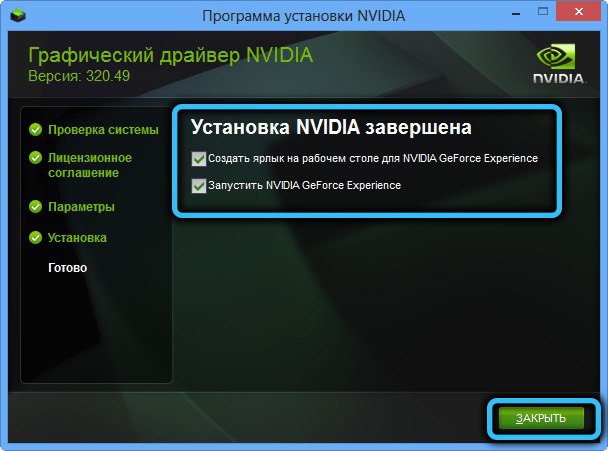
Kuten näette, ohjaimen asennus on manuaalisesti yksinkertaista, ja tämä on paras vaihtoehto jopa tapauksissa, joissa "polttopuun" asennus Windows on normaali.
Nvidia -sovellusten poistaminen
Jos Windows 10/8/7: n näytönohjaimen manuaalinen asennus päättyi virheeseen “Jatka nvidia -asennusta”, on mahdollista, että syy on aiempien versioiden tiedostojen läsnäolo, joita ei jostain syystä poistettu tai se tehtiin väärin.
Tällaisissa tapauksissa on välttämätöntä poistaa kaikki kehittäjälle liittyvät sovellukset, koska se on aiemmin poistanut alit -asennuksen ohjaimen "Laitehallinnassa".
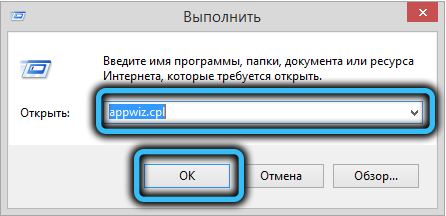
Voit tehdä tämän napsauttamalla Win+ R -konsolissa "ajaa" Appwiz -komento.CPL ja napsauta ENTER. ”Poista/muutosohjelma” -ikkuna avautuu, jossa on tarpeen lajitella ”Publisher” -kentän korostettu luettelo asennetuista sovelluksista, etsi kaikki sanat "Nvidia" ja poista nämä ohjelmat ja poista nämä ohjelmat ja poista nämä ohjelmat.
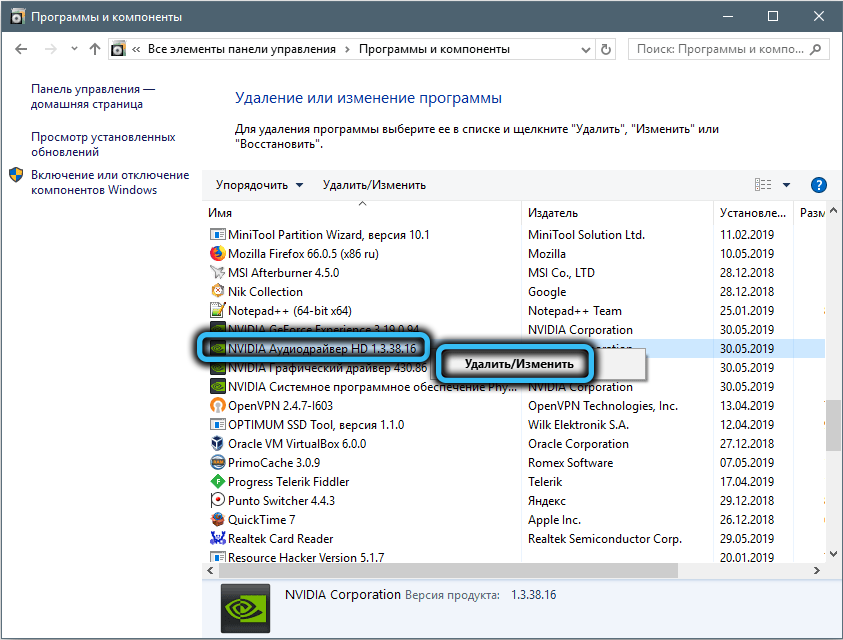
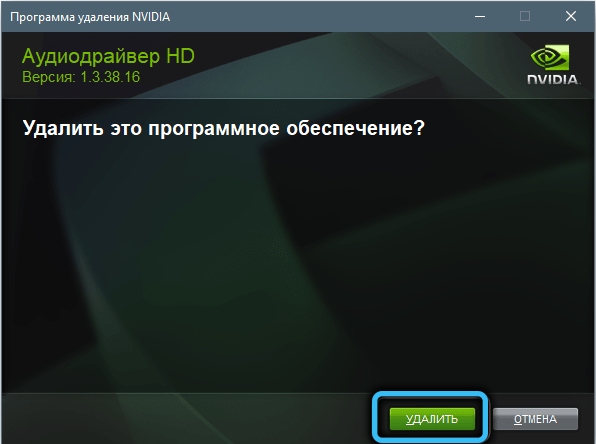
Ylikuormittaa tietokonetta ja yritä asentaa natiivit kuljettajat uudelleen.
Virustorjunta käytöstä
Antivirusohjelmiston päätarkoitus on suojata tietokonetta kaikilta ulkoisilta uhilta, ja tässä vaikeassa tehtävässä nämä ohjelmat usein myöhässä, estäen jopa täysin turvallisten ja suosittujen sovellusten asentamisen. Erityisesti käytettäessä GeForce -kokemuksen omaa hyötyä, virhe voi hypätä ”Jatka nvidia -asennusta”, kun taas ohjaimen asennus keskeytetään.
Joten voit yrittää sammuttaa virustorjunta videon sukeltajan asennuksen aikana. Useimmissa tapauksissa voit napsauttaa PKM: tä tehtäväpalkissa sijaitsevan virusten kuvakkeen mukaan ja valitse näkyvässä valikossa sammutuspiste.
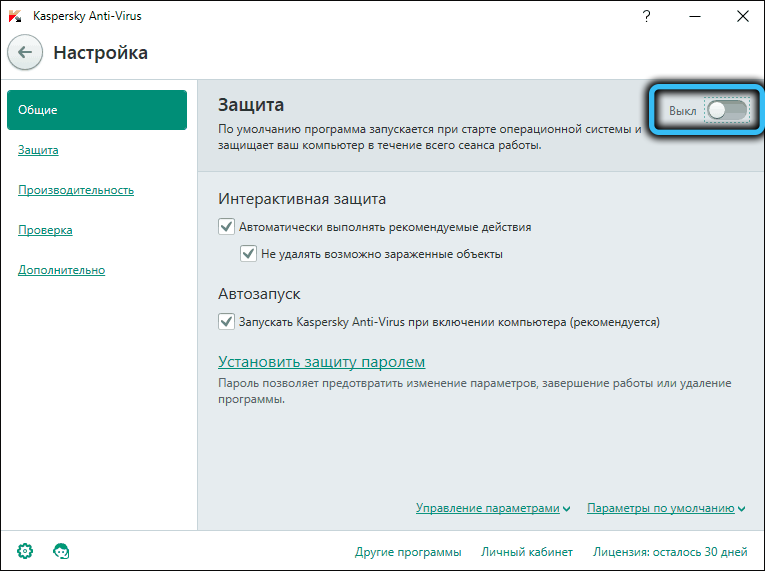
Jos siellä ei ole tällaista vaihtoehtoa, sinun on avattava ohjauspaneeli, siirryttävä asetuksiin ja löydettävä tapa väliaikaisesti irrotettava virustentorjunta -suoja ja toista sitten yritys videoitajan asentaminen.
Nimeä Nvidia -kansio uudelleen
Jos kaikki yllä olevat vaiheet päättyivät epäonnistuneesti, on toinen temppu, kuinka korjata virhe NVIDIA: n ohjaimen asennuksen keskeyttämisessä.
On pieni todennäköisyys, että syy on, että kuljettajan asennus päättyy vikaantumaan Nvidia Corporation -kansion läsnäolosta, joka sijaitsee ohjelmatiedostoluettelossa. Jos nimeät tämän kansion uudelleen, määritä sille jokin muu nimi, asennusprosessi voi kulkea normaalisti. Voit tehdä tämän napsauttamalla PKM -kansion nimen mukaan ja valitse kohde "Nimeä uudelleen". Voit muuttaa vain yhden kirjeen, ja tämä riittää tarkoituksiin.
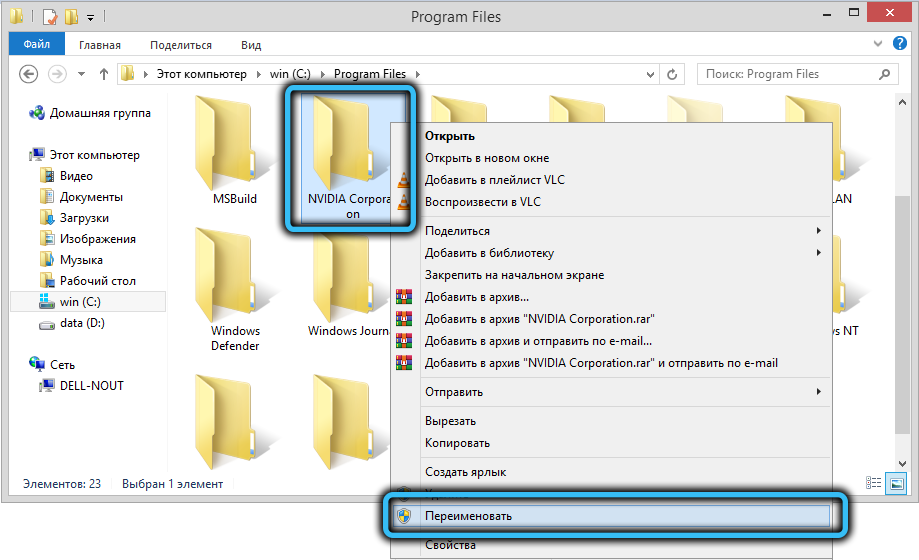
Yritä aloittaa asennusohjelma ja nauti positiivisesta tuloksesta.
Johtopäätös
Kuten näette, videotunnistimen epäonnistuneen asennuksen syyt voivat olla erilaisia, samoin kuin tapoja ratkaista ongelma, mutta ne kaikki eivät vaadi tällaisten radikaalien toimenpiteiden käyttöä Windowsin uudelleenasentamisessa. Tärkeintä on muistaa, että ohjain on pieni ohjelma, joka tarjoaa rajapinnan graafisen kiihdyttimen ja käyttöjärjestelmän välillä, ja tämän ohjelman tulisi noudattaa molempien komponenttien kanssa.
- « Oopperan GX -selaimen asennuksen, asetusten ja poistamisen ominaisuudet
- Kuinka aktivoida fontin tasoitus Windowsissa »

