Virhe, toinen sovellus on jo käyttänyt tätä laitetta, kun HDMI - kuinka korjata se

- 1975
- 36
- Dr. Darrel Jacobson
Joskus kun näytät äänen HDMI: n näytölle tai televisiolle tietokoneesta tai kannettavasta tietokoneesta Windows 10,.1 tai Windows 7 Voit kohdata äänen ja virheen puutteen "Tätä laitetta on jo käyttänyt toinen sovellus. Sulje kaikki laitteet, jotka toistavat äänen tälle laitteelle, ja toista yritys ". Lisäksi joissakin tapauksissa uudelleenkäynnistys ratkaisee väliaikaisesti ongelman, joskus ääni joko toimii tai katoaa, t.e. käyttäytyy omituisesti.
Tässä ohjeissa, mitä tehdä ”laitteen jo käytetyn” korjaamiseksi, kun ääni näyttää HDMI: llä, tekijät, jotka voivat vaikuttaa virheen esiintymiseen, ja lisätiedot, jotka voivat olla hyödyllisiä tarkasteltavan ongelman yhteydessä. Muista vastaavista ongelmista ja lähestymistapoista ratkaisuun: HDMI: llä ei ole ääntä - mitä tehdä, Windows 10: n ääni on kadonnut.
Yksinkertaisia tapoja korjata HDMI: n äänen soittoongelma "Tätä laitetta on jo käytetty toinen sovellus"
Ensinnäkin, korjata virheen ”tätä laitetta on jo käytetty” kahdesta yksinkertaisesta menetelmästä, kun HDMI ei toista ääntä. Nämä menetelmät eivät vaadi kuljettajien asennusta tai joitain muita monimutkaisia toimia.
Perusvaiheet, kun ongelmaa tarkastellaan, ovat seuraavat:
- Paina näppäimistön Win+R -näppäimiä, kirjoita Sndvol Ja napsauta Enter.
- Volume sekoitin avautuu. Katso, jos sovelluksia ei näytetä siinä, jota et epäillään heidän käyttävänsä ääntä. Jos niitä on, sulje ne (jos sovellus toimii taustalla, käytä Closing Control Manager -sovellusta).

- Jos edellinen vaihe ei auttanut, siirry toistolaitteiden luetteloon. Windows 10: ssä tämä voidaan tehdä painamalla kaiutinkuvakkeen oikeaa painiketta - äänet - välilehti "toisto". Windows 10: n uudessa versiossa (alkaen 1903. toukokuuta 2019 päivitys) polku on hiukan erilainen: dynamiikan oikealla napsautuksella - avaa ääniparametrit - äänenhallintapaneeli "Aiheeseen liittyvät parametrit" -osiossa.
- Valitse HDMI -äänilähtölaite ja napsauta "Ominaisuudet".
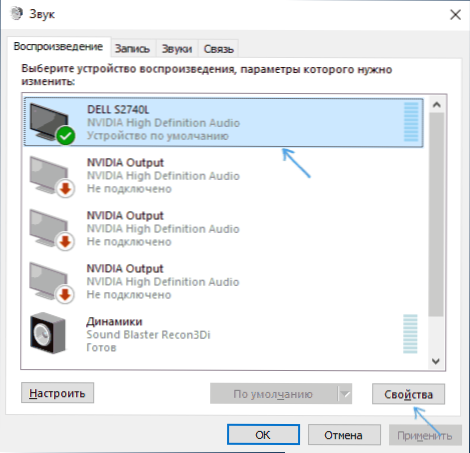
- Poista "Lisäksi" -välilehdessä merkinnät "Monopoly -tilassa" -osiossa.
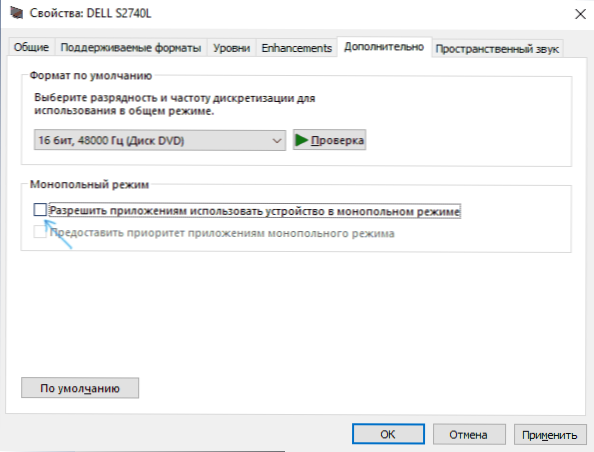
- Käytä asetuksia.
Jos kuudennen vaiheen jälkeen mikään ei ole muuttunut, yritä ladata tietokone uudelleen, tämä voi toimia.
Valitettavasti kuvatut yksinkertaiset menetelmät virheen korjaamiseksi ja äänen kytkemiseksi eivät aina osoittautu tehokkaiksi. Jos he eivät ole auttaneet ja sinun tapauksessasi siirrymme lisävaihtoehtoihin.
Lisämenetelmiä virheen korjaamiseksi
Riippuen siitä, mikä ongelman syntyi, lähestymistavat virheen korjaamiseen "Tätä laitetta on jo käytetty toinen sovellus" voi olla erilainen.
Jos kaikki toimi eilen, mutta tänään se ei enää toimi, kokeile tätä menetelmää:
- Avaa toistolaitteiden luettelo, paina HDMI -laitteen mukaan oikeaa hiiren painiketta ja avaa sen ominaisuudet.
- Napsauta "Yleinen" -välilehti "Ohjain" -osiossa "Ominaisuudet" -painiketta.
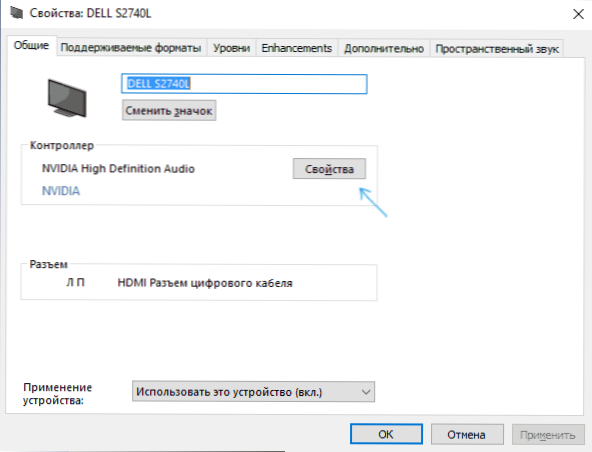
- Siirry "ohjain" -välilehteen ja tarkista, onko "rulla takaisin" -painike aktiivinen. Jos niin, käytä sitä. Pyydä tietokoneen uudelleenkäynnistystä, käynnistä se uudelleen.
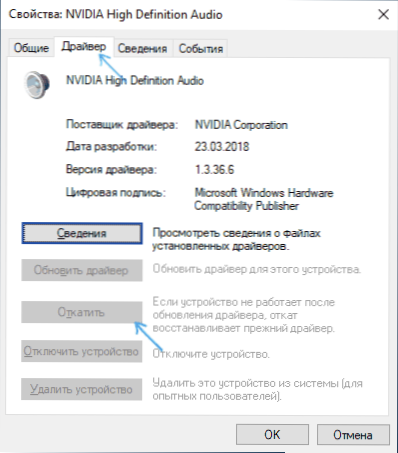
- Tarkista, onko ongelma ratkaistu.
Komentosarjassa, kun Windows 10: n manuaalisen asennuksen jälkeen ilmestyi virhe, 8.1 tai Windows 7, lataa kaikki alkuperäiset ohjaimet manuaalisesti (Älä käytä "Päivitä ohjain" laitteenhallintaosassa, missä olet todennäköisimmin tiedossa, että kuljettaja ei tarvitse päivitystä). Kannettava tietokone lataa kuljettajat valmistajansa viralliselta verkkosivustolta tietokoneelle - emolevyn valmistajan sivustolta, näytönohjaimille - AMD: ltä, NVIDIA: lta, Intel -sivustoista.
Asenna kuljettajat samaan aikaan:
- Äänikortti (ota se Realtek -sivustoista ja vastaava, mutta lataa kannettavan tietokoneen tai emolevyn valmistajan sivustolta, vaikka lataukset olisivat käytettävissä vain aiemmissa Windows -versioissa).
- THAVIA -kortti tai näytönohjattu (esimerkiksi jos sinulla on Nvidia Geforce ja tietokone, jolla on Intel -prosessori, muista asentaa Nvidia -ohjaimet ja Intel HD -grafiikkaohjaimet). NVIDIA: n ja AMD: n tapauksessa älä sammuta teräväpiirto -äänikomponentteja asennettaessa.
Jos mikään tapa ei ole toiminut tähän mennessä, kokeile tätä lähestymistapaa (varoitan sinua: on teoreettisesti mahdollista, että tämän menetelmän jälkeen ääni katoaa kokonaan, mutta yleensä niin ei tapahdu):
- Avaa Device Manager, siinä - osio "Audioralit ja äänilähtöt".
- Poista kaikki luettelon laitteet (napsauta hiiren kakkospainikkeella - poista).
- Toista sama osastolle "Ääni-, peli- ja videolaitteet".
- Lataa tietokone uudelleen.
- Jos äänilaitteiden uudelleenkäynnistyksen jälkeen ei ole asennettu automaattisesti, siirry laitteenhallintaosastoon, valitse "Action" - "Päivitä laitteiden kokoonpano" valikkoon.
- Älä unohda määrittää toistolaitetta ja oletussällennyslaitetta (ne voivat pudota kuvattujen vaiheiden jälkeen).
Toinen ratkaisu, jossa ääni katoaa, katoaa sitten (mutta toimii myös kerran, kunnes seuraava ongelma ilmestyy): Kytke jäljennöslaitteiden luettelossa POIS -laitteiden näyttö päälle HDMI -soittopainiketta, sammuta se, sammuta se, sammuta se pois päältä, ja sammuta se sitten ja käynnistä sitten uudelleen: yleensä ääni palautetaan.
- « Sijainti ei ole käytettävissä, pääsy hylätään avaamalla flash -asemaa - kuinka korjata se
- Kuinka palauttaa tiedot ulommasta kiintolevystä »

