Virheen ohjaimen tehotilavirhe (sininen näyttö) - kuinka korjata se?

- 4983
- 1240
- Mrs. Jeffrey Stiedemann
Jos tietokoneesi tai kannettava tietokone Windows 10 -päivityksen jälkeen, aloittaessasi joitain ohjelmia tai tavanomaisessa työssä, aloitit sinisen näytön Driver_Power_Failure -pysäytyskoodilla ja viesti, että tietokoneellasi on ongelma, ja se on ladattava uudelleen, tässä ohjeissa Yksityiskohtaisesti siitä, että se on yksityiskohtaisesti siitä tosiasiasta, kuinka korjata tällainen virhe ja mikä voisi olla sen syy.
Ennen kuin aloitat, jos olet asentanut joitain uusia laitteita tietokoneeseen tai kannettavaan tietokoneeseen vähän ennen ongelmaa, yritä asentaa siihen alkuperäiset ohjaimet manuaalisesti valmistajan viralliselta verkkosivustolta. Jos jotkut kiihtyvyyteen liittyvät toimet suoritettiin, yritä peruuttaa nämä toimet.
Blue Screen Driver_Power_State_Failuren ongelman ratkaiseminen

Virhe Driver_Power_State_Failure kertoo meille, että kun laitteen ohjain yrittää muuttaa laitteen tehoa (esimerkiksi herättää tietokoneen laitteet energiansäästössä), laite ei vastaa.
Useimmiten syynä on näytönohjaimen, Wi-Fi-sovitin tai verkkokortin ohjaimet. Toinen yleinen vaihtoehto, etenkin kannettavissa tietokoneissa - merkkituotteiden virranhallinnan ohjaimien puute. Lisäksi prioriteetti yksinkertaiset menetelmät ongelman korjaamiseksi:
- Asenna alkuperäiset näytönohjainohjaimet ja verkkosovittimet (Wi-Fi, Ethernet) virallisilta sivustoilta. Verkkosovittimelle on parasta viedä kuljettaja mallisi tai kannettavan tietokoneen valmistajan viralliselta verkkosivustolta (esimerkiksi jos Intel -sovitin on Dell -kannettava tietokone, kuljettaja on parempi ladata Dell kannettavan tietokoneen mallista -A. Näytönohjaimille - Intel/AMD/Nvidia -sivustoista. Jos sinulla on integroitu video ja erillinen videokortti, asenna ohjaimet molemmille sovittimille.
- Siirry kannettavan tietokoneen valmistajan tai emolevyn valmistajan viralliselle verkkosivustolle (jos se on tietokone, se voi auttaa: Kuinka selvittää tietokoneen emolevyn malli), löydä laitemallin tukiosa, Lataa ja asenna viralliset piirisarjan ohjaimet ja kaikki, mikä liittyy virranhallintaan, yleensä nämä ovat ACPI -ohjaimet, ATK, jotain virranhallinnan sanoja, Intel Management -moottorin käyttöliittymä. Vaikka virallisella verkkosivustolla kuljettajat eivät ole Windows 10: lle, mutta käyttöjärjestelmän edelliselle versiolle heidän tulee tulla esiin.
Seuraavat vaiheet pyrkivät määrittämään sähköpiiri siten, että kriittiset laitteet eivät nukahtaa (ja kun ne heräävät, kuljettajan tehotila vika sininen näyttö tapahtuu):
- Siirry ohjauspaneeliin (oikeassa yläkulmassa olevassa ”Näytä” -kappaleessa valitse ”Kuvakkeet”) - Virtalähde ja napsauta ”Virtalähdepiirin asetukset” valitun järjestelmän oikealla puolella.
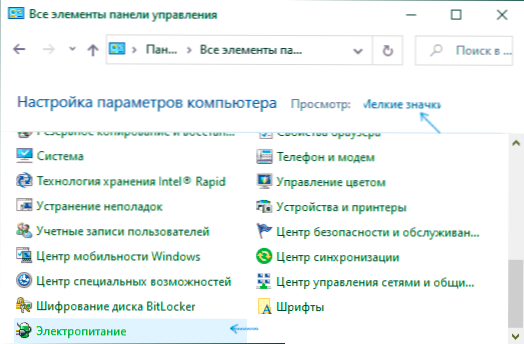
- Napsauta sitten "Vaihda ylimääräiset sähköparametrit".
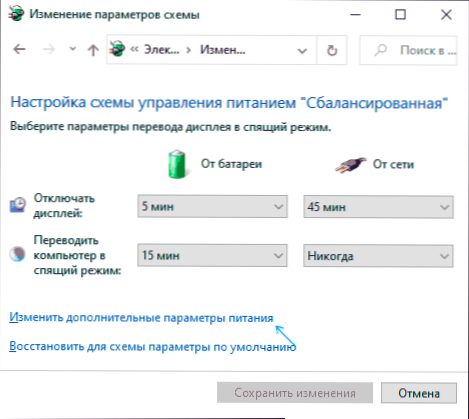
- Aseta "PCI Express" -osiossa "enimmäis suorituskyky" tai jos tällaista pistettä ei ole, asenna sitten "päälle"."Energiansäästöjärjestelmän sijasta.
- Jos käytetään Wi-Fi: tä, osiossa "Opiper Opiper -parametrit" kappaleessa "Energian säästötila" aseta "Suurin suorituskyky".
- Jos sinulla on Intel -integroitu grafiikka, silloin löydät Intel -grafiikka -asetukset, asenna enimmäis suorituskyky energian suhteen.
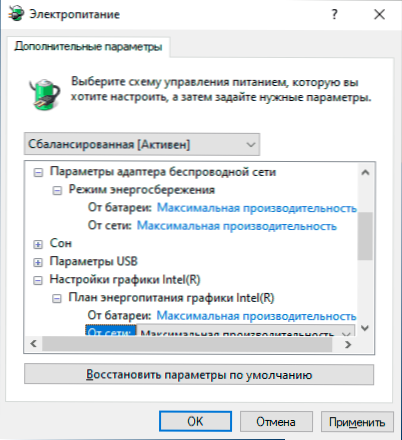
- Verkkosovittimen ominaisuuksissa, Wi-Fi-sovitin laitteenhallintalaitteessa virtalähteen ohjausvälilehdessä, poista muistiinpano määrittääksesi tämän laitteen energian säästämiseksi ".
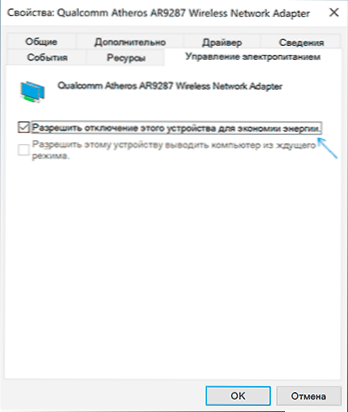
- Lataa kannettava tietokone tai tietokone uudelleen.
Sen jälkeen katso, näyttääkö sininen näyttö kuljettaja_power_state_failure tulevaisuudessa.
Lisämenetelmiä virheen korjaamiseksi
Jos mikään ehdotetuista tavoista korjata virheen ohjainta
- Jos laitteen hallinnassa on laitteita, joissa on huutomerkkejä, avaa niiden ominaisuudet ja käsittele virheitä (voit etsiä virhekoodia, asentaa ohjain, jos sinulle on ilmoitettu, että tämä on tuntematon laite, katso. Kuinka asentaa tuntemattoman laitteen ohjain).
- Jos virhe ei ole ilmestynyt viime aikoina, voit yrittää käyttää järjestelmän palautuspisteitä.
- Jos on olemassa riippuvuus: Kun olet valinnut ”uudelleenkäynnistys” -kohdan, virhe katoaa valikossa ja "työn valmistumisen jälkeen" ja uudelleenkäyttöön tulee uudelleen, irrota Windows 10: n nopea alku.
- Tarkista, ilmenee virhe puhtaassa lataustilassa (lisää: Clean Download Windows 10). Jos ongelma katoaa, ehkä syynä äskettäin vakiintuneisiin ohjelmiin, etenkin sellaisiin, jotka työskentelevät OS: n kanssa alhaisella tasolla (virustentorjunta, optimoijat ja muut).
- Suorita Windows -järjestelmätiedostojen eheys.
Yritä myös tarkistaa muistin muisti ilmaisella virtausohjelmalla, tämä on yksinkertaisin menetelmä aloittelijoille:
- Lataa ja asenna ilmainen versio Whorrashedista viralliselta verkkosivustolta https: // www.Kehitys.Com/lataukset
- Napsauta ohjelmassa analysoi -painiketta ja odota analyysin loppua.
- Raportti -välilehdessä järjestelmää koskevat tiedot ovat luettelo uusimmista sinisistä näytöistä, mukaan lukien driver_power_state_failure. Jos kaatopaikassa on tietoja tietystä ohjaimesta, joka aiheutti ongelman, näet ohjaintiedoston nimen (yleensä laajennuksella .sys), ja myös mahdollisesti tiedot siitä, mikä ohjain vastaa tätä tiedostoa. Jos tämän ohjaimen nimittämisestä ohjelmassa ei ole tietoa, voit etsiä Internetistä tiedoston nimen mukaan.
Näiden tietojen perusteella voit ryhtyä toimiin liukuvan ohjaimen vaihtamiseen (päivitys tai palautus) ja joissain tapauksissa laite, koska virheen toinen mahdollinen syy on laitteiston toimintahäiriö.
Huomaa: Ohjeissa kuvatut vaiheet viittaavat siihen, että pääset järjestelmään. Jos näin ei ole, ja virhe tapahtuu, kun Windows 10 latautuu ensinnäkin, kokeile palautuspisteitä. Kahden epäonnistuneen tietokoneen käynnistyksen jälkeen sinut kutsutaan siirtymään lisäparametreihin, joista löydät järjestelmän palauttamisvaihtoehdot, mukaan lukien palautuspisteet. Voit myös ladata tietokoneen Windows -latauslaitteesta ja näytöltä valittaessa kielen vasemmasta alakulmasta, valitse "Järjestelmän palauttaminen".
- « Televisio ei näe USB -flash -asemaa - miksi ja mitä tehdä?
- Kuinka siirtää yhteystiedot SIM -kortista Android -puhelimeen »

