Virhe 0xc000021a ja bsod -sininen näyttö - kaikki menetelmät Windowsin päivitysten palauttamiseksi

- 1411
- 409
- Darryl Hammes MD
BSOD - "Blue Death Screen", Sininen kuoleman näyttö - ongelma on vain kokeneille Windows -käyttäjille. Jos ohjelmoija sanoo, ettei hän ole koskaan tavannut BSOD: ta, todennäköisyys, että hän valehtelee, on 99%. BSOD -virheet ovat erittäin suosittuja ja voivat kertoa "terveydestä" ja tietokoneen suorituskyvystä. Yksi niistä on BSOD/Stop -virhe 0xc000021a, joka tapahtuu, kun Windows uudistavat tai asenna uudelleen.

Virheen eliminointi 0xc000021a Windowsissa.
Mitä tämä virhe tarkoittaa
Virhe sanoo, että tietokoneesi kohtaa ongelman ja tarvitsee uudelleenkäynnistyksen. Se ei ilmesty erikseen, vaan "sinisen kuoleman näytön" sisällä. Tässä tapauksessa voi syntyä vakavia ongelmia, jotka vahingoittavat Windows -käyttöjärjestelmän sisäistä rakennetta. Usein on mahdotonta poistaa virhettä myös tietokoneen uudelleenlataamisen jälkeen. Virhekoodi 0xc000021a esiintyy yleensä tietokoneella, jonka Windows 10 on päivitetty käyttöjärjestelmän edellisestä versiosta tai järjestelmän palauttamisen käynnistämisen jälkeen. Samanaikaisesti BSOD sisältää seuraavat tiedot:
"Pysäytä: C000021a INSUREAD SYSYSTIC VIRHE
Windowsin kirjautumisprosessijärjestelmäprosessin odottamaton valmistuminen 0xC0000034: n tilalla (0x00000000 0x0000000)
Järjestelmän valmistuminen valmistui."
Ongelman mahdolliset syyt
Useimmissa tapauksissa järjestelmää (Windows 10 ja aikaisemmat versiot) ei ladata, ja yhdessä 0xc000021a: n virheen kanssa sininen kuolemanäyttö näkyy tarkasti päivityksen jälkeen. On olemassa kaksi tiedostoa, jotka ovat tärkein syy tämän virheen esiintymiseen:
- Viiva.Exe - Kuten tiedostonimestä voidaan nähdä, hän vastaa Windowsin pääsy- ja poistumistoimista. voidaan vaurioitua järjestelmätiedostojen epäjohdonmukaisuuden vuoksi, poistettu tai korvattu kolmannen osapuolen avulla.
- CSRSS.Exe - kuuluu palvelimeen tai asiakas Microsoftiin, käsittelee graafisia ohjeita Windows 10. voidaan poistaa, vaurioitua tai korvata kolmannella puolella.
Nämä kaksi pakollista tiedostoa ei ole saatavana, jos:
- Järjestelmätiedostot asennettaessa Windows oli vaurioitunut.
- Epäonnistunut päivityskuorma tapahtui.
- Epätäydellinen asennus.
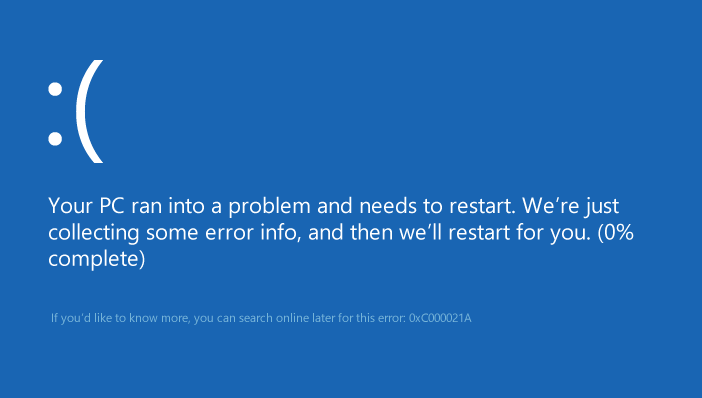
Vähemmän suosittuja syitä:
- Väärin määritetyt ohjaintiedostot.
- Järjestelmätiedostojen epäjohdonmukaisuus.
- Kolmannen osapuolen ohjelmiston rajoitukset Käyttöjärjestelmän käynnistämisen yhteydessä.
- Asiakkaan/E -palvelimen alajärjestelmä (CSRSS) vauriot.
- Vahinko Winlogonille.
- Laite on tunkeutunut haitallisiin.
- Sopimattomat järjestelmätiedostot on asennettu tai järjestelmän päivitysprosessi päättyi epäonnistuneesti/ei vielä ole valmis.
- Ennenaikainen purku Wbemprox.Dll.
- Äskettäin asennettu kolmas -osapuolen ohjelmisto ei ole yhteensopiva käyttöjärjestelmän kanssa.
- Vaurioituneet, vanhentuneet tai väärin määritetyt laitteiden ohjaimet.
- Järjestelmäosiossa ei ole tarpeeksi tilaa.
- Windows -rekisteri on vaurioitunut ohjelmiston tai järjestelmän muutosten vuoksi. Tämä tarkoittaa, että rekisteristä on tietueita, joita ei puhdisteta hakemusten poistamisen jälkeen.
Kuinka korjata se
Windowsissa on useita todistettuja tapoja korjata virhe 0xc000021a. Kokeile niitä puolestaan, kunnes saavutat halutun tuloksen.
Äskettäin perustetun poisto
Tämä päätös on yksi tehokkaimmista. Ensinnäkin seuraa seuraavia toimia:
- Paina Windows -näppäintä ja pitämällä siirtymää painamalla Power/uudelleenkäynnistys. Lataus palautustilassa alkaa.
- Valikon palautusikkunassa "Restaurointiparametrit" valitse "ongelmien poistaminen".
- Paina "Lisäparametreja", sitten "Käynnistä parametrit".
- Valitse uudelleenkäynnistys.
- Uudelleenkäynnistyksen jälkeen paina F7 -näppäintä ja valitse näkyvässä valikossa "Kytke päälle turvatila" ja sitten "Käynnistä".
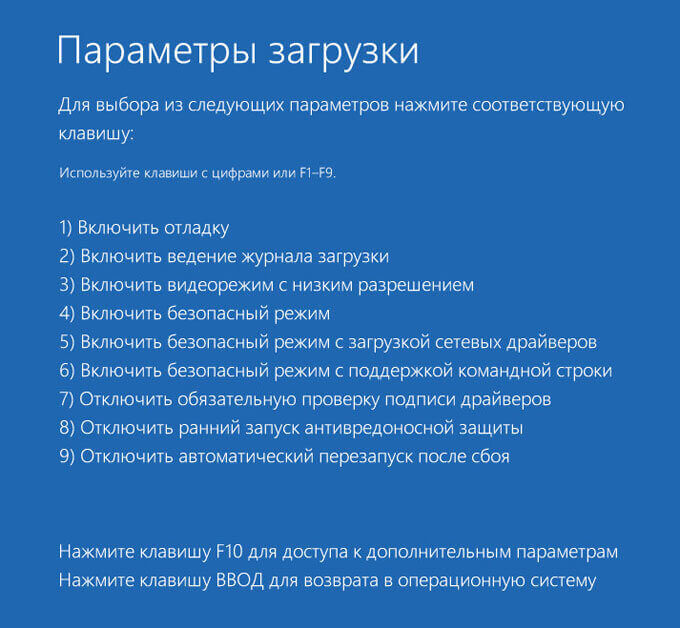
Jos olet onnekas, tietokone käynnistyy Windows 10 -työpöydällä. Sitten:
- Paina aloita, kirjoita "ohjelmat" ja valitse "ohjelmat ja komponentit".
- Lajittele ohjelmat asennuspäivämäärän mukaan, poista sitten niin kauan kuin mahdollista asennetut sovellukset.
- Löydä ikkunan vasemmalla puolella "Näytä asennetut päivitykset" - Asennetut käyttöjärjestelmän päivitykset avautuvat.
- Poista kaikki äskettäin asennetut päivitykset.
Kun äskettäin asennettuja sovelluksia/päivityksiä on poistanut, käynnistä järjestelmä uudelleen.
BIOS -palautus
Monet käyttäjät ilmoittavat, että BIOS -asetukset auttoivat ratkaisemaan ongelman. Sen tekeminen on yksinkertaista - sinun on poistettava CMOS -akku emolevystä muutaman minuutin ajan. Menetelmä ei toimi kannettavien tietokoneiden kanssa, koska heidän emolaudat eivät ole saatavilla. Palauta BIOS -tietokone seuraavat:
- Sammuta tietokone.
- Irrota kaikki virtakaapelit tietokoneesta varmistaen, että tietokoneen pääsy sähkölle on täysin irrotettu.
- Avaa tapaus.
- Etsi CMOS -akku (jonnekin emolevyltä) ja poista se.
- Odota 1-2 minuuttia ja aseta akku uudelleen paikoilleen.
Kerää kotelo, suorita tietokone ja tarkista, onko se onnistunut Windowsissa.
Kaikkien vaurioituneiden rekisteritiedostojen korvaaminen varmuuskopioilla
Tämän menetelmän käyttäminen Windows 8: ssa ja muissa versioissa:
- Aseta Windows- tai USB -asennuslevy tietokoneeseen ja käynnistä se uudelleen.
- Heti kun kuorma alkaa, kirjoita BIOS-asetukset ja ladata latausprioriteetti uudelleen HDD/SSD: stä CD/DVD: hen tai USB-FLASH: lle. BIOS: n rakennusohjeet voivat vaihdella, mutta melkein aina näytetään ensimmäisellä näytöllä, joka ilmestyy lataamalla (emolevyn nimellä).
- Tallenna muutokset ja jätä BIOS.
- Valitse kieli ja aikavyöhyke, napsauta "Seuraava".
- Napsauta "Asenna" napsauta tietokonetta/"Ei -strips"/"Lisäparametrit"/"Komentorivi", jonka jälkeen se avataan.
- Kirjoita C: ja napsauta ENTER.
- Seuraava
- CD Windows \ System32 \ Config
- Lika
- Yksi kerrallaan jokaiselle kansiossa olevalle asiakirjalle Kirjoita tällainen komento
- Ren (tiedostonimi) (Tiedostonimi).VANHA
Esimerkiksi Ren -järjestelmäjärjestelmä.Vanha - järjestelmätiedostolle. Ren Security Security.Vanha - suojaustiedostolle.
- Kirjoita seuraavaksi komentorivillä vuorotellen, painamalla jokaisen Enter:
- CD -regback
- Lika
- Kopio /y -ohjelmisto
- Kopio /y Sam
- Kopio /Y -järjestelmä
Sen jälkeen sulje komentorivi, napsauta Exit ja kirjoita sitten. Poista asennuslevy tai USB Windowsista ja käynnistä tietokone uudelleen. Tarkista, että se voi käynnistää onnistuneesti ilman BSOD: ta ja virheitä 0xc000021a.
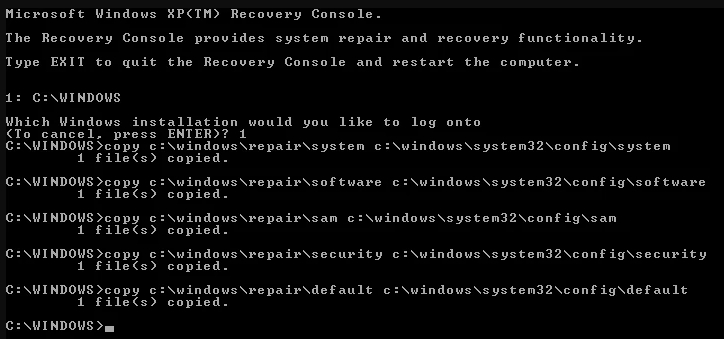
BCD: n palautus
Jos tietokoneesi ei pysty asentamaan järjestelmän päivitystä tai palautusta, käynnistysala tai vaurioiden poistaminen on suuri todennäköisyys. Latausmääritystietojen palauttaminen, lyhennetty BCD, voi auttaa poistamaan vaurioita lastausalalla. Vaurioituneiden sektorien palauttaminen voi mahdollistaa prosessin uudelleenasentamisprosessin. Jos et tiedä miten tämä tehdään, seuraa seuraavia toimia:
TÄRKEÄ. Varmista, että sinulla on Windows 10- tai USB -asennuslevy.- Aseta Windows 10- tai USB -asennuslevy.
- Lataa tietokone uudelleen.
- Siirry BIOS: een ja järjestä kuormituksen prioriteetti HDD/SSD: stä CD/DVD: hen tai USB: hen.
- Tiedostojen lataamisen jälkeen valitse kieli, päivämäärä, aika, asettelu ja napsauta "Seuraava".
- Seuraavassa valikossa valitse "Palauta PC"/"Ei -stop"/"Lisäparametrit".
- Käynnistä komentorivi järjestelmänvalvojan puolesta.
- Kirjoita seuraavaksi komentorivillä vuorotellen, painamalla jokaisen Enter:
- Bootrac/fixmbr
- Bootred/FixBoot
- Bootred/Scanos
- Bootdred/rebuildbcd
Odota prosessin loppua ja käynnistä tietokone uudelleen.
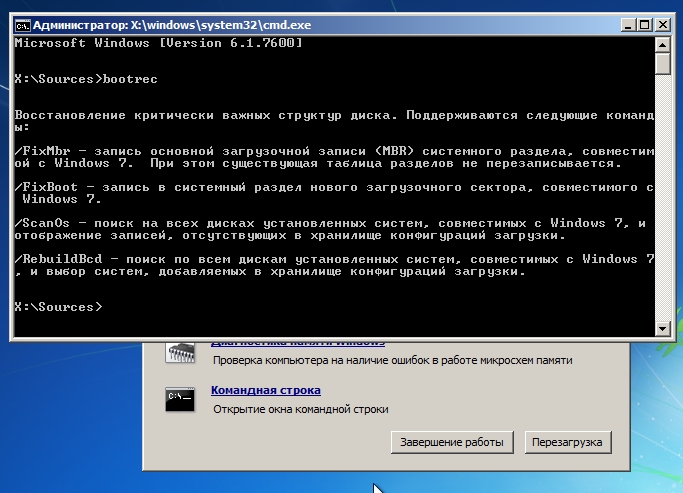
Oheislaitteiden poistaminen
Oheislaitteet voivat aiheuttaa vakavia ongelmia järjestelmätiedostoihin. Loogisin syy on niiden häiriöt lataus- tai päivitysprosessiin. Seurauksena on, että tämä vuorovaikutus voi johtaa paitsi "sinisen kuoleman näytölle", myös muihin ongelmiin. Virheen 0xc000021a: n osalta on tarpeen varmistaa kaikkien USB- tai DVD -levyjen ja muiden oheislaitteiden oikea poisto paitsi hiiren ja näppäimistön. Sammuta ensin kaikki laitteenhallinnan laitteet (joystick) ja tarkista sitten kellon lähellä oleva tehtäväpaneeli - jos sinulla on "Laitteen turvallinen poistaminen" -kuvaketta, napsauta sitä oikealla hiiren painikkeella ja valitse "Sammuta pois päältä ... ". Lataa tietokone uudelleen ja tarkista sen suorituskyky.
Viimeisen onnistuneen kokoonpanon lataaminen
Voit yrittää ladata uusimman onnistuneen kokoonpanon, joka yrittää käyttää järjestelmän rekisterin aikaisemmin erehtymätöntä versiota. Lataa tämä tila seuraa seuraavia toimintoja:
- Lataa tai sammuta tietokone uudelleen ja sammuta sitten virta -painike.
- Ennen kuin Windows -logo näkyy näytöllä, paina F8 useita kertoja (paina tarkkaan ja älä paina).
- Joissakin kannettavien tietokoneiden malleissa joudut ehkä lisäksi pitämään FN -näppäimen painettaessa.
- Heti kun järjestelmä latautuu Advanced Boot Options -valikosta, valitse List -luettelosta viimeinen hyvä kokoonpano (viimeksi tunnettu hyvä kokoonpano) nuolinäppäimillä.
- Napsauta Enter.
Kiintolevyn työkapasiteetin tarkistaminen
Lopuksi, ellei yksi yllä olevista vaiheista on toiminut sinulle, ehkä kiintolevy aiheuttaa virheen. Sitten voit aloittaa kiintolevyn diagnoosin ja tarkistaa vialliset tai rikkoutuneet sektorit. Löydät monia kolmannen osapuolen työkaluja Internetistä, mutta Windowsille on vaihtoehto. Tätä varten "tarkista virheet" on sopiva, mikä auttaa määrittämään HDD: n tarkan tilan. Jos et ole varma miten tämä tehdään, suorita alla olevat toimet:
- Avaa "tietokoneeni" tai "kapellimestari".
- Napsauta hiiren oikealla painikejärjestelmällä ja avaa "Ominaisuudet".
- Avaa "Palvelu" -välilehti.
- Valitse "Tarkista virheet" ja odota, kunnes menettely suorittaa skannauksen.
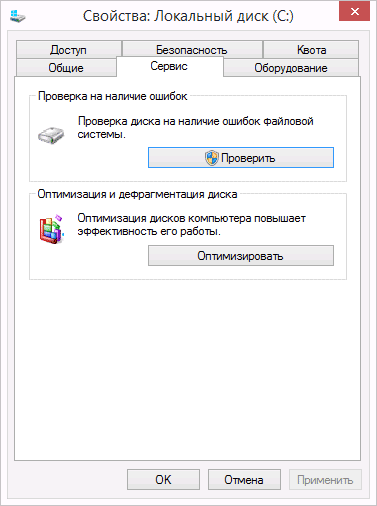
Levy tai osa muuttuu NTF: stä GPT: ksi
Virhekoodin 0xc000021a korjaamiseksi Windows 10: ssä saatat joutua muuntamaan osion tai levyn NTFS: stä GPT: ksi. Noudata seuraavia vaiheita:
- Sammuta laite ja aseta USB-asennus tai Windows DVD-Diviini.
- Lataa tietokone USB: n tai DVD: n kanssa UEFI -tilassa.
- Avaa Windows -asennusohjelmassa komentorivi -ikkuna painamalla Shift+F10.
- Kirjoita Diskpart komentorivi -ikkunaan avataksesi DiskPart -työkalun.
- Syötä luettelon levy määrittääksesi, mikä levy on muotoiltava uudelleen.
- Valitse levy uudelleensuunnittelulle kirjoittamalla valintalevy komentorivillä.
- Sen jälkeen kirjoita puhdasta, napsauta sitten Enter. Seuraavaksi kirjoita CPT muuntaaksesi levyn NTFS: stä GPT: ksi.
- Nosta Exit ja napsauta ENTER. Nyt komentorivin ikkuna voidaan sulkea.
- Kun olet muuttanut osan tai levyn NTFS: stä GPT: ksi, voit jatkaa Windowsin asentamista.
Jos mikään ratkaisu ei auttanut sinua tai tiedät muita tapoja, jaa tämä artikkelin alla oleviin kommentteihin.
- « Mikä on jailbreak, sen asennus iOS 12 een
- Tapoja ladata video Rutubesta tietokoneeseen ja älypuhelimeen »

