Virhe 0x800F0905 Windowsissa mikä liittyy korjausmenetelmiin

- 4446
- 559
- Gustavo Senger
Jos asennusohjelma löytää virheen 0x800F0905, älä suorita ja asenna järjestelmä uudelleen. Tarkastelemme tämän artikkelin syitä ja korjausmenetelmiä.

Virheen syyt
Syynä on päivitystiedoston vahingoittaminen tai järjestelmätiedostoille. Ja tiedostovaurioiden syyt voivat olla seuraavat:
- Epävakaa Internet -yhteys päivityksen lataamisen aikana. Jos olet kaukana kaupungista ja käytä Internetiä matkapuhelimen kautta jakamalla Wi-Fi tai käytä 4G-modeemia, vaurioituneen päivitystiedoston lataamisen todennäköisyys on paljon korkeampi. Älä unohda laittaa "Limit Connection" -vaihtoehto mobiililaitteisiin Internet -yhteyksiin. Ja kun käytät tällaista yhteyttä, järjestelmä ei yritä ladata päivityksiä sen kautta.
- Järjestelmätiedostot voivat vaurioittaa se, että kiintolevy alkaa kuolla hitaasti tai sammutat tietokoneen usein pakollisesti, estäen järjestelmää suorittamasta työtä oikein. Älä tee sitä enää! Suorita tietokone aina oikein ja tarkista noin kuuden kuukauden välein kiintolevy virheistä. Jos sinulla on SSD, sitä enemmän et voi sammuttaa voimaa. SSD -levyt ovat herkempiä sellaisille asioille.
Kuinka korjata 0x800F0905
Tiedostojen vaurioiden aiheuttamisesta korjausmenetelmät ovat erilaisia.
Epävakaa Internet -yhteys
Jos sinulla ei ole mahdollisuutta muodostaa yhteyttä normaaliin Internetiin, anna järjestelmän yrittää päivittää uudelleen.
Jos se ei auta, poista C: \ Windows \ SoftWaredistribution -kansiosta lähetetyt, mutta vaurioituneet päivitystiedostot. Heidän järjestelmänsä pumppaa heitä toisella yrityksillä päivittää.
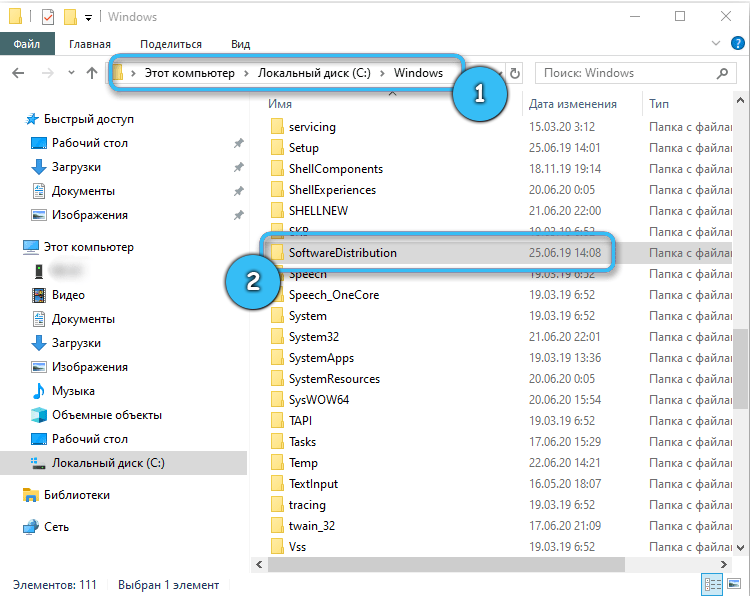
Järjestelmätiedostojen vahingoittaminen
Jos yllä olevat menetelmät eivät ole ratkaisseet ongelmaa, olet todennäköisesti vaurioitunut järjestelmätiedostot. Seuraava auttaa sinua:
- Napsauta näppäimistöllä näppäimien yhdistelmää Win+R.
- Nosta CMD ja napsauta OK tai kirjoita.
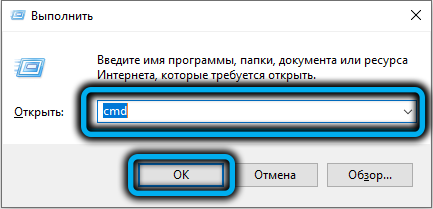
- Konsoli avataan. Konsolin valitsimessa: sfc/scannow

- Napsauta Enter. Odota skannausjärjestelmätiedostojen loppua.
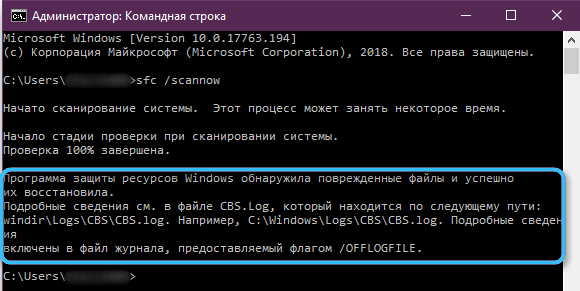
- Sen jälkeen yritä aloittaa päivitys.
- Jos se epäonnistuu, kokeile tätä komentoa: dism/online/cleanup-image/restatorehealth.
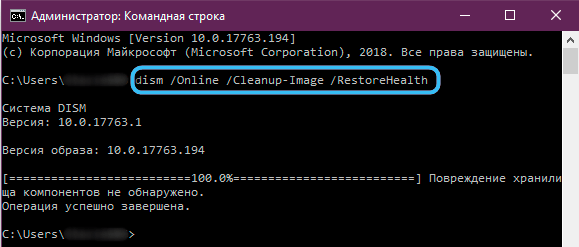
Vaihtoehtoisia tapoja ratkaista ongelma
Käytä Microsoft Appeteriä
Tee seuraavat ongelman ratkaisemiseksi päivityksen avulla:
- Käyttöjärjestelmästä riippuen lataa sopiva ohjelma Windows 10: lle (voit yksinkertaisesti päivittää järjestelmän kautta) tai Windows 11.
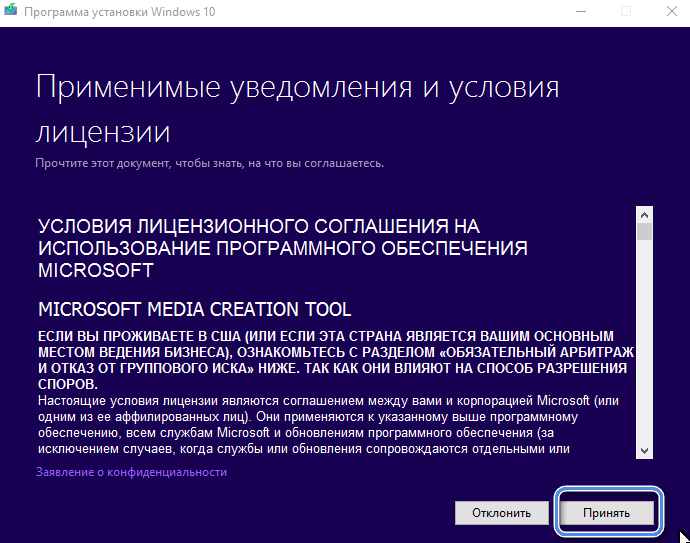
- Lisenssin tekstin kanssa tehdyn sopimuksen jälkeen ilmestyy vuoropuhelu, jossa on vaihtoehtoja seuraaviin toimiin. Napsauta "Päivitä tämä tietokone".
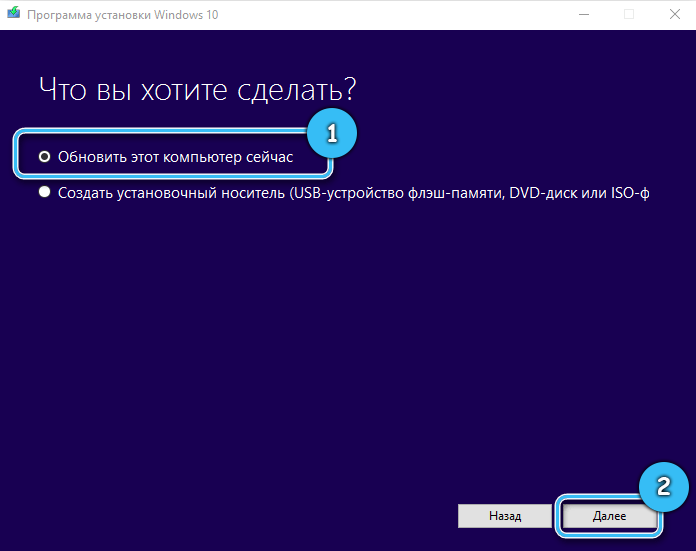
- Seuraa lisäohjeita näytöllä.
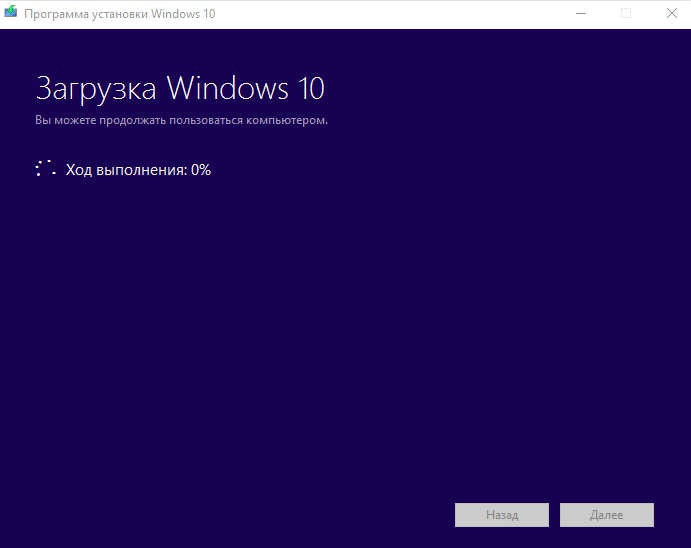
Määritä päivityspalvelu komentorivin kautta
Uusintapalvelujen palauttamiseksi komentorivin kautta seuraavat:
- Avaa komentorivi. Windows+R, cmd, kirjoita.
- Suorita seuraavat komennot peräkkäin painamalla Enterin jälkeen:
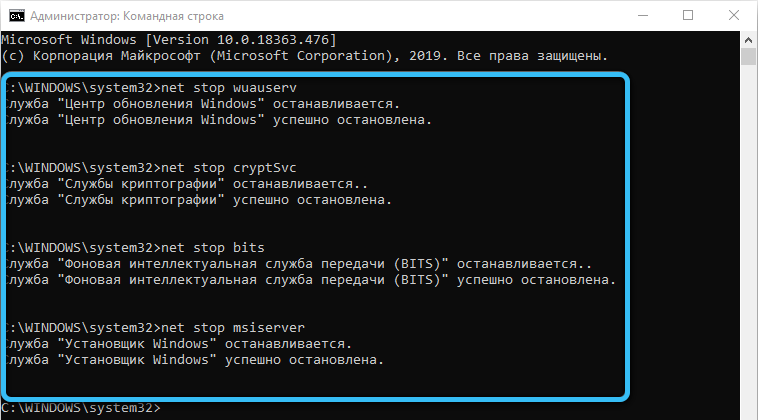
Nettopysäytyspalat
Net Stop Wuauserv
Net stop appidsvc
Net Stop CryptsVC
Dl “%allusersprofile%\ Application Data \ Microsoft \ Network \ Downloader \*.*"
Rmdir %systemRoot %\ softwaredistribution /s /q
Rmdir %systemroot %\ system32 \ catroot2 /s /q
Regsvr32.Exe /s atl.Dll
Regsvr32.Exe /s urlon.Dll
Regsvr32.Exe /s mshtml.Dll
NetSh Winsock Reset
NETSH Winsock Reset Proxy
Netto -aloitusbitti
Net Start Wuauserv
Net Start AppIDSVC
Net Start CryptsVC
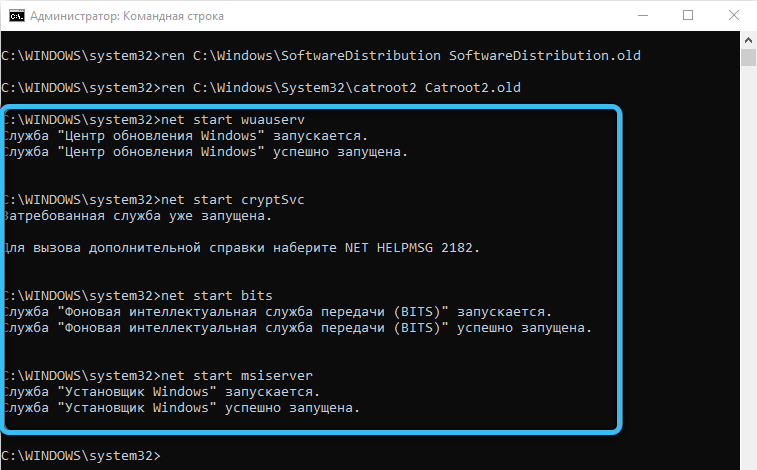
Sen jälkeen tarkista päivitykset.
Käytä keinoa ongelmien poistamiseen
Tätä varten seuraa seuraavia toimia:
- Purista Win+I.
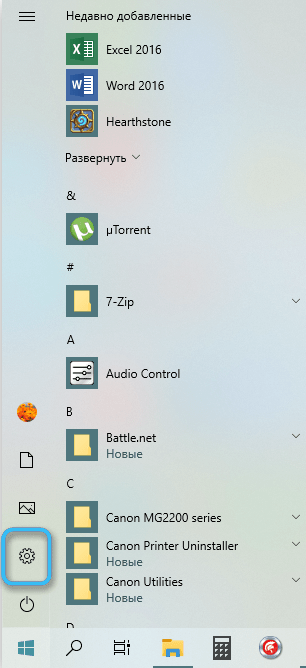
- Siirry päivitys- ja turvallisuus -välilehteen.
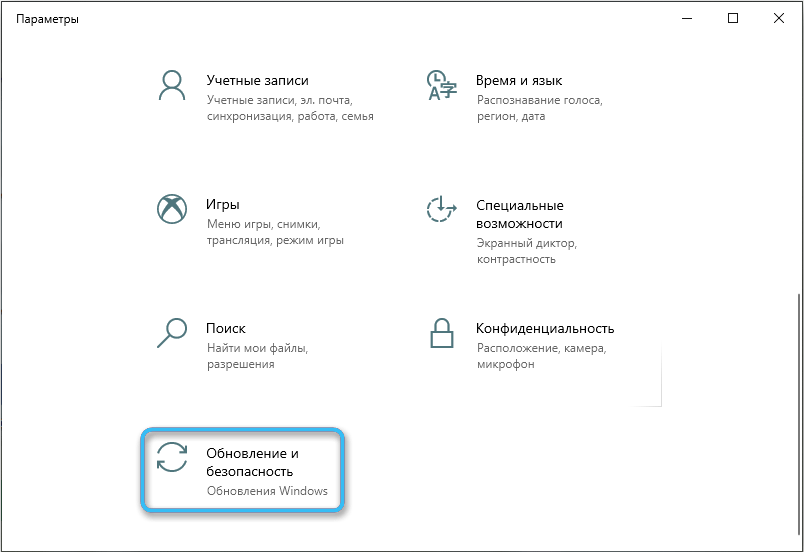
- Napsauta luettelossa ongelmien poistamista.
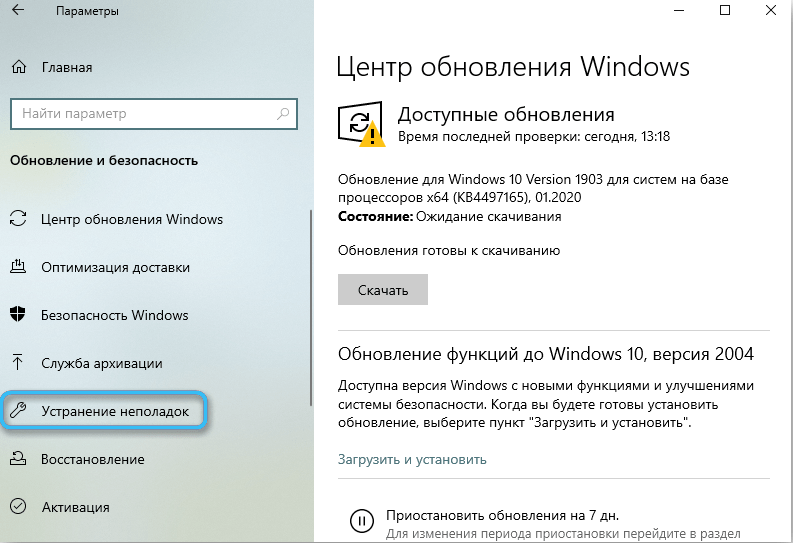
- Napsauta ongelmien poistamiskeskuksen ylimääräisiä keinoja.
- Napsauta Diagnosointialuettelossa Windows Update Center.
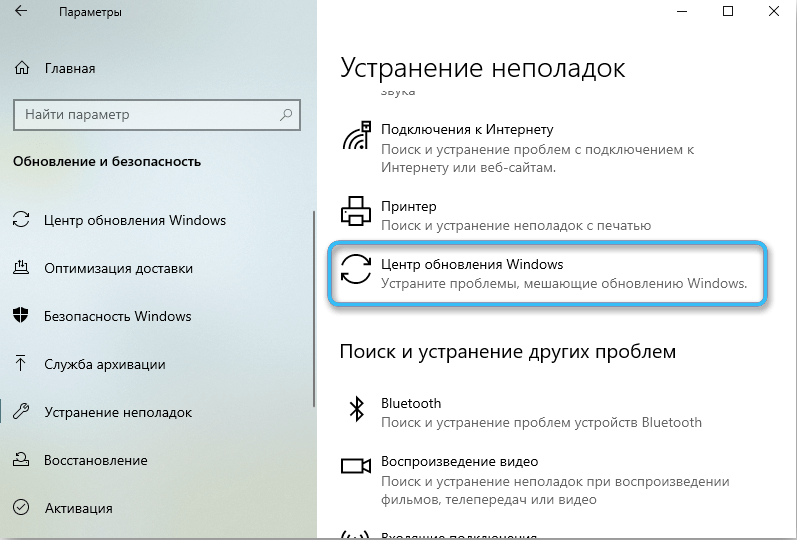
- Noudata näytön ohjeita.
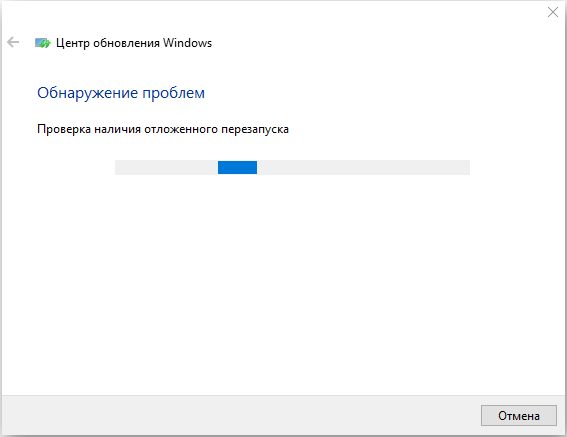
Johtopäätös
Kaikkien yllä olevien jälkeen annamme sinulle lisää vinkkejä:
- Aseta epävakaat Internet -yhteydet rajayhteyksiin parametreihin. Siirry tämän parametreihin Win+I: llä, verkko, Wi-Fi, kytketyn verkon ominaisuudet ja laita lippu asetettu rajayhteyteen. Rajayhteys voidaan määrittää Ethernet -palveluun.

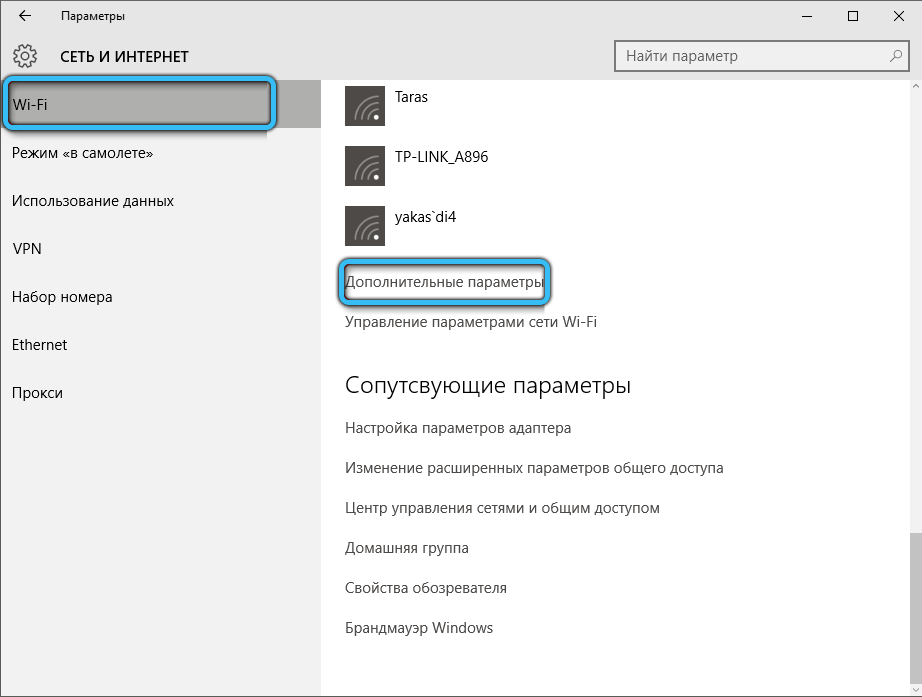
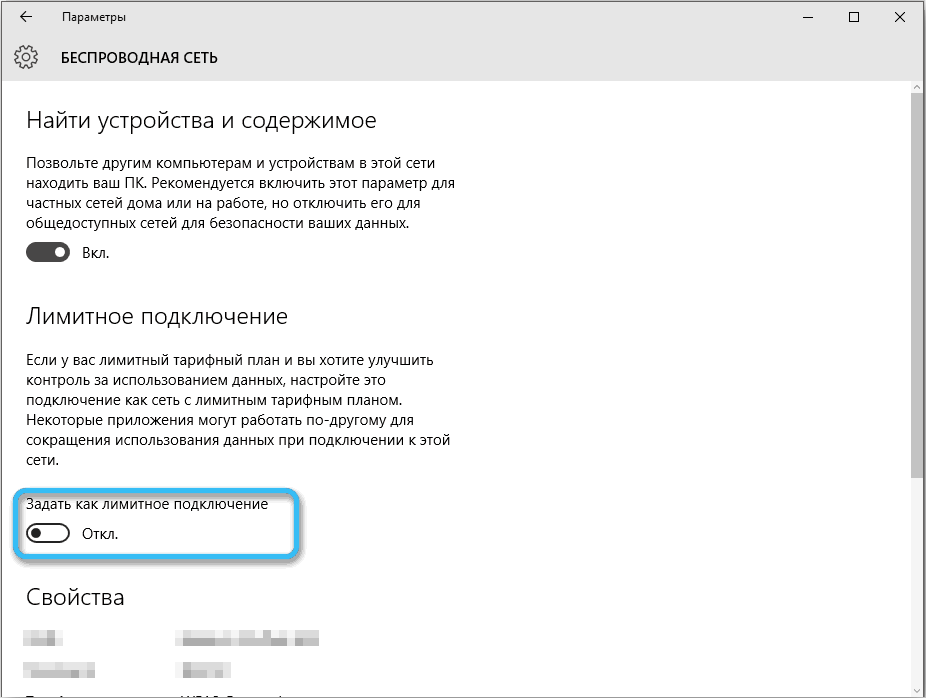
- Huolehdi kiintolevystäsi tai SSD: stä. Tarkista se virheistä säännöllisesti järjestelmätiedostojen tai muun tiedon vaurioiden välttämiseksi. Tarkista virheitä rakennetulla -intyökaluilla ja kolmansilla -osapuolen ohjelmilla. Rakennetun tarkoittaa: tarkoittaa:
- Purista Win+X.
- Valitse pudotusvalikosta levyjen hallinta.
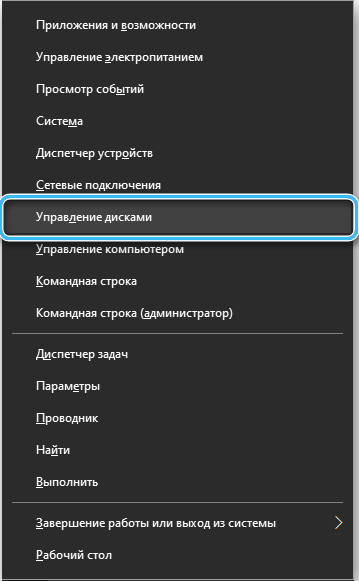
- Valitse haluttu levy tarkistamiseen. Napsauta sitä oikealla hiiren painikkeella ja paina ominaisuuksia.
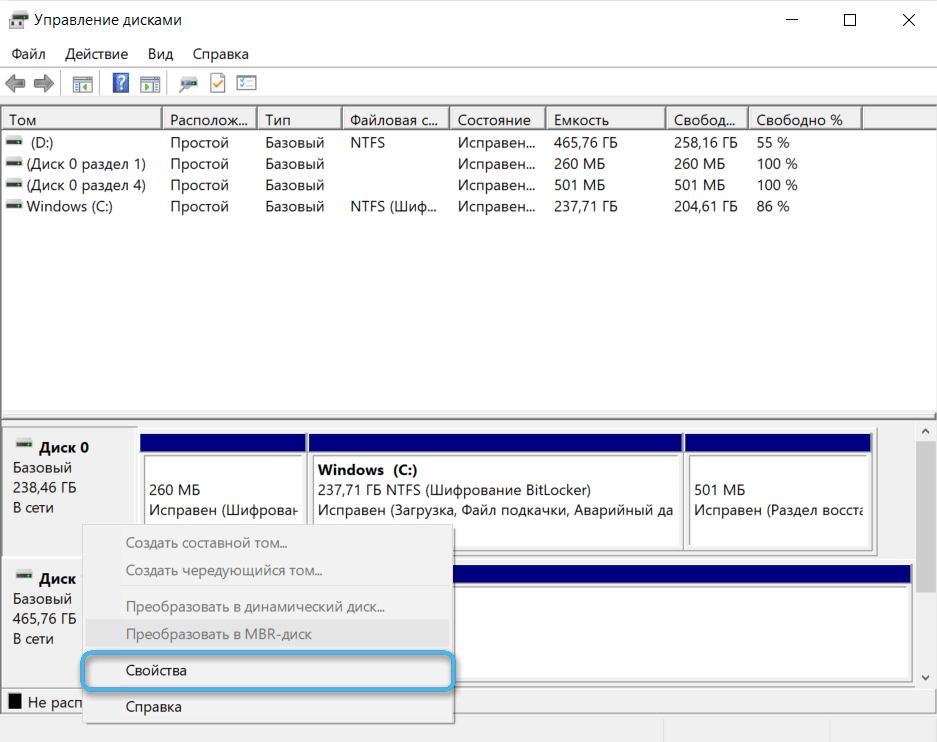
- Siirry Service -välilehteen ja napsauta tarkista. Seuraa näytön ohjeita.
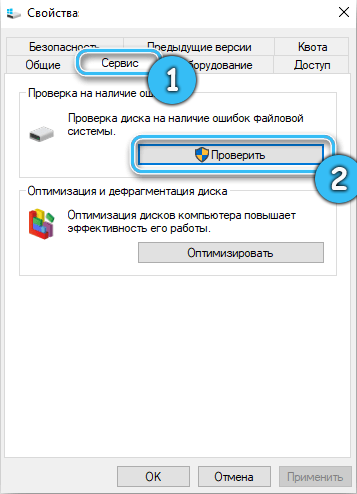
- Suorita tietokone aina oikein. Älä sammuta poistoaukosta, varsinkin jos sinulla on SSD.
Toivomme, että tämä artikkeli oli sinulle hyödyllinen. Kirjoita kysymyksiä kommentteihin, jos jokin ei ole selvää.
- « Kaksinkertainen katselupaneeli ja välilehdet Windows -kapellimestarissa miten ja joiden kanssa ne lisäävät ne
- Kuinka poistaa itsenäisesti virhe 0x80070002 Windowsissa »

