Optimoimme tilaa kuinka yhdistää tulostin Wi-Fi-reitittimen kautta

- 4122
- 409
- Conrad Lind
Sisältö
- Yhdeksi kokonaisuudeksi
- Suora USB -yhteys
- Langaton yhteys
- Paina tietokoneen asetuksia
- Kuinka tulostaa Android- ja iOS -mobiililaitteista
- Mitä tehdä, jos tulostinta ei voida kytkeä reitittimeen

Tietysti et voi tehdä ilman johtoja, mutta osa niistä voidaan turvallisesti poistaa. Miksi esimerkiksi vedä kaapeli tulostimesta tietokoneelle, jos voit lähettää asiakirjoja tulostamista varten ilmalla? Tänään puhumme siitä, kuinka tulostimen yhdistäminen WiFi -reitittimen (reitittimen) kautta mihin tahansa laitteeseen, joka tukee langatonta viestintää.
Yhdeksi kokonaisuudeksi
Joten tulostustoiminto ei ole käytettävissä yhdellä, vaan kaikilla Wi-Fi-moduuleilla varustettujen kotiverkon tietokoneilla sekä mobiililaitteilla, tulostin on kytkettävä suoraan reitittimeen. Tämä voidaan tehdä millä tahansa käytettävissä olevalla tavalla: USB: n, Wi-Fi: n tai Bluetoothin mukaan tärkein asia on, että molemmilla laitteilla on ainakin yksi yleinen käyttöliittymä. Ja tietysti reititin tulostimen tukemiseksi.Jos laitteilla ei ole samoja yhteysrajapintoja tai reititin ei tunnista malliasi, ne voidaan myös kytkeä, vaan vain välittäjän kautta. Siitä, mikä voisi olla välittäjä, kerron edelleen.
Suora USB -yhteys
Suurimmalla osalla kotisegmentin tulostuslaitteista on vain USB -satama ulkomaailmalle. Samassa pesässä tulisi olla reititin.
Yhteysmenettely:
- Sammuta molempien laitteiden voima, koska toimiva reititin todennäköisesti ei pysty määrittämään tulostinta.
- Kytke USB -suuta laitteisiin pesiin, kytke sitten reititin päälle ja muutaman minuutin kuluttua - tulostin (tämä on aika kestää ensimmäisen lataamisen).
- Kytke reititin tietokoneeseen, jonka kautta määrität.
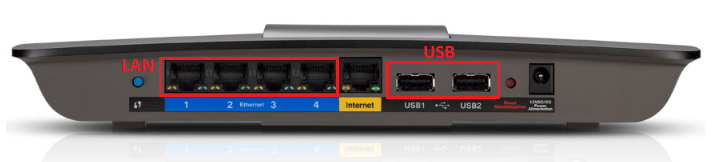
- Siirry reitin ohjauspaneeliin ottamalla IP -osoite 192 selaimen osoitepalkkiin.168.0 -.1 (käytetään useimmiten) tai merkinnässä tai laitteen ohjeissa.
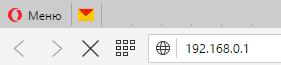
- Rakenna, osoittaen seuraavassa ikkunassa järjestelmänvalvojan sisäänkirjautumisen ja salasanan (ensi sisäänkäynnin esiasennettuja tietoja on myös merkitty reitittimen pohjaan liittyvässä etiketissä).
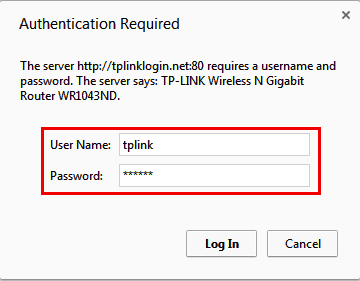
- Varmista, että reititin on määrittänyt tulostuslaitteen. Oikealla tunnustuksella se ilmestyy osioon "Verkkokortti"(Verkkokartta).
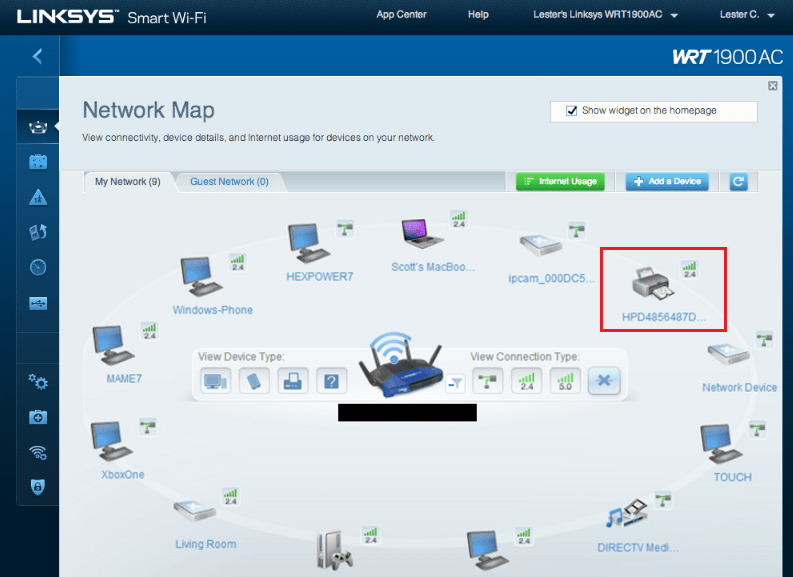
Langaton yhteys
Tulostimia, jotka on varustettu Wi-Fi- tai Bluetooth-verkkomoduuleilla, on vielä helpompi muodostaa yhteys reitittimeen. Jos molemmat laitteet tukevat WPS: tä (QSS) - WI FI: n mukaan automaattisen yhdistävien laitteiden tekniikkaa, paina vain vastaavaa painiketta jommankumman kohdalla (paineiden välillä ei saa olla enintään 2 minuuttia) tai kirjoita PIN -koodi, joka antaa TUSKUSPISTELU: Menetelmä riippuu erityisestä toteutustekniikasta.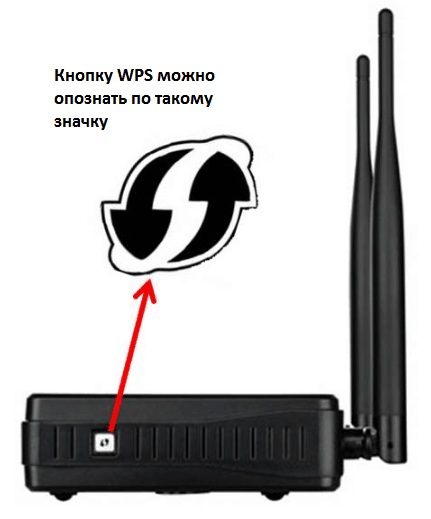
Jos WPS: tä ei tueta, teemme sen tavalliseen tapaan: Löydämme tulostimen käytettävissä olevien verkkojen luettelosta ja kirjoita salasana.
Bluetooth -yhteys ei myöskään ole mitään monimutkaista: Käynnistämme vaihtoehdon päälle molemmissa laitteissa ja kun yhteys on asetettu, kirjoitamme yhden -ajan käyttökoodin.
Paina tietokoneen asetuksia
Nyt siirrymme pääasiaan - asettamalla langattoman tulostuksen toiminto tietokoneelle. Analysoimme sen Windows 10: n esimerkillä.
- Käynnistä valikosta "alkaa"Sovellus"Vaihtoehdot". Valitaan pääikkunan osiosta "Laitteet".
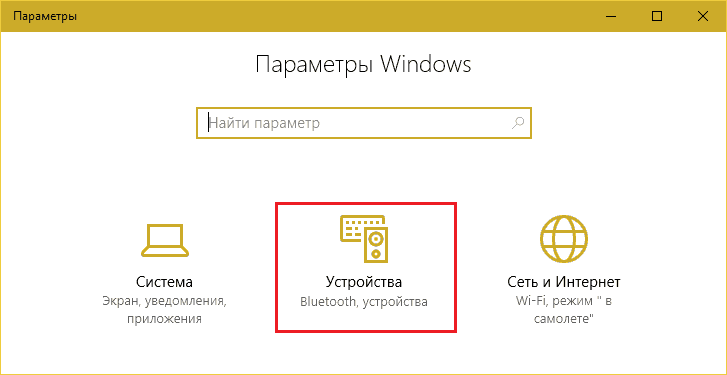
- Valitsemme laitteen luettelosta "Tulostimet ja skannerit". Klikkaus "Lisätä".
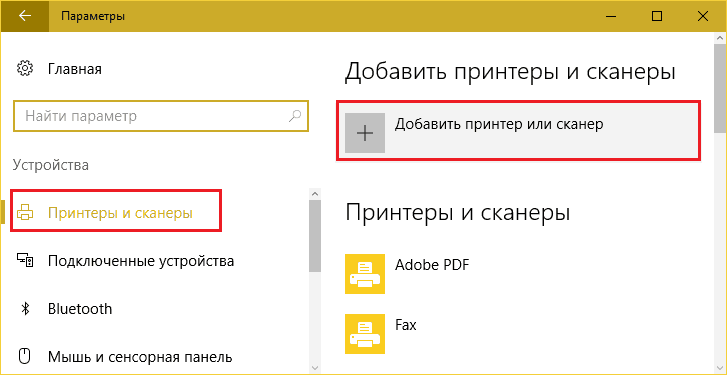
- Koska laite on kytketty reitittimeen eikä tietokoneeseen, sitä ei määritetä. Napsauta painiketta "Välttämätöntä ei ole luettelossa".
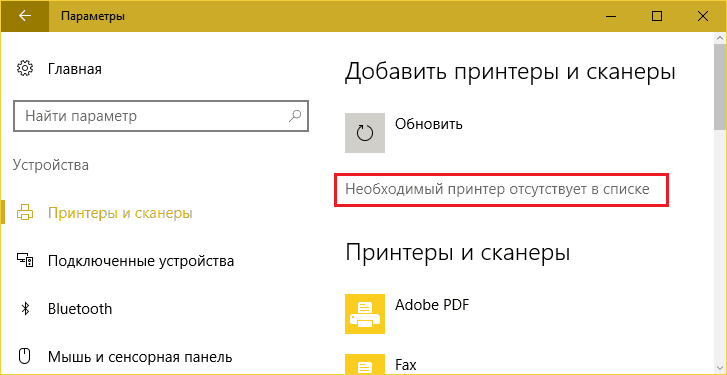
- Ikkunassa "Etsi muita parametreja"Huomautus"Tulostin TCP/IP-osoite".
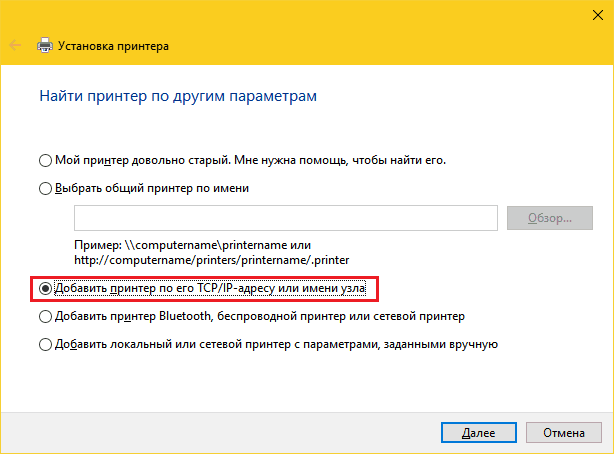
- Kauempana luettelosta "Laitetyyppi"Valita"TCP/IP -IP". Kentällä "Nimi tai IP -IP"Syötämme reitittimen paikallisverkkoosoitteen - se, jonka ajat selaimeen pääsemään järjestelmänvalvojan paneeliin. SISÄÄN "Portin nimi"Sinun ei tarvitse kirjoittaa mitään - sama IP kopioidaan siellä. Lippu "Luovuta tulostin ja löydä ohjain automaattisesti"On välttämätöntä poistaa.
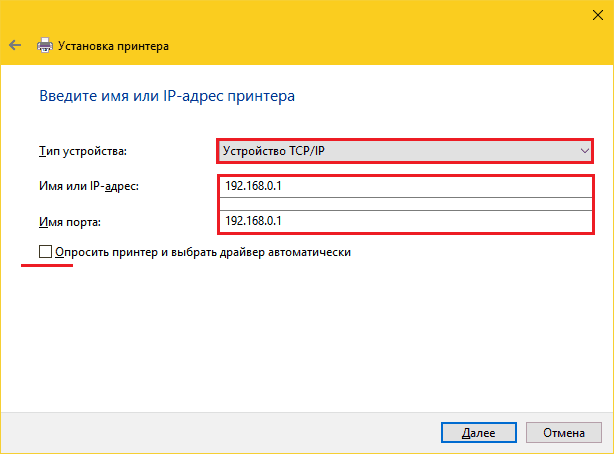
- Asennusohjelma ilmoittaa sinulle, että "tätä laitetta ei löydy verkosta". Joten sen pitäisi olla. Luvussa "Laitetyyppi"Valita"Erityinen"Ja napsauta painiketta"Vaihtoehdot".
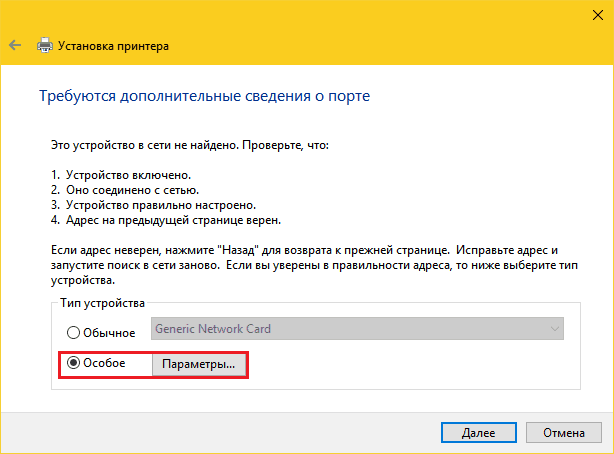
- Vakioporttimonitorin asetuksissa merkitsemme LPR -protokollan ja kentällä "Jonon nimi"Määrämme mitä tahansa merkitystä.
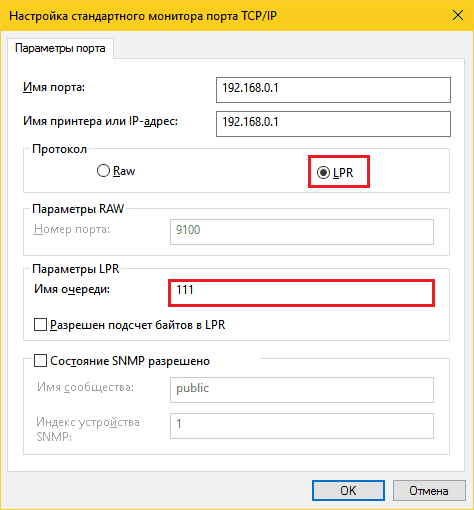
- Nyt oli käännös tulostusohjaimen asentamisessa. Käytä tätä DVD -levyä laitteen syöttöpakkauksesta tai lataa ohjain valmistajan sivustolta. Napsauta seuraavassa ikkunassa painiketta "Asenna levyltä"Ja noudata ohjeita.
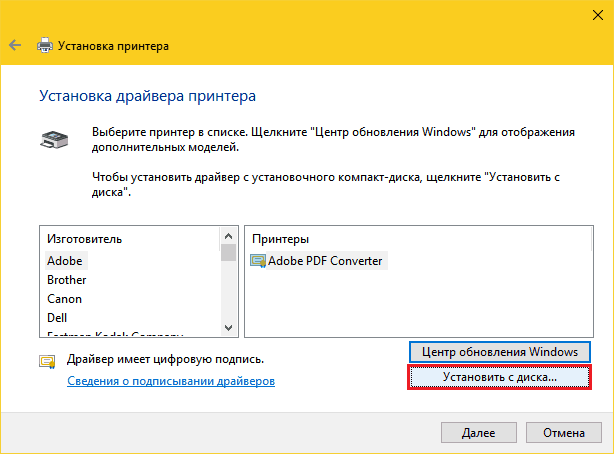
- Luvussa "Käyttämällä yhteisiä tulostimia"Laita merkki lähellä pistettä"Yleistä pääsyä ei ole".
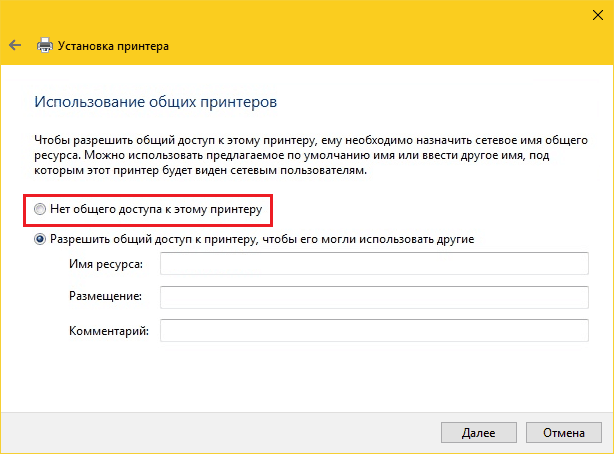
Asetus on valmis tähän. Tulosta koekäytön onnistuneen päämäärän viestin jälkeen koekäyttö.
Samat toiminnot on toistettava jokaiselle tietokoneelle ja kannettavalle tietokoneelle, josta aiot tulostaa tiedostoja.
Kuinka tulostaa Android- ja iOS -mobiililaitteista
CO -älypuhelimien ja -tablettien tulostamiseen Androidille on kätevää käyttää ilmaista palvelua Google Cloud Print. Tätä varten riittää sitomaan tulostuslaite Google -tilille, joka, jos käytät android -laitetta, sinulla on jo. Sitoutumisen jälkeen tiiviste on mahdollinen kaikista verkkoon kytkettyistä laitteista, joissa olet valtuutettu tililläsi.Apple -käyttäjät tuntevat todennäköisesti AirPrint -tekniikan, mutta se tukee erittäin pientä luetteloa laitteista. Tulostaaksesi mihin tahansa tulostimeen mallista riippumatta, se riittää asentamaan esimerkiksi kolmannen osapuolen sovellus iPhoneen tai iPadiin:
- PrintCentral Pro
- Tulosta
- Tulosta n Share Pro
Ohjelmat eivät ole ilmaisia, mutta edullisia. Niiden lisäksi voit käyttää mobiililaitteita tietylle tulostintuotemerkille, jotka itse valmistajat ovat luoneet: Canon, Epson, HP, veli, Dell, Samsung, Xerox, Ricoh, Lexmark jne. D. Muuten, tällaiset apuohjelmat tuotetaan Androidille.
Mitä tehdä, jos tulostinta ei voida kytkeä reitittimeen
Tilanteissa, joissa tulostuslaitetta ei voida kytkeä reitittimeen yleisten rajapintojen tai tuen puutteen vuoksi, kuten jo sanottiin, tarvitset välittäjää. Yksi tietokoneista voi toimia hänen roolissaan (se yhdistetään USB: hen tulostimeen ja reitittimen kanssa - LAN -portin läpi) tai laitteelle, kuten ulkoinen tulostuspalvelin. Esimerkiksi tämä:
Tällaisen ruudun tehtävä ei ole vain yhteensopimattomien laitteiden fyysinen assosiaatio, vaan myös toiminnallisuuden laajeneminen (valitettavasti monet reitittimet rajoittavat vain itse sinetin tulostamisen tukea). Kun yhdistät tulostuspalvelinta, skannaustoiminnot tulevat saataville (jos laite sisältää skannerin), musteen tason hallinta, pään puhdistus, kahdenväliset kuvat ja paljon muuta. Hän auttaa tilanteessa, jossa mobiililaitteet eivät näe tulostinta.
Vaihtoehtoja on monia, kuten näette. Valitse kuka tahansa ja vapauta asuintilasi ylimääräisistä johdoista.
- « Rautaystävän toinen nuori kuinka korvata prosessori kannettavalla tietokoneella
- Kiintolevyn matala -tason muotoilu mitä, miksi ja miten »

